Cara Mengatasi Situs Tidak Dapat Dijangkau di Chrome Android
Penyebab Situs Tidak Dapat Dijangkau di Chrome Android
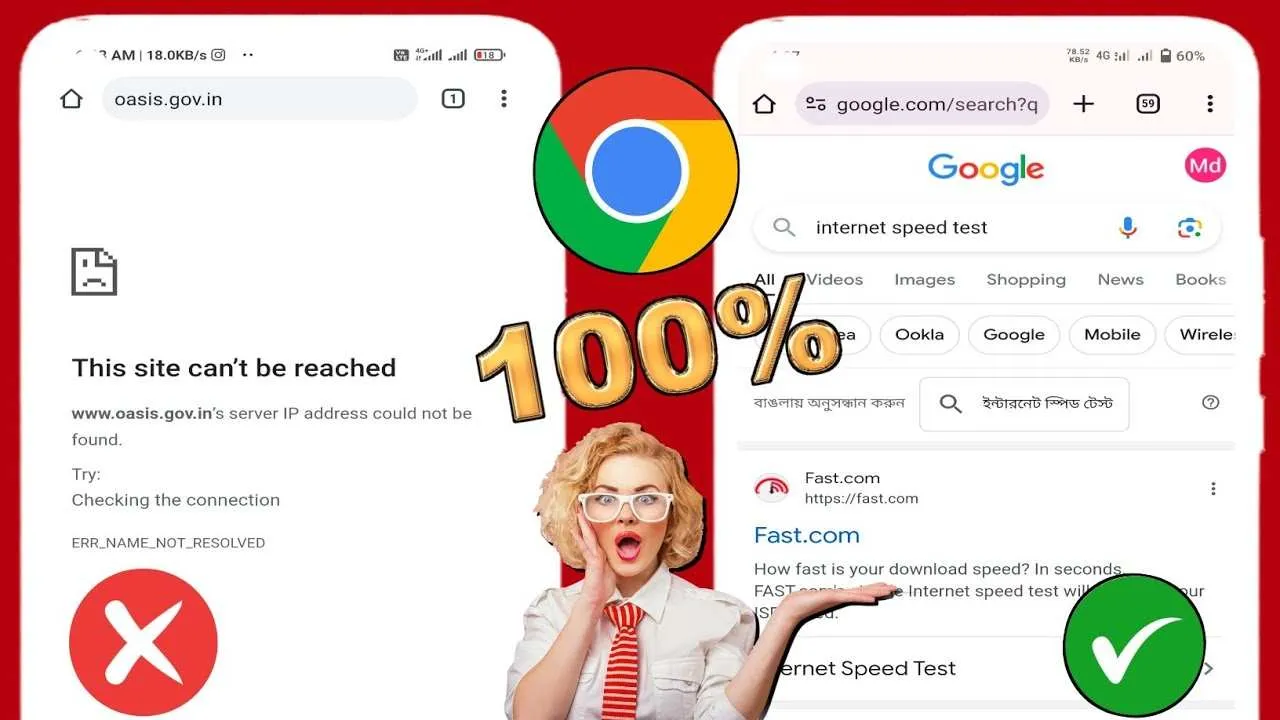
Kesal karena situs favoritmu tiba-tiba nggak bisa diakses di Chrome Android? Tenang, kamu nggak sendirian! Banyak faktor yang bisa menyebabkan masalah ini, mulai dari koneksi internet yang bermasalah hingga settingan Chrome yang kurang tepat. Artikel ini akan mengupas tuntas penyebabnya dan memberikan solusi praktis agar kamu bisa kembali berselancar ria di dunia maya.
Ada beberapa hal yang perlu dicek ketika situs web gagal diakses. Masalah ini bisa berasal dari koneksi internet, pengaturan Chrome, atau bahkan masalah pada perangkat itu sendiri. Memahami penyebabnya adalah kunci untuk menemukan solusi yang tepat dan cepat.
Masalah Koneksi Internet
Koneksi internet yang buruk atau terputus adalah penyebab paling umum situs tidak dapat dijangkau. Baik itu WiFi atau data seluler, masalah konektivitas bisa menghalangi akses ke internet. Berikut perbandingan penyebab dan solusi untuk masalah koneksi internet:
| Jenis Koneksi | Kemungkinan Masalah | Solusi | Catatan Tambahan |
|---|---|---|---|
| WiFi | Sinyal lemah, router bermasalah, koneksi terputus | Dekati router, periksa koneksi router, restart router, hubungi penyedia layanan internet | Periksa juga apakah perangkat lain juga mengalami masalah koneksi WiFi yang sama. |
| Data Seluler | Kuota habis, sinyal lemah, mode pesawat aktif, pengaturan APN salah | Cek kuota internet, cari lokasi dengan sinyal lebih kuat, matikan mode pesawat, periksa dan perbaiki pengaturan APN (Access Point Name) di pengaturan perangkat | Pastikan kamu sudah berlangganan paket data yang cukup. |
Pengaturan Chrome Android
Terkadang, masalahnya bukan dari koneksi internet, melainkan dari pengaturan Chrome itu sendiri. Beberapa pengaturan yang salah bisa memblokir akses ke situs tertentu. Misalnya, pengaturan proxy yang salah atau ekstensi yang bermasalah bisa menjadi penyebabnya.
- Periksa pengaturan proxy di Chrome. Pastikan tidak ada pengaturan proxy yang aktif kecuali memang dibutuhkan.
- Nonaktifkan sementara ekstensi Chrome. Beberapa ekstensi bisa berkonflik dan mengganggu akses ke situs tertentu.
- Bersihkan cache dan data Chrome. Cache dan data yang rusak bisa menyebabkan masalah akses situs.
Pesan Kesalahan dan Jenis Masalah
Pesan kesalahan yang ditampilkan Chrome bisa memberikan petunjuk tentang jenis masalah yang terjadi. Misalnya, pesan “ERR_INTERNET_DISCONNECTED” menunjukkan masalah koneksi internet, sementara pesan “ERR_CONNECTION_RESET” bisa mengindikasikan masalah pada server situs web atau firewall.
- ERR_INTERNET_DISCONNECTED: Masalah koneksi internet. Periksa koneksi WiFi atau data seluler.
- ERR_CONNECTION_TIMED_OUT: Server situs web tidak merespon dalam waktu yang ditentukan. Coba akses situs tersebut beberapa saat lagi.
- ERR_CONNECTION_RESET: Koneksi terputus secara tiba-tiba. Bisa jadi karena masalah server atau firewall.
- DNS_PROBE_FINISHED_NXDOMAIN: Nama domain tidak ditemukan. Pastikan kamu mengetik alamat situs web dengan benar.
Langkah-Langkah Troubleshooting Dasar
Sebelum panik, coba beberapa langkah troubleshooting dasar ini:
- Restart perangkat Androidmu. Langkah sederhana ini seringkali bisa mengatasi masalah kecil.
- Cek koneksi internet. Pastikan WiFi atau data seluler terhubung dengan baik.
- Coba akses situs lain. Jika situs lain juga tidak bisa diakses, masalahnya kemungkinan besar ada pada koneksi internet.
- Periksa tanggal dan waktu perangkat. Tanggal dan waktu yang salah bisa menyebabkan masalah koneksi.
- Hubungi penyedia layanan internet jika masalah berlanjut.
Memeriksa Koneksi Internet dan Perangkat
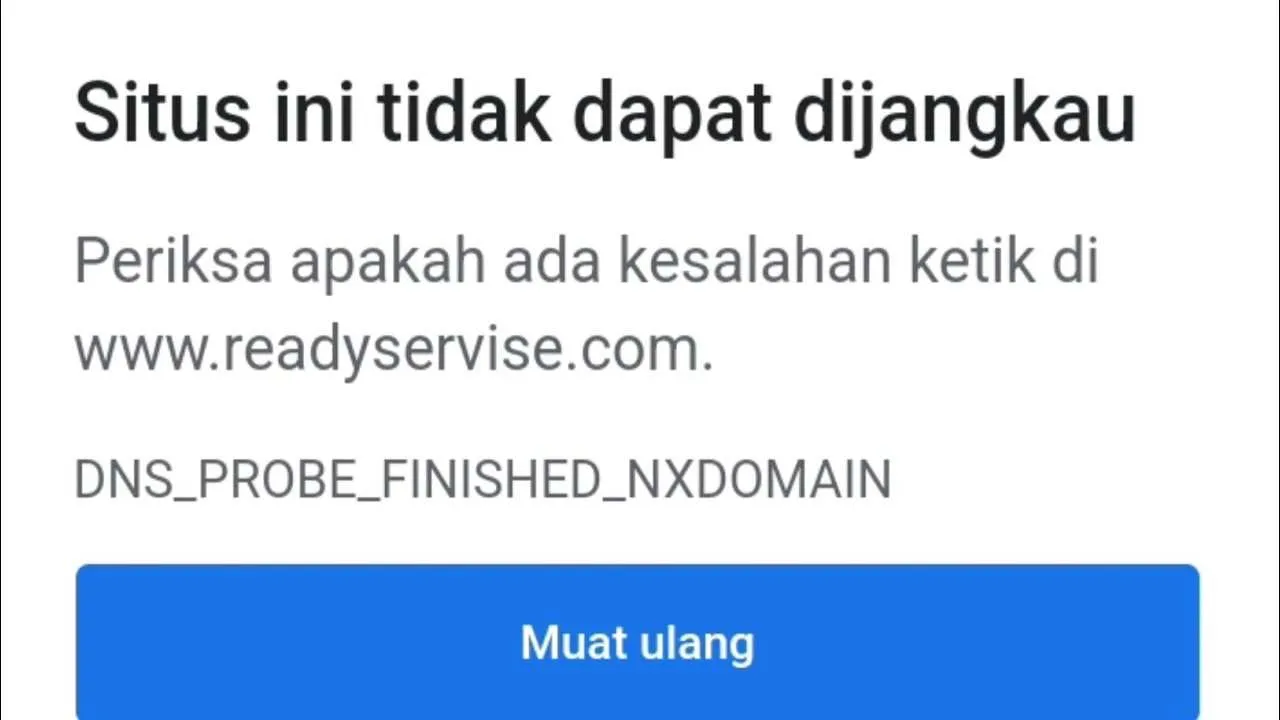
Duh, lagi asyik browsing eh malah muncul pesan “Situs ini tidak dapat dijangkau”? Tenang, guys! Sebelum panik dan langsung menyalahkan provider, ada beberapa hal yang perlu dicek dulu dari sisi perangkat dan koneksi internetmu. Bisa jadi masalahnya bukan dari situsnya, tapi dari koneksimu sendiri. Yuk, kita cek satu per satu!
Memeriksa Koneksi Internet pada Perangkat Android
Langkah pertama, pastikan perangkat Androidmu terhubung dengan baik ke internet. Ini terlihat sepele, tapi seringkali masalahnya ada di sini. Kita akan periksa koneksi WiFi dan data seluler.
- Cek ikon koneksi: Lihat di status bar (bagian atas layar). Ada ikon WiFi (jika terhubung ke WiFi) atau ikon data seluler (jika menggunakan data seluler). Jika ikonnya tidak ada atau berwarna abu-abu, berarti ada masalah koneksi.
- Buka pengaturan jaringan: Masuk ke menu Settings > Network & internet (atau sebutan serupa di HP kamu). Di sini kamu bisa melihat status koneksi WiFi dan data seluler secara detail.
- Coba akses situs lain: Jika situs tertentu yang bermasalah, coba buka situs lain seperti Google atau YouTube. Jika situs lain juga tidak bisa diakses, berarti masalahnya ada pada koneksi internetmu, bukan situsnya.
Memastikan Perangkat Terhubung ke Jaringan
Setelah memastikan ikon koneksi muncul, kita perlu memastikan perangkat benar-benar terhubung ke jaringan WiFi atau data seluler dengan baik. Sinyal yang lemah atau koneksi yang terputus-putus bisa menjadi penyebabnya.
- Periksa kekuatan sinyal WiFi: Lihat ikon WiFi di status bar. Semakin banyak garis, semakin kuat sinyalnya. Sinyal yang lemah (satu atau dua garis) bisa menyebabkan situs sulit diakses.
- Cek kualitas koneksi data seluler: Jika menggunakan data seluler, perhatikan ikon data seluler. Kecepatan koneksi (4G, 3G, atau bahkan EDGE) juga berpengaruh. Koneksi yang lambat bisa membuat situs lama terbuka atau bahkan gagal diakses.
- Dekati sumber WiFi: Jika menggunakan WiFi, coba dekatkan perangkatmu ke router. Semakin dekat, semakin kuat sinyalnya.
- Matikan dan hidupkan kembali WiFi/data seluler: Cara sederhana ini seringkali efektif untuk mengatasi masalah koneksi yang minor.
Memeriksa Kekuatan Sinyal WiFi dan Kualitas Koneksi Data Seluler
Sinyal yang lemah atau koneksi yang tidak stabil bisa jadi biang keladi masalah “Situs ini tidak dapat dijangkau”. Berikut cara memastikannya.
- Untuk WiFi: Perhatikan jumlah garis pada ikon WiFi. Semakin banyak garis, semakin kuat sinyalnya. Jika sinyal lemah, coba pindah ke lokasi yang lebih dekat dengan router atau periksa apakah ada gangguan yang menghalangi sinyal.
- Untuk data seluler: Perhatikan indikator kecepatan data seluler (misalnya 4G, LTE, 3G). Kecepatan yang rendah atau koneksi yang tidak stabil dapat menyebabkan masalah akses situs. Coba cek apakah ada masalah dengan provider selulermu.
Cara Me-restart Router dan Modem
Kadang, masalah koneksi internet bukan dari perangkat, melainkan dari router atau modem. Restart sederhana bisa menyelesaikan masalah ini.
Matikan router dan modem. Tunggu sekitar 30 detik. Nyalakan kembali modem terlebih dahulu, tunggu hingga stabil. Setelah itu, nyalakan router.
Memeriksa Penggunaan Data pada Perangkat Android
Penggunaan data yang berlebihan bisa menyebabkan koneksi internet menjadi lambat atau bahkan terputus. Berikut cara memeriksanya.
- Buka pengaturan data: Biasanya terdapat di menu Settings > Network & internet > Data usage (atau sebutan serupa).
- Lihat penggunaan data: Kamu akan melihat grafik dan detail penggunaan data selama periode tertentu (misalnya, harian, mingguan, atau bulanan).
- Batasi penggunaan data: Jika penggunaan data sudah mendekati batas kuota, pertimbangkan untuk membatasi penggunaan data atau beralih ke jaringan WiFi.
Mengatasi Masalah pada Pengaturan Chrome
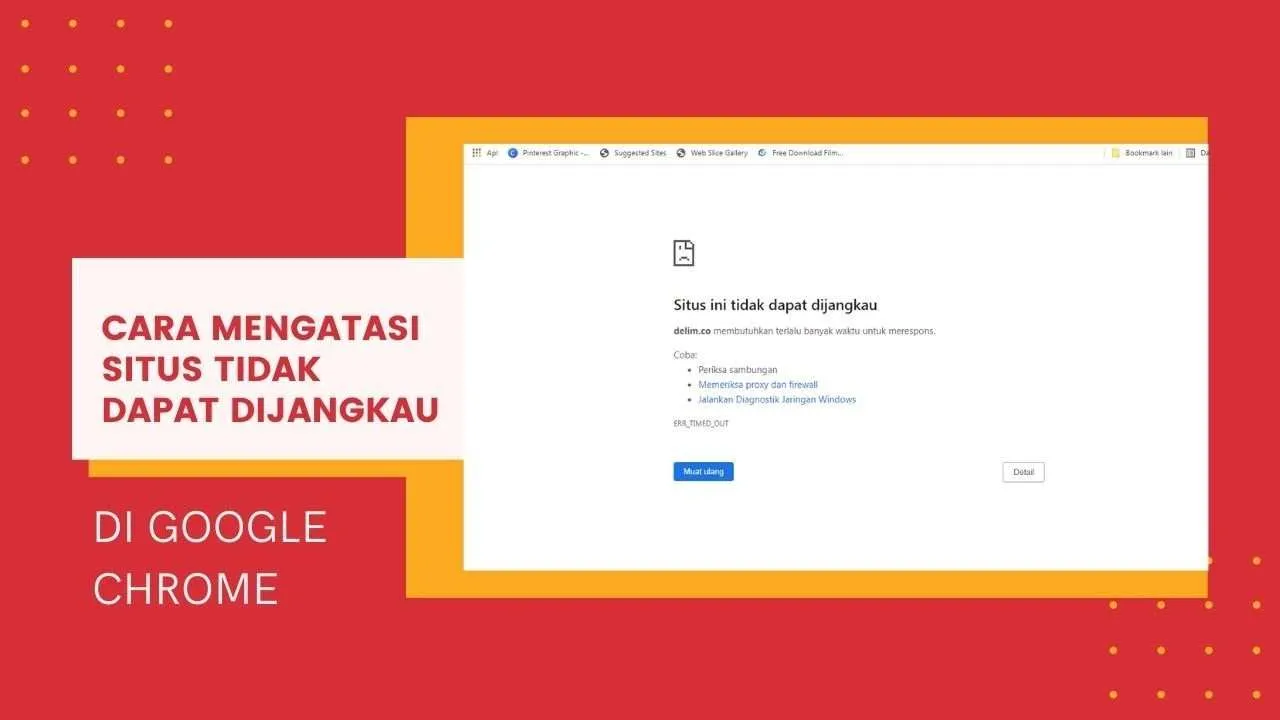
Nah, kalau cara-cara di atas masih belum berhasil, saatnya kita cek pengaturan Chrome-mu. Seringkali, masalah ‘situs ini tidak dapat dijangkau’ muncul karena pengaturan browser yang bermasalah. Jangan khawatir, prosesnya nggak serumit yang kamu bayangkan kok! Berikut beberapa langkah mudah yang bisa kamu coba.
Membersihkan Cache dan Data Chrome
Cache dan data browsing yang menumpuk bisa mengganggu kinerja Chrome dan menyebabkan masalah koneksi ke situs tertentu. Membersihkannya ibarat membereskan kamar—jadi lebih lega dan lancar!
- Buka aplikasi Chrome di Android.
- Ketuk ikon tiga titik vertikal di pojok kanan atas (menu).
- Pilih “Setelan” atau “Settings”.
- Cari dan ketuk “Privasi” atau “Privacy”.
- Ketuk “Hapus data browsing” atau “Clear browsing data”.
- Pilih rentang waktu yang ingin dihapus (sebaiknya “Semua waktu”).
- Centang kotak “Cache” dan “Cookie dan data situs”. Kamu juga bisa mencentang “Riwayat browsing” jika ingin menghapusnya juga.
- Ketuk “Hapus data”.
Memeriksa dan Memperbarui Aplikasi Chrome
Versi Chrome yang usang bisa mengandung bug yang menyebabkan masalah konektivitas. Pastikan kamu selalu menggunakan versi terbaru untuk pengalaman browsing yang optimal dan bebas masalah.
- Buka Google Play Store.
- Cari “Chrome” dan buka halaman aplikasi Chrome.
- Jika ada pembaruan yang tersedia, ketuk tombol “Perbarui”.
- Setelah pembaruan selesai, coba akses situs web yang bermasalah.
Menonaktifkan Ekstensi Chrome yang Bermasalah
Ekstensi Chrome, meskipun bermanfaat, terkadang bisa berkonflik dan mengganggu kinerja browser, termasuk akses ke situs web tertentu. Cobalah menonaktifkan ekstensi satu per satu untuk melihat apakah ada yang menyebabkan masalah.
- Buka aplikasi Chrome.
- Ketuk ikon tiga titik vertikal (menu).
- Pilih “Ekstensi” atau “Extensions”.
- Nonaktifkan ekstensi satu per satu dengan menggeser tombol di samping nama ekstensi.
- Setelah menonaktifkan sebuah ekstensi, coba akses situs web yang bermasalah untuk melihat apakah masalahnya teratasi.
Pengaturan Chrome yang Perlu Diperiksa
Beberapa pengaturan Chrome dapat memengaruhi kemampuan browser untuk mengakses situs web tertentu. Periksa pengaturan berikut untuk memastikan kompatibilitas.
- Pengaturan tanggal dan waktu perangkat Android. Pastikan akurat.
- Pengaturan koneksi internet. Pastikan kamu terhubung ke jaringan yang stabil.
- Pengaturan keamanan Chrome. Periksa apakah ada pengaturan yang memblokir akses ke situs web tertentu.
- Penggunaan Data. Pastikan penggunaan data mencukupi untuk mengakses situs.
Memeriksa dan Mengubah Pengaturan Proxy
Pengaturan proxy yang salah dapat mencegah Chrome mengakses situs web. Jika kamu menggunakan proxy, pastikan pengaturan proxy-mu benar dan berfungsi dengan baik. Jika tidak menggunakan proxy, pastikan pengaturan proxy dinonaktifkan.
Sayangnya, pengaturan proxy di Chrome Android tidak se-intuitif di versi desktop. Untuk pengaturan proxy, kamu mungkin perlu memeriksa pengaturan proxy pada tingkat sistem operasi Android-mu. Biasanya pengaturan ini ada di menu “Setelan” atau “Settings” perangkat, lalu cari bagian “Jaringan & internet” atau yang serupa. Setiap perangkat Android mungkin memiliki sedikit perbedaan dalam navigasinya.
Mengatasi Masalah pada Perangkat Android
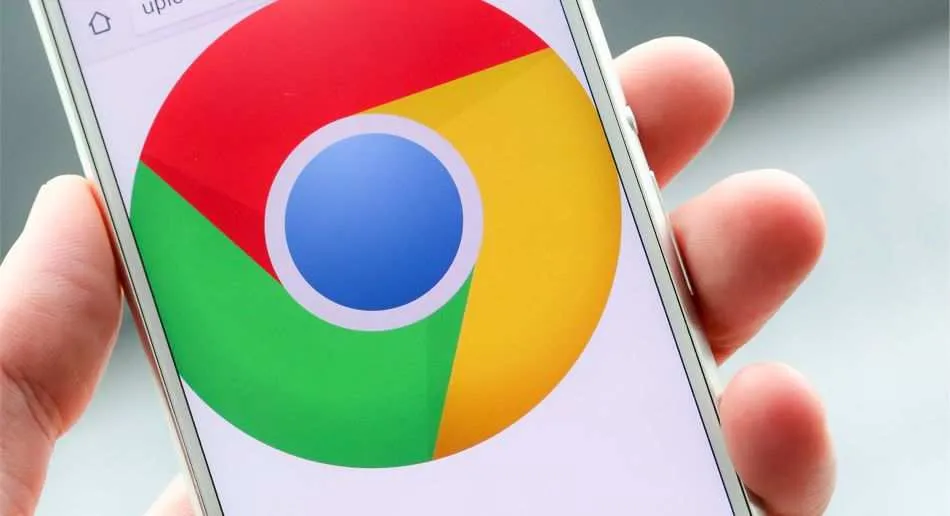
Nah, setelah coba berbagai cara di browser, ternyata situs yang kamu incar masih aja susah diakses? Tenang, bisa jadi masalahnya bukan dari Chrome-nya, tapi dari si Android kesayanganmu sendiri! Kadang, permasalahan internal perangkat bisa bikin koneksi internetmu bermasalah. Yuk, kita cek satu per satu kemungkinan penyebabnya dan cara mengatasinya!
Restart Perangkat Android
Langkah pertama dan paling sederhana? Restart! Kadang, sistem operasi Android butuh sedikit ‘penyegaran’ untuk kembali bekerja optimal. Proses restart ini akan menutup semua aplikasi yang berjalan di latar belakang dan membersihkan memori sementara. Cara melakukannya gampang banget, kok!
- Tekan dan tahan tombol power pada perangkat Androidmu.
- Pilih opsi “Restart” atau “Reboot” (tergantung versi Android).
- Tunggu hingga perangkatmu menyala kembali. Coba akses situs tersebut lagi setelahnya.
Memeriksa Ruang Penyimpanan Internal
Percaya atau tidak, memori internal Android yang penuh juga bisa mengganggu koneksi internet. Bayangkan, sistem operasi butuh ruang untuk menyimpan data sementara saat browsing. Jika memori penuh, proses ini bisa terhambat dan mengakibatkan situs tidak bisa diakses.
- Buka menu “Setelan” atau “Pengaturan” di Androidmu.
- Cari menu “Penyimpanan” atau “Storage”.
- Periksa berapa banyak ruang yang tersisa. Jika sudah mendekati penuh (misalnya, kurang dari 10%), segera hapus file-file yang tidak penting, seperti foto, video, atau aplikasi yang jarang digunakan.
Ilustrasi: Bayangkan RAM sebagai meja kerja. Jika meja kerja penuh dengan berkas-berkas, kamu akan kesulitan untuk mengerjakan tugas baru. Begitu pula dengan Android, memori internal yang penuh akan menghambat kinerja sistem, termasuk akses internet. Menghapus file-file yang tidak terpakai ibarat membereskan meja kerja, sehingga ada ruang untuk tugas baru, termasuk mengakses situs web.
Memeriksa dan Memperbarui Sistem Operasi Android
Sistem operasi yang usang atau terdapat bug bisa menyebabkan masalah koneksi internet. Update sistem operasi biasanya berisi perbaikan bug dan peningkatan kinerja, termasuk perbaikan pada sistem jaringan. Pastikan Androidmu selalu terupdate ke versi terbaru.
- Buka menu “Setelan” atau “Pengaturan”.
- Cari menu “Sistem” lalu pilih “Update Sistem” atau “Pembaruan Sistem”.
- Perangkatmu akan memeriksa pembaruan. Jika ada pembaruan, ikuti petunjuk di layar untuk mengunduhnya dan menginstalnya.
Memeriksa dan Memperbaiki Pengaturan Tanggal dan Waktu
Terdengar sepele, tapi pengaturan tanggal dan waktu yang salah bisa mengganggu koneksi internet, terutama jika situs menggunakan sertifikat keamanan yang sensitif terhadap waktu. Pastikan tanggal dan waktu di perangkatmu akurat.
- Buka menu “Setelan” atau “Pengaturan”.
- Cari menu “Tanggal & Waktu” atau “Date & Time”.
- Aktifkan “Tanggal & Waktu Otomatis” atau “Automatic Date & Time” agar perangkatmu secara otomatis mengambil waktu dari jaringan.
Langkah-langkah Lanjutan Mengatasi Situs Tidak Dapat Dijangkau
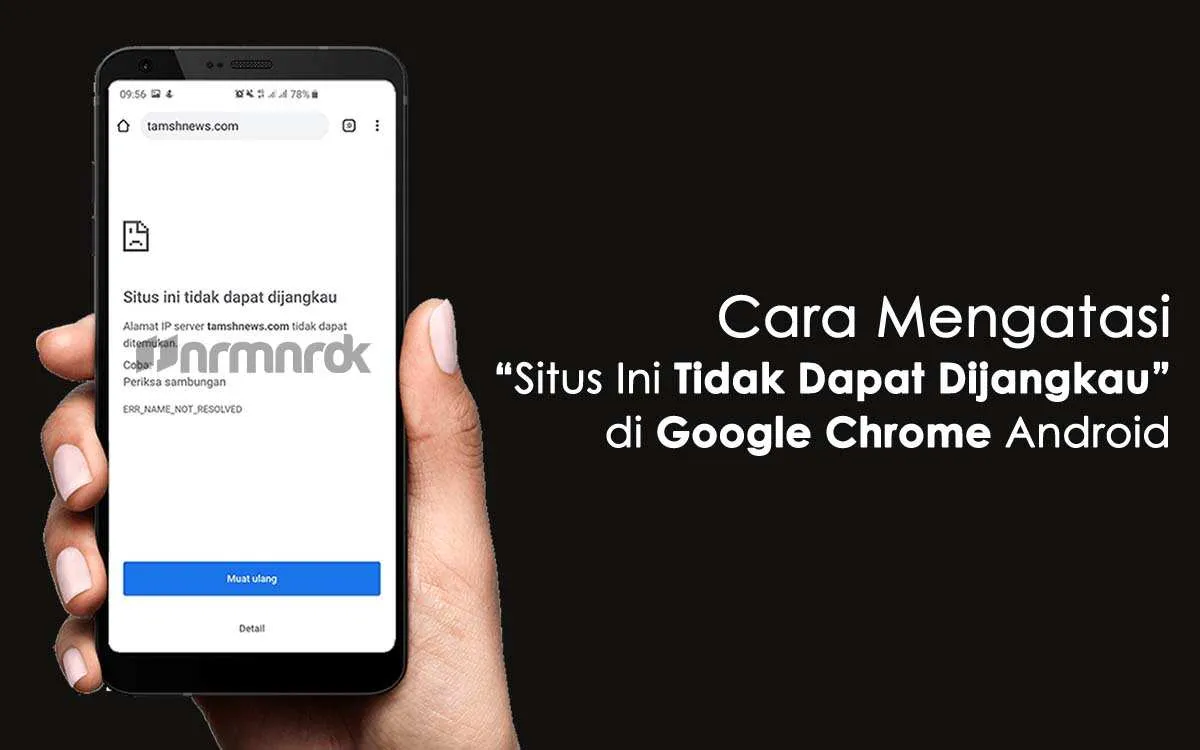
Nah, setelah mencoba beberapa langkah dasar, masih nggak bisa akses situs incaranmu? Tenang, masih ada beberapa langkah lanjutan yang bisa kamu coba. Langkah-langkah ini sedikit lebih teknis, tapi jangan khawatir, kami akan memandu kamu selangkah demi selangkah!
Kapan Harus Menghubungi Penyedia Layanan Internet
Jika semua langkah sebelumnya sudah dicoba dan situs masih tetap tidak bisa diakses, waktu yang tepat untuk menghubungi penyedia layanan internet (ISP) kamu adalah ketika kamu yakin masalahnya bukan dari perangkat atau aplikasi kamu. Misalnya, jika semua perangkat di rumahmu mengalami masalah koneksi yang sama, atau jika kamu mengalami masalah koneksi ke semua situs web, bukan hanya satu situs tertentu, maka besar kemungkinan masalahnya ada pada koneksi internetmu. Jangan ragu untuk menghubungi mereka dan jelaskan masalah yang kamu alami secara detail, termasuk waktu kejadian dan situs yang tidak bisa diakses.
Memeriksa Status Server Website
Kadang, masalahnya bukan dari koneksi internetmu, melainkan dari server website yang ingin kamu akses. Untuk memastikannya, kamu bisa menggunakan layanan online yang menyediakan informasi status server website, seperti DownDetector atau situs serupa. Coba cari nama situs yang bermasalah di situs tersebut. Jika banyak pengguna lain yang melaporkan masalah yang sama, berarti kemungkinan besar masalahnya ada di server website itu sendiri dan kamu hanya perlu menunggu hingga masalahnya teratasi.
Tips Mencegah Situs Tidak Dapat Dijangkau di Masa Mendatang
Mencegah lebih baik daripada mengobati, kan? Berikut beberapa tips untuk mencegah masalah situs tidak dapat dijangkau di masa mendatang:
- Pastikan perangkatmu selalu terhubung ke internet dengan stabil.
- Perbarui browser dan sistem operasi secara berkala. Update ini seringkali berisi perbaikan bug yang bisa menyebabkan masalah koneksi.
- Bersihkan cache dan data browser secara rutin. Data yang menumpuk bisa mengganggu kinerja browser.
- Gunakan VPN yang terpercaya jika kamu mengakses situs dari jaringan publik.
- Instal dan perbarui antivirus dan anti-malware secara berkala. Malware bisa mengganggu koneksi internet.
Daftar Periksa Cepat Diagnosis Masalah Koneksi
Untuk mendiagnosis masalah dengan cepat, gunakan daftar periksa berikut:
- Apakah koneksi internetmu berfungsi dengan baik? Coba akses situs web lain.
- Apakah kamu menggunakan VPN? Coba nonaktifkan VPN.
- Apakah kamu menggunakan proxy? Coba nonaktifkan proxy.
- Apakah browsermu sudah diperbarui? Coba perbarui browser.
- Apakah kamu sudah membersihkan cache dan data browser?
- Apakah ada masalah dengan server website yang ingin kamu akses? Periksa status server di DownDetector atau situs serupa.
Kemungkinan Penyebab Masalah Berhubungan dengan Sertifikat SSL dan Cara Mengatasinya
Sertifikat SSL (Secure Sockets Layer) penting untuk keamanan website. Jika ada masalah dengan sertifikat SSL, kamu mungkin akan melihat pesan kesalahan yang mengindikasikan masalah keamanan. Penyebabnya bisa bermacam-macam, mulai dari sertifikat yang kedaluwarsa hingga masalah konfigurasi server. Jika kamu melihat pesan kesalahan yang berhubungan dengan SSL, coba periksa tanggal kadaluarsa sertifikat. Jika sudah kedaluwarsa, kamu perlu menunggu administrator website memperbarui sertifikatnya. Jika masalah berlanjut, hubungi administrator website atau penyedia layanan hosting mereka untuk bantuan lebih lanjut. Jangan abaikan pesan kesalahan SSL, karena bisa mengindikasikan risiko keamanan.
Ulasan Penutup

Nah, sekarang kamu sudah punya bekal lengkap untuk mengatasi masalah “situs ini tidak dapat dijangkau” di Chrome Android. Ingat, langkah-langkah di atas perlu dicoba secara sistematis. Jangan langsung panik, ya! Dengan sedikit kesabaran dan mengikuti panduan ini, kamu pasti bisa kembali menikmati akses internet yang lancar. Selamat berselancar!


What's Your Reaction?
-
0
 Like
Like -
0
 Dislike
Dislike -
0
 Funny
Funny -
0
 Angry
Angry -
0
 Sad
Sad -
0
 Wow
Wow








