Cara Mengatur Tampilan Android Panduan Lengkap
Mengubah Tema/Wallpaper

Bosan dengan tampilan Android yang itu-itu aja? Yuk, kita ubah! Dari sekadar ganti wallpaper sampai pasang tema baru dari Play Store, kamu bisa bikin tampilan HP Android-mu jadi lebih kece dan sesuai selera. Berikut ini beberapa cara mudah yang bisa kamu coba!
Mengganti Tema Bawaan Android dengan Tema dari Play Store
Banyak banget tema keren di Google Play Store yang bisa kamu unduh gratis atau berbayar. Dengan mengganti tema, kamu bisa mengubah tampilan ikon, warna, dan font di seluruh sistem operasi Android-mu. Prosesnya gampang banget, kok!
- Buka Google Play Store di HP Android kamu.
- Cari aplikasi tema yang kamu suka. Ada banyak pilihan, mulai dari tema minimalis sampai yang super colorful.
- Pilih aplikasi tema dan klik tombol “Instal”.
- Setelah terinstal, buka aplikasi tema tersebut dan ikuti petunjuknya untuk menerapkan tema ke sistem Android.
- Biasanya, kamu akan diminta untuk memberikan izin akses tertentu agar tema bisa diterapkan dengan sempurna.
Mengatur Wallpaper Statis dan Wallpaper Live
Wallpaper nggak cuma bikin tampilan HP kamu lebih menarik, tapi juga bisa mencerminkan kepribadianmu! Kamu bisa pakai wallpaper statis (gambar biasa) atau wallpaper live (gambar bergerak). Berikut cara mengaturnya:
- Tekan lama di area kosong pada layar utama.
- Pilih opsi “Wallpaper”.
- Pilih sumber wallpaper, baik dari galeri foto kamu atau dari pilihan wallpaper bawaan Android.
- Untuk wallpaper statis, pilih gambar yang kamu inginkan dan sesuaikan posisinya.
- Untuk wallpaper live, pilih wallpaper live yang kamu suka dan ikuti petunjuk instalasinya (jika ada).
Mengatur Wallpaper Berbeda untuk Layar Kunci dan Layar Utama
Mau tampilan layar kunci dan layar utama berbeda? Bisa banget! Ini caranya:
- Tekan lama di area kosong pada layar utama.
- Pilih opsi “Wallpaper”.
- Pilih sumber wallpaper.
- Setelah memilih gambar, kamu biasanya akan diberi opsi untuk mengatur wallpaper tersebut hanya untuk layar utama, hanya untuk layar kunci, atau untuk keduanya.
- Pilih opsi yang sesuai dengan keinginanmu.
Perbandingan Aplikasi Launcher Populer dan Fitur Temanya
Selain menggunakan tema bawaan Android, kamu juga bisa menggunakan aplikasi launcher pihak ketiga. Aplikasi launcher ini menawarkan banyak fitur, termasuk kustomisasi tema yang lebih luas. Berikut perbandingan beberapa aplikasi launcher populer:
| Launcher | Fitur Tema | Kustomisasi | Keunggulan |
|---|---|---|---|
| Nova Launcher | Banyak pilihan tema gratis dan berbayar | Tinggi, bisa kustomisasi hampir semua aspek tampilan | Performa cepat dan ringan |
| Microsoft Launcher | Integrasi dengan layanan Microsoft, tema sederhana dan elegan | Sedang, cukup banyak pilihan kustomisasi | Integrasi dengan ekosistem Microsoft |
| Action Launcher | Tema minimalis dan modern | Sedang, fokus pada fungsionalitas dan efisiensi | Desain yang bersih dan intuitif |
| Lawnchair Launcher | Tema ringan dan open source | Sedang, bisa dikustomisasi dengan berbagai widget | Ringan dan hemat baterai |
Menerapkan Tema Gelap (Dark Mode) di Seluruh Sistem Android
Tema gelap atau dark mode nggak cuma bikin mata lebih nyaman, tapi juga bisa menghemat baterai, terutama di HP dengan layar OLED. Cara mengaktifkan dark mode di Android biasanya bisa ditemukan di pengaturan sistem. Biasanya, letaknya di menu “Display” atau “Tampilan”. Cari opsi “Dark theme” atau “Tema Gelap”, lalu aktifkan.
Mengatur Ukuran Font dan Tampilan Teks
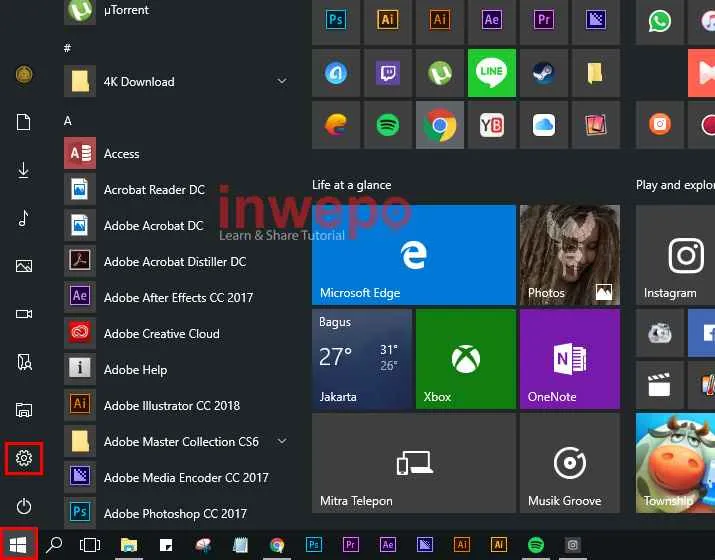
Hayo ngaku, siapa di sini yang pernah merasa pusing baca tulisan di HP karena ukuran fontnya terlalu kecil atau tampilannya kurang nyaman? Tenang, mengatur tampilan Android agar sesuai selera dan kebutuhan itu gampang banget kok! Kali ini kita bahas tuntas soal pengaturan ukuran font dan tampilan teks di Android kamu. Dijamin, setelah baca ini, mata kamu bakal lebih happy saat main HP!
Mengubah Ukuran Font Sistem
Mau ubah ukuran font di seluruh sistem Android? Gampang banget! Biasanya, kamu bisa menemukan pengaturan ini di menu Settings atau Pengaturan. Cari menu “Display” atau “Tampilan”, lalu cari opsi “Font size” atau “Ukuran font”. Geser penggeser (slider) untuk memperbesar atau memperkecil ukuran font sesuai keinginan. Setelah selesai, semua teks di sistem Android kamu, mulai dari menu, aplikasi, hingga browser, akan berubah ukurannya.
Menyesuaikan Ukuran Font di Aplikasi Tertentu
Beberapa aplikasi memungkinkan kamu untuk mengatur ukuran font secara terpisah. Biasanya, pengaturan ini ada di menu Settings atau Pengaturan aplikasi tersebut. Contohnya, di aplikasi pembaca ebook, biasanya ada opsi untuk mengatur ukuran font, jenis font, dan bahkan jarak antar baris. Cobalah cek menu pengaturan di masing-masing aplikasi yang kamu gunakan. Kalau ada, manfaatkan fitur ini untuk kenyamanan membaca yang optimal.
Mengubah Jenis Font (Typeface)
Bosan dengan tampilan font bawaan Android? Kamu bisa lho mengubahnya! Namun, perlu diingat, tidak semua perangkat Android memungkinkan penggantian jenis font secara sistemik. Beberapa perangkat mungkin memerlukan akses root atau penggunaan aplikasi pihak ketiga. Jika perangkatmu mendukung, biasanya kamu bisa menemukan pengaturan ini di menu “Display” atau “Tampilan”, lalu cari opsi “Font style” atau “Gaya font”. Di sana, kamu akan menemukan beberapa pilihan jenis font yang bisa dipilih.
Dampak Perubahan Ukuran Font terhadap Aksesibilitas
Perubahan ukuran font sangat berpengaruh terhadap aksesibilitas, terutama bagi pengguna dengan gangguan penglihatan. Memperbesar ukuran font dapat meningkatkan kenyamanan membaca dan mengurangi kelelahan mata. Sebaliknya, ukuran font yang terlalu kecil dapat menyulitkan membaca dan meningkatkan risiko ketegangan mata. Oleh karena itu, sesuaikan ukuran font agar sesuai dengan kebutuhan dan kenyamanan masing-masing pengguna.
Meningkatkan Kontras Teks dan Latar Belakang
Kontras yang baik antara teks dan latar belakang sangat penting untuk kenyamanan membaca. Teks yang terlalu terang di latar belakang yang terlalu terang atau sebaliknya, akan membuat mata cepat lelah. Untuk meningkatkan kontras, kamu bisa mencoba beberapa hal. Pertama, ubah tema Android kamu menjadi tema gelap (dark mode) jika biasanya kamu menggunakan tema terang. Kedua, beberapa aplikasi juga menawarkan opsi untuk mengatur tingkat kecerahan teks dan latar belakang. Eksplorasi menu pengaturan aplikasi dan sistem untuk menemukan opsi tersebut.
Mengatur Ikon dan Widget
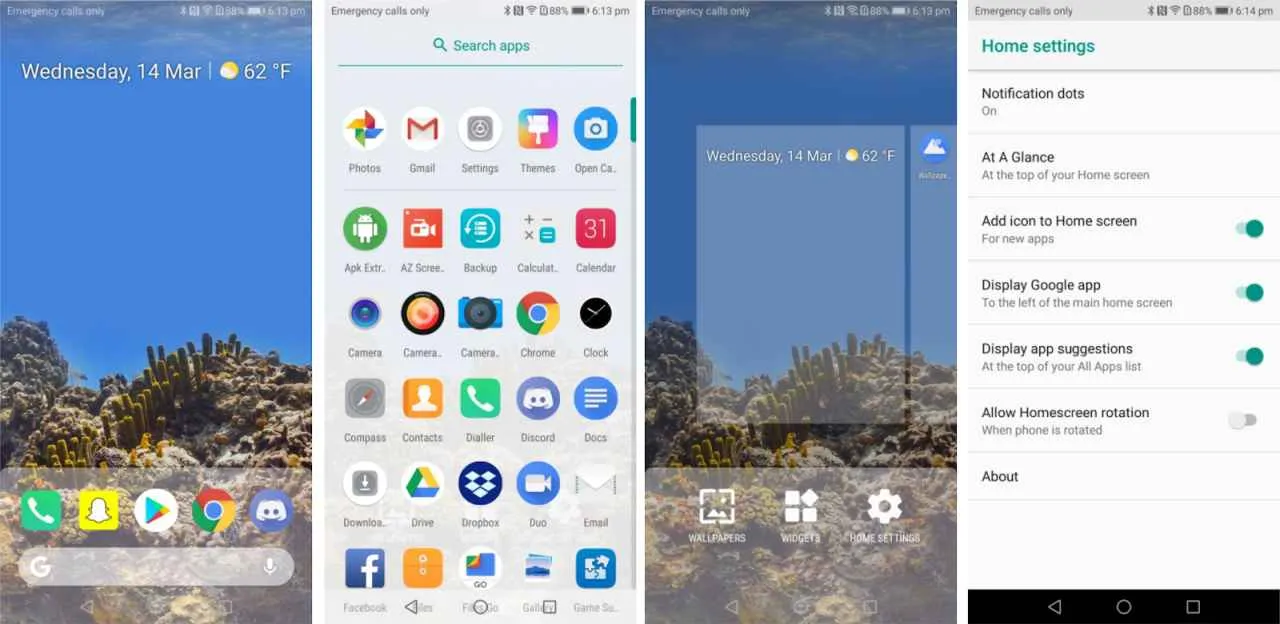
Layar utama Androidmu itu kan seperti kanvas kosong yang siap kamu kreasikan. Atur ikon dan widget dengan tepat, dan kamu akan mendapatkan pengalaman Android yang lebih personal dan efisien. Dari tata letak ikon yang rapi hingga widget yang informatif, semuanya bisa kamu sesuaikan agar sesuai dengan kebutuhan dan gayamu. Yuk, kita ubah layar HP-mu jadi lebih kece!
Tata Letak Ikon di Layar Utama
Mengatur tata letak ikon di layar utama Androidmu gampang banget, kok! Kamu bisa memindahkan ikon dengan cara menekan lama ikon tersebut, lalu seret ke posisi yang kamu inginkan. Beberapa launcher bahkan menawarkan fitur grouping ikon ke dalam folder untuk meminimalisir kekacauan. Selain itu, kamu juga bisa mengatur jumlah ikon yang ditampilkan per halaman, sehingga tampilan layar utama tetap rapi dan mudah dinavigasi. Coba eksplor fitur-fitur yang ada di launchermu, pasti seru!
Menambahkan dan Menghapus Widget
Widget adalah pintasan ke aplikasi dan fitur yang sering kamu gunakan. Menambahkan widget itu mudah, tekan lama area kosong di layar utamamu, lalu pilih opsi “Widget”. Di sana, kamu akan melihat daftar widget yang tersedia dari berbagai aplikasi. Pilih widget yang kamu inginkan, lalu seret dan letakkan di layar utama. Untuk menghapus widget, cukup tekan lama widget tersebut, lalu seret ke ikon “Hapus” yang biasanya muncul di bagian atas layar.
Mengubah Ukuran Widget
Tidak semua widget memiliki ukuran yang tetap. Beberapa widget memungkinkan kamu untuk mengubah ukurannya agar sesuai dengan kebutuhan dan ruang yang tersedia di layar utama. Caranya, tekan lama widget tersebut, lalu seret ujung-ujungnya untuk memperbesar atau memperkecil ukurannya. Perhatikan, tidak semua widget mendukung fitur ini. Cobalah bereksperimen dengan berbagai widget untuk melihat apakah ukurannya bisa diubah.
Widget Bawaan Android yang Berguna
Android memiliki beberapa widget bawaan yang sangat bermanfaat. Contohnya, widget jam, kalender, cuaca, dan bahkan widget untuk mengontrol pemutar musik. Widget-widget ini memberikan informasi penting secara sekilas tanpa harus membuka aplikasi terkait. Penggunaan widget ini sangat tergantung pada kebutuhan masing-masing pengguna. Kamu bisa memilih widget mana yang paling sesuai dengan rutinitas harianmu.
- Widget Jam: Menampilkan waktu dan tanggal secara langsung di layar utama.
- Widget Cuaca: Memberikan informasi cuaca terkini di lokasi kamu.
- Widget Kalender: Menampilkan jadwal dan acara penting yang tercatat di kalender.
- Widget Pemutar Musik: Memungkinkan kamu untuk mengontrol pemutaran musik tanpa membuka aplikasi pemutar musik.
Perbandingan Aplikasi Peluncur (Launcher)
Pengalaman personalisasi layar utama Androidmu sangat bergantung pada aplikasi launcher yang kamu gunakan. Berikut perbandingan beberapa launcher populer dan fitur pengelolaan ikon dan widgetnya:
| Launcher | Fitur Pengelolaan Ikon | Fitur Pengelolaan Widget | Catatan |
|---|---|---|---|
| Nova Launcher | Grouping ikon, kustomisasi ikon, tema | Ukuran widget bisa diubah, banyak pilihan widget | Opsi kustomisasi yang sangat luas |
| Microsoft Launcher | Grouping ikon, kustomisasi ikon, feed berita | Integrasi dengan aplikasi Microsoft, ukuran widget standar | Terintegrasi baik dengan ekosistem Microsoft |
| Google Pixel Launcher | Grouping ikon, widget bawaan Google | Widget standar Android, ukuran widget terbatas | Tampilan minimalis dan bersih |
| Action Launcher | Quicktheme, gesture, quickbar | Widget standar Android, ukuran widget bisa diubah | Fitur gesture yang unik dan powerful |
Mengatur Notifikasi
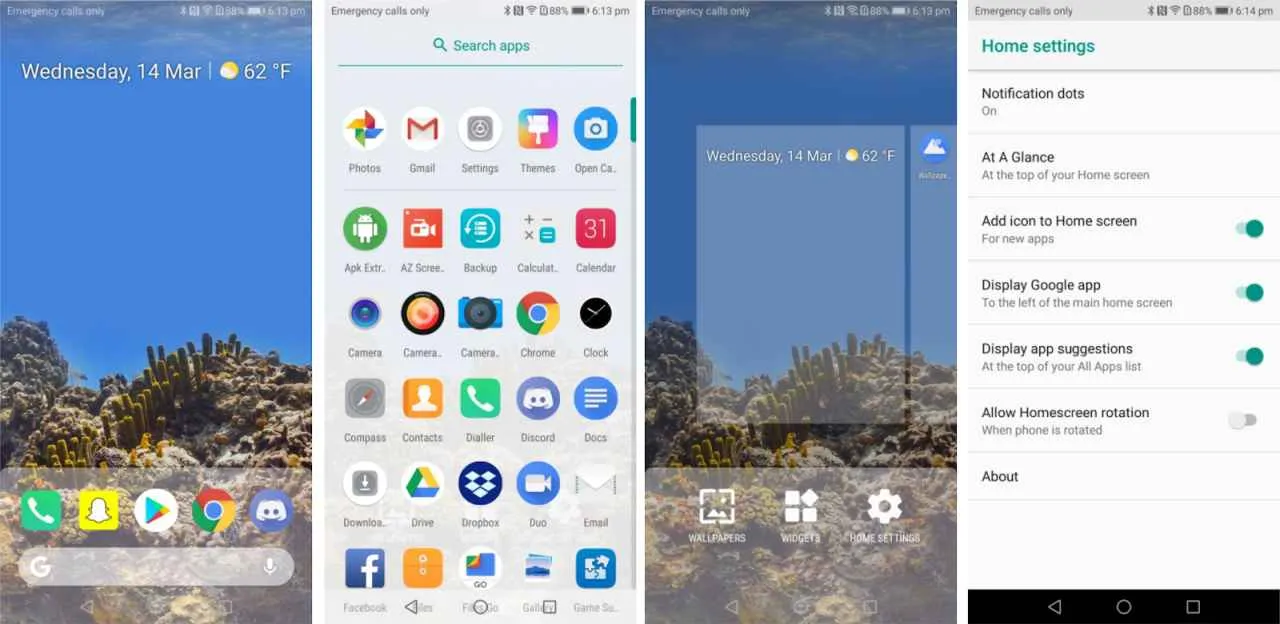
Notifikasi, fitur yang awalnya dirancang untuk memudahkan kita, bisa jadi berubah menjadi momok yang mengganggu produktivitas. Bayangkan, setiap menit handphone bergetar karena notifikasi aplikasi belanja online, game, atau media sosial. Capek, kan? Makanya, mengatur notifikasi di Androidmu itu penting banget! Dengan pengaturan yang tepat, kamu bisa tetap terhubung tanpa harus terganggu terus-menerus.
Mengelola Notifikasi dari Berbagai Aplikasi
Android memberikan kontrol penuh atas notifikasi aplikasi. Kamu bisa mengatur semuanya, mulai dari aplikasi yang paling sering kamu gunakan sampai yang jarang sekali dibuka. Bayangkan kamu punya aplikasi belanja online yang sering banget ngasih notifikasi diskon. Kalau kamu nggak suka, kamu bisa kok mengatur agar notifikasi tersebut tidak terlalu sering muncul atau bahkan dibungkam total.
- Buka menu Setelan di HP Androidmu.
- Cari dan pilih menu Notifikasi atau Aplikasi & Notifikasi (nama menunya bisa sedikit berbeda tergantung versi Android).
- Di sini, kamu akan melihat daftar semua aplikasi yang terpasang. Pilih aplikasi yang ingin kamu atur notifikasinya.
- Kamu bisa mengatur berbagai opsi, seperti membiarkan notifikasi muncul, hanya menampilkan ikon notifikasi, atau membungkam notifikasi sepenuhnya.
Membungkam Notifikasi dari Aplikasi Tertentu
Ada beberapa aplikasi yang notifikasinya super mengganggu? Tenang, kamu bisa membungkamnya dengan mudah. Misalnya, kamu sering mendapat notifikasi dari game yang kamu jarang mainkan. Dengan membungkamnya, kamu bisa fokus pada aktivitas lain tanpa terganggu.
- Ikuti langkah-langkah di atas untuk mengakses pengaturan notifikasi aplikasi.
- Cari opsi Blokir semua notifikasi atau yang serupa. Biasanya, opsi ini berupa sakelar yang bisa kamu aktifkan atau nonaktifkan.
- Setelah diaktifkan, kamu tidak akan lagi menerima notifikasi dari aplikasi tersebut.
Mengatur Prioritas Notifikasi
Tidak semua notifikasi sama pentingnya. Ada beberapa notifikasi yang memang harus kamu perhatikan segera, misalnya pesan penting dari atasan atau keluarga. Nah, kamu bisa mengatur prioritas notifikasi agar notifikasi penting selalu muncul di atas.
- Di pengaturan notifikasi aplikasi, cari opsi Penting atau Prioritas.
- Atur aplikasi yang notifikasinya harus selalu muncul di atas, meskipun HP dalam mode Jangan Ganggu.
- Dengan begitu, kamu tidak akan melewatkan notifikasi penting meskipun sedang fokus pada hal lain.
Mengatur notifikasi adalah investasi untuk produktivitas. Dengan mengurangi gangguan yang tidak perlu, kamu bisa lebih fokus pada tugas-tugas penting dan meningkatkan efisiensi kerja atau belajar. Bayangkan, waktu yang biasanya terbuang karena terus-menerus memeriksa notifikasi bisa kamu gunakan untuk hal yang lebih produktif!
Mengoptimalkan Pengaturan Notifikasi untuk Meminimalisir Gangguan
Untuk meminimalisir gangguan, kamu bisa menerapkan beberapa tips berikut:
- Aktifkan mode Jangan Ganggu: Fitur ini sangat berguna saat kamu ingin fokus pada sesuatu tanpa terganggu notifikasi. Kamu bisa mengatur jadwal otomatis atau mengaktifkannya secara manual.
- Gunakan fitur Fokus: Beberapa HP Android menyediakan fitur Fokus yang memungkinkan kamu untuk memblokir notifikasi dari aplikasi tertentu selama periode waktu tertentu.
- Batasi waktu penggunaan aplikasi: Fitur ini bisa membantumu untuk mengontrol waktu yang kamu habiskan di aplikasi tertentu, sehingga mengurangi frekuensi notifikasi yang diterima.
- Bersihkan notifikasi secara berkala: Jangan biarkan notifikasi menumpuk. Hapus notifikasi yang sudah tidak relevan untuk menjaga layar notifikasi tetap bersih dan mudah dibaca.
Mengatur Pengaturan Layar

Layar HP Androidmu, selain jadi jendela untuk akses ke dunia digital, juga butuh perawatan khusus agar nyaman di mata dan hemat baterai. Pengaturan layar yang tepat bisa bikin pengalamanmu makin smooth dan baterai awet seharian. Yuk, kita ulik pengaturan-pengaturan pentingnya!
Kecerahan Layar: Otomatis vs. Manual
Cahaya layar yang pas bikin mata nggak cepat lelah. Android menawarkan dua pilihan: otomatis dan manual. Mode otomatis menyesuaikan kecerahan berdasarkan kondisi cahaya sekitar, praktis banget! Sementara mode manual, kamu yang menentukan tingkat kecerahannya sesuai selera. Cari aja pengaturan kecerahan di menu pengaturan, biasanya ada ikon matahari.
- Otomatis: Sistem secara cerdas menyesuaikan kecerahan berdasarkan sensor cahaya ambient. Ideal untuk penggunaan di berbagai kondisi pencahayaan.
- Manual: Kamu bisa mengatur tingkat kecerahan secara presisi, cocok jika ingin mengoptimalkan kecerahan sesuai preferensi pribadi atau kondisi tertentu.
Waktu Tidur Layar (Screen Timeout)
Fitur ini menentukan berapa lama layar akan mati otomatis setelah tidak ada aktivitas. Atur sesuai kebutuhanmu, waktu tidur layar yang terlalu pendek bikin boros baterai, tapi terlalu lama juga kurang aman. Cari pengaturan “Waktu Tidur Layar” atau “Screen Timeout” di menu pengaturan.
- Atur waktu tidur layar sesuai kebutuhan. Misalnya, 15 detik untuk saat sedang fokus bekerja, atau 30 menit untuk saat santai menonton video.
- Memilih waktu tidur layar yang tepat dapat mengoptimalkan penggunaan baterai dan keamanan perangkat.
Mengaktifkan/Menonaktifkan Mode Hemat Daya
Mode hemat daya adalah penyelamat saat baterai mulai menipis. Fitur ini membatasi beberapa fungsi agar baterai lebih awet. Cara mengaktifkannya biasanya dengan mencarinya di menu pengaturan, seringkali ditandai dengan ikon baterai.
- Cara Mengaktifkan: Buka menu pengaturan, cari opsi “Baterai” atau “Penggunaan Baterai”, lalu aktifkan mode hemat daya.
- Cara Menonaktifkan: Cukup nonaktifkan mode hemat daya melalui menu yang sama.
Perbedaan Mode Hemat Daya dan Mode Kinerja Tinggi
Bayangkan mode hemat daya seperti mobil yang berjalan di kecepatan rendah, irit bahan bakar tapi perjalanan agak lama. Sementara mode kinerja tinggi seperti mobil balap, kencang dan responsif, tapi boros bahan bakar.
| Fitur | Mode Hemat Daya | Mode Kinerja Tinggi |
|---|---|---|
| Kinerja | Lebih lambat, respon aplikasi kurang cepat | Responsif dan cepat, aplikasi berjalan lancar |
| Penggunaan Baterai | Lebih hemat baterai | Boros baterai |
| Fitur yang dibatasi | Beberapa fitur mungkin dibatasi, seperti sinkronisasi data latar belakang, animasi, dan kecerahan layar. | Semua fitur berjalan normal |
Menyesuaikan Pengaturan Resolusi Layar
Resolusi layar mempengaruhi ketajaman gambar dan penggunaan baterai. Resolusi tinggi menghasilkan gambar yang lebih tajam, tetapi lebih boros baterai. Atur resolusi sesuai kebutuhan dan kemampuan perangkatmu. Pengaturan ini biasanya ada di menu “Layar” atau “Tampilan”.
- Resolusi Tinggi: Gambar lebih tajam dan detail, namun lebih boros baterai.
- Resolusi Rendah: Menghemat baterai, namun kualitas gambar kurang tajam.
- Opsi resolusi yang tersedia akan bervariasi tergantung pada model perangkat.
Mengatur Navigasi
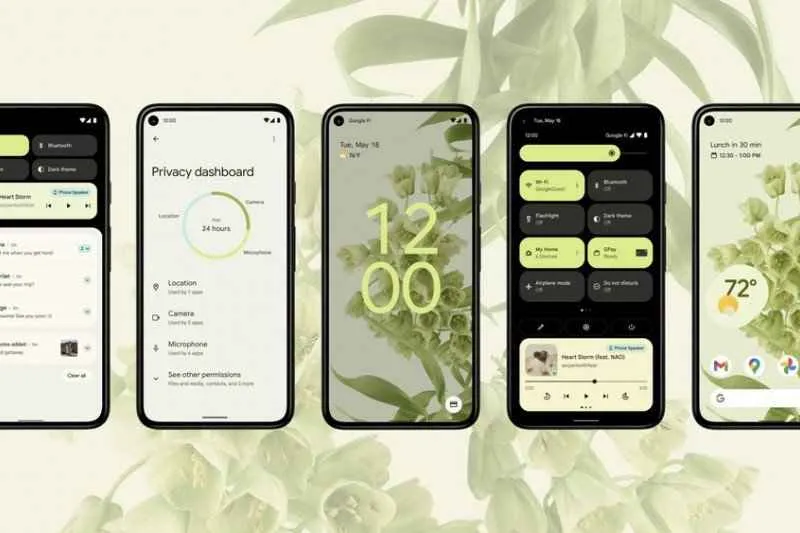
Navigasi di Android, selain bikin kamu gampang muter-muter di dunia digital, juga berpengaruh banget ke kenyamanan pakai HP. Bayangin aja kalau navigasinya ribet, pasti bikin bete kan? Makanya, penting banget nih ngatur navigasi Android kamu biar sesuai selera dan bikin pengalaman pakai HP makin smooth. Kita bahas yuk perbedaan tiga jenis navigasi, cara ngatur, dan mana yang paling oke!
Perbedaan Navigasi Tombol, Gesture, dan Pil Navigasi
Ketiga jenis navigasi ini punya cara kerja dan kelebihan masing-masing. Navigasi tombol pakai tombol fisik atau on-screen yang klasik, navigasi gesture cuma pakai gerakan jari di layar, sementara pil navigasi menggabungkan keduanya. Pilih mana yang paling pas sama kebiasaan kamu.
Cara Mengubah Pengaturan Navigasi
Gampang banget kok! Biasanya, kamu bisa ubah pengaturan navigasi lewat menu Settings > System > Gestures atau System navigation (nama menunya bisa sedikit beda tergantung merk dan versi Android). Di sana, kamu bakal nemuin pilihan untuk ganti tipe navigasi, atur ukuran dan posisi tombol, dan bahkan kustomisasi lainnya.
Perbandingan Metode Navigasi
| Metode Navigasi | Kelebihan | Kekurangan | Cocok Untuk |
|---|---|---|---|
| Tombol | Mudah dipahami, familiar bagi pengguna lama | Membutuhkan ruang layar, kurang efisien | Pengguna yang lebih menyukai tampilan klasik dan intuitif |
| Gesture | Efisien, hemat ruang layar, modern | Kurang intuitif bagi pengguna baru, butuh adaptasi | Pengguna yang menginginkan tampilan minimalis dan efisien |
| Pil Navigasi | Menggabungkan kemudahan tombol dan efisiensi gesture | Butuh ruang layar lebih besar dari gesture | Pengguna yang ingin mengkombinasikan kemudahan dan efisiensi |
Rekomendasi Metode Navigasi yang Efisien
Navigasi gesture umumnya paling efisien karena hemat ruang layar dan memungkinkan akses cepat ke berbagai fungsi. Namun, jika kamu masih baru beralih ke Android atau kurang nyaman dengan gesture, navigasi pil bisa jadi pilihan yang baik sebagai transisi.
Cara Mengkustomisasi Tombol Navigasi
Setelah kamu pilih jenis navigasi, biasanya ada opsi untuk mengkustomisasi tampilan dan fungsinya. Misalnya, kamu bisa ubah ukuran dan bentuk tombol navigasi, atur urutan tombol, atau bahkan menambahkan fungsi lain pada tombol navigasi (seperti akses cepat ke aplikasi tertentu atau fitur lainnya, tergantung dukungan perangkat). Eksplorasi menu pengaturan navigasi untuk menemukan fitur kustomisasi yang tersedia di HP kamu!
Kesimpulan
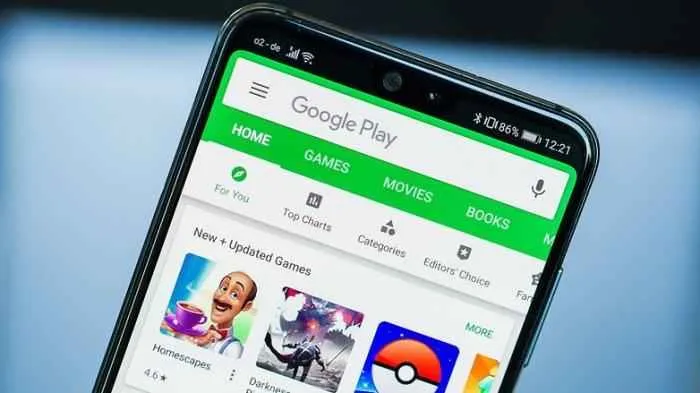
Nah, gimana? Setelah membaca panduan lengkap ini, kamu pasti sudah punya bekal untuk mengubah tampilan Androidmu sesuai keinginan. Jangan ragu untuk bereksperimen dan menemukan kombinasi yang paling pas buat kamu. Ingat, HP Androidmu adalah cerminan dirimu, jadi jangan ragu untuk membuatnya semenarik mungkin!


What's Your Reaction?
-
0
 Like
Like -
0
 Dislike
Dislike -
0
 Funny
Funny -
0
 Angry
Angry -
0
 Sad
Sad -
0
 Wow
Wow








