Cara Mengatur Ukuran Kertas di WPS Office Android
Mengakses Pengaturan Ukuran Kertas di WPS Office Android

Ngeprint dokumen penting tapi ukuran kertasnya salah? Duh, bikin repot banget kan! Tenang, WPS Office di Android punya fitur pengaturan ukuran kertas yang gampang banget diakses. Ikuti langkah-langkah di bawah ini biar kamu nggak lagi salah cetak dokumen.
Mengatur ukuran kertas di WPS Office Android sebenarnya mudah kok. Hanya butuh beberapa klik aja, kamu sudah bisa memilih ukuran kertas yang sesuai dengan kebutuhan. Baik itu A4, Letter, atau ukuran custom lainnya, semuanya bisa diatur dengan mudah.
Langkah-Langkah Mengatur Ukuran Kertas
Berikut langkah-langkah detailnya, lengkap dengan ilustrasi agar kamu nggak bingung. Perhatikan baik-baik ya, biar prosesnya lancar jaya!
- Buka Aplikasi WPS Office: Langkah pertama, tentu saja buka aplikasi WPS Office yang sudah terpasang di HP Android kamu. Icon-nya biasanya berupa huruf “W” berwarna merah dan putih.
- Buka Dokumen: Selanjutnya, buka dokumen yang ingin kamu ubah ukuran kertasnya. Bisa dokumen Word, Excel, atau PowerPoint.
- Akses Menu Pengaturan: Setelah dokumen terbuka, cari ikon tiga titik vertikal (tiga titik kecil yang berjajar ke bawah) yang biasanya terletak di pojok kanan atas layar. Klik ikon tersebut untuk membuka menu pengaturan.
- Temukan Pengaturan Halaman/Tata Letak: Di dalam menu pengaturan, cari opsi “Pengaturan Halaman” atau “Tata Letak”. Nama menunya mungkin sedikit berbeda tergantung versi WPS Office yang kamu gunakan, tapi intinya kamu mencari menu yang berhubungan dengan pengaturan halaman dokumen.
- Pilih Ukuran Kertas: Setelah masuk ke menu Pengaturan Halaman/Tata Letak, kamu akan menemukan opsi untuk memilih ukuran kertas. Biasanya ada pilihan standar seperti A4, Letter, Legal, dan lain sebagainya. Kamu juga mungkin menemukan opsi untuk memasukkan ukuran kertas custom jika dibutuhkan. Pilih ukuran kertas yang sesuai dengan kebutuhan kamu.
- Simpan Perubahan: Setelah memilih ukuran kertas, jangan lupa untuk menyimpan perubahan yang sudah kamu buat. Biasanya ada tombol “OK” atau “Simpan” yang perlu kamu klik untuk mengkonfirmasi perubahan.
Ilustrasi: Bayangkan ikon tiga titik vertikal terletak di pojok kanan atas antarmuka WPS Office, persis seperti menu pengaturan pada kebanyakan aplikasi Android. Setelah diklik, akan muncul menu dropdown. Di dalam menu tersebut, carilah opsi yang bertuliskan “Pengaturan Halaman” atau yang serupa. Opsi ini biasanya terletak di bagian tengah atau bawah menu dropdown, berdekatan dengan opsi lain seperti “Font”, “Warna”, dan lain sebagainya. Setelah masuk ke menu “Pengaturan Halaman”, kamu akan melihat berbagai pilihan ukuran kertas yang bisa dipilih, lengkap dengan dimensi ukurannya. Prosesnya sangat intuitif dan mudah dipahami.
Memilih Ukuran Kertas yang Diinginkan
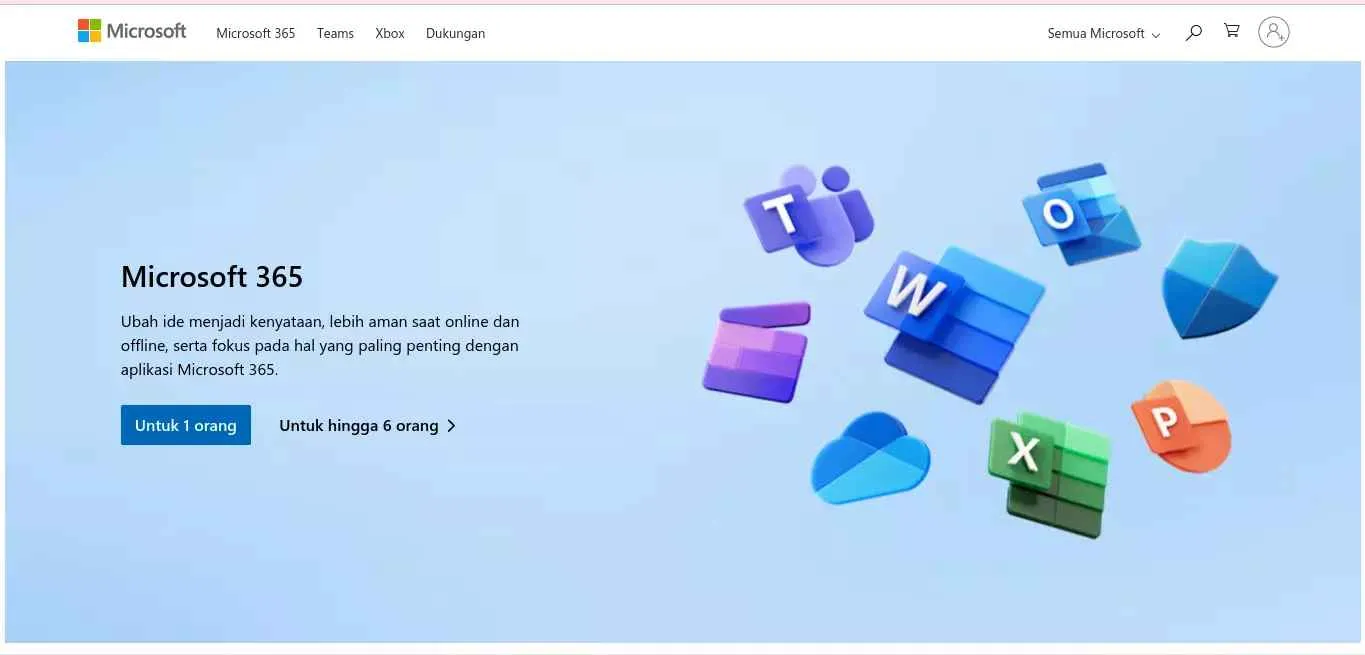
Ngomongin WPS Office di Android, urusan ngatur ukuran kertas itu penting banget, gengs! Bayangin aja, kamu lagi bikin proposal keren, eh tiba-tiba ukuran kertasnya nggak sesuai. Bisa-bisa dosenmu auto mengerutkan dahi. Makanya, pahami dulu cara milih ukuran kertas yang tepat di WPS Office Android biar kerjaanmu makin rapi dan profesional.
WPS Office Android menyediakan berbagai pilihan ukuran kertas standar yang umum digunakan, mulai dari yang paling umum sampai yang agak jarang. Nggak perlu bingung, kok, karena proses pemilihannya gampang banget. Kita akan bahas tuntas, mulai dari pilihan ukuran kertasnya sampai cara ngubahnya.
Ukuran Kertas yang Tersedia di WPS Office Android
WPS Office Android menyediakan berbagai macam pilihan ukuran kertas, memastikan kamu bisa menyesuaikan dokumen dengan kebutuhan. Beberapa ukuran kertas yang umum tersedia antara lain A4, Letter, Legal, dan beberapa ukuran lainnya yang mungkin spesifik untuk kebutuhan tertentu. Pilihan ukuran kertas ini akan memudahkan kamu dalam membuat dokumen yang sesuai standar, baik untuk keperluan pribadi maupun profesional.
Cara Memilih Ukuran Kertas
Memilih ukuran kertas di WPS Office Android itu mudah banget. Setelah kamu membuka dokumen atau membuat dokumen baru, biasanya ada menu pengaturan halaman atau *page setup*. Di menu tersebut, kamu akan menemukan opsi untuk memilih ukuran kertas. Tinggal klik dan pilih ukuran kertas yang kamu inginkan dari daftar yang tersedia. Simpel, kan?
Tabel Ukuran Kertas dan Dimensi
| Ukuran Kertas | Lebar (mm) | Panjang (mm) | Contoh Penggunaan |
|---|---|---|---|
| A4 | 210 | 297 | Proposal, tugas kuliah, surat resmi |
| Letter | 216 | 279 | Dokumen standar di Amerika Serikat, surat pribadi |
| Legal | 216 | 356 | Dokumen hukum, kontrak |
| A5 | 148 | 210 | Brosur, kartu undangan |
Mengubah Ukuran Kertas
Misalnya, kamu udah bikin dokumen dengan ukuran kertas A4, tapi ternyata harus diubah ke Letter. Gampang banget! Cukup buka menu pengaturan halaman lagi, pilih opsi ukuran kertas, dan ubah pilihan dari A4 menjadi Letter. WPS Office akan otomatis menyesuaikan ukuran kertas dokumenmu. Proses ini cepat dan nggak akan merusak isi dokumenmu.
Nah, dengan memahami pilihan ukuran kertas dan cara mengubahnya, kamu bisa membuat dokumen yang lebih profesional dan sesuai standar di WPS Office Android. Selamat mencoba!
Mengatur Orientasi Halaman (Potret/Lanskap)

Ngomongin soal bikin dokumen di WPS Office Android, ngatur ukuran kertas aja nggak cukup, gengs! Salah satu kunci bikin dokumen kece dan mudah dibaca adalah dengan mengatur orientasi halaman. Mau potret atau lanskap? Pilihan ada di tanganmu! Supaya nggak bingung, yuk kita bahas perbedaannya dan cara gampang ngatur orientasi halaman di WPS Office Android.
Perbedaan Orientasi Potret dan Lanskap
Bayangin aja, orientasi potret itu kayak foto selfie, panjangnya lebih ke bawah. Sedangkan lanskap, panjangnya lebih ke samping, kayak foto pemandangan. Nah, pilih mana yang pas buat dokumenmu, tergantung isinya. Kalau isinya banyak teks yang panjang-panjang, potret lebih nyaman dibaca. Tapi, kalau isinya tabel lebar atau grafik yang butuh ruang, lanskap jadi pilihan yang tepat.
Cara Mengubah Orientasi Halaman di WPS Office Android
Gampang banget, kok! Setelah kamu buka dokumen di WPS Office Android, cari menu “Page Setup” atau pengaturan halaman. Biasanya ada di bagian atas layar, ikonnya mirip tiga titik atau garis horizontal. Di dalam menu tersebut, kamu bakal nemuin pilihan “Orientation” atau orientasi. Tinggal pilih aja mau potret (Portrait) atau lanskap (Landscape).
- Buka dokumen di WPS Office Android.
- Cari menu “Page Setup” atau pengaturan halaman (biasanya berupa ikon tiga titik atau garis horizontal).
- Pilih opsi “Orientation”.
- Pilih “Portrait” untuk orientasi potret atau “Landscape” untuk orientasi lanskap.
Contoh Dokumen yang Cocok untuk Orientasi Potret dan Lanskap
Nah, biar lebih jelas, ini beberapa contohnya:
- Potret: Surat, esai, laporan singkat, puisi, resep masakan. Intinya, dokumen yang didominasi teks vertikal.
- Lanskap: Brosur, presentasi dengan banyak grafik, tabel data yang lebar, denah ruangan, poster.
Ilustrasi Perbedaan Orientasi Potret dan Lanskap
Bayangkan sebuah kertas A4. Kalau potret, kertasnya berdiri tegak, panjangnya dari atas ke bawah. Kalau lanskap, kertasnya tidur, panjangnya dari kiri ke kanan. Perbedaannya terlihat jelas dari arah panjang halaman yang berbeda.
Contoh Penggunaan Orientasi Halaman yang Optimal
Misalnya, kamu lagi bikin laporan keuangan. Karena laporan keuangan biasanya berisi tabel data yang lebar, lebih baik pakai orientasi lanskap agar semua data terlihat jelas dan nggak perlu di-scroll horizontal. Sebaliknya, kalau kamu lagi nulis surat lamaran kerja, orientasi potret lebih cocok karena lebih formal dan mudah dibaca.
Menerapkan Pengaturan Ukuran Kertas
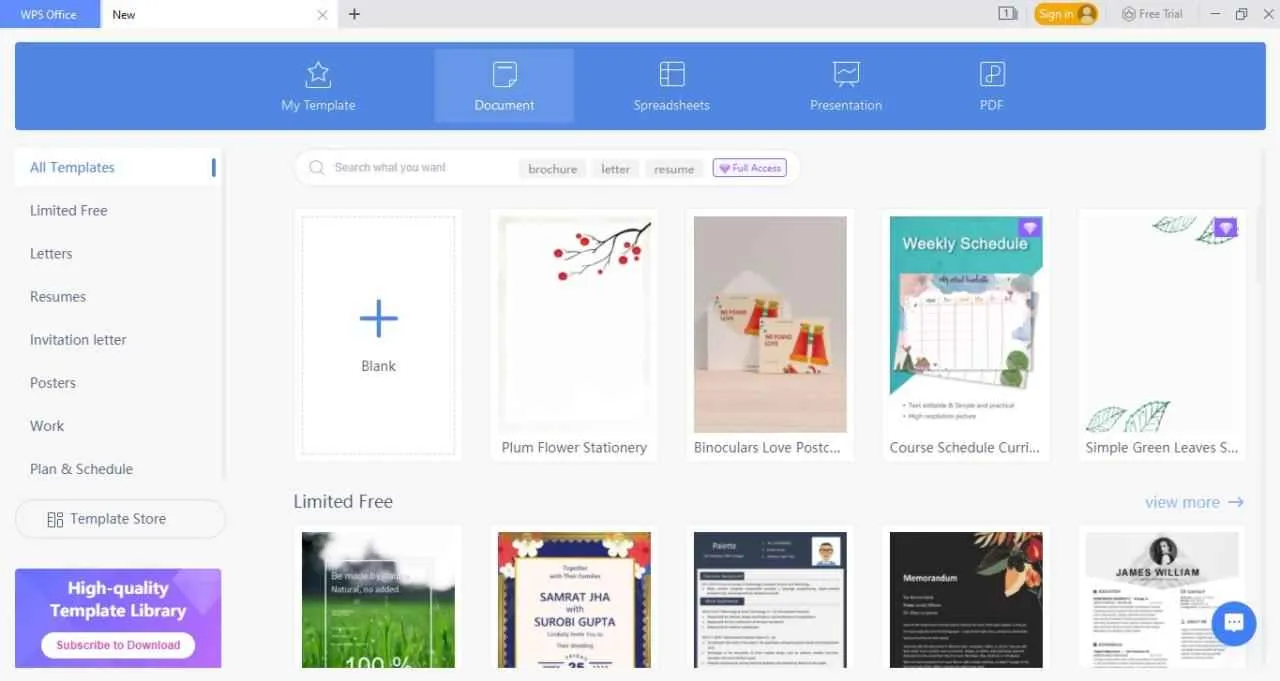
Setelah memilih ukuran kertas impianmu di WPS Office Android, saatnya untuk menyimpan dan menerapkannya. Langkah ini krusial agar dokumenmu tercetak atau tersimpan dengan format yang sesuai harapan. Jangan sampai deh, presentasi pentingmu malah tercetak dengan ukuran A5 padahal seharusnya A4, kan repot! Berikut langkah-langkahnya yang simpel dan anti ribet.
Proses menyimpan dan menerapkan pengaturan ukuran kertas sebenarnya cukup mudah. Yang penting teliti dan perhatikan setiap detail agar hasilnya sesuai keinginan. Salah sedikit aja, bisa-bisa dokumenmu jadi berantakan!
Langkah-langkah Menyimpan dan Menerapkan Pengaturan
- Setelah memilih ukuran kertas yang diinginkan, biasanya kamu akan menemukan tombol “OK” atau “Apply”. Tekan tombol tersebut untuk menyimpan perubahan.
- WPS Office biasanya akan secara otomatis menerapkan pengaturan ukuran kertas yang baru. Namun, ada baiknya kamu melakukan pengecekan ulang pada tampilan dokumenmu. Perhatikan apakah ukuran kertas sudah sesuai dengan yang kamu pilih.
- Sebelum mencetak atau menyimpan dokumen, pastikan lagi ukuran kertas sudah benar. Kamu bisa melakukan preview print untuk melihat hasilnya sebelum mencetak secara fisik. Ini penting banget untuk menghindari pemborosan kertas dan waktu.
Memastikan Pengaturan Berjalan Lancar
Meskipun terlihat mudah, terkadang ada kendala kecil yang bisa terjadi. Jangan panik, ya! Berikut beberapa tips untuk memastikan semuanya berjalan mulus.
- Pastikan driver printer terinstal dengan benar dan terhubung dengan perangkat Androidmu.
- Cek kembali pengaturan printer, mungkin ada pengaturan default yang perlu diubah agar sesuai dengan ukuran kertas yang kamu pilih.
- Jika masih mengalami masalah, coba restart aplikasi WPS Office atau bahkan perangkat Androidmu.
Pemecahan Masalah Umum
Ada beberapa masalah umum yang mungkin kamu temui saat menerapkan pengaturan ukuran kertas. Tenang, kami punya solusinya!
Ukuran kertas tidak berubah setelah disimpan. Coba periksa kembali pengaturan di menu “Page Setup” atau “Page Layout”. Pastikan ukuran kertas yang dipilih sudah tersimpan dan diterapkan. Jika masih belum berhasil, restart aplikasi WPS Office atau perangkat Androidmu.
Dokumen tercetak dengan ukuran yang salah. Periksa pengaturan printer dan pastikan ukuran kertas yang dipilih di WPS Office sesuai dengan kemampuan printer. Pastikan juga driver printer sudah terupdate.
Aplikasi WPS Office error saat menerapkan pengaturan. Coba perbarui aplikasi WPS Office ke versi terbaru. Jika masalah berlanjut, hubungi support WPS Office untuk bantuan lebih lanjut.
Ilustrasi Dokumen Setelah Pengaturan Diterapkan
Bayangkan dokumenmu, misalnya sebuah proposal bisnis, awalnya terlihat sempit dan penuh sesak di kertas A5. Setelah kamu menerapkan pengaturan ukuran kertas menjadi A4, teks dan gambar akan terlihat lebih lega, terbaca dengan jelas, dan lebih profesional. Margin yang tadinya rapat kini menjadi lebih nyaman dipandang. Secara keseluruhan, dokumenmu akan terlihat lebih rapi dan enak dilihat.
Menggunakan Ukuran Kertas Kustom (Jika Tersedia)
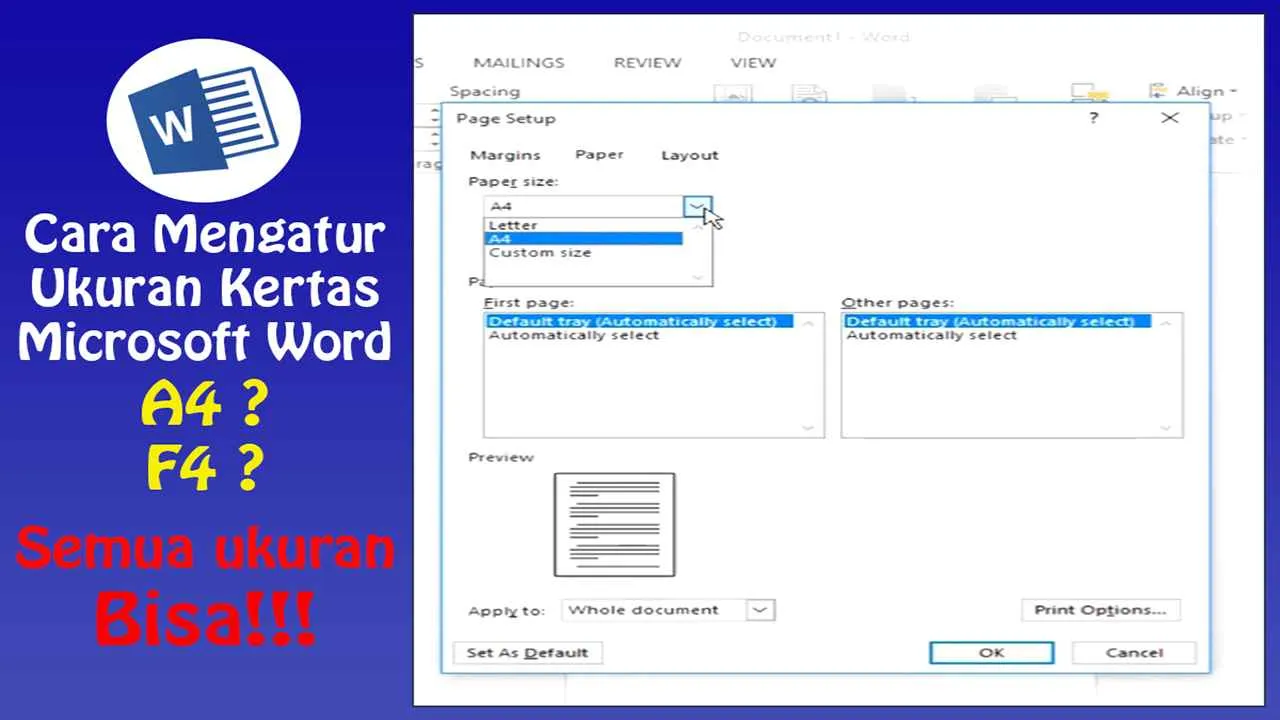
Nah, setelah kita berhasil mengatur ukuran kertas standar, gimana kalau kita butuh ukuran kertas yang anti-mainstream? Tenang, WPS Office Android mungkin menyediakan fitur untuk bikin ukuran kertas kustom! Fitur ini super berguna banget kalau kamu lagi mendesain sesuatu yang nggak biasa, misalnya bikin undangan dengan ukuran unik atau mencetak foto dengan rasio aspek tertentu. Yuk, kita cari tahu cara mengaktifkannya!
Sayangnya, nggak semua versi WPS Office Android punya fitur ini. Keberadaan fitur ukuran kertas kustom ini bergantung pada versi aplikasi dan bahkan bisa berubah sewaktu-waktu karena update. Jadi, pastikan kamu mengecek langsung di aplikasi WPS Office Android kamu ya.
Langkah-Langkah Membuat Ukuran Kertas Kustom
Kalau fitur ini tersedia di aplikasi kamu, biasanya kamu akan menemukannya di pengaturan halaman atau saat kamu akan membuat dokumen baru. Prosesnya mungkin sedikit berbeda tergantung versi aplikasinya, tapi secara umum, langkah-langkahnya mirip-mirip.
- Buka aplikasi WPS Office Android dan buat dokumen baru atau buka dokumen yang sudah ada.
- Cari menu pengaturan halaman atau pengaturan dokumen. Biasanya ikonnya berupa halaman kertas atau pengaturan.
- Cari opsi untuk mengatur ukuran kertas. Opsi ini mungkin diberi label “Ukuran Kertas”, “Page Setup”, atau yang serupa.
- Pilih opsi untuk membuat ukuran kertas kustom atau “Custom Size”.
- Masukkan nilai lebar dan tinggi kertas secara manual. Biasanya kamu akan diminta untuk memasukkan nilai dalam satuan milimeter (mm) atau inci (in). Contohnya, kamu bisa membuat ukuran kertas kustom dengan lebar 150 mm dan tinggi 210 mm.
- Simpan perubahan yang telah kamu buat. Setelah memasukkan nilai lebar dan tinggi, biasanya ada tombol “OK” atau “Simpan” untuk menyimpan ukuran kertas kustom tersebut.
Contoh Ukuran Kertas Kustom dan Penggunaannya
Bayangkan kamu ingin mencetak foto dengan rasio aspek 16:9. Ukuran standar A4 kurang pas, kan? Nah, dengan fitur ukuran kertas kustom, kamu bisa membuat ukuran kertas yang sesuai dengan rasio tersebut. Misalnya, kamu bisa membuat ukuran kertas dengan lebar 255 mm dan tinggi 144 mm (perbandingan sekitar 16:9). Atau, mungkin kamu ingin membuat kartu undangan dengan ukuran unik, misalnya 100 mm x 150 mm. Dengan fitur ini, kamu bebas berkreasi!
Input Nilai Lebar dan Tinggi Kertas Secara Manual
Saat kamu diminta untuk membuat ukuran kertas kustom, biasanya akan ada kolom input untuk memasukkan nilai lebar dan tinggi kertas. Pastikan kamu memasukkan nilai dengan tepat dan sesuai dengan satuan yang diminta (mm atau in). Perhatikan juga bahwa nilai yang kamu masukkan harus masuk akal, jangan sampai terlalu kecil atau terlalu besar hingga menyebabkan masalah saat pencetakan.
Misalnya, jika kamu ingin membuat ukuran kertas dengan lebar 10 cm dan tinggi 15 cm, dan satuan yang diminta adalah mm, maka kamu harus memasukkan nilai 100 mm untuk lebar dan 150 mm untuk tinggi. Kesalahan dalam memasukkan nilai bisa menyebabkan hasil cetakan tidak sesuai dengan yang diharapkan.
Ulasan Penutup
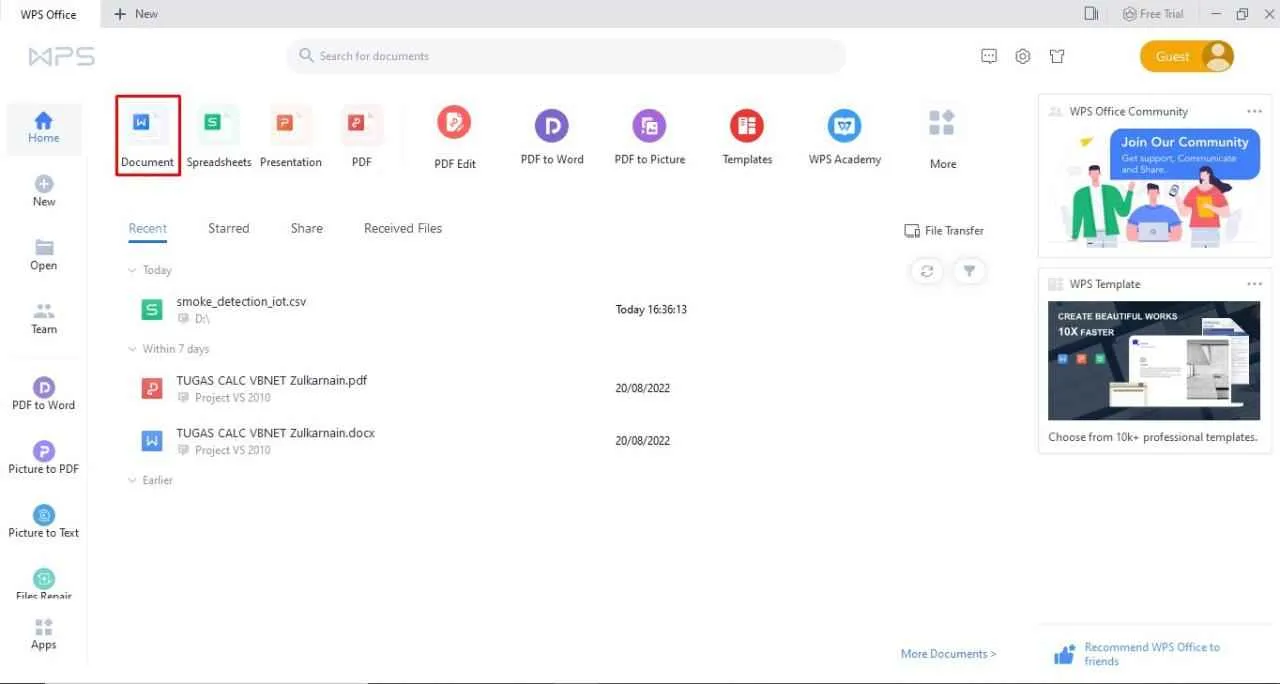
Nah, sekarang kamu udah jadi master dalam mengatur ukuran kertas di WPS Office Android! Dengan panduan ini, membuat dokumen dengan format yang tepat jadi lebih mudah dan cepat. Selamat berkreasi dan menghasilkan dokumen-dokumen keren!


What's Your Reaction?
-
0
 Like
Like -
0
 Dislike
Dislike -
0
 Funny
Funny -
0
 Angry
Angry -
0
 Sad
Sad -
0
 Wow
Wow

