Cara Mengembalikan Aplikasi Terhapus di Android
Mengembalikan Aplikasi dari Google Play Store
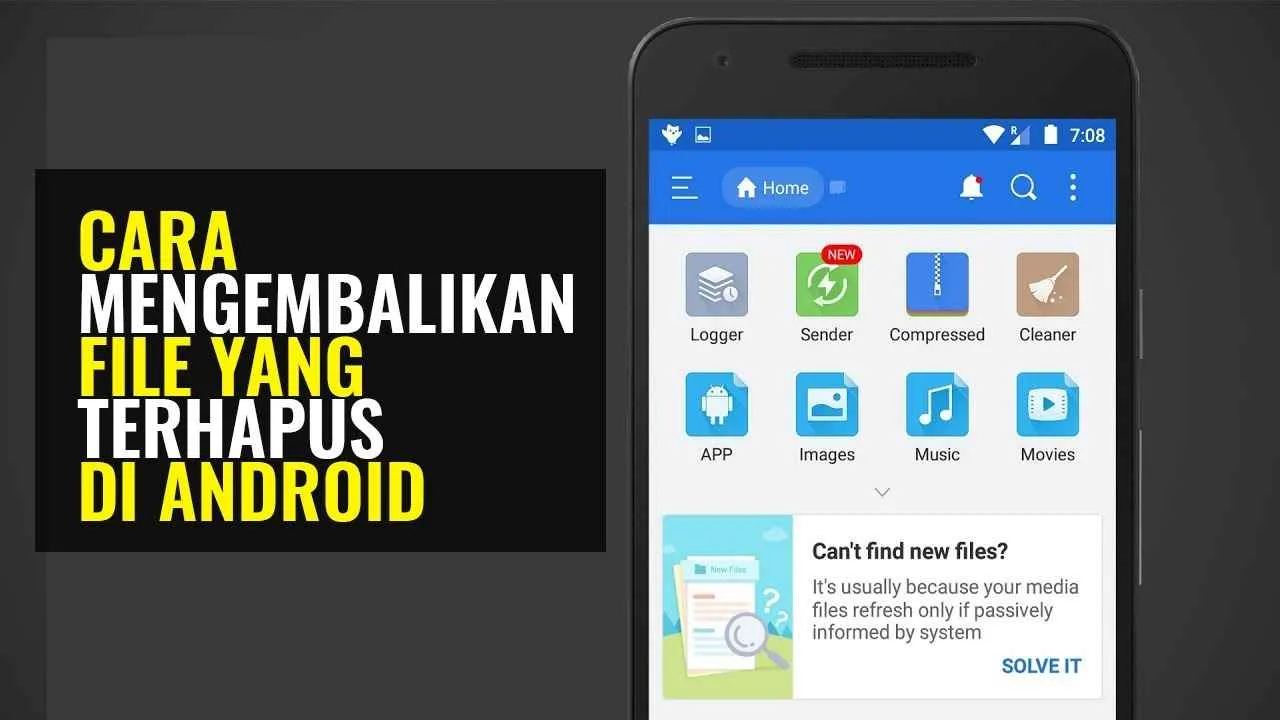
Nggak sengaja hapus aplikasi penting? Tenang, Sob! Google Play Store punya fitur andalan buat ngebalikin aplikasi yang udah kamu hapus. Dengan memanfaatkan riwayat instalasi, kamu bisa dengan mudah pasang lagi aplikasi kesayanganmu. Gak perlu panik, prosesnya gampang kok!
Cara ini jauh lebih praktis daripada harus cari-cari APK dari sumber nggak jelas yang berpotensi bahaya buat HP kamu. Yuk, langsung aja kita bahas langkah-langkahnya!
Menginstal Ulang Aplikasi dari Halaman “Aplikasi & game saya”
Google Play Store menyimpan riwayat semua aplikasi yang pernah kamu unduh. Fitur ini memudahkan kamu untuk menemukan dan menginstal ulang aplikasi yang sudah dihapus. Berikut langkah-langkahnya:
- Buka aplikasi Google Play Store di HP Android kamu.
- Tap ikon profilmu di pojok kanan atas.
- Pilih menu “Kelola aplikasi & perangkat”.
- Pilih tab “Terinstal”.
- Cari aplikasi yang ingin kamu instal ulang. Kamu bisa menggunakan fitur pencarian jika perlu.
- Tap tombol “Instal” di samping nama aplikasi tersebut.
- Tunggu hingga proses instalasi selesai.
Perbandingan Metode Instalasi Ulang Aplikasi
Ada beberapa cara untuk menginstal ulang aplikasi, tapi instalasi lewat Google Play Store punya kelebihan tersendiri. Berikut perbandingannya:
| Metode | Kecepatan | Kemudahan | Persyaratan |
|---|---|---|---|
| Google Play Store | Cepat | Sangat Mudah | Koneksi internet dan akun Google |
| Instalasi dari file APK | Sedang | Sedang | File APK yang valid dan koneksi internet (untuk verifikasi) |
| Pemulihan data pabrik (factory reset) | Lambat | Sulit | Backup data penting dan waktu yang cukup lama |
| Reinstall OS | Sangat lambat | Sangat sulit | Keahlian teknis, waktu yang lama, dan risiko kehilangan data |
Mengembalikan Aplikasi dengan Akun Google yang Berbeda
Jika kamu ingin menginstal ulang aplikasi di perangkat Android dengan akun Google yang berbeda, langkah-langkahnya sedikit berbeda. Pastikan kamu sudah login ke akun Google yang diinginkan di perangkat tersebut.
- Buka Google Play Store.
- Cari aplikasi yang ingin kamu instal ulang. Gunakan fitur pencarian jika perlu.
- Jika aplikasi tersebut memerlukan verifikasi, kamu mungkin diminta untuk memasukkan password akun Google atau melakukan verifikasi dua faktor (2FA).
- Setelah verifikasi berhasil, tap tombol “Instal”.
- Tunggu hingga proses instalasi selesai.
Proses verifikasi akun Google biasanya berupa memasukkan password akun Google yang terhubung dengan perangkat. Kadang, kamu juga akan diminta untuk melakukan verifikasi tambahan, seperti verifikasi kode melalui email atau SMS. Ini untuk memastikan keamanan akun Google kamu.
Mengembalikan Aplikasi dari Penyimpanan Lokal (Jika Tersedia)

Nah, aplikasi udah terhapus tapi kamu masih butuh? Tenang, masih ada kesempatan untuk mengembalikannya! Kadang, file instalasi aplikasi (APK) masih tersimpan di memori internal atau eksternal HP kamu. Metode ini agak beresiko, jadi pastikan kamu udah siap-siap ya!
Cara ini cocok banget buat kamu yang suka nge-backup aplikasi atau secara nggak sengaja menghapus aplikasi penting. Tapi ingat, nggak semua aplikasi meninggalkan jejak APK di penyimpanan. Dan, menginstal APK dari luar Google Play Store punya resiko tersendiri. Yuk, kita bahas detailnya!
Menemukan File APK Aplikasi yang Terhapus
Pertama, kamu perlu mencari file APK aplikasi yang terhapus. Biasanya, file APK ini disimpan di folder bernama “Android/data” di penyimpanan internal atau di folder penyimpanan eksternal (SD Card) jika kamu pernah memindahkannya. Nama foldernya bisa berbeda-beda tergantung aplikasi dan cara kamu menginstalnya. Kamu bisa menggunakan aplikasi pengelola file bawaan Android atau aplikasi pihak ketiga seperti Solid Explorer atau FX File Explorer untuk menjelajah folder-folder tersebut. Cari file dengan ekstensi .apk. Pastikan kamu ingat nama aplikasi yang ingin kamu kembalikan, agar pencarian lebih mudah dan efisien.
Instalasi Manual Aplikasi dari File APK
Setelah menemukan file APK, proses instalasinya cukup mudah. Namun, ingat, ada potensi risiko keamanan yang perlu diperhatikan. Sebelum menginstal, pastikan kamu sudah memahami resikonya.
- Ketuk file APK yang sudah kamu temukan.
- Android akan meminta izin untuk menginstal aplikasi dari sumber yang tidak dikenal. Kamu perlu mengaktifkan izin ini di pengaturan keamanan HP kamu. Biasanya terletak di menu Setelan > Keamanan & Privasi > Instal aplikasi dari sumber yang tidak dikenal. Setelah diaktifkan, kamu perlu memberikan izin khusus untuk aplikasi pengelola file yang kamu gunakan untuk menemukan file APK.
- Setelah izin diberikan, proses instalasi akan dimulai. Tunggu hingga proses instalasi selesai.
- Setelah selesai, aplikasi akan muncul di menu aplikasi HP kamu dan siap digunakan.
Risiko Keamanan Menginstal Aplikasi dari Sumber Tidak Dikenal
Menginstal aplikasi dari luar Google Play Store memang praktis, tapi punya risiko keamanan yang cukup tinggi. Aplikasi tersebut bisa saja mengandung malware, virus, atau kode berbahaya lainnya yang dapat membahayakan data dan privasi kamu. Aplikasi tersebut juga mungkin tidak terupdate dan memiliki bug yang bisa membuat HP kamu rentan terhadap serangan.
Pastikan kamu hanya menginstal APK dari sumber yang terpercaya. Jangan pernah menginstal APK dari situs web atau email yang mencurigakan. Selalu periksa reputasi pengembang aplikasi sebelum menginstal. Jika ragu, lebih baik hindari instalasi dari sumber yang tidak dikenal. Update sistem operasi Android kamu secara berkala untuk meningkatkan keamanan perangkat.
Sebagai ilustrasi, bayangkan kamu mendownload APK game dari situs web tidak dikenal. Meskipun terlihat sama dengan versi resmi, bisa saja APK tersebut sudah dimodifikasi dan mengandung malware yang mencuri data pribadimu atau bahkan merusak sistem HP. Oleh karena itu, berhati-hatilah dan selalu prioritaskan keamanan.
Menggunakan Fitur Cadangan dan Pemulihan

Nah, kalau kamu udah coba cara-cara sebelumnya tapi aplikasi yang hilang masih belum balik juga, tenang! Ada satu trik jitu lagi nih yang bisa kamu coba: memanfaatkan fitur cadangan dan pemulihan bawaan Android. Fitur ini ibarat mesin waktu aplikasi, yang bisa mengembalikan aplikasi kamu ke kondisi sebelumnya. Asyik banget, kan?
Fitur cadangan dan pemulihan ini otomatis menyimpan data aplikasi kamu, termasuk pengaturan dan progress game yang udah kamu capai. Jadi, kalau aplikasi terhapus, kamu bisa mengembalikannya tanpa perlu mengunduh dan mengkonfigurasi ulang semuanya dari awal. Efisien banget, deh!
Mengaktifkan dan Mengkonfigurasi Fitur Cadangan dan Pemulihan
Langkah pertama yang harus kamu lakukan adalah mengaktifkan fitur cadangan dan pemulihan di pengaturan Android. Caranya gampang kok, tinggal ikuti langkah-langkah berikut:
- Buka menu Pengaturan di smartphone Android kamu.
- Cari dan pilih menu Sistem atau Akun (nama menunya mungkin sedikit berbeda tergantung merek dan versi Android).
- Temukan opsi Cadangan atau Cadangan dan Pemulihan. Biasanya ada ikon awan atau tanda panah melingkar.
- Pastikan fitur cadangan diaktifkan. Kamu juga bisa memilih akun Google yang akan digunakan untuk menyimpan cadangan aplikasi.
- Beberapa pengaturan tambahan mungkin tersedia, seperti memilih jenis data yang ingin dicadangkan (misalnya, hanya aplikasi atau juga data aplikasi).
Setelah fitur cadangan aktif, Android secara otomatis akan mencadangkan aplikasi dan datanya secara berkala. Proses ini biasanya terjadi saat perangkat sedang terhubung ke Wi-Fi dan sedang diisi daya.
Mengembalikan Aplikasi dari Cadangan Google Drive atau Layanan Cadangan Lainnya
Setelah memastikan fitur cadangan aktif dan kamu memiliki cadangan aplikasi yang tersimpan, saatnya untuk mengembalikan aplikasi yang terhapus. Prosesnya relatif mudah, tergantung layanan cadangan yang kamu gunakan. Berikut langkah-langkah umum untuk mengembalikan aplikasi dari Google Drive:
- Pastikan perangkat Android kamu terhubung ke internet.
- Buka Google Play Store.
- Cari aplikasi yang ingin kamu pulihkan.
- Jika aplikasi tersebut sebelumnya sudah terpasang dan tercadangkan, biasanya akan ada opsi “Instal” atau “Pasang”. Tekan tombol tersebut.
- Tunggu hingga proses instalasi selesai. Data aplikasi yang tersimpan di cadangan Google Drive akan otomatis dipulihkan.
Untuk layanan cadangan lain, langkah-langkahnya mungkin sedikit berbeda. Biasanya kamu perlu membuka aplikasi layanan cadangan tersebut dan mencari opsi untuk mengembalikan aplikasi.
Perbandingan Layanan Cadangan Aplikasi Android
Ada beberapa pilihan layanan cadangan aplikasi Android yang bisa kamu gunakan. Berikut perbandingannya:
| Layanan | Keunggulan | Kekurangan | Biaya |
|---|---|---|---|
| Google Drive | Integrasi langsung dengan Android, penyimpanan gratis (terbatas), mudah digunakan. | Ketergantungan pada koneksi internet, kapasitas penyimpanan gratis terbatas. | Gratis (dengan batasan), berbayar untuk penyimpanan tambahan. |
| Dropbox | Penyimpanan cloud yang handal, tersedia di berbagai platform. | Tidak terintegrasi langsung dengan Android, perlu pengaturan manual. | Gratis (dengan batasan), berbayar untuk penyimpanan tambahan. |
| OneDrive | Integrasi dengan ekosistem Microsoft, fitur sinkronisasi yang baik. | Tidak semua aplikasi mendukung cadangan OneDrive. | Gratis (dengan batasan), berbayar untuk penyimpanan tambahan. |
| Cadangan Manual (SD Card/Komputer) | Kontrol penuh atas data, tidak bergantung pada layanan pihak ketiga. | Proses yang lebih rumit, membutuhkan keahlian teknis. Risiko kehilangan data lebih tinggi jika tidak dikelola dengan benar. | Gratis (hanya membutuhkan media penyimpanan eksternal) |
Ingat, selalu pastikan kamu memiliki koneksi internet yang stabil saat melakukan pemulihan aplikasi dari cadangan. Proses pemulihan mungkin membutuhkan waktu beberapa menit tergantung ukuran aplikasi dan kecepatan internet.
Mengatasi Masalah Aplikasi yang Tidak Bisa Dikembalikan
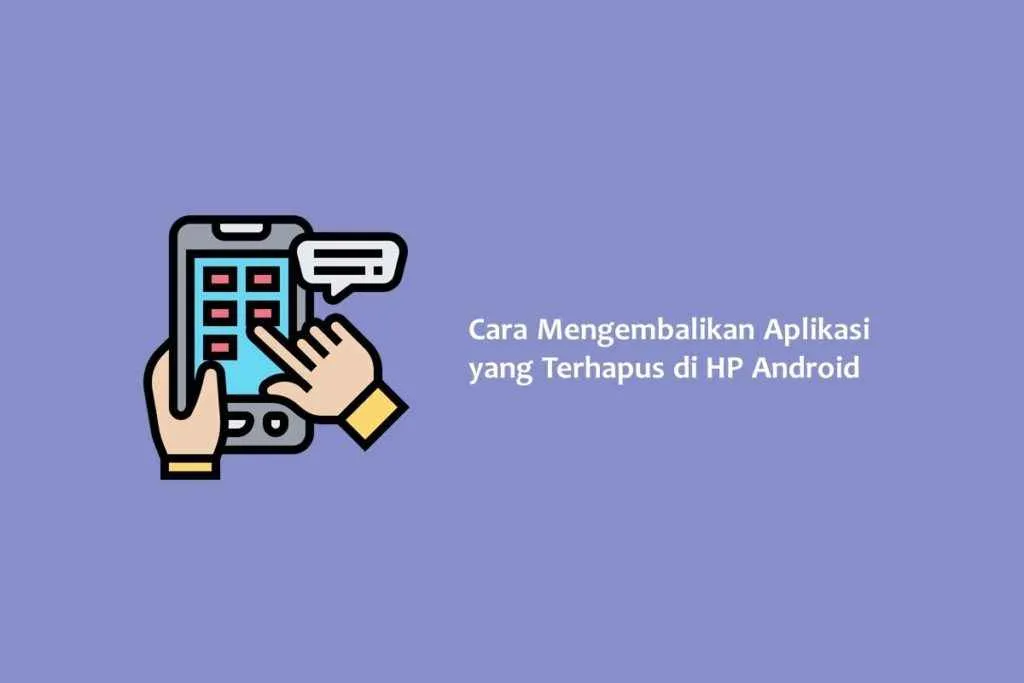
Duh, udah coba berbagai cara tapi aplikasi yang terhapus masih belum bisa kembali? Tenang, it’s okay! Kadang, proses mengembalikan aplikasi Android nggak semulus yang dibayangkan. Ada beberapa hal yang bisa jadi penyebabnya, mulai dari masalah penyimpanan hingga gangguan sistem. Berikut ini beberapa solusi yang bisa kamu coba untuk mengatasi masalah tersebut.
Sebelum kita mulai, pastikan kamu sudah mencoba langkah-langkah dasar seperti memeriksa riwayat unduhan Google Play Store dan memastikan koneksi internetmu stabil. Jika sudah, mari kita selami penyebab dan solusi yang lebih spesifik.
Penyebab Umum Kegagalan Pemulihan Aplikasi
Ada beberapa hal yang bisa membuat aplikasimu susah di-restore. Penyimpanan internal yang penuh adalah salah satu biang kerok paling umum. Bayangkan, HP kamu kayak lemari yang sudah penuh sesak, mana ada tempat untuk aplikasi baru? Selain itu, masalah pada sistem operasi Android, seperti bug atau error, juga bisa menjadi penghambat. Terkadang, masalah ini berkaitan dengan cache dan data aplikasi yang sudah menumpuk dan perlu dibersihkan.
Solusi Pemecahan Masalah Pemulihan Aplikasi
Nah, setelah mengetahui penyebabnya, sekarang saatnya beraksi! Berikut beberapa langkah yang bisa kamu coba untuk mengatasi masalah pemulihan aplikasi.
- Bersihkan Ruang Penyimpanan: Hapus foto, video, atau aplikasi yang tidak terpakai untuk menciptakan ruang kosong. Kamu bisa memanfaatkan aplikasi pengelola file bawaan atau aplikasi pihak ketiga untuk membantu proses ini. Jangan lupa untuk memindahkan file-file besar ke penyimpanan eksternal (microSD) jika tersedia.
- Restart Perangkat: Kadang, masalah sederhana bisa teratasi dengan cara yang sederhana pula. Coba restart HP kamu. Ini bisa membantu memperbaiki bug sementara yang mungkin mengganggu proses instalasi.
- Periksa Pembaruan Sistem: Pastikan sistem operasi Android kamu sudah diperbarui ke versi terbaru. Pembaruan seringkali berisi perbaikan bug dan peningkatan kinerja yang bisa menyelesaikan masalah pemulihan aplikasi.
- Bersihkan Cache dan Data Aplikasi: Cache dan data aplikasi yang menumpuk bisa menyebabkan konflik dan menghambat instalasi. Buka Pengaturan > Aplikasi > [Nama Aplikasi] > Penyimpanan > Bersihkan Cache dan Bersihkan Data. Peringatan: membersihkan data akan menghapus semua pengaturan dan progres aplikasi, jadi pastikan kamu sudah siap dengan konsekuensinya.
- Pastikan Google Play Store Sudah Update: Google Play Store yang usang juga bisa menjadi penyebab masalah. Pastikan kamu sudah menggunakan versi terbaru Google Play Store.
Troubleshooting Lebih Lanjut
Jika langkah-langkah di atas belum berhasil, kamu bisa mencoba langkah-langkah troubleshooting lebih lanjut berikut ini.
- Coba instal ulang aplikasi dari Google Play Store: Jika aplikasi masih tersedia di Google Play Store, coba instal ulang aplikasi tersebut. Ini akan mengganti file aplikasi yang rusak.
- Gunakan aplikasi pengelola aplikasi pihak ketiga: Beberapa aplikasi pengelola aplikasi pihak ketiga menawarkan fitur pemulihan aplikasi yang terhapus. Namun, pilihlah aplikasi yang terpercaya dan memiliki reputasi baik.
- Lakukan factory reset (sebagai langkah terakhir): Ini adalah langkah terakhir dan hanya dilakukan jika langkah-langkah sebelumnya gagal. Factory reset akan mengembalikan HP kamu ke pengaturan pabrik, menghapus semua data. Pastikan kamu sudah melakukan backup data penting sebelum melakukan ini!
Contoh Pesan Error dan Solusinya
| Pesan Error | Solusi |
|---|---|
| “Tidak cukup ruang penyimpanan” | Hapus file yang tidak terpakai atau pindahkan ke penyimpanan eksternal. |
| “Aplikasi tidak dapat diinstal” | Periksa koneksi internet, restart perangkat, atau coba instal ulang aplikasi dari Google Play Store. |
| “Paket installer rusak” | Coba unduh ulang aplikasi dari Google Play Store. |
Ringkasan Akhir
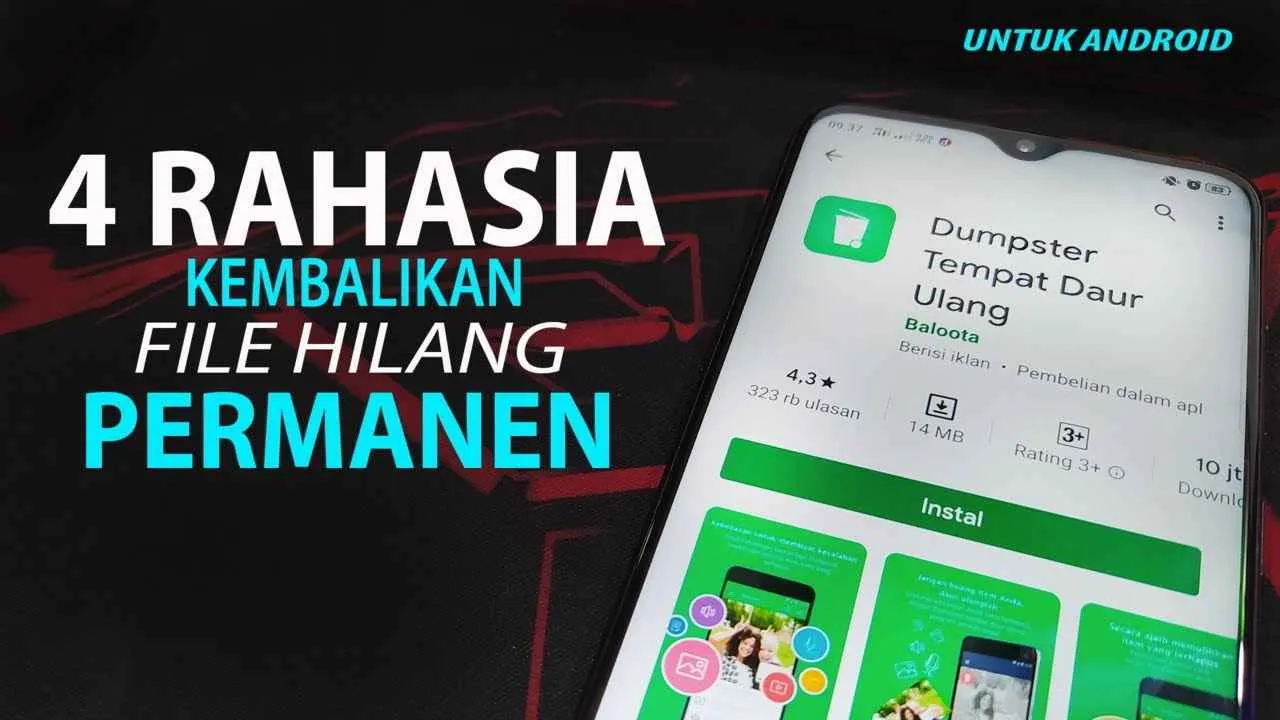
Hilangnya aplikasi memang bisa jadi masalah kecil, tapi bisa juga bikin frustasi. Untungnya, mengembalikan aplikasi terhapus di Android ternyata nggak serumit yang dibayangkan. Dengan panduan ini, kamu bisa memilih metode yang paling sesuai dengan kebutuhan dan tingkat kesulitan yang kamu inginkan. Jadi, jangan ragu untuk bereksperimen dan temukan cara tercepat untuk mendapatkan kembali aplikasi-aplikasi pentingmu!


What's Your Reaction?
-
0
 Like
Like -
0
 Dislike
Dislike -
0
 Funny
Funny -
0
 Angry
Angry -
0
 Sad
Sad -
0
 Wow
Wow








