Cara Mengembalikan Data Backup Android
- Pemulihan Data Backup Android via Google Drive
- Metode Pemulihan Data Backup Android via Layanan Cloud Lain
- Metode Pemulihan Data Backup Android via PC/Komputer (menggunakan software pihak ketiga)
- Pemulihan Data Backup Android melalui Pemulihan Sistem (Factory Reset)
-
- Konsekuensi Melakukan Factory Reset pada Perangkat Android
- Langkah-langkah Melakukan Factory Reset pada Perangkat Android
- Contoh Kasus Penggunaan Factory Reset untuk Mengatasi Masalah Sistem dan Pemulihan Data
- Pentingnya Backup Data Sebelum Melakukan Factory Reset
- Proses Factory Reset dan Dampaknya terhadap Data Pengguna
- Mengatasi Masalah Umum saat Pemulihan Data Backup Android
- Ringkasan Penutup
Pemulihan Data Backup Android via Google Drive
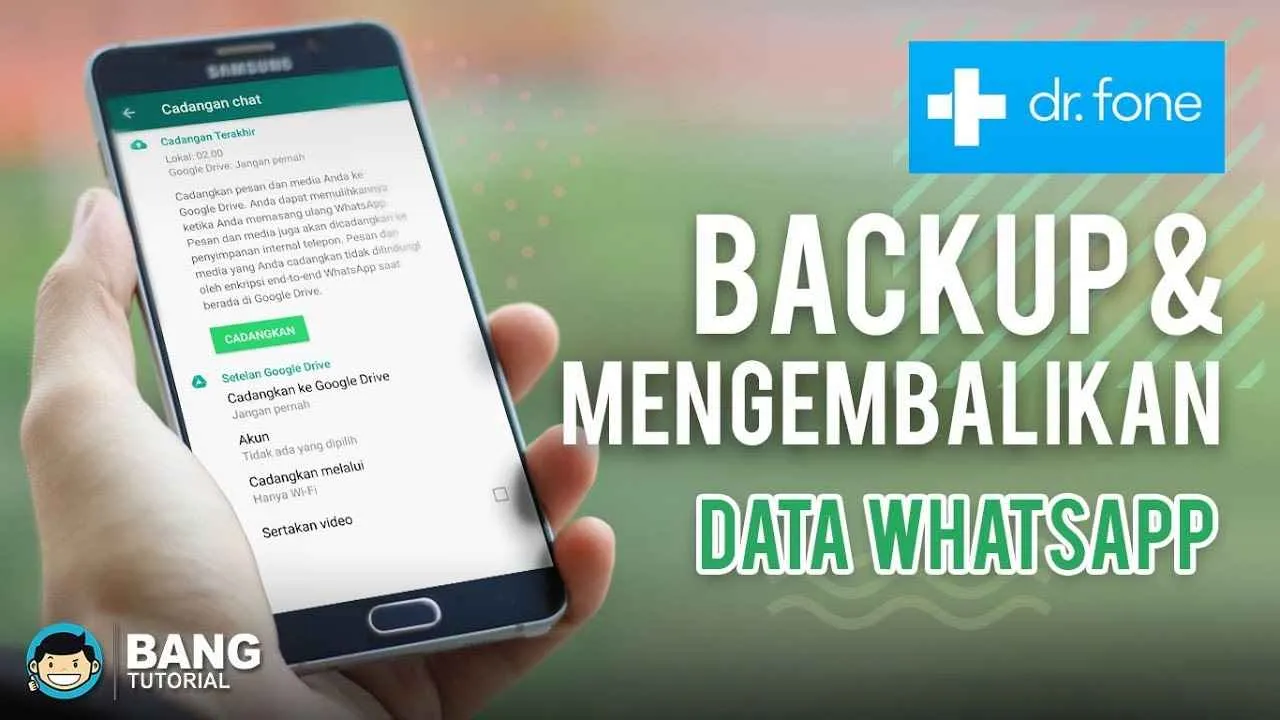
Kehilangan data di HP Android? Jangan panik! Google Drive jadi penyelamatmu. Fitur backup otomatis ini menyimpan aplikasi, pengaturan, dan bahkan data aplikasi tertentu. Artikel ini akan memandu kamu langkah demi langkah untuk mengembalikan data Android dari Google Drive, lengkap dengan tips dan triknya.
Langkah-Langkah Mengembalikan Data Aplikasi dan Pengaturan dari Google Drive
Prosesnya gampang kok! Ikuti langkah-langkah berikut ini untuk mengembalikan data Androidmu:
- Pastikan HP Androidmu terhubung ke internet yang stabil. Koneksi yang buruk bisa bikin proses restore gagal.
- Buka menu Setelan di HP Androidmu.
- Cari dan pilih menu Sistem, lalu pilih Backup.
- Di sini kamu akan melihat opsi untuk mengembalikan data dari Google Drive. Pilih opsi tersebut.
- Android akan memintamu untuk masuk ke akun Google yang terhubung dengan backup data. Pastikan akunnya benar ya!
- Pilih backup yang ingin kamu pulihkan. Biasanya akan tertera tanggal dan waktu backup.
- Tunggu proses pemulihan selesai. Lama prosesnya tergantung ukuran data yang dipulihkan.
- Setelah selesai, semua aplikasi dan pengaturan yang tersimpan di backup Google Drive akan kembali ke HP Androidmu.
Perbandingan Metode Pemulihan Data Backup Android
Ada beberapa cara untuk mengembalikan data Android, tapi Google Drive punya kelebihan dan kekurangannya sendiri. Berikut perbandingannya:
| Metode | Kelebihan | Kekurangan | Persyaratan |
|---|---|---|---|
| Google Drive | Mudah digunakan, otomatis, aman, tersedia di banyak perangkat | Membutuhkan koneksi internet yang stabil, ukuran backup terbatas (tergantung paket Google One), tidak semua data bisa di-backup | Akun Google, koneksi internet |
| Backup Lokal (Internal Storage) | Tidak butuh koneksi internet | Rentan hilang jika HP rusak atau hilang, prosesnya manual | Cukup ruang penyimpanan internal |
| PC/Laptop (Software pihak ketiga) | Lebih fleksibel dalam memilih data yang di-backup | Membutuhkan perangkat lunak tambahan, prosesnya lebih kompleks | PC/Laptop, software pihak ketiga, kabel USB |
Contoh Skenario dan Pemecahan Masalah
Bayangkan kamu ganti HP baru. Kamu bisa langsung restore data dari Google Drive. Tapi, jika terjadi error, misalnya muncul pesan “Gagal Memulihkan Data”, coba cek koneksi internetmu, pastikan akun Google benar, dan coba restart HP-mu.
Detail Proses Sinkronisasi Data ke Google Drive
Sebelum pemulihan, data akan disinkronkan secara otomatis ke Google Drive jika fitur backup diaktifkan di pengaturan. Proses ini berjalan di latar belakang dan secara berkala mengunggah data yang telah ditentukan. Proses sinkronisasi ini membutuhkan koneksi internet yang stabil. Semakin besar data yang di-backup, semakin lama waktu yang dibutuhkan. Kamu bisa memantau proses sinkronisasi ini melalui aplikasi Google Drive di HP Androidmu.
Panduan Singkat Backup dan Restore Data Google Drive untuk Pengguna Baru
Untuk pengguna baru, aktifkan fitur backup di Setelan > Sistem > Backup. Pastikan kamu terhubung ke WiFi untuk menghindari pemakaian data seluler. Untuk restore, ikuti langkah-langkah di atas. Jangan lupa untuk selalu memeriksa kapasitas penyimpanan Google Drive agar proses backup dan restore berjalan lancar.
Metode Pemulihan Data Backup Android via Layanan Cloud Lain

Nah, setelah membahas Google Drive, sekarang saatnya kita eksplorasi metode pemulihan data Android lewat layanan cloud lain. Banyak pilihan di luar sana, dan masing-masing punya kelebihan dan kekurangannya sendiri. Memilih layanan yang tepat bergantung pada kebutuhan dan preferensi kamu. Yuk, kita bahas beberapa pilihan populer dan bagaimana cara mengembalikan data darinya!
Layanan cloud menawarkan fleksibilitas dan kemudahan dalam menyimpan dan mengembalikan data. Kehilangan data adalah mimpi buruk bagi siapapun, jadi memiliki backup di beberapa tempat adalah strategi yang bijak. Berikut ini perbandingan singkat beberapa layanan cloud populer, beserta panduan langkah-langkah pemulihan datanya.
Layanan Cloud Alternatif untuk Backup dan Restore Data Android
- Samsung Cloud: Layanan bawaan Samsung yang terintegrasi dengan perangkat Samsung. Biasanya menawarkan penyimpanan gratis terbatas dan opsi berlangganan untuk kapasitas lebih besar. Fitur backup meliputi kontak, pesan, foto, dan aplikasi.
- Microsoft OneDrive: Layanan cloud dari Microsoft yang terintegrasi dengan ekosistem Microsoft. Menawarkan penyimpanan gratis dan berbayar, serta integrasi dengan aplikasi Office. Fitur backup meliputi file, foto, dan video.
- iCloud: Layanan cloud dari Apple yang terintegrasi dengan perangkat Apple. Menawarkan penyimpanan gratis dan berbayar, serta integrasi dengan aplikasi Apple lainnya. Fitur backup meliputi kontak, pesan, foto, dan aplikasi.
Perbandingan Fitur Backup dan Restore
| Fitur | Samsung Cloud | OneDrive | iCloud |
|---|---|---|---|
| Penyimpanan Gratis | Terbatas (variasi tergantung model perangkat) | Terbatas | Terbatas |
| Jenis Data yang Didukung | Kontak, pesan, foto, aplikasi, dan pengaturan perangkat | File, foto, video | Kontak, pesan, foto, aplikasi, dan pengaturan perangkat |
| Integrasi | Perangkat Samsung | Ekosistem Microsoft | Perangkat Apple |
Mengembalikan Data dari Samsung Cloud
Mengembalikan data dari Samsung Cloud relatif mudah. Pastikan perangkat Android kamu terhubung ke internet dan sudah login ke akun Samsung yang sama dengan yang digunakan untuk membuat backup. Berikut langkah-langkahnya:
- Buka aplikasi “Pengaturan” di perangkat Android kamu.
- Cari dan pilih “Akun dan sinkronisasi” atau opsi serupa (nama menu bisa sedikit berbeda tergantung versi Android).
- Pilih “Samsung Cloud”.
- Pilih jenis data yang ingin dipulihkan (misalnya, kontak, foto, atau aplikasi).
- Ikuti petunjuk di layar untuk memulai proses pemulihan.
Mengatasi Masalah Koneksi Internet Saat Pemulihan Data
Koneksi internet yang stabil sangat penting selama proses pemulihan data. Jika terjadi masalah koneksi, coba langkah-langkah berikut:
- Pastikan perangkat terhubung ke jaringan Wi-Fi yang stabil atau memiliki sinyal seluler yang kuat.
- Coba restart perangkat dan router Wi-Fi kamu.
- Jika masih bermasalah, periksa pengaturan koneksi internet di perangkat kamu.
- Hubungi penyedia layanan internet jika masalah berlanjut.
Verifikasi Data yang Telah Dipulihkan
Setelah proses pemulihan selesai, penting untuk memverifikasi bahwa semua data telah dipulihkan dengan benar. Periksa semua data yang telah kamu backup, seperti kontak, foto, dan aplikasi. Pastikan semuanya ada dan berfungsi dengan baik. Jika ada data yang hilang atau rusak, coba hubungi dukungan pelanggan layanan cloud yang kamu gunakan.
Metode Pemulihan Data Backup Android via PC/Komputer (menggunakan software pihak ketiga)

Nah, kalau metode sebelumnya masih kurang berhasil, coba deh alternatif ini! Memulihkan data Android dari backup yang tersimpan di komputer lewat software pihak ketiga bisa jadi solusi jitu. Software ini menawarkan fitur-fitur canggih dan terkadang lebih mudah digunakan daripada metode manual. Tapi, ingat, selalu ada resiko yang perlu dipertimbangkan.
Ada banyak software di luar sana yang bisa kamu coba, masing-masing punya kelebihan dan kekurangannya. Memilih yang tepat sesuai kebutuhanmu itu penting banget. Berikut ini beberapa contoh software dan panduannya.
Software Pemulihan Data Android dari Komputer
Dua software populer yang sering digunakan untuk memulihkan data backup Android dari komputer adalah Dr.Fone dan EaseUS MobiSaver for Android. Keduanya menawarkan antarmuka yang user-friendly dan fitur pemulihan yang cukup komprehensif. Namun, perlu diingat bahwa setiap software punya spesifikasi dan cara kerjanya masing-masing.
- Dr.Fone: Software ini terkenal dengan kemampuannya memulihkan berbagai jenis data, termasuk kontak, pesan, foto, dan video. Antarmuka yang intuitif memudahkan pengguna, bahkan yang awam sekalipun.
- EaseUS MobiSaver for Android: Mirip dengan Dr.Fone, software ini juga mampu memulihkan berbagai tipe data dari backup Android. EaseUS menawarkan pilihan pemulihan yang fleksibel, memungkinkan pengguna untuk memilih data spesifik yang ingin dipulihkan.
Peringatan! Menggunakan software pihak ketiga berisiko. Pastikan kamu mengunduh software dari sumber terpercaya untuk menghindari malware atau virus yang bisa membahayakan perangkat dan datamu. Selalu periksa reputasi dan ulasan software sebelum menginstalnya.
Langkah-Langkah Pemulihan Data Menggunakan Dr.Fone
Berikut langkah-langkah memulihkan data Android menggunakan Dr.Fone (langkah-langkah mungkin sedikit berbeda tergantung versi software):
- Instal dan jalankan Dr.Fone di komputer. Sambungkan perangkat Android ke komputer menggunakan kabel USB.
- Pilih mode “Recover” dan pilih tipe data yang ingin dipulihkan (misalnya, Kontak, Pesan, Foto).
- Dr.Fone akan mendeteksi perangkat dan backup yang tersedia. Pilih backup yang sesuai.
- Preview data yang akan dipulihkan. Kamu bisa memilih data secara individual atau memilih semuanya.
- Klik tombol “Recover” untuk memulai proses pemulihan. Proses ini mungkin memakan waktu beberapa menit tergantung jumlah data.
- Setelah proses selesai, data akan tersimpan di komputer. Kamu bisa mentransfernya ke perangkat Android.
Persyaratan Sistem Dr.Fone
Untuk menjalankan Dr.Fone dengan lancar, pastikan komputermu memenuhi persyaratan sistem berikut:
- Sistem Operasi: Windows (versi tertentu) atau macOS (versi tertentu).
- Prosesor: Minimal Intel Core i3 atau AMD Ryzen 3.
- RAM: Minimal 4 GB.
- Ruang penyimpanan: Cukup ruang kosong untuk menyimpan data yang dipulihkan.
- Driver USB yang sesuai untuk perangkat Android.
Antarmuka Dr.Fone Saat Pemulihan Data
Saat pertama kali dibuka, Dr.Fone menampilkan antarmuka utama dengan beberapa pilihan mode pemulihan. Setelah memilih mode “Recover” dan jenis data, akan muncul jendela baru yang menampilkan daftar backup yang terdeteksi. Tampilan ini biasanya berupa daftar file dengan informasi tanggal dan ukuran. Setelah memilih backup, Dr.Fone akan memindai dan menampilkan preview data yang dapat dipulihkan. Preview ini biasanya disajikan dalam bentuk daftar atau tampilan galeri, tergantung jenis datanya. Tombol “Recover” terletak di bagian bawah jendela, biasanya berwarna mencolok.
Pemulihan Data Backup Android melalui Pemulihan Sistem (Factory Reset)
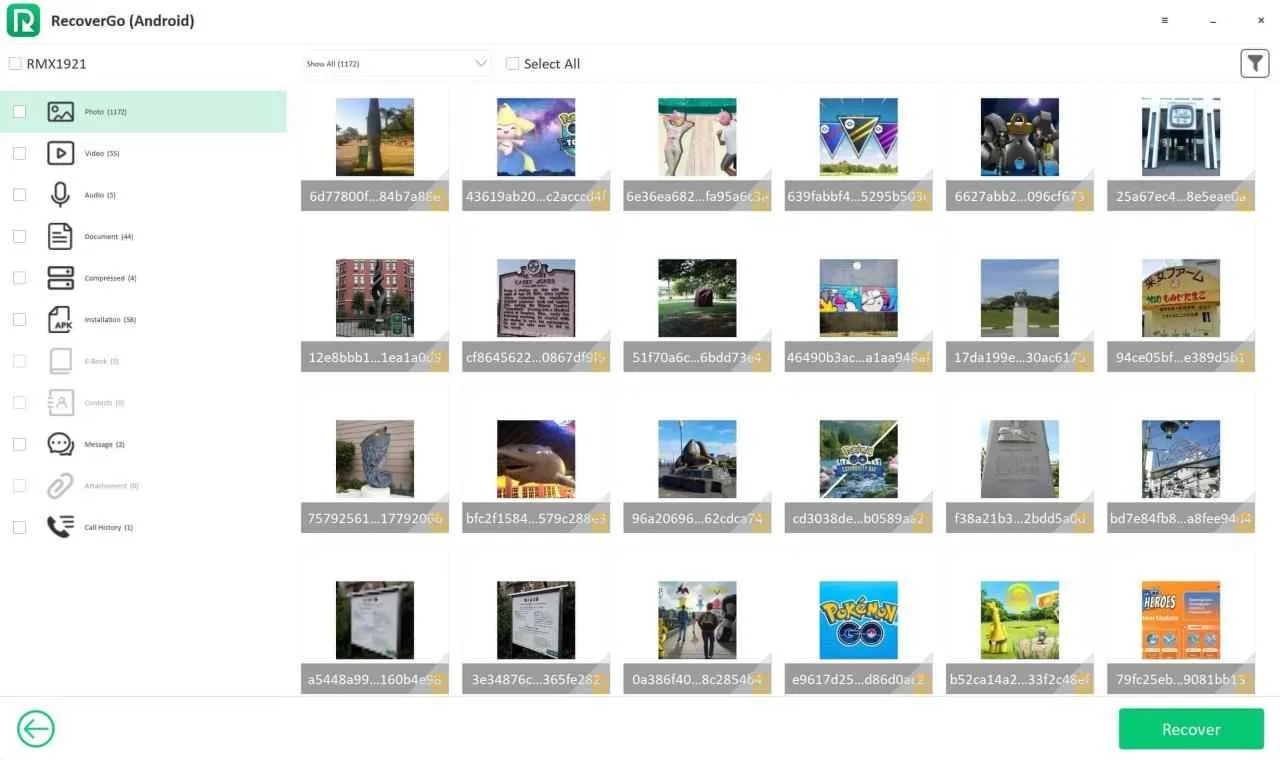
Nah, Sobat Andro! Kadang, HP Android kita mengalami masalah yang bikin sebel, sampai bikin kita kepengen balikin ke setelan pabrik alias factory reset. Tapi, sebelum terjun ke proses ini, ingat ya, factory reset bakal menghapus semua data di HP kamu. Untungnya, kalau kamu udah rajin backup data, proses ini gak akan terlalu bikin panik. Yuk, kita bahas lebih lanjut bagaimana memulihkan data Android lewat factory reset dan apa saja yang perlu diperhatikan!
Factory reset, atau pemulihan pabrik, merupakan cara ampuh untuk mengatasi berbagai masalah sistem Android yang membandel. Proses ini akan mengembalikan pengaturan perangkat ke kondisi semula seperti saat pertama kali dibeli. Namun, perlu diingat, semua data dan aplikasi yang terinstal akan hilang. Oleh karena itu, penting banget untuk melakukan backup data sebelum melakukan factory reset.
Konsekuensi Melakukan Factory Reset pada Perangkat Android
Sebelum kamu memutuskan untuk melakukan factory reset, pahami dulu konsekuensinya. Semua data pribadimu, termasuk foto, video, kontak, pesan, dan aplikasi yang terinstal, akan dihapus permanen dari perangkat. Meskipun kamu sudah melakukan backup, tetap ada kemungkinan data yang hilang jika proses backup tidak sempurna. Selain itu, semua pengaturan kustom yang kamu buat juga akan kembali ke pengaturan default.
Langkah-langkah Melakukan Factory Reset pada Perangkat Android
| Langkah | Penjelasan |
|---|---|
| 1. Buka Pengaturan | Cari dan buka aplikasi “Pengaturan” di HP Android kamu. |
| 2. Cari Menu “Sistem” atau “Cadangan & Setel Ulang” | Nama menu ini bisa sedikit berbeda tergantung merek dan versi Android. |
| 3. Pilih “Setel Ulang Data Pabrik” atau “Reset Pabrik” | Biasanya ada pilihan untuk “Hapus Semua Data” atau yang serupa. |
| 4. Konfirmasi Penghapusan Data | Perangkat akan meminta konfirmasi sebelum proses factory reset dimulai. Pastikan kamu sudah siap kehilangan semua data. |
| 5. Tunggu Proses Penyelesaian | Proses ini bisa memakan waktu beberapa menit, tergantung spesifikasi perangkat. Jangan matikan perangkat selama proses berlangsung. |
| 6. Konfigurasi Awal | Setelah factory reset selesai, perangkat akan kembali ke pengaturan awal. Kamu perlu mengkonfigurasi perangkat seperti saat pertama kali menggunakannya. |
Contoh Kasus Penggunaan Factory Reset untuk Mengatasi Masalah Sistem dan Pemulihan Data
Bayangkan, HP kamu tiba-tiba lemot banget, aplikasi sering crash, atau sistem operasi bermasalah. Setelah mencoba berbagai solusi, factory reset bisa menjadi pilihan terakhir. Dengan melakukan factory reset, kamu membersihkan sistem operasi dari bug dan masalah yang mungkin disebabkan oleh aplikasi yang bermasalah atau file sistem yang korup. Setelah proses selesai dan kamu mengembalikan data dari backup, HP kamu akan kembali seperti baru dan performanya akan meningkat.
Pentingnya Backup Data Sebelum Melakukan Factory Reset
Sebelum melakukan factory reset, pastikan kamu sudah melakukan backup data pentingmu. Ini langkah yang sangat krusial untuk menghindari kehilangan data berharga. Gunakan layanan backup bawaan Android atau aplikasi pihak ketiga untuk mencadangkan kontak, foto, video, pesan, dan data aplikasi lainnya. Proses backup ini akan melindungi data kamu dari kehilangan permanen akibat factory reset.
Proses Factory Reset dan Dampaknya terhadap Data Pengguna
Proses factory reset akan menghapus semua data pengguna dari penyimpanan internal perangkat. Ini termasuk aplikasi yang diinstal, pengaturan personalisasi, akun yang terhubung, dan semua file yang tersimpan di memori internal. Data yang tersimpan di kartu SD eksternal biasanya tidak terpengaruh, namun disarankan untuk tetap melakukan backup data dari kartu SD juga untuk berjaga-jaga. Setelah factory reset, perangkat akan kembali ke pengaturan pabrik dan siap untuk dikonfigurasi ulang.
Mengatasi Masalah Umum saat Pemulihan Data Backup Android

Nah, setelah berhasil melakukan backup data Android, tentu kamu berharap proses pemulihannya berjalan mulus, kan? Sayangnya, terkadang proses ini nggak selalu semulus yang dibayangkan. Ada beberapa kendala yang sering muncul dan bikin kita geregetan. Tenang, artikel ini akan membahas masalah-masalah umum tersebut beserta solusinya, jadi kamu nggak perlu panik kalau mengalami hal serupa!
Masalah Umum saat Pemulihan Data Backup Android
Kegagalan pemulihan data backup Android bisa disebabkan oleh beberapa faktor. Berikut tiga masalah paling sering dijumpai dan cara mengatasinya:
- Backup Rusak atau Korup: File backup yang rusak akibat proses backup yang terputus, penyimpanan yang penuh, atau kerusakan pada perangkat penyimpanan (misalnya, SD Card) bisa menyebabkan kegagalan pemulihan. Hal ini ditandai dengan munculnya pesan error saat proses pemulihan.
- Ketidakcocokan Versi: Menggunakan perangkat lunak atau sistem operasi yang berbeda versi dari saat backup dilakukan bisa menyebabkan masalah kompatibilitas. Sistem mungkin kesulitan membaca format backup yang lebih lama atau lebih baru.
- Masalah Koneksi: Proses pemulihan data seringkali memerlukan koneksi internet yang stabil, terutama jika backup disimpan di cloud. Koneksi yang buruk atau terputus bisa mengganggu proses pemulihan dan menyebabkan kegagalan.
Solusi untuk Setiap Masalah
Setiap masalah memiliki solusi yang berbeda. Berikut ini langkah-langkah yang bisa kamu coba:
- Backup Rusak atau Korup: Coba ulangi proses backup. Pastikan penyimpanan memiliki ruang yang cukup dan proses backup berjalan lancar tanpa gangguan. Jika backup sudah terlanjur rusak, mungkin kamu perlu mengandalkan backup lain yang lebih baru atau lebih aman.
- Ketidakcocokan Versi: Pastikan sistem operasi dan aplikasi yang digunakan saat pemulihan kompatibel dengan versi yang digunakan saat backup dilakukan. Jika perlu, update sistem operasi atau gunakan perangkat lunak yang sesuai.
- Masalah Koneksi: Pastikan koneksi internet stabil dan lancar. Coba gunakan koneksi Wi-Fi yang lebih kuat atau matikan data seluler sementara untuk menghindari gangguan.
Tips Pencegahan Masalah Backup dan Restore Data
Pastikan selalu melakukan backup secara berkala dan simpan di beberapa tempat (internal storage dan cloud storage). Periksa secara berkala kondisi file backup dan pastikan perangkat penyimpanan dalam keadaan baik. Jangan lupa untuk selalu memperbarui sistem operasi dan aplikasi ke versi terbaru untuk menjaga kompatibilitas.
Langkah-langkah Troubleshooting Pemulihan yang Gagal
Jika proses pemulihan masih gagal setelah mencoba solusi di atas, ada beberapa langkah troubleshooting tambahan yang bisa dicoba:
- Restart perangkat Android kamu.
- Coba gunakan metode pemulihan data yang berbeda (misalnya, jika kamu menggunakan Google Drive, coba dengan aplikasi pihak ketiga).
- Hubungi layanan dukungan teknis dari produsen perangkat atau penyedia layanan cloud kamu.
Pertanyaan Umum Seputar Pemulihan Data Backup Android
Berikut beberapa pertanyaan yang sering diajukan pengguna terkait pemulihan data backup Android:
- Apakah semua data akan dipulihkan?
- Berapa lama waktu yang dibutuhkan untuk pemulihan data?
- Apa yang harus dilakukan jika proses pemulihan gagal?
- Bagaimana cara memilih metode backup yang tepat?
- Apakah data yang dipulihkan akan menimpa data yang ada?
Ringkasan Penutup

Mengembalikan data backup Android ternyata nggak sesulit yang dibayangkan, kan? Dengan panduan lengkap ini, kamu bisa memilih metode yang paling sesuai dengan kebutuhan dan tingkat kenyamananmu. Ingat, rajin melakukan backup data secara berkala adalah kunci utama untuk mencegah kehilangan data berharga di masa depan. Jadi, pastikan kamu selalu rutin backup ya!


What's Your Reaction?
-
0
 Like
Like -
0
 Dislike
Dislike -
0
 Funny
Funny -
0
 Angry
Angry -
0
 Sad
Sad -
0
 Wow
Wow








