Cara Mengembalikan Data Terhapus di Android Tanpa PC
Metode Pemulihan Data dari Google Drive
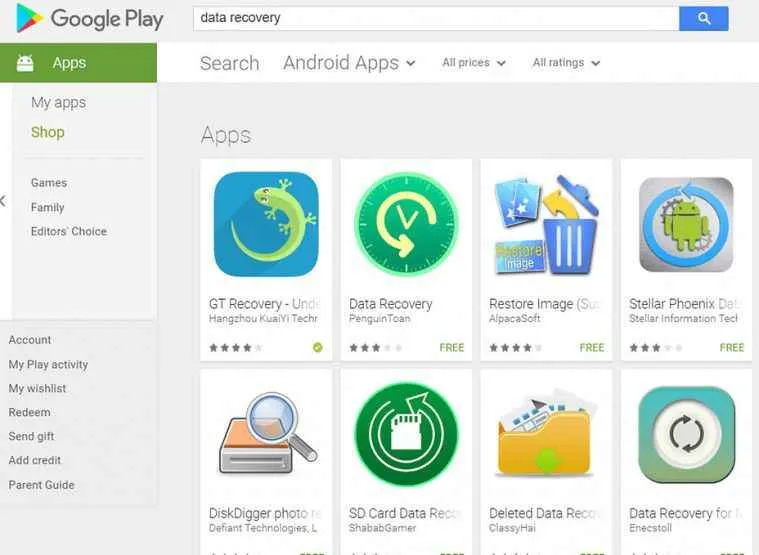
Waduh, data penting di Android tiba-tiba raib? Tenang, guys! Sebelum panik, coba cek Google Drive dulu. Aplikasi andalan Google ini sering jadi penyelamat berkat fitur sinkronisasi otomatisnya. Dengan Google Drive, mengembalikan data yang terhapus jadi lebih mudah, bahkan tanpa perlu PC. Yuk, kita bahas cara efektifnya!
Google Drive menyimpan salinan data kamu, termasuk foto, video, dokumen, dan lainnya, asalkan fitur sinkronisasi aktif. Jadi, jika data terhapus di Android, kemungkinan besar masih aman tersimpan di cloud. Proses pemulihannya pun relatif simpel dan bisa kamu lakukan langsung dari HP.
Cara Mengembalikan Data dari Google Drive ke Perangkat Android
Prosesnya gampang banget, kok! Kamu hanya perlu beberapa langkah sederhana untuk mengembalikan data yang hilang. Berikut langkah-langkahnya:
- Buka Aplikasi Google Drive: Cari ikon Google Drive di HP kamu, lalu buka aplikasinya.
- Akses Menu “Sampah”: Di bagian bawah layar, biasanya ada ikon berbentuk tempat sampah. Klik ikon tersebut untuk mengakses folder “Sampah” Google Drive.
- Cari File yang Terhapus: Di dalam folder “Sampah”, cari file atau folder yang ingin kamu pulihkan. Kamu bisa memanfaatkan fitur pencarian jika perlu.
- Pulihkan File: Setelah menemukan file yang diinginkan, tekan lama pada file tersebut. Kemudian, pilih opsi “Pulihkan”. Tunggu beberapa saat hingga proses pemulihan selesai.
- Verifikasi Pemulihan: Setelah proses pemulihan selesai, cek kembali di penyimpanan internal HP atau aplikasi terkait apakah file tersebut sudah kembali.
Sebagai ilustrasi, bayangkan kamu melihat layar Google Drive dengan ikon tempat sampah yang mencolok di bagian bawah. Setelah masuk ke folder sampah, kamu akan melihat daftar file yang telah dihapus, ditampilkan dengan tanggal penghapusan. Proses pemulihan ditandai dengan munculnya konfirmasi singkat sebelum file kembali ke lokasi semula di Google Drive dan secara otomatis ter-sinkronisasi ke perangkat Android. Jika file berupa dokumen, kamu bisa membukanya langsung dari aplikasi Google Drive. Jika berupa foto atau video, file akan muncul di galeri HP setelah sinkronisasi selesai.
Perbandingan Metode Pemulihan Data dari Google Drive
Ada beberapa cara untuk memulihkan data dari Google Drive, tergantung jenis data dan preferensi kamu. Berikut perbandingannya:
| Metode | Kecepatan Pemulihan | Persyaratan | Keterbatasan |
|---|---|---|---|
| Pulihkan dari Sampah | Cepat (beberapa detik hingga menit) | Akses internet, aplikasi Google Drive terpasang | File hanya dapat dipulihkan selama maksimal 30 hari berada di Sampah |
| Sinkronisasi Otomatis (jika fitur aktif) | Cepat (tergantung kecepatan internet) | Akses internet, fitur sinkronisasi aktif di perangkat | Hanya berfungsi jika fitur sinkronisasi aktif dan file tersimpan di Google Drive |
Potensi Masalah dan Solusi Pemulihan Data dari Google Drive
Meskipun umumnya mudah, terkadang ada kendala saat pemulihan data. Berikut beberapa masalah dan solusinya:
- File Tidak Ditemukan di Sampah: Pastikan kamu memeriksa folder “Sampah” Google Drive dengan teliti. Jika masih tidak ditemukan, kemungkinan file sudah dihapus secara permanen lebih dari 30 hari yang lalu.
- Proses Pemulihan Gagal: Coba periksa koneksi internet kamu. Pastikan koneksi stabil dan cukup kuat untuk mendukung proses pemulihan. Jika masalah berlanjut, coba restart HP dan aplikasi Google Drive.
- File Rusak Setelah Pemulihan: Kemungkinan kecil ini terjadi karena masalah pada file itu sendiri atau gangguan selama proses sinkronisasi. Coba pulihkan file dari versi sebelumnya jika tersedia.
Panduan Mencegah Kehilangan Data dengan Google Drive
Agar terhindar dari kejadian data hilang, manfaatkan fitur-fitur Google Drive secara maksimal:
- Aktifkan Sinkronisasi Otomatis: Pastikan fitur sinkronisasi otomatis aktif untuk semua jenis file penting di pengaturan Google Drive.
- Manfaatkan Backup Reguler: Atur jadwal backup otomatis secara berkala untuk memastikan data selalu ter-update di Google Drive.
- Kosongkan Sampah Secara Berkala: Meskipun file di Sampah masih bisa dipulihkan, membersihkan folder sampah secara berkala akan mengoptimalkan penyimpanan Google Drive.
Menggunakan Aplikasi Pemulihan Data Pihak Ketiga
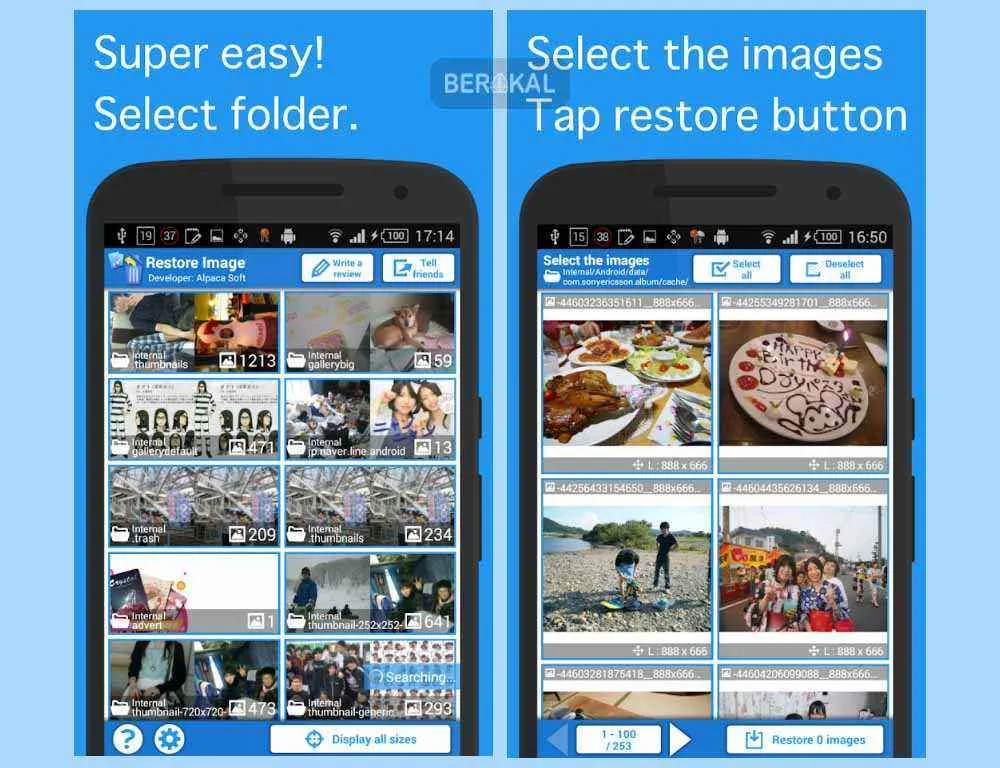
Nah, kalau cara sebelumnya kurang berhasil, kamu bisa mencoba aplikasi pemulihan data pihak ketiga. Aplikasi-aplikasi ini punya fitur canggih yang bisa menyelami lebih dalam memori handphone kamu dan menemukan data yang sudah terhapus. Tapi, ingat ya, pilih aplikasi yang terpercaya dan baca dulu review-nya sebelum menginstal. Jangan sampai malah ketimpa masalah baru!
Ada banyak aplikasi pemulihan data Android di luar sana, masing-masing dengan kelebihan dan kekurangannya. Memilih yang tepat bisa jadi kunci keberhasilanmu dalam mengembalikan data yang hilang.
Aplikasi Pemulihan Data Android Populer
- DiskDigger: Aplikasi ini terkenal dengan kemampuannya dalam memulihkan berbagai jenis file, termasuk foto, video, dan dokumen. DiskDigger menawarkan dua mode pemindaian: cepat dan mendalam. Mode mendalam lebih teliti, tapi membutuhkan waktu lebih lama.
- Recuva: Walaupun awalnya dirancang untuk PC, Recuva juga tersedia versi Android. Keunggulannya terletak pada antarmuka yang user-friendly dan proses pemulihan yang relatif mudah dipahami, bahkan bagi pemula sekalipun.
- Dr.Fone: Aplikasi ini menawarkan fitur yang lebih komprehensif, termasuk pemulihan data dari berbagai perangkat Android dan pemulihan data dari kartu SD. Namun, biasanya aplikasi ini berbayar.
- GT Recovery: Aplikasi ini menyediakan fitur pemulihan data yang mudah digunakan, bahkan bagi pengguna awam. GT Recovery memiliki antarmuka yang sederhana dan intuitif.
Perbandingan Tiga Aplikasi Pemulihan Data
DiskDigger: Efektif untuk berbagai jenis file, mudah digunakan, gratis (dengan fitur terbatas). Pemindaian mendalam butuh waktu lama.
Recuva: Antarmuka sederhana dan intuitif, proses pemulihan mudah dipahami, efektif untuk file umum. Versi gratis memiliki batasan.
Dr.Fone: Fitur komprehensif, efektif untuk berbagai skenario kehilangan data, tetapi berbayar dan mungkin membutuhkan pengetahuan teknis lebih.
Prosedur Penggunaan DiskDigger
Sebagai contoh, kita akan melihat cara menggunakan DiskDigger. Pertama, unduh dan instal aplikasi dari Google Play Store. Setelah terpasang, buka aplikasi dan pilih mode pemindaian (cepat atau mendalam). Aplikasi akan memindai memori perangkat. Setelah pemindaian selesai, kamu akan melihat daftar file yang dapat dipulihkan. Pilih file yang ingin kamu pulihkan, lalu pilih lokasi penyimpanan.
Bayangkan, layar menampilkan hasil pemindaian dengan daftar foto, video, dan dokumen yang terdeteksi. Kamu bisa memilih foto liburanmu yang terhapus dan memilih tombol “Recover”. Setelah proses pemulihan selesai, foto tersebut akan tersimpan di lokasi yang telah kamu tentukan, misalnya di folder baru bernama “Foto Terpulihkan”.
Risiko Penggunaan Aplikasi Pihak Ketiga
Menggunakan aplikasi pihak ketiga memang menawarkan solusi praktis, tetapi ada risikonya. Beberapa aplikasi mungkin mengandung malware atau spyware yang dapat membahayakan data dan privasi kamu. Ada juga risiko aplikasi tersebut tidak efektif atau bahkan merusak data yang tersisa.
Panduan Keamanan dalam Memilih dan Menggunakan Aplikasi Pemulihan Data
- Unduh aplikasi hanya dari sumber terpercaya, seperti Google Play Store.
- Baca ulasan pengguna sebelum menginstal aplikasi.
- Periksa izin aplikasi sebelum memberikan akses.
- Jangan menginstal aplikasi yang meminta izin yang tidak relevan.
- Buat cadangan data penting secara berkala untuk mencegah kehilangan data.
Pemulihan Data Melalui Fitur Cadangan Sistem Android

Nah, setelah mencoba berbagai cara, ternyata Android sendiri punya fitur andalan untuk mengembalikan data yang hilang: fitur cadangan sistem! Fitur ini ibarat jaring pengaman digital yang bisa menyelamatkanmu dari bencana kehilangan data. Dengan memanfaatkan fitur ini, kamu bisa mengembalikan berbagai macam data, mulai dari kontak hingga pengaturan aplikasi. Yuk, kita bahas seluk-beluknya!
Langkah-langkah Mengembalikan Data dari Cadangan Android
Proses pemulihan data dari cadangan Android cukup mudah, kok! Asalkan kamu sudah mengaktifkan fitur cadangan sebelumnya, tentu saja. Berikut langkah-langkahnya yang bisa kamu ikuti:
- Pastikan perangkat Androidmu terhubung ke jaringan Wi-Fi yang stabil. Koneksi yang lancar akan mempercepat proses pemulihan.
- Buka menu Setelan di perangkatmu.
- Cari dan pilih menu Sistem, lalu pilih Cadangan.
- Kamu akan melihat opsi untuk memulihkan data dari cadangan Google atau cadangan lokal (jika ada). Pilih sesuai dengan jenis cadangan yang kamu miliki.
- Ikuti petunjuk di layar untuk memilih cadangan yang ingin dipulihkan. Biasanya kamu akan melihat tanggal dan waktu pembuatan cadangan.
- Proses pemulihan akan dimulai. Lama proses ini tergantung pada ukuran data yang dipulihkan dan kecepatan koneksi internetmu.
- Setelah proses selesai, data yang tersimpan dalam cadangan akan dikembalikan ke perangkatmu. Selamat! Data-datamu kembali!
Jenis Data yang Dapat Dipulihkan
Fitur cadangan bawaan Android mampu menyelamatkan berbagai jenis data pentingmu. Bukan cuma kontak dan pesan, lho! Berikut beberapa jenis data yang biasanya bisa dipulihkan:
- Kontak
- Riwayat panggilan
- Pesan SMS dan MMS
- Pengaturan aplikasi
- Data aplikasi tertentu (tergantung aplikasi dan pengaturan cadangannya)
- Wi-Fi password
Perlu diingat, tidak semua aplikasi mendukung fitur cadangan otomatis. Beberapa aplikasi mungkin memerlukan cadangan manual melalui pengaturan aplikasi itu sendiri.
Perbedaan Cadangan Otomatis dan Cadangan Manual
Android menawarkan dua jenis cadangan: otomatis dan manual. Masing-masing punya kelebihan dan kekurangannya sendiri.
| Fitur | Cadangan Otomatis | Cadangan Manual |
|---|---|---|
| Frekuensi | Berkala, biasanya setiap malam atau saat perangkat terhubung ke Wi-Fi | Sesuai keinginan pengguna |
| Kemudahan | Sangat mudah, diatur sekali saja | Membutuhkan inisiatif pengguna |
| Kelengkapan Data | Tergantung pengaturan sistem dan aplikasi | Pengguna dapat memilih data yang ingin dicadangkan |
| Ketergantungan | Membutuhkan koneksi internet yang stabil | Tidak selalu membutuhkan koneksi internet |
Perbandingan Metode Pemulihan Data
Kita telah membahas beberapa metode pemulihan data, termasuk fitur cadangan sistem Android. Berikut tabel perbandingan singkatnya:
| Metode | Keunggulan | Kelemahan | Jenis Data yang Dipulihkan |
|---|---|---|---|
| Cadangan Sistem Android | Mudah digunakan, terintegrasi dengan sistem | Membutuhkan aktivasi fitur cadangan sebelumnya, ketergantungan pada koneksi internet | Kontak, pesan, pengaturan aplikasi, dan lainnya (tergantung pengaturan) |
| Aplikasi Pemulihan Data Pihak Ketiga | Potensi pemulihan data yang lebih luas, termasuk data yang terhapus permanen | Membutuhkan instalasi aplikasi, mungkin berbayar, potensi risiko keamanan | Beragam, tergantung aplikasi yang digunakan |
| Pemulihan dari Google Drive/Cloud Storage | Data tersimpan di cloud, aksesibilitas tinggi | Membutuhkan akun Google dan pengaturan sinkronisasi yang tepat | Beragam, tergantung aplikasi yang disinkronkan |
Pemulihan Data dari Kartu SD

Nah, setelah membahas pemulihan data dari memori internal, sekarang saatnya kita bahas bagaimana cara mengembalikan data yang terhapus dari kartu SD. Kehilangan foto liburan, video penting, atau dokumen kerja dari kartu SD bisa bikin panik, kan? Tenang, masih ada harapan! Meskipun data sudah terhapus, belum tentu hilang selamanya. Dengan metode yang tepat, kamu masih bisa menyelamatkan file-file berharga tersebut. Berikut panduannya!
Cara Mengembalikan Data yang Terhapus dari Kartu SD
Proses pemulihan data dari kartu SD sedikit berbeda dengan memori internal. Karena kartu SD merupakan media penyimpanan eksternal, prosesnya cenderung lebih mudah dan peluang keberhasilannya lebih tinggi. Yang terpenting adalah segera bertindak dan jangan menyimpan data baru ke kartu SD setelah menyadari data terhapus. Semakin banyak data baru yang ditulis, semakin kecil kemungkinan data lama bisa dipulihkan.
Langkah-langkah Pemulihan Data dari Kartu SD Menggunakan Aplikasi
- Unduh Aplikasi Pemulihan Data: Pilih aplikasi pemulihan data yang terpercaya dan memiliki rating tinggi di Google Play Store. Banyak aplikasi gratis yang tersedia, namun beberapa fitur mungkin terbatas. Pertimbangkan untuk membeli versi berbayar jika kamu membutuhkan fitur lebih lengkap.
- Pastikan Kartu SD Terpasang: Pastikan kartu SD yang berisi data terhapus terpasang dengan benar pada perangkat Android kamu.
- Jalankan Aplikasi: Buka aplikasi pemulihan data yang sudah kamu unduh. Ikuti petunjuk di aplikasi untuk memulai proses pemindaian.
- Proses Pemindaian: Aplikasi akan memindai kartu SD untuk mencari file yang terhapus. Proses ini bisa memakan waktu beberapa menit hingga beberapa jam, tergantung ukuran kartu SD dan jumlah data yang akan dipindai.
- Pratinjau dan Pemulihan: Setelah pemindaian selesai, aplikasi akan menampilkan daftar file yang ditemukan. Kamu bisa melihat pratinjau file sebelum memutuskan untuk memulihkannya. Pilih file yang ingin kamu pulihkan dan simpan ke lokasi yang aman, misalnya memori internal atau penyimpanan cloud.
Ilustrasi Pemulihan Data dari Kartu SD dengan Software Khusus di PC
Meskipun artikel ini fokus pada pemulihan tanpa PC, sekedar gambaran, jika kamu menggunakan software pemulihan data di PC, prosesnya hampir sama. Kamu akan menghubungkan kartu SD ke PC, menjalankan software, memindai kartu SD, dan memilih file yang ingin dipulihkan. Software PC biasanya menawarkan fitur yang lebih canggih dan peluang keberhasilan yang lebih besar, namun membutuhkan perangkat tambahan (PC dan kabel data).
Perbedaan Pemulihan Data Memori Internal dan Kartu SD
Pemulihan data dari memori internal lebih kompleks dan peluang keberhasilannya lebih rendah dibandingkan dengan kartu SD. Hal ini dikarenakan sistem operasi Android secara langsung mengelola memori internal, sehingga proses pemulihannya lebih rumit dan membutuhkan akses root. Sedangkan kartu SD merupakan media penyimpanan eksternal yang lebih mudah diakses dan dimaniulasi.
Pencegahan Kehilangan Data pada Kartu SD
- Backup Secara Berkala: Lakukan backup data penting secara teratur ke penyimpanan cloud (Google Drive, Dropbox, dll.) atau perangkat lain.
- Jangan Melepas Kartu SD Sembarangan: Selalu lepaskan kartu SD dengan aman melalui pengaturan perangkat Android sebelum mengeluarkannya.
- Gunakan Kartu SD Berkualitas: Pilih kartu SD dari merek ternama dan berkualitas tinggi untuk meminimalisir risiko kerusakan.
- Hindari Memformat Kartu SD Secara Sembarangan: Pertimbangkan konsekuensi sebelum memformat kartu SD. Pastikan kamu sudah melakukan backup data penting terlebih dahulu.
- Periksa Kondisi Fisik Kartu SD: Perhatikan kondisi fisik kartu SD. Kerusakan fisik dapat menyebabkan hilangnya data.
Penutup

Kehilangan data memang menyebalkan, tapi jangan sampai bikin kamu stres berlebihan! Dengan memanfaatkan beberapa metode yang telah dijelaskan di atas, kemungkinan besar data yang terhapus bisa kembali. Ingat, pencegahan lebih baik daripada pengobatan. Rajin lakukan backup data secara berkala agar kejadian serupa tidak terulang. Selamat mencoba, dan semoga berhasil!


What's Your Reaction?
-
0
 Like
Like -
0
 Dislike
Dislike -
0
 Funny
Funny -
0
 Angry
Angry -
0
 Sad
Sad -
0
 Wow
Wow








