Cara Mengembalikan File Gagal Dipindahkan di Android
Penyebab Gagal Memindahkan File di Android

Pernah mengalami momen menyebalkan saat memindahkan file di Android, eh malah gagal? Tenang, kamu nggak sendirian! Proses transfer file yang tiba-tiba berhenti di tengah jalan bisa disebabkan beberapa hal, mulai dari masalah sepele hingga error sistem yang cukup serius. Artikel ini akan mengupas tuntas penyebabnya dan memberikan solusi praktis agar kamu bisa kembali memindahkan file dengan lancar.
Masalah Penyimpanan
Penyebab paling umum file gagal dipindahkan adalah masalah ruang penyimpanan. Bayangkan kamu mencoba memindahkan file video berukuran besar ke memori internal yang sudah hampir penuh. Sistem otomatis akan menolak proses transfer karena nggak ada ruang cukup untuk menampung file baru tersebut. Hal serupa juga terjadi jika memori eksternal (kartu SD) penuh atau rusak. Periksa kapasitas penyimpanan internal dan eksternal secara berkala untuk mencegah hal ini terjadi.
Untuk mengeceknya, buka menu Pengaturan di HP Android kamu, lalu cari opsi Penyimpanan. Di sana, kamu akan melihat detail penggunaan penyimpanan internal dan eksternal, termasuk ruang yang tersisa. Jika ruang penyimpanan sudah menipis, hapus file-file yang tidak terpakai atau pindahkan ke penyimpanan lain.
Izin Aplikasi
Akses aplikasi ke file dan penyimpanan juga berpengaruh. Jika aplikasi pengelola file yang kamu gunakan tidak memiliki izin akses yang cukup, proses pemindahan file bisa gagal. Misalnya, aplikasi pengelola file mungkin butuh izin untuk mengakses memori eksternal. Tanpa izin tersebut, aplikasi tidak bisa membaca atau menulis file ke lokasi yang dituju.
Pastikan aplikasi pengelola file kamu sudah memiliki izin akses yang diperlukan. Kamu bisa memeriksa dan mengatur izin aplikasi di menu Pengaturan > Aplikasi > [Nama Aplikasi] > Izin. Berikan izin yang dibutuhkan agar aplikasi dapat bekerja dengan optimal.
Error Sistem
Kadang, penyebabnya bisa lebih rumit, yaitu error sistem pada Android itu sendiri. Sistem operasi mungkin mengalami bug atau kerusakan yang mengganggu proses transfer file. Hal ini bisa terjadi karena berbagai faktor, termasuk sistem yang sudah usang, file sistem yang korup, atau konflik aplikasi.
Jika masalah ini terjadi, coba restart perangkat Android kamu. Jika masalah masih berlanjut, pertimbangkan untuk melakukan factory reset (reset pabrik) sebagai langkah terakhir. Namun, ingatlah untuk membackup data penting kamu sebelum melakukan factory reset!
Tabel Perbandingan Penyebab dan Solusi
| Penyebab | Gejala | Solusi | Catatan |
|---|---|---|---|
| Ruang Penyimpanan Penuh | Proses transfer berhenti mendadak, muncul pesan error “Ruang penyimpanan tidak cukup” | Hapus file yang tidak terpakai, pindahkan file ke penyimpanan lain | Periksa secara berkala ruang penyimpanan yang tersedia |
| Izin Aplikasi Tidak Cukup | Aplikasi pengelola file tidak bisa mengakses file atau folder tertentu | Berikan izin akses yang diperlukan pada aplikasi pengelola file | Pastikan izin akses diberikan untuk memori internal dan eksternal |
| Error Sistem | Proses transfer gagal secara tiba-tiba tanpa pesan error yang jelas | Restart perangkat, pertimbangkan factory reset (setelah backup data) | Factory reset adalah solusi terakhir |
Mencari File yang Hilang Setelah “Cut” Gagal

Duh, ngeselin banget ya kalau lagi pindahkan file di Android, eh proses cut-nya gagal! File-nya hilang entah ke mana. Tenang, Sobat! Bukan berarti file-nya raib selamanya. Masih ada beberapa cara untuk menemukannya kembali. Artikel ini akan memandu kamu untuk melacak file yang hilang tersebut, mulai dari memanfaatkan aplikasi bawaan hingga aplikasi pihak ketiga.
Proses cut dan paste yang gagal di Android bisa disebabkan berbagai hal, mulai dari gangguan sistem, memori internal yang penuh, hingga aplikasi file manager yang bermasalah. Yang penting sekarang adalah kita cari solusinya, bukan mencari penyebabnya dulu!
Mencari File Menggunakan Aplikasi File Manager Bawaan
Kebanyakan ponsel Android sudah dilengkapi aplikasi file manager bawaan. Aplikasi ini biasanya cukup sederhana, tapi ampuh untuk mencari file yang hilang. Biasanya, aplikasi ini sudah terintegrasi dengan fitur pencarian yang memudahkan pencarian file berdasarkan nama, tipe, atau lokasi.
- Buka aplikasi file manager bawaan di ponsel kamu.
- Gunakan fitur pencarian (biasanya berupa ikon kaca pembesar).
- Ketik nama file yang hilang di kolom pencarian. Jika kamu ingat ekstensinya (misalnya, .jpg, .docx, .mp3), tambahkan juga di kolom pencarian.
- Aplikasi akan menampilkan hasil pencarian yang sesuai. Periksa setiap hasil dengan teliti.
Contoh: Jika kamu kehilangan file bernama “foto_ulangtahun.jpg”, ketik “foto_ulangtahun.jpg” di kolom pencarian. Aplikasi akan menampilkan file tersebut jika masih ada di penyimpanan internal.
Mencari File Menggunakan Aplikasi File Manager Pihak Ketiga
Jika aplikasi file manager bawaan kurang membantu, kamu bisa mencoba aplikasi file manager pihak ketiga seperti Solid Explorer, FX File Explorer, atau ES File Explorer. Aplikasi-aplikasi ini biasanya menawarkan fitur pencarian yang lebih canggih dan fitur tambahan lainnya, seperti pencarian di folder tersembunyi.
- Unduh dan instal aplikasi file manager pihak ketiga pilihan kamu dari Google Play Store.
- Buka aplikasi dan gunakan fitur pencariannya. Beberapa aplikasi memungkinkan pencarian dengan filter yang lebih spesifik, seperti tipe file, tanggal modifikasi, dan ukuran file.
- Eksplorasi fitur-fitur tambahan yang ditawarkan, seperti pencarian di folder tersembunyi.
Aplikasi pihak ketiga biasanya menyediakan antarmuka yang lebih user-friendly dan fitur-fitur tambahan yang bisa memudahkan pencarian file yang hilang.
Mencari File di Folder Tersembunyi
File yang hilang terkadang tersimpan di folder tersembunyi di Android. Folder tersembunyi ini biasanya digunakan untuk menyimpan file sistem atau file sementara. Untuk mengakses folder tersembunyi, kamu perlu mengaktifkan opsi “Tampilkan file tersembunyi” di pengaturan aplikasi file manager.
- Buka aplikasi file manager yang kamu gunakan (bawaan atau pihak ketiga).
- Cari pengaturan aplikasi. Biasanya ada ikon roda gigi atau tiga titik vertikal.
- Cari opsi “Tampilkan file tersembunyi” atau yang serupa. Aktifkan opsi tersebut.
- Sekarang kamu bisa menjelajahi semua folder, termasuk folder tersembunyi, untuk mencari file yang hilang.
Perlu diingat, hati-hati saat mengakses dan memodifikasi file di folder tersembunyi. Menghapus file sistem yang salah bisa menyebabkan masalah pada perangkat Android kamu.
Lokasi Potensial File yang Hilang
File yang gagal dipindahkan melalui proses cut dan paste mungkin berakhir di beberapa lokasi tak terduga. Berikut beberapa lokasi potensial yang perlu kamu periksa:
| Lokasi | Penjelasan |
|---|---|
| Folder Download | Sistem operasi Android terkadang menyimpan file yang gagal dipindahkan ke folder Download. |
| Folder Unduhan Internal | Mirip dengan folder Download, folder ini juga menjadi tempat penyimpanan sementara. |
| Folder DCIM | Jika file yang hilang berupa gambar atau video, periksa folder DCIM (Digital Camera Images). |
| Penyimpanan Internal | Lakukan pencarian menyeluruh di penyimpanan internal. File mungkin tersimpan di tempat yang tidak terduga. |
| Kartu SD (jika ada) | Jika kamu menggunakan kartu SD, periksa juga penyimpanan eksternal ini. |
Ilustrasi: Bayangkan proses cut dan paste seperti memindahkan barang dari satu ruangan ke ruangan lain. Jika prosesnya gagal, barang tersebut mungkin tertinggal di dekat pintu ruangan asal, atau mungkin terjatuh di sepanjang jalan menuju ruangan tujuan. Lokasi-lokasi potensial di atas adalah seperti “pintu ruangan asal” dan “sepanjang jalan” tersebut di sistem Android.
Memulihkan File dari Recycle Bin (jika ada)

Nah, setelah file-mu hilang gara-gara salah cut, jangan panik dulu! Ada kemungkinan file tersebut masih bisa diselamatkan, lho. Salah satu tempat persembunyian file yang terhapus di Android adalah Recycle Bin atau Tong Sampah. Meskipun tidak semua perangkat Android punya fitur ini secara bawaan, keberadaannya cukup membantu untuk menyelamatkan data penting yang nggak sengaja terhapus.
Recycle Bin di Android, mirip seperti Recycle Bin di komputer, berfungsi sebagai tempat penyimpanan sementara file yang telah dihapus. File-file ini tidak langsung dihapus permanen, sehingga kamu masih punya kesempatan untuk mengembalikannya. Namun, perlu diingat, ada batasan waktu dan kapasitas penyimpanan untuk Recycle Bin ini.
Akses dan Fungsi Recycle Bin di Android
Sayangnya, nggak semua perangkat Android memiliki Recycle Bin bawaan. Beberapa smartphone hanya menyediakan fitur ini melalui aplikasi pengelola file pihak ketiga. Jika perangkatmu memang punya Recycle Bin bawaan, biasanya kamu bisa mengaksesnya melalui aplikasi pengelola file bawaan atau aplikasi galeri foto. Letaknya pun beragam, bisa di menu utama aplikasi, atau tersembunyi di dalam menu pengaturan.
Fungsi utamanya tentu saja untuk menyimpan file yang telah dihapus. Ini memberi kamu kesempatan kedua untuk mengembalikan file yang mungkin terhapus secara tidak sengaja. Namun, ingat, file di Recycle Bin juga nggak akan bertahan selamanya. Ada batas waktu dan kapasitas penyimpanan yang perlu diperhatikan.
Langkah Memulihkan File dari Recycle Bin
Proses pemulihan file dari Recycle Bin relatif mudah. Berikut langkah-langkah umumnya:
- Buka aplikasi pengelola file di perangkat Android-mu (bisa aplikasi bawaan atau aplikasi pihak ketiga).
- Cari dan temukan folder Recycle Bin atau Tong Sampah. Biasanya ikonnya berupa tempat sampah.
- Setelah menemukan file yang ingin dipulihkan, pilih file tersebut.
- Ketuk opsi “Pulihkan” atau “Restore”.
- Tunggu hingga proses pemulihan selesai. File akan kembali ke lokasi semula sebelum dihapus.
Aplikasi Pengelola File dengan Fitur Recycle Bin
Buat kamu yang perangkatnya nggak punya Recycle Bin bawaan, jangan khawatir! Ada banyak aplikasi pengelola file pihak ketiga yang menyediakan fitur Recycle Bin. Beberapa aplikasi populer yang bisa kamu coba antara lain:
- Files by Google
- Solid Explorer
- Total Commander
- ES File Explorer
Aplikasi-aplikasi ini umumnya menawarkan fitur pengelolaan file yang lebih lengkap, termasuk Recycle Bin dengan pengaturan yang lebih fleksibel.
Batasan Penggunaan Recycle Bin di Android
Meskipun Recycle Bin sangat membantu, ada beberapa batasan yang perlu kamu perhatikan. Pertama, tidak semua file yang terhapus masuk ke Recycle Bin. Beberapa aplikasi mungkin memiliki mekanisme penghapusan yang berbeda dan langsung menghapus file secara permanen. Kedua, Recycle Bin memiliki kapasitas penyimpanan terbatas. Jika kapasitasnya penuh, file tertua akan dihapus secara otomatis. Ketiga, file di Recycle Bin biasanya hanya disimpan sementara, sehingga ada batasan waktu penyimpanan. Setelah melewati batas waktu tersebut, file akan dihapus secara permanen.
Contoh Pemulihan File dari Recycle Bin
Misalnya, kamu nggak sengaja menghapus foto liburanmu. Dengan asumsi perangkatmu atau aplikasi pengelola file-mu memiliki Recycle Bin, kamu bisa membuka aplikasi pengelola file, menemukan folder Recycle Bin, mencari foto tersebut, dan kemudian memilih opsi “Pulihkan”. Setelah proses pemulihan selesai, foto liburanmu akan kembali ke album foto di galeri.
Menggunakan Aplikasi Pemulihan Data

Nah, kalau cara-cara sebelumnya masih belum berhasil, saatnya kita naik level! Aplikasi pemulihan data Android bisa jadi penyelamat file-file berharga kamu yang hilang gara-gara gagal di-cut. Aplikasi ini bekerja dengan memindai memori internal dan eksternal perangkat untuk menemukan file yang terhapus, termasuk yang mungkin masih tersimpan sebagai data residual. Tapi ingat, keberhasilannya bergantung pada beberapa faktor, termasuk seberapa cepat kamu bertindak setelah file hilang dan kondisi perangkat kamu.
Daftar Aplikasi Pemulihan Data Android Terpercaya
Ada banyak aplikasi pemulihan data di Google Play Store, tapi nggak semuanya bisa diandalkan. Berikut beberapa aplikasi yang cukup populer dan punya reputasi baik (ingat, selalu periksa rating dan review sebelum menginstal): DiskDigger, Recuva (juga tersedia versi desktop), EaseUS MobiSaver, dan dr.fone. Perlu diingat bahwa fitur dan kemampuan masing-masing aplikasi bisa berbeda.
Cara Menggunakan Aplikasi Pemulihan Data
Secara umum, cara menggunakan aplikasi pemulihan data cukup mudah. Biasanya, kamu tinggal menginstal aplikasi, memberikan izin akses ke penyimpanan perangkat, lalu memulai pemindaian. Setelah pemindaian selesai, aplikasi akan menampilkan daftar file yang ditemukan, termasuk file yang sudah terhapus. Kamu bisa memilih file yang ingin dipulihkan dan menyimpannya ke lokasi yang aman. Perhatikan instruksi detail dari masing-masing aplikasi karena langkah-langkahnya bisa sedikit berbeda.
Perbandingan Fitur Aplikasi Pemulihan Data
| Aplikasi | Fitur Utama | Kelebihan | Kekurangan |
|---|---|---|---|
| DiskDigger | Pemindaian cepat dan mendalam, dukungan berbagai format file | Mudah digunakan, interface sederhana | Versi gratis terbatas |
| Recuva | Pemulihan file yang efektif, antarmuka yang intuitif | Tersedia untuk Android dan PC | Beberapa fitur hanya tersedia di versi berbayar |
| EaseUS MobiSaver | Pemulihan data yang komprehensif, dukungan berbagai jenis perangkat | Tingkat keberhasilan pemulihan yang tinggi | Harga berlangganan yang cukup mahal |
| dr.fone | Pemulihan data yang lengkap, termasuk foto, video, dan dokumen | Antarmuka yang ramah pengguna | Harga yang relatif tinggi |
Peringatan Penggunaan Aplikasi Pemulihan Data Pihak Ketiga
Peringatan! Meskipun aplikasi pemulihan data bisa sangat membantu, gunakanlah dengan bijak. Pastikan kamu mengunduh aplikasi dari sumber terpercaya (Google Play Store) dan baca dengan teliti izin akses yang diminta. Beberapa aplikasi pihak ketiga mungkin mengandung malware atau spyware yang dapat membahayakan perangkat kamu. Selalu backup data penting kamu secara berkala untuk mencegah kehilangan data yang lebih besar.
Panduan Memilih Aplikasi Pemulihan Data
Saat memilih aplikasi pemulihan data, pertimbangkan beberapa hal penting: baca review pengguna, perhatikan rating aplikasi di Google Play Store, cek fitur-fitur yang ditawarkan (apakah sesuai dengan kebutuhan kamu), dan perhatikan harga (apakah versi gratis sudah cukup atau kamu perlu versi berbayar). Jangan tergiur dengan janji pemulihan data 100%, karena keberhasilan pemulihan data juga bergantung pada faktor lain seperti kondisi perangkat dan waktu sejak file dihapus.
Pencegahan Kegagalan Pemindahan File
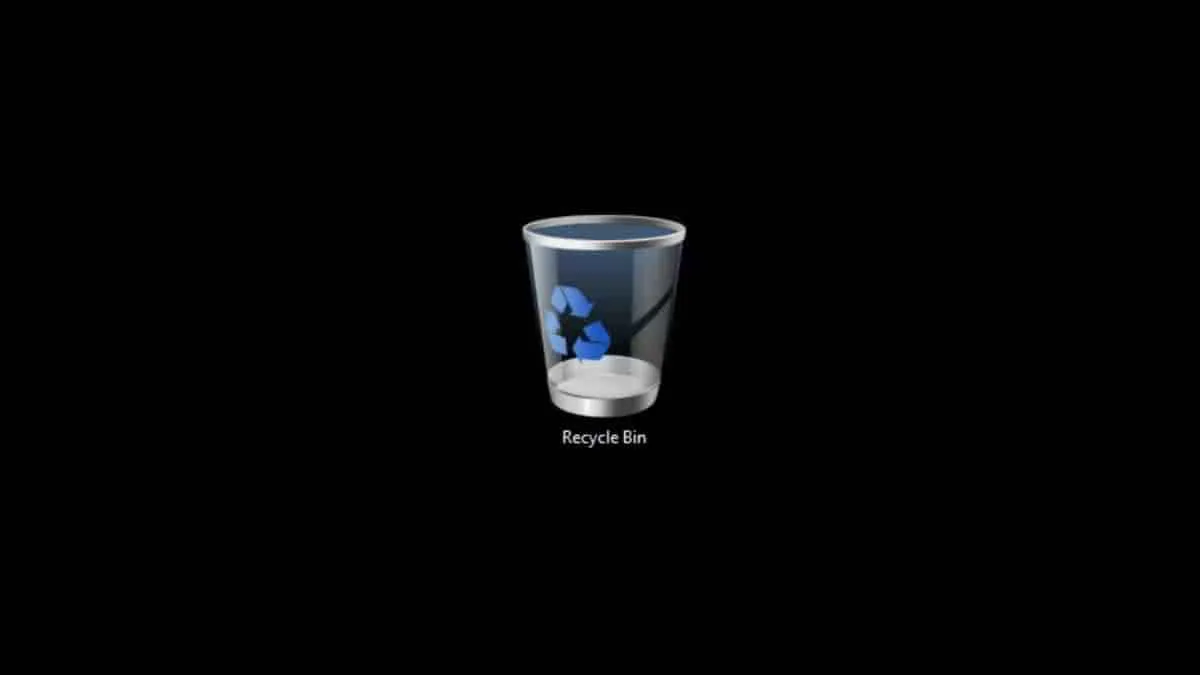
Kesal karena file penting gagal dipindahkan di Android? Rasanya bikin hari jadi kurang menyenangkan, kan? Untungnya, ada beberapa langkah yang bisa kamu ambil untuk mencegah hal ini terjadi lagi. Dengan sedikit perhatian ekstra, kamu bisa memastikan proses transfer file berjalan mulus dan tanpa hambatan. Yuk, kita bahas kiat-kiat jitu untuk menghindari drama perpindahan file yang gagal!
Memastikan Cukupnya Ruang Penyimpanan
Salah satu penyebab paling umum kegagalan pemindahan file adalah kurangnya ruang penyimpanan. Bayangkan kamu ingin memindahkan file berukuran 2GB, tapi ruang penyimpanan internal hanya tersisa 1GB. Hasilnya? Gagal total! Sebelum memulai proses transfer, pastikan kamu punya ruang penyimpanan yang cukup, bahkan lebih baik lagi, sisakan ruang ekstra untuk berjaga-jaga.
- Periksa kapasitas penyimpanan internal dan eksternal (SD Card) secara berkala.
- Hapus file-file yang tidak terpakai, seperti foto, video, atau aplikasi yang jarang digunakan.
- Manfaatkan aplikasi pembersih file (cleaner) untuk membantu mengidentifikasi dan menghapus file sampah.
- Sebelum memindahkan file besar, pastikan setidaknya ada ruang kosong dua kali lipat dari ukuran file tersebut.
Memeriksa Izin Aplikasi
Aplikasi pengelola file, seperti File Manager, membutuhkan izin akses tertentu untuk bisa mengakses dan memanipulasi file di perangkatmu. Jika izin yang dibutuhkan tidak diberikan, aplikasi tersebut mungkin tidak bisa memindahkan file dengan benar. Pastikan aplikasi yang kamu gunakan memiliki izin yang diperlukan.
- Buka pengaturan Android dan cari menu “Aplikasi”.
- Pilih aplikasi pengelola file yang kamu gunakan.
- Periksa izin akses, terutama izin untuk membaca dan menulis penyimpanan.
- Pastikan semua izin yang dibutuhkan sudah diberikan.
Cara Memindahkan File dengan Aman dan Efisien
Ada beberapa cara untuk memindahkan file dengan aman dan efisien. Jangan asal copy-paste! Perhatikan beberapa tips berikut ini agar proses transfer berjalan lancar.
- Gunakan aplikasi pengelola file yang terpercaya dan memiliki rating tinggi di Google Play Store.
- Hindari memindahkan file saat perangkat sedang melakukan proses lain yang berat, seperti bermain game atau mengunduh aplikasi.
- Pastikan koneksi internet stabil jika kamu memindahkan file melalui jaringan.
- Untuk file yang sangat besar, pertimbangkan untuk menggunakan koneksi Wi-Fi yang cepat dan stabil.
- Jika memungkinkan, gunakan metode transfer via kabel USB untuk transfer yang lebih cepat dan stabil.
Tips Tambahan untuk Mencegah Error
Selain langkah-langkah di atas, menjaga kesehatan sistem Android juga penting untuk meminimalisir error. Perawatan rutin dapat mencegah masalah yang lebih besar di kemudian hari.
Jangan lupa untuk selalu memperbarui sistem operasi Android ke versi terbaru. Pembaruan seringkali berisi perbaikan bug dan peningkatan performa yang dapat mencegah masalah seperti kegagalan pemindahan file. Selain itu, rutin restart perangkatmu untuk membersihkan memori dan me-refresh sistem.
Kesimpulan Akhir

Kehilangan file setelah proses cut gagal di Android memang menyebalkan, tapi jangan sampai bikin kamu stress berlebihan. Dengan memahami penyebabnya dan mengikuti langkah-langkah yang telah dijelaskan, kamu bisa meningkatkan peluang untuk menemukan kembali file-file tersebut. Ingat, pencegahan selalu lebih baik daripada pengobatan! Selalu pastikan ruang penyimpanan cukup, perhatikan izin aplikasi, dan terapkan tips yang telah diberikan agar kejadian ini tidak terulang.


What's Your Reaction?
-
0
 Like
Like -
0
 Dislike
Dislike -
0
 Funny
Funny -
0
 Angry
Angry -
0
 Sad
Sad -
0
 Wow
Wow








