Cara Mengembalikan File yang Terhapus di Android
Penyebab File Terhapus di Android
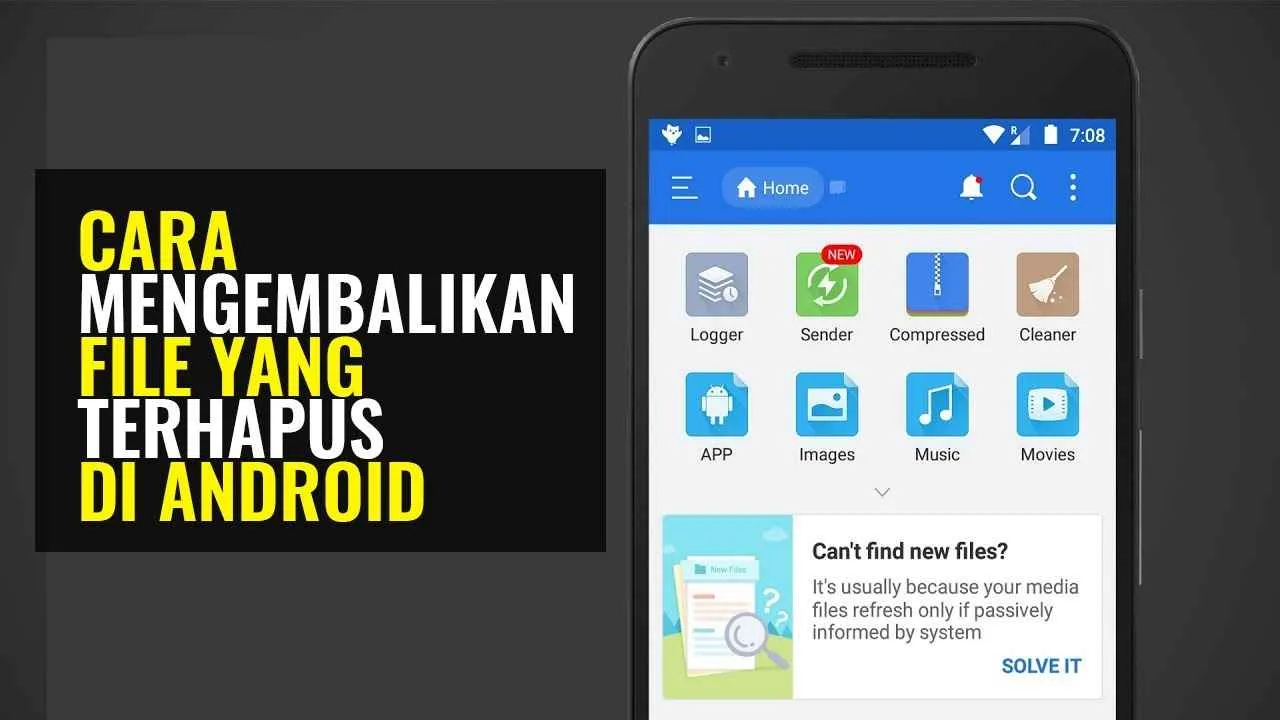
Waduh, file penting di Android tiba-tiba raib? Jangan panik dulu! Kehilangan file memang menyebalkan, tapi memahami penyebabnya adalah langkah pertama untuk mencegahnya terulang dan—yang lebih penting—mengembalikannya. Ada beberapa faktor yang bisa menyebabkan file-file berharga kamu lenyap dari perangkat Android. Yuk, kita bahas satu per satu!
Penghapusan Manual
Penyebab paling umum dan… ya, paling mudah dipahami: kamu sendiri yang menghapusnya! Entah karena tidak sengaja atau memang sengaja, menghapus file secara manual merupakan penyebab utama hilangnya data. Bayangkan skenario ini: kamu sedang membersihkan galeri foto, dan tanpa sengaja memilih foto liburan penting yang ingin kamu simpan. Ups!
Faktor yang meningkatkan risiko ini adalah kelelahan, penggunaan antarmuka yang rumit, atau terlalu banyak file yang harus dikelola. Semakin banyak file, semakin besar peluang salah klik dan menghapus file yang salah.
Kesalahan Sistem Android
Terkadang, sistem operasi Android sendiri bisa menjadi biang keladi. Kesalahan sistem, seperti bug atau glitch, bisa menyebabkan file terhapus secara otomatis. Ini bisa terjadi saat proses update sistem, pemindahan data, atau bahkan saat perangkat mengalami crash. Contohnya, perangkat tiba-tiba mati saat kamu sedang memindahkan file besar, sehingga proses transfer terputus dan file menjadi hilang.
Faktor-faktor seperti sistem operasi yang usang, memori internal yang penuh, atau aplikasi yang bermasalah dapat meningkatkan risiko kesalahan sistem ini.
Malware dan Virus
Ancaman digital seperti malware dan virus juga bisa menjadi penyebab file terhapus. Beberapa jenis malware dirancang untuk menghapus file tertentu, terutama file-file penting seperti dokumen, foto, atau video. Bayangkan skenario terburuk: kamu mengunduh aplikasi dari sumber yang tidak terpercaya, dan aplikasi tersebut ternyata berisi malware yang diam-diam menghapus data pentingmu.
Menggunakan aplikasi dari sumber yang tidak dikenal, mengabaikan pembaruan keamanan, dan tidak memiliki perlindungan antivirus merupakan faktor yang meningkatkan risiko infeksi malware.
Tabel Perbandingan Penyebab File Terhapus
| Penyebab | Deskripsi | Tingkat Keparahan | Solusi Umum |
|---|---|---|---|
| Penghapusan Manual | Penghapusan file secara sengaja atau tidak sengaja oleh pengguna. | Rendah (jika ada backup) sampai Tinggi (jika tidak ada backup) | Buat backup secara berkala; perhatikan saat menghapus file. |
| Kesalahan Sistem | File terhapus akibat bug atau error pada sistem operasi Android. | Sedang sampai Tinggi (tergantung pentingnya file yang hilang) | Pastikan sistem operasi selalu diperbarui; jaga agar memori internal tidak penuh. |
| Malware dan Virus | File terhapus akibat serangan malware atau virus. | Tinggi (potensi kehilangan data besar) | Instal dan selalu perbarui aplikasi antivirus; unduh aplikasi hanya dari sumber terpercaya. |
Langkah Pencegahan Penghapusan File
Mencegah lebih baik daripada mengobati, kan? Berikut beberapa langkah yang bisa kamu lakukan untuk meminimalisir risiko kehilangan file:
- Selalu buat backup data secara berkala ke layanan cloud seperti Google Drive atau Dropbox, atau ke memori eksternal.
- Hati-hati saat menghapus file. Pastikan kamu menghapus file yang benar.
- Pastikan sistem operasi Android dan aplikasi selalu diperbarui ke versi terbaru.
- Instal dan gunakan aplikasi antivirus yang terpercaya.
- Unduh aplikasi hanya dari sumber yang terpercaya, seperti Google Play Store.
- Jangan menghubungkan perangkat Android ke komputer atau perangkat lain yang mencurigakan.
Metode Pemulihan File Terhapus dari Internal Storage

Nah, kalau file pentingmu terhapus dari memori internal Android, jangan panik dulu! Ada beberapa cara untuk mengembalikannya. Salah satu metode paling efektif adalah menggunakan aplikasi pemulihan data. Aplikasi ini bekerja dengan memindai memori internalmu, mencari sisa-sisa file yang terhapus dan memungkinkan kamu untuk memulihkannya. Tapi, ingat ya, keberhasilan pemulihan tergantung beberapa faktor, termasuk seberapa cepat kamu bertindak dan apakah file tersebut sudah tertimpa data baru.
Memilih aplikasi pemulihan data yang tepat juga penting. Ada banyak pilihan di Google Play Store, mulai dari yang gratis hingga yang berbayar. Perbedaannya? Ya, jelas ada! Aplikasi berbayar biasanya menawarkan fitur yang lebih lengkap, seperti pemindaian yang lebih mendalam, dukungan pelanggan yang lebih baik, dan kemampuan untuk memulihkan lebih banyak jenis file. Namun, aplikasi gratis juga bisa jadi solusi yang efektif, terutama jika file yang terhapus tidak terlalu banyak dan penting.
Aplikasi Pemulihan Data Populer dan Terpercaya
Beberapa aplikasi pemulihan data Android yang populer dan cukup terpercaya antara lain DiskDigger, Recuva (versi Android), dan EaseUS MobiSaver. Ketiga aplikasi ini memiliki antarmuka yang relatif mudah dipahami, bahkan bagi pengguna pemula sekalipun. Tentu saja, masih banyak aplikasi lain yang tersedia, jadi kamu bisa mencobanya sesuai kebutuhan dan preferensi.
Langkah-Langkah Pemulihan Data Menggunakan DiskDigger
Sebagai contoh, kita akan menggunakan DiskDigger. Setelah kamu mengunduh dan menginstalnya, buka aplikasi tersebut. Kamu akan disambut dengan antarmuka yang cukup sederhana. Ada dua pilihan pemindaian: “Basic Scan” dan “Full Scan”. “Basic Scan” lebih cepat, tetapi mungkin tidak menemukan semua file yang terhapus. “Full Scan” lebih menyeluruh, tetapi membutuhkan waktu yang lebih lama. Pilih sesuai kebutuhanmu.
- Setelah memilih jenis pemindaian, aplikasi akan mulai memindai memori internal perangkat. Proses ini bisa memakan waktu beberapa menit, tergantung ukuran memori internal dan jumlah file yang telah dihapus.
- Setelah pemindaian selesai, DiskDigger akan menampilkan daftar file yang ditemukan. File-file ini akan dikelompokkan berdasarkan jenis file (gambar, video, dokumen, dll.). Kamu bisa menelusuri daftar ini untuk menemukan file yang ingin dipulihkan.
- Setelah menemukan file yang ingin dipulihkan, centang kotak di samping file tersebut. Kamu bisa memilih beberapa file sekaligus.
- Setelah selesai memilih file, ketuk tombol “Recover”. Aplikasi akan memintamu untuk memilih lokasi penyimpanan untuk file yang dipulihkan. Pastikan kamu memilih lokasi penyimpanan yang berbeda dari lokasi penyimpanan asli file tersebut, untuk mencegah menimpa data yang masih ada.
- Tunggu hingga proses pemulihan selesai. Setelah selesai, kamu akan menemukan file yang telah dipulihkan di lokasi penyimpanan yang telah kamu pilih.
Potensi Risiko dan Batasan Aplikasi Pemulihan Data
Meskipun aplikasi pemulihan data cukup efektif, ada beberapa potensi risiko dan batasan yang perlu kamu perhatikan. Pertama, tidak ada jaminan 100% bahwa semua file yang terhapus dapat dipulihkan. Keberhasilan pemulihan tergantung pada beberapa faktor, termasuk seberapa cepat kamu bertindak setelah file terhapus dan apakah file tersebut sudah tertimpa data baru. Kedua, beberapa aplikasi pemulihan data mungkin memerlukan akses ke data pribadi di perangkatmu. Pastikan kamu hanya menggunakan aplikasi dari sumber yang terpercaya. Ketiga, aplikasi gratis mungkin memiliki keterbatasan fitur, seperti jumlah file yang dapat dipulihkan atau jenis file yang didukung.
Pemulihan File Terhapus dari Kartu SD

Nah, kalau file pentingmu hilang dari memori internal, udah dibahas di bagian sebelumnya. Gimana kalau yang hilang dari kartu SD? Tenang, masih ada jalan! Memulihkan file dari kartu SD sedikit berbeda dengan pemulihan dari memori internal, karena kita perlu bantuan komputer dan software khusus. Prosesnya mungkin terlihat sedikit lebih rumit, tapi jangan khawatir, kita akan memandu kamu langkah demi langkah.
Secara umum, pemulihan file dari kartu SD dan memori internal punya kesamaan, yaitu memanfaatkan software pemulihan data yang akan memindai area penyimpanan untuk mencari jejak file yang terhapus. Namun, perbedaan utamanya terletak pada cara mengakses penyimpanan. Memori internal terintegrasi langsung dengan sistem Android, sementara kartu SD perlu dilepas dan dihubungkan ke komputer.
Langkah-langkah Memulihkan File dari Kartu SD
Berikut ini panduan lengkapnya, siapkan komputer dan kartu SD-mu ya!
- Keluarkan Kartu SD: Matikan dulu perangkat Androidmu. Cari slot kartu SD (biasanya di sisi samping atau belakang), lalu keluarkan kartu SD dengan hati-hati. Jangan sampai tergores atau rusak!
- Hubungkan Kartu SD ke Komputer: Kamu bisa menggunakan card reader atau langsung menghubungkannya ke slot kartu SD di laptop/komputermu, tergantung tipe komputer yang kamu gunakan. Pastikan komputermu mengenali kartu SD.
- Instal Software Pemulihan Data: Download dan instal software pemulihan data yang terpercaya. Ada banyak pilihan gratis maupun berbayar, pilihlah yang sesuai dengan kebutuhan dan kemampuanmu. Beberapa software populer antara lain Recuva, Disk Drill, dan TestDisk.
- Jalankan Pemindaian: Buka software pemulihan data yang sudah terinstal. Pilih drive yang merepresentasikan kartu SDmu. Software ini akan memindai kartu SD untuk mencari file yang terhapus. Proses ini bisa memakan waktu cukup lama, tergantung ukuran kartu SD dan jumlah file yang akan dipindai.
- Pilih dan Pulihkan File: Setelah pemindaian selesai, software akan menampilkan daftar file yang ditemukan. Pilih file yang ingin kamu pulihkan dan tentukan lokasi penyimpanan di komputermu. Pastikan kamu menyimpannya di lokasi yang berbeda dari kartu SD.
Perbandingan Pemulihan File dari Memori Internal dan Kartu SD
| Aspek | Memori Internal | Kartu SD |
|---|---|---|
| Akses | Langsung melalui perangkat Android | Perlu dilepas dan dihubungkan ke komputer |
| Proses | Umumnya lebih cepat karena akses langsung | Lebih lama karena proses pemindaian dan transfer data |
| Software | Bisa menggunakan aplikasi Android atau software komputer | Menggunakan software komputer |
| Kompleksitas | Relatif lebih mudah | Relatif lebih rumit |
Pentingnya Memformat Kartu SD Setelah Pemulihan Data
Memformat kartu SD setelah pemulihan data sangat penting untuk memastikan kinerja optimal dan mencegah masalah di kemudian hari. Proses ini akan membersihkan sisa-sisa data yang mungkin masih tertinggal dan membantu mencegah kesalahan saat menulis data baru. Pilih format yang sesuai dengan sistem file yang digunakan perangkat Androidmu, biasanya FAT32 atau exFAT.
Pemulihan File Terhapus Melalui Layanan Cloud Storage

Duh, panik banget kan kalau file penting di HP tiba-tiba raib? Tenang, masih ada jalan keluar! Layanan cloud storage seperti Google Drive atau Dropbox bisa jadi penyelamat. Fitur pemulihan file terhapus di layanan ini seringkali jadi andalan untuk mengembalikan data yang hilang secara tak terduga. Yuk, kita bahas cara memanfaatkannya!
Cloud storage menawarkan lapisan keamanan ekstra untuk data-data penting kamu. Dengan menyimpan salinan file di server mereka, kamu punya jaring pengaman jika terjadi hal-hal tak terduga, seperti kehilangan atau kerusakan perangkat. Selain itu, akses file juga lebih mudah dari berbagai perangkat, asalkan terhubung ke internet.
Memulihkan File dari Google Drive
Google Drive, salah satu layanan cloud storage paling populer, menyediakan fitur pemulihan file yang cukup mudah digunakan. Biasanya, file yang terhapus akan tetap berada di tempat sampah virtual selama 30 hari. Dalam periode ini, kamu masih bisa mengembalikannya. Setelah 30 hari, file akan dihapus secara permanen.
- Buka aplikasi Google Drive di smartphone Android kamu.
- Cari ikon “Tempat Sampah” biasanya terletak di bagian bawah aplikasi.
- Temukan file yang ingin kamu pulihkan.
- Tap pada file tersebut, lalu pilih opsi “Pulihkan”.
- File akan kembali ke tempat semula di Google Drive.
Memulihkan File dari Dropbox
Dropbox juga menyediakan fitur pemulihan file yang mirip dengan Google Drive. File yang terhapus akan tetap ada di tempat sampah selama 30 hari. Setelah itu, file akan dihapus secara permanen. Proses pemulihannya juga cukup intuitif.
- Buka aplikasi Dropbox di smartphone Android kamu.
- Tap ikon “File” atau “Files”.
- Cari ikon “Tempat Sampah” biasanya di bagian atas atau bawah.
- Temukan file yang ingin kamu pulihkan.
- Tap pada file tersebut, lalu pilih opsi “Pulihkan”.
- File akan kembali ke tempat semula di Dropbox.
Layanan Cloud Storage Populer dan Fitur Pemulihannya
Selain Google Drive dan Dropbox, ada banyak layanan cloud storage lain yang menawarkan fitur pemulihan file. Berikut beberapa contohnya beserta durasi penyimpanan file yang terhapus:
| Layanan Cloud Storage | Durasi Penyimpanan File Terhapus (kira-kira) | Fitur Tambahan |
|---|---|---|
| Google Drive | 30 hari | Versi file sebelumnya |
| Dropbox | 30 hari | Sinkronisasi antar perangkat |
| Microsoft OneDrive | 30 hari | Integrasi dengan aplikasi Microsoft Office |
| iCloud | 30 hari | Integrasi dengan perangkat Apple |
Catatan: Durasi penyimpanan file terhapus bisa berbeda-beda tergantung kebijakan masing-masing layanan dan paket berlangganan.
Pentingnya Pengaturan Cadangan Otomatis
Bayangkan skenario terburuk: HP kamu hilang atau rusak. Semua data hilang tanpa jejak. Ngeri, kan? Nah, inilah pentingnya pengaturan cadangan otomatis. Dengan mengaktifkan fitur ini, file kamu akan secara otomatis disalin ke layanan cloud storage secara berkala. Jadi, meskipun HP kamu hilang, data kamu tetap aman.
Pemulihan File dari Cloud Storage Jika Akses Akun Terganggu
Jika akses akun cloud storage kamu terganggu, misalnya karena lupa password atau akun diretas, pemulihan file akan lebih rumit. Langkah pertama yang harus dilakukan adalah mencoba memulihkan akses akun melalui fitur “Lupa Password” atau menghubungi layanan pelanggan penyedia cloud storage. Setelah akses dipulihkan, kamu bisa mengikuti langkah-langkah pemulihan file seperti yang dijelaskan sebelumnya. Sebagai langkah pencegahan, selalu gunakan password yang kuat dan aktifkan verifikasi dua faktor untuk meningkatkan keamanan akun kamu.
Pencegahan Kehilangan Data di Masa Mendatang

Nah, setelah berhasil mengembalikan file yang terhapus, saatnya kita bahas strategi jitu agar kejadian serupa nggak terulang lagi. Kehilangan data itu nggak cuma bikin panik, tapi juga bisa bikin kita kehilangan momen-momen berharga. Makanya, penting banget untuk menerapkan beberapa langkah pencegahan agar data-data penting tetap aman tersimpan.
Berikut ini beberapa tips dan trik yang bisa kamu terapkan untuk menjaga data Android kamu tetap aman dan terhindar dari kehilangan data yang tidak diinginkan. Dengan sedikit usaha, kamu bisa tidur nyenyak tanpa takut kehilangan foto liburan, dokumen penting, atau video kenangan bersama orang tersayang.
Praktik Terbaik Manajemen File di Android
Manajemen file yang baik adalah kunci utama. Jangan sampai kamu cuma asal simpan file tanpa kategori. Bayangkan, mencari satu file di antara ribuan file lainnya? Pasti bikin kepala pusing, kan? Dengan manajemen file yang rapi, kamu akan lebih mudah menemukan file yang kamu butuhkan dan mengurangi risiko kehilangan data.
- Buat folder-folder yang terorganisir. Pisahkan foto, video, dokumen, dan aplikasi sesuai kategori.
- Beri nama file secara deskriptif. Jangan cuma “gambar1.jpg”, tapi beri nama yang lebih spesifik seperti “LiburanBali2024.jpg”.
- Hapus file-file yang sudah tidak terpakai secara berkala. Ini membantu menghemat ruang penyimpanan dan mencegah kekacauan.
- Gunakan aplikasi pengelola file yang handal. Banyak aplikasi di Google Play Store yang bisa membantu kamu mengelola file dengan lebih efisien.
Pentingnya Backup Data Secara Berkala
Bayangkan skenario terburuk: HP kamu hilang atau rusak. Semua data di dalamnya hilang begitu saja. Ngeri, kan? Oleh karena itu, backup data secara berkala sangat penting untuk mencegah kerugian yang lebih besar. Jangan sampai kamu menyesal karena tidak melakukan backup data ketika kejadian buruk menimpa.
Frekuensi backup data idealnya disesuaikan dengan seberapa sering kamu menambahkan file baru. Jika kamu sering menambahkan foto dan video, lakukan backup lebih sering. Namun, setidaknya lakukan backup minimal seminggu sekali.
Menggunakan Fitur Cadangan Bawaan Android
Android sendiri sudah menyediakan fitur backup bawaan yang cukup mudah digunakan. Fitur ini bisa mencadangkan data aplikasi, kontak, dan pengaturan sistem. Meskipun tidak mencadangkan semua data, fitur ini tetap sangat berguna sebagai lapisan keamanan pertama.
- Buka menu Settings.
- Cari dan pilih menu System, lalu pilih Backup.
- Aktifkan opsi Back up to Google Drive dan pilih akun Google yang akan digunakan.
- Pilih data yang ingin dicadangkan. Kamu bisa memilih untuk mencadangkan semua data atau hanya data tertentu.
Pastikan kamu terhubung ke jaringan internet yang stabil saat melakukan backup agar proses berjalan lancar.
Berbagai Metode Cadangan Data
Selain fitur bawaan Android, ada beberapa metode lain yang bisa kamu gunakan untuk melakukan backup data. Metode ini menawarkan fleksibilitas dan keamanan yang lebih tinggi.
| Metode | Penjelasan |
|---|---|
| Google Drive | Penyimpanan cloud bawaan Google. Mudah digunakan dan terintegrasi dengan baik dengan ekosistem Google. |
| Dropbox | Penyimpanan cloud populer lainnya. Menawarkan ruang penyimpanan gratis dan berbayar. |
| OneDrive | Penyimpanan cloud dari Microsoft. Integrasi yang baik dengan aplikasi dan layanan Microsoft lainnya. |
| Backup Lokal (ke SD Card/Komputer) | Menyimpan backup secara langsung ke media penyimpanan eksternal atau komputer. Metode ini membutuhkan sedikit lebih banyak usaha manual, tetapi memberikan kontrol yang lebih besar. |
Pilih metode backup yang paling sesuai dengan kebutuhan dan preferensi kamu. Yang terpenting adalah kamu secara rutin melakukan backup data agar terhindar dari kehilangan data yang tidak diinginkan.
Penutupan

Kehilangan file di Android memang menyebalkan, tapi jangan sampai bikin stres berlebihan! Dengan memahami penyebabnya dan menguasai beberapa metode pemulihan, kamu bisa meminimalisir risiko kehilangan data berharga. Ingat, pencegahan selalu lebih baik daripada mengobati. Jadi, biasakan untuk rutin membackup data dan terapkan tips manajemen file yang baik. Sekarang, kamu sudah siap menghadapi segala kemungkinan kehilangan data dan tetap tenang!


What's Your Reaction?
-
0
 Like
Like -
0
 Dislike
Dislike -
0
 Funny
Funny -
0
 Angry
Angry -
0
 Sad
Sad -
0
 Wow
Wow








