Cara Mengetahui Password WiFi yang Sudah Diganti di Android
Metode Mengetahui Password WiFi yang Telah Diganti di Android

Waduh, password WiFi-mu tiba-tiba berubah dan kamu nggak tahu? Tenang, Sob! Nggak perlu panik, karena ada beberapa cara untuk menemukan password WiFi yang telah diganti di perangkat Androidmu. Artikel ini akan memberikan panduan lengkap, mulai dari metode termudah hingga yang sedikit lebih rumit, beserta penjelasan detail dan risiko keamanannya. Siap-siap kuasai triknya!
Mencari Password WiFi di Pengaturan Android
Cara paling umum dan mudah adalah dengan mengecek langsung di pengaturan perangkat Android. Metode ini hanya berhasil jika perangkat Androidmu sebelumnya sudah terhubung ke jaringan WiFi tersebut dan menyimpan passwordnya. Sayangnya, metode ini tidak akan bekerja jika password WiFi benar-benar baru dan belum pernah disimpan di perangkatmu.
- Buka menu Settings di HP Android.
- Cari dan pilih menu Wi-Fi.
- Tekan dan tahan nama jaringan WiFi yang passwordnya ingin kamu ketahui.
- Jika berhasil, akan muncul pilihan untuk melihat Password. Kamu mungkin perlu memasukkan PIN atau verifikasi biometrik.
Mengakses Pengaturan Router
Metode ini membutuhkan akses fisik ke router WiFi. Kamu perlu mengetahui alamat IP router (biasanya 192.168.1.1 atau 192.168.0.1, tapi bisa berbeda tergantung merk dan model router). Setelah masuk ke halaman pengaturan router, biasanya password WiFi tersimpan di bagian pengaturan jaringan nirkabel. Prosesnya sedikit berbeda tergantung merk dan model router, namun umumnya melibatkan pencarian menu “Wireless”, “WiFi”, atau “WLAN”.
Bayangkan kamu punya router berwarna putih dengan antena di bagian belakang. Di bagian depan terdapat tombol power dan beberapa lampu indikator. Untuk mengakses pengaturan, kamu perlu menghubungkan laptop atau komputer ke router melalui kabel Ethernet, lalu membuka browser dan mengetikkan alamat IP router di address bar. Setelah masuk, kamu akan melihat antarmuka yang berisi berbagai menu pengaturan, termasuk menu “Wireless Security” atau yang serupa. Di dalam menu tersebut, biasanya terdapat informasi password WiFi, seringkali tersembunyi di balik opsi “Show Password” atau yang serupa. Kamu mungkin perlu memasukkan username dan password admin router (biasanya tertulis di bagian bawah router atau di buku panduannya).
Menggunakan Aplikasi Pihak Ketiga
Beberapa aplikasi pihak ketiga mengklaim dapat menampilkan password WiFi yang tersimpan di perangkat Android. Namun, hati-hati! Pastikan kamu hanya mengunduh aplikasi dari sumber terpercaya seperti Google Play Store dan perhatikan izin akses yang diminta aplikasi tersebut. Beberapa aplikasi mungkin meminta izin akses yang berlebihan dan berpotensi membahayakan keamanan data pribadimu. Metode ini juga punya keterbatasan, tidak semua aplikasi berfungsi dengan baik di semua perangkat dan versi Android.
Tabel Perbandingan Metode
| Metode | Deskripsi Singkat | Keunggulan | Keterbatasan |
|---|---|---|---|
| Pengaturan Android | Mencari password di pengaturan Wi-Fi perangkat. | Mudah dan cepat jika password sudah tersimpan. | Hanya berfungsi jika password pernah tersimpan di perangkat. |
| Pengaturan Router | Akses pengaturan router melalui browser untuk melihat password. | Menampilkan password WiFi langsung dari sumbernya. | Membutuhkan akses fisik ke router dan pengetahuan tentang alamat IP router. |
| Aplikasi Pihak Ketiga | Menggunakan aplikasi untuk menampilkan password tersimpan. | Potensial menampilkan password yang terlupakan. | Risiko keamanan, kompatibilitas, dan keandalan aplikasi yang bervariasi. |
Risiko Keamanan
Menggunakan metode yang melibatkan aplikasi pihak ketiga memiliki risiko keamanan yang signifikan. Pastikan kamu hanya mengunduh aplikasi dari sumber terpercaya dan perhatikan izin akses yang diminta. Memberikan akses penuh ke perangkatmu kepada aplikasi yang tidak dikenal dapat membahayakan privasi dan keamanan datamu. Selain itu, mengakses pengaturan router juga memerlukan kehati-hatian. Gunakan password admin router yang kuat dan aman untuk mencegah akses yang tidak sah.
Menggunakan Aplikasi Pihak Ketiga

Nah, kalau cara sebelumnya masih kurang greget, kamu bisa coba aplikasi pihak ketiga. Banyak aplikasi di Google Play Store yang menawarkan fitur untuk melihat password WiFi tersimpan di Android. Tapi, ingat ya, pilih aplikasi yang terpercaya dan aman, karena nggak semua aplikasi aman untuk digunakan. Salah pilih, malah bisa-bisa data pribadimu yang jadi korban!
Beberapa aplikasi ini biasanya bekerja dengan mengakses database internal Android yang menyimpan informasi koneksi WiFi. Prosesnya relatif mudah, tapi perlu ketelitian agar nggak salah langkah. Berikut beberapa contoh aplikasi dan langkah penggunaannya (ingat, tampilan aplikasi bisa berbeda-beda tergantung versi dan update-nya ya!).
Aplikasi Pencari Password WiFi dan Perbandingannya
Berikut perbandingan beberapa aplikasi yang konon katanya bisa membantu kamu melihat password WiFi yang tersimpan. Ingat ya, kemampuan dan fitur aplikasi bisa berubah sewaktu-waktu, jadi pastikan kamu selalu update informasi sebelum menggunakannya.
- Aplikasi A: Aplikasi ini biasanya menawarkan antarmuka yang sederhana dan mudah dipahami. Setelah diinstal dan diberikan izin akses, kamu bisa langsung melihat daftar jaringan WiFi yang pernah terhubung, lengkap dengan password-nya. Tampilannya biasanya berupa daftar dengan nama WiFi, kekuatan sinyal, dan password. Namun, aplikasi ini mungkin menampilkan iklan yang cukup mengganggu.
- Aplikasi B: Aplikasi ini menawarkan fitur yang lebih lengkap, seperti kemampuan untuk mengelola koneksi WiFi, berbagi password, dan bahkan menganalisis kekuatan sinyal WiFi. Antarmuka mungkin sedikit lebih kompleks daripada Aplikasi A, tetapi fitur-fiturnya lebih komprehensif. Akan tetapi, aplikasi ini membutuhkan akses yang lebih luas ke sistem Android, sehingga perlu dipertimbangkan tingkat keamanannya.
- Aplikasi C: Aplikasi ini mengklaim memiliki fitur keamanan yang lebih tinggi dibandingkan aplikasi lainnya. Mereka mungkin menggunakan enkripsi tambahan untuk melindungi data pengguna. Namun, keunggulan keamanan ini biasanya diimbangi dengan antarmuka yang lebih rumit dan proses instalasi yang lebih panjang.
| Aplikasi | Kemudahan Penggunaan | Fitur | Keamanan |
|---|---|---|---|
| Aplikasi A | Sederhana | Menampilkan password WiFi | Sedang |
| Aplikasi B | Sedang | Menampilkan password, pengelola koneksi, analisis sinyal | Sedang – Tinggi (tergantung izin akses) |
| Aplikasi C | Rumit | Menampilkan password, keamanan tinggi | Tinggi |
Peringatan! Menggunakan aplikasi pihak ketiga untuk mengakses password WiFi menyimpan risiko keamanan. Pastikan kamu hanya mengunduh aplikasi dari sumber terpercaya seperti Google Play Store dan perhatikan selalu izin akses yang diminta oleh aplikasi. Aplikasi yang tidak terpercaya berpotensi mencuri data pribadimu atau bahkan menginfeksi perangkatmu dengan malware.
Mengidentifikasi Aplikasi Aman dan Terpercaya
Untuk menghindari risiko keamanan, perhatikan beberapa hal berikut sebelum menginstal aplikasi pihak ketiga:
- Sumber Unduhan: Hanya unduh aplikasi dari Google Play Store atau sumber terpercaya lainnya. Hindari mengunduh APK dari situs web yang tidak dikenal.
- Ulasan Pengguna: Periksa ulasan pengguna di Google Play Store. Ulasan negatif yang banyak bisa menjadi indikasi aplikasi yang tidak aman atau tidak berfungsi dengan baik.
- Izin Akses: Perhatikan izin akses yang diminta oleh aplikasi. Jika aplikasi meminta izin akses yang berlebihan dan tidak relevan dengan fungsinya, sebaiknya hindari menginstalnya.
- Peringkat Keamanan: Perhatikan peringkat keamanan aplikasi di Google Play Store. Aplikasi dengan peringkat keamanan yang tinggi biasanya lebih aman dan terpercaya.
- Pengembang Aplikasi: Periksa reputasi pengembang aplikasi. Pengembang yang memiliki riwayat aplikasi yang baik dan responsif terhadap masalah biasanya lebih dapat dipercaya.
Memeriksa Riwayat Koneksi WiFi

Nah, kalau kamu lupa password WiFi dan udah ganti, nggak perlu panik dulu! Ada satu cara yang mungkin bisa kamu coba, yaitu dengan mengecek riwayat koneksi WiFi di HP Android kamu. Metode ini mungkin bisa membantu mengingat password lama, tapi ingat, keberhasilannya bergantung pada beberapa faktor, seperti apakah kamu pernah menyimpan password WiFi tersebut sebelumnya dan juga jenis perangkat Android yang kamu gunakan.
Cara ini memang nggak selalu berhasil, karena beberapa perangkat Android mungkin nggak menyimpan detail password WiFi secara lengkap. Tapi, nggak ada salahnya dicoba, kan? Siapa tahu password WiFi kamu masih tersimpan di sana.
Langkah-Langkah Memeriksa Riwayat Koneksi WiFi
Berikut langkah-langkah detail yang bisa kamu ikuti untuk memeriksa riwayat koneksi WiFi di perangkat Android kamu. Prosesnya cukup mudah, kok!
- Buka Setelan (Settings): Cari ikon roda gigi atau aplikasi “Setelan” di HP Android kamu, lalu buka.
- Cari Jaringan dan Internet: Setelah Setelan terbuka, cari menu “Jaringan & internet” atau menu serupa yang berisi pengaturan koneksi WiFi, seluler, dan Bluetooth. Nama menunya bisa sedikit berbeda tergantung merek dan versi Android HP kamu.
- Pilih WiFi: Di dalam menu Jaringan & internet, temukan dan pilih opsi “WiFi”.
- Akses Riwayat: Di halaman pengaturan WiFi, biasanya ada opsi untuk melihat riwayat koneksi WiFi. Opsi ini bisa berupa tombol, ikon, atau menu dengan label seperti “Simpan Jaringan”, “Tersimpan”, atau “Riwayat”. Beberapa perangkat Android mungkin memerlukan langkah tambahan untuk mengakses riwayat ini. Misalnya, perlu menekan ikon tiga titik di pojok kanan atas untuk membuka menu lebih lanjut.
- Periksa Daftar Jaringan: Setelah kamu mengakses riwayat, kamu akan melihat daftar jaringan WiFi yang pernah terhubung ke perangkat Android kamu. Perhatikan nama jaringan WiFi yang passwordnya ingin kamu cari. Biasanya, di samping nama jaringan WiFi akan tertera ikon kunci jika password telah tersimpan.
- Lihat Detail Koneksi (Jika Ada): Di beberapa perangkat, dengan mengetuk nama jaringan WiFi yang tersimpan, kamu mungkin bisa melihat detail koneksi, termasuk password yang tersimpan. Namun, ini nggak selalu muncul, ya.
Contoh Tampilan Riwayat Koneksi WiFi: Bayangkan sebuah daftar yang menampilkan nama jaringan WiFi seperti “WiFi_Rumah”, “WiFi_Kantor”, “Starbucks”, dan lain sebagainya. Di samping nama jaringan, biasanya ada ikon kunci kecil untuk menunjukkan jaringan tersebut telah tersimpan password-nya. Namun, password itu sendiri biasanya tidak ditampilkan secara langsung, melainkan hanya ikon kunci yang menunjukkan password telah tersimpan.
Keterbatasan Metode: Metode ini mungkin tidak selalu berhasil karena beberapa hal. Pertama, jika kamu sudah menghapus riwayat koneksi WiFi, maka kamu tidak akan menemukan password yang kamu cari. Kedua, beberapa perangkat Android mungkin tidak menyimpan password WiFi secara default, sehingga riwayat koneksi tidak akan menampilkan informasi password. Ketiga, bahkan jika password tersimpan, beberapa perangkat mungkin tidak menampilkan password secara langsung untuk alasan keamanan.
Menghubungi Penyedia Layanan Internet (ISP)
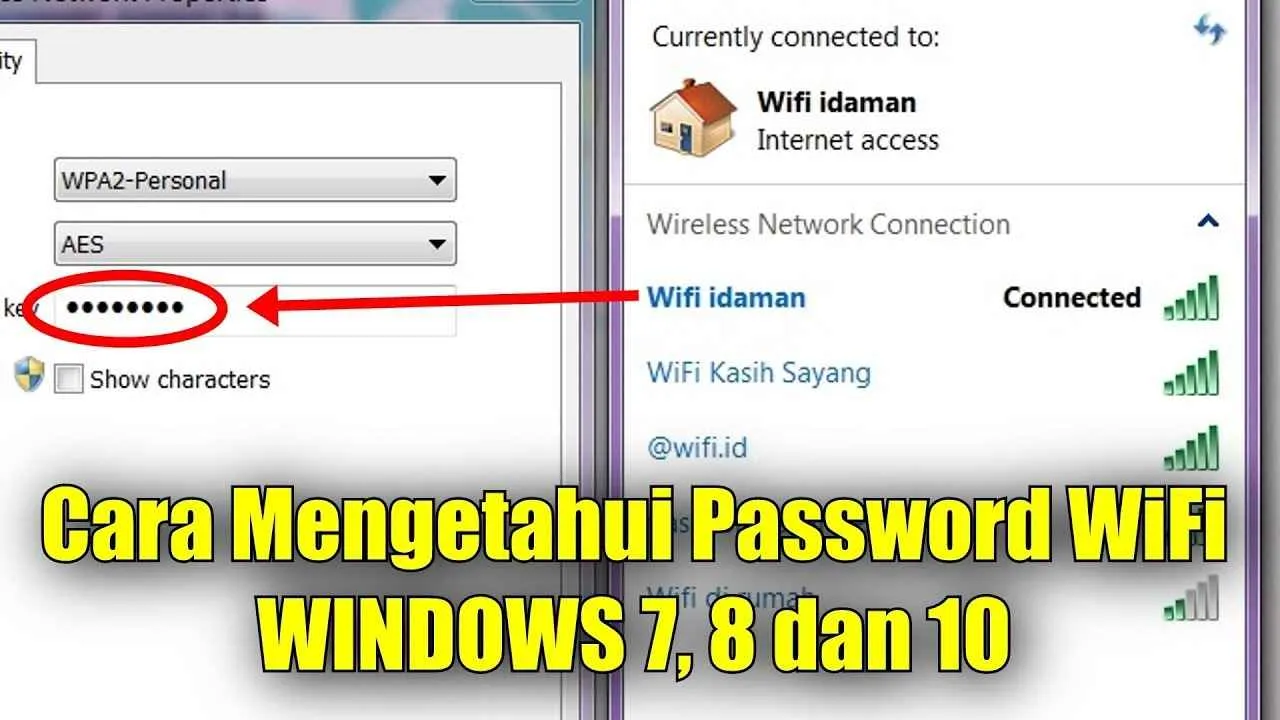
Nah, kalau berbagai cara di atas masih belum berhasil mengungkap password WiFi yang sudah berganti, saatnya menghubungi pihak yang paling berwenang: Penyedia Layanan Internet (ISP) kamu. Mereka lah yang memegang kendali atas jaringan dan password WiFi-mu. Jangan khawatir, prosesnya nggak serumit yang dibayangkan, kok!
Berikut langkah-langkah praktis dan informasi penting yang perlu kamu persiapkan sebelum menghubungi ISP. Siapkan mental dan data-data yang dibutuhkan, ya! Prosesnya mungkin memakan waktu, jadi bersabarlah.
Langkah-langkah Menghubungi ISP
Sebelum menelepon, pastikan kamu sudah siap dengan informasi penting yang dibutuhkan. Ini akan mempercepat proses dan menghindari pertanyaan berulang dari pihak ISP. Kecepatan dan efisiensi adalah kunci!
- Cari nomor telepon layanan pelanggan ISP kamu. Biasanya, nomor ini tertera di tagihan bulanan atau website resmi ISP.
- Siapkan nomor pelanggan atau identitas akun kamu. Ini penting untuk verifikasi identitas dan keamanan.
- Jelaskan dengan jelas masalah yang kamu hadapi. Sampaikan bahwa password WiFi kamu telah berubah dan kamu membutuhkan bantuan untuk mengembalikannya.
- Ikuti instruksi dari petugas ISP. Mereka mungkin akan meminta informasi tambahan atau melakukan verifikasi lebih lanjut.
- Catat semua informasi penting yang diberikan oleh petugas ISP, termasuk password WiFi baru (jika ada) dan langkah-langkah selanjutnya.
Contoh Skenario Percakapan dengan ISP
Berikut contoh percakapan yang mungkin terjadi saat kamu menghubungi ISP. Percakapan ini hanyalah gambaran umum, dan bisa saja berbeda tergantung ISP dan petugas yang kamu hubungi.
Kamu: “Selamat siang, saya ingin menanyakan mengenai password WiFi saya. Password-nya sepertinya sudah berubah dan saya tidak tahu password yang baru.”
Petugas ISP: “Baik, Bapak/Ibu. Bisa saya minta nomor pelanggan dan alamat Anda?”
Kamu: “(Memberikan nomor pelanggan dan alamat)”
Petugas ISP: “Baik, saya sedang memeriksa. Apakah Anda mengalami masalah lain selain perubahan password WiFi?”
Kamu: “Tidak ada masalah lain. Hanya password WiFi yang berubah.”
Petugas ISP: “Baiklah, saya akan mereset password WiFi Anda. Password baru Anda adalah … Silahkan coba koneksikan kembali perangkat Anda.”
Informasi yang Perlu Disiapkan Sebelum Menghubungi ISP
- Nomor pelanggan atau ID akun.
- Nama dan alamat lengkap.
- Nama paket internet yang kamu gunakan.
- Nomor telepon yang terdaftar.
- Riwayat tagihan internet (jika memungkinkan).
Potensi Kendala Saat Menghubungi ISP
Ada beberapa kendala yang mungkin kamu hadapi saat menghubungi ISP, seperti antrian telepon yang panjang, petugas yang kurang responsif, atau masalah teknis lainnya. Siapkan kesabaran ekstra dan jangan ragu untuk mencoba menghubungi kembali jika diperlukan.
Salah satu kendala umum adalah waktu tunggu yang lama. Sabar ya, Gengs! Bisa jadi banyak pelanggan lain yang juga mengalami masalah serupa.
Kebijakan Privasi ISP Terkait Password WiFi
Perlu diingat bahwa setiap ISP memiliki kebijakan privasi masing-masing. Mereka mungkin tidak bisa memberikan informasi password WiFi secara langsung tanpa verifikasi identitas yang ketat. Keamanan data pelanggan adalah prioritas utama mereka.
Reset Router dan Mengatur Ulang Password WiFi

WiFi bermasalah? Password lupa atau mungkin sengaja diganti orang lain? Tenang, ada solusi! Mereset router dan mengatur ulang password WiFi adalah langkah efektif untuk mengatasi masalah ini. Meskipun terdengar rumit, prosesnya sebenarnya cukup mudah kok. Berikut panduan lengkapnya, khusus untuk kamu yang masih bingung.
Reset router akan mengembalikan pengaturan router ke pengaturan pabrik. Ini berarti semua pengaturan yang sudah kamu ubah, termasuk password WiFi, akan kembali ke default. Proses ini penting untuk memastikan keamanan jaringan WiFi kamu dan mengatasi berbagai masalah konektivitas. Sebelum memulai, pastikan kamu sudah siap dengan password baru yang kuat dan mudah diingat!
Prosedur Reset Router dan Pengaturan Ulang Password WiFi
Berikut langkah-langkah detail untuk mereset router dan mengatur ulang password WiFi. Perhatikan setiap langkah dengan seksama agar proses berjalan lancar.
| Langkah | Deskripsi | Perhatian | Hasil yang Diharapkan |
|---|---|---|---|
| 1. Temukan Tombol Reset | Cari tombol kecil yang biasanya ditandai dengan simbol panah melingkar atau tulisan “Reset”. Tombol ini biasanya terletak di bagian belakang atau samping router, terkadang tersembunyi di dalam lubang kecil. | Jangan menekan tombol lain selain tombol reset. | Tombol reset ditemukan. |
| 2. Tekan dan Tahan Tombol Reset | Gunakan benda kecil seperti peniti atau ujung pulpen untuk menekan dan menahan tombol reset selama sekitar 10-30 detik. Jangan melepas sebelum lampu indikator pada router berkedip atau mati total. | Jangan menekan terlalu keras agar tombol tidak rusak. Waktu penekanan bisa bervariasi tergantung jenis router. | Router mulai melakukan proses reset. Lampu indikator mungkin berkedip atau mati. |
| 3. Tunggu Proses Reset Selesai | Setelah beberapa menit, router akan menyala kembali. Proses ini menandakan router telah kembali ke pengaturan pabrik. | Proses reset bisa memakan waktu beberapa menit. Bersabarlah. | Router menyala kembali dengan pengaturan pabrik. |
| 4. Hubungkan ke Jaringan WiFi | Cari nama jaringan WiFi (SSID) router. Nama ini biasanya tercetak pada label router. Sambungkan perangkat Android kamu ke jaringan tersebut. | SSID default biasanya terdapat pada label router. | Perangkat terhubung ke jaringan WiFi. |
| 5. Atur Ulang Password WiFi | Buka browser di perangkat Android kamu dan akses halaman konfigurasi router (biasanya melalui alamat IP 192.168.1.1 atau 192.168.0.1). Ikuti petunjuk di layar untuk mengatur ulang password WiFi. | Pastikan kamu memiliki akses ke halaman konfigurasi router. Password default biasanya tertera di label router. | Password WiFi berhasil diubah. |
Mereset router akan memutuskan koneksi semua perangkat yang terhubung ke jaringan tersebut. Setelah reset, kamu perlu menghubungkan kembali semua perangkat dan memasukkan password WiFi yang baru.
Pilih password WiFi yang kuat dan aman! Gunakan kombinasi huruf besar dan kecil, angka, dan simbol. Hindari menggunakan kata-kata umum atau informasi pribadi. Password yang kuat akan melindungi jaringan WiFi kamu dari akses yang tidak sah.
Penutupan

Lupa password WiFi memang menyebalkan, tapi jangan sampai bikin kamu stres. Dengan berbagai metode yang sudah dijelaskan di atas, kamu bisa menemukan kembali password WiFi Android-mu dengan mudah. Pilih metode yang paling sesuai dengan kemampuan dan kenyamananmu. Ingat, selalu prioritaskan keamanan data dan pilih aplikasi pihak ketiga yang terpercaya. Selamat mencoba dan semoga berhasil terhubung kembali ke internet!


What's Your Reaction?
-
0
 Like
Like -
0
 Dislike
Dislike -
0
 Funny
Funny -
0
 Angry
Angry -
0
 Sad
Sad -
0
 Wow
Wow








