Cara Mengganti Foto di WhatsApp Android
Mengganti Foto Profil WhatsApp di Android

Bosan dengan foto profil WhatsApp yang itu-itu saja? Gak perlu khawatir, mengganti foto profil di WhatsApp Android sebenarnya gampang banget kok! Artikel ini akan memandu kamu langkah demi langkah, dari memilih foto hingga foto profil baru kamu terpampang sempurna di aplikasi chatting kesayanganmu. Kita akan bahas cara ganti foto dari galeri maupun langsung pakai kamera, plus tips dan trik biar prosesnya lancar jaya.
Berikut ini panduan lengkap dan detailnya, lengkap dengan ilustrasi gambar yang akan membantumu memahami setiap langkahnya. Siap-siap tampil kece di WhatsApp!
Langkah-langkah Mengganti Foto Profil WhatsApp
| Langkah | Deskripsi | Gambar Ilustrasi | Catatan |
|---|---|---|---|
| 1. Buka WhatsApp | Buka aplikasi WhatsApp di smartphone Android kamu. Pastikan kamu sudah login ke akun WhatsApp-mu. | Gambar menampilkan ikon aplikasi WhatsApp di layar utama smartphone, dengan tampilan antarmuka yang familiar. | Pastikan koneksi internetmu stabil. |
| 2. Akses Profil | Tap foto profilmu yang terletak di pojok kanan atas layar. | Gambar menampilkan tampilan layar WhatsApp dengan foto profil pengguna di pojok kanan atas, ditandai dengan lingkaran merah atau panah. | Jika kamu belum mengatur foto profil, akan terlihat ikon siluet orang. |
| 3. Pilih “Edit” | Setelah masuk ke halaman profil, kamu akan melihat opsi “Edit”. Tap opsi tersebut. | Gambar menampilkan halaman profil WhatsApp dengan opsi “Edit” yang ditandai dengan lingkaran merah atau panah. | Opsi ini biasanya berupa ikon pensil atau tiga titik vertikal. |
| 4. Pilih Sumber Foto | Pilih sumber foto yang ingin kamu gunakan, baik dari “Galeri” atau “Kamera”. | Gambar menampilkan pilihan “Galeri” dan “Kamera” pada antarmuka WhatsApp, dengan masing-masing ikon yang mewakili fungsi tersebut. | Pastikan kamu memiliki izin akses ke galeri dan kamera. |
| 5. Pilih dan Potong Foto | Pilih foto yang kamu inginkan dan sesuaikan area tampilan dengan fitur crop yang tersedia. | Gambar menampilkan antarmuka pemotongan foto dengan pilihan area crop dan foto yang dipilih. | Pastikan foto terpotong rapi dan terlihat jelas. |
| 6. Simpan Perubahan | Setelah selesai, tap tombol “Simpan” atau ikon centang untuk menyimpan perubahan foto profil. | Gambar menampilkan tombol “Simpan” atau ikon centang pada antarmuka WhatsApp, dengan tampilan foto profil yang baru. | Tunggu hingga proses penyimpanan selesai. |
Masalah Umum dan Solusinya
Meskipun terbilang mudah, terkadang ada beberapa kendala yang mungkin kamu temui saat mengganti foto profil WhatsApp. Berikut beberapa masalah umum dan solusinya:
- Foto tidak tersimpan: Pastikan koneksi internetmu stabil. Jika masih bermasalah, coba restart aplikasi WhatsApp atau smartphone-mu.
- Foto buram: Pastikan kualitas foto yang kamu pilih cukup baik. Gunakan foto dengan resolusi tinggi untuk hasil yang optimal.
- Tidak bisa mengakses galeri/kamera: Pastikan kamu sudah memberikan izin akses ke galeri dan kamera pada pengaturan aplikasi WhatsApp.
- Ukuran foto terlalu besar: WhatsApp memiliki batasan ukuran file. Kompresi foto sebelum diunggah dapat membantu mengatasi masalah ini.
Mengganti Foto Kontak di WhatsApp Android

Bosan dengan foto kontak WhatsApp yang itu-itu saja? Atau mungkin ada kontak yang fotonya blur dan bikin kamu ilfil? Tenang, guys! Mengganti foto kontak di WhatsApp Android itu gampang banget, kok. Artikel ini akan memandu kamu langkah demi langkah, mulai dari mengganti foto kontak individual hingga mengelola foto grup WhatsApp. Siap-siap upgrade tampilan kontak WhatsApp kamu!
Mengganti Foto Kontak Individual di WhatsApp
Mengganti foto kontak satu per satu di WhatsApp cukup mudah. Kamu bisa melakukannya langsung dari halaman chat atau detail kontak. Berikut langkah-langkahnya:
- Buka aplikasi WhatsApp dan cari kontak yang ingin kamu ganti fotonya.
- Ketuk nama kontak di bagian atas layar chat. Ini akan membawa kamu ke halaman profil kontak tersebut.
- Di halaman profil, kamu akan melihat foto profil kontak yang ada. Ketuk foto tersebut.
- Pilih opsi “Edit” atau “Ubah” (tergantung versi WhatsApp kamu). Kamu kemudian akan diberikan pilihan untuk mengambil foto baru dari kamera, memilih foto dari galeri, atau menghapus foto yang sudah ada.
- Setelah memilih foto, ketuk tombol “Simpan” atau “OK” untuk menyimpan perubahan. Voila! Foto kontak kamu sudah berganti!
Bayangkan, kamu bisa mengganti foto teman kamu yang pakai foto selfie jaman masih SMP dengan foto terbaru yang lebih kece. Gampang banget, kan?
Mengganti Foto Grup WhatsApp
Nah, kalau untuk grup WhatsApp, prosesnya sedikit berbeda. Admin grup memiliki wewenang penuh untuk mengubah foto profil grup.
- Buka grup WhatsApp yang ingin kamu ganti fotonya.
- Ketuk nama grup di bagian atas layar.
- Ketuk foto profil grup yang ada.
- Pilih opsi “Ubah” atau “Edit”.
- Pilih foto baru dari galeri atau ambil foto langsung dari kamera.
- Setelah memilih, kamu bisa memotong atau menyesuaikan foto agar sesuai dengan bingkai. Kemudian, ketuk “Simpan” atau “OK”.
Dengan begitu, semua anggota grup akan melihat foto profil grup yang baru dan fresh. Prosesnya sama simpelnya dengan mengganti foto kontak individual, lho!
Perbedaan Mengganti Foto Profil Pribadi dan Foto Grup
Perbedaan utama terletak pada akses dan wewenang. Mengganti foto profil pribadi sepenuhnya berada di kendali kamu. Sedangkan untuk foto grup, hanya admin grup yang berhak mengubahnya. Selain itu, penggantian foto profil pribadi hanya berpengaruh pada profil kamu sendiri, sementara penggantian foto grup akan terlihat oleh semua anggota grup.
Perbandingan dengan Aplikasi Pesan Instan Lain
Proses mengganti foto kontak di WhatsApp relatif sama dengan aplikasi pesan instan lainnya seperti Telegram. Di Telegram, kamu juga bisa mengganti foto profil kontak individual dan grup dengan langkah-langkah yang hampir serupa. Namun, mungkin ada sedikit perbedaan antarmuka dan pilihan fitur, tergantung pada desain aplikasi masing-masing.
Mengatasi Masalah Penggantian Foto di WhatsApp Android
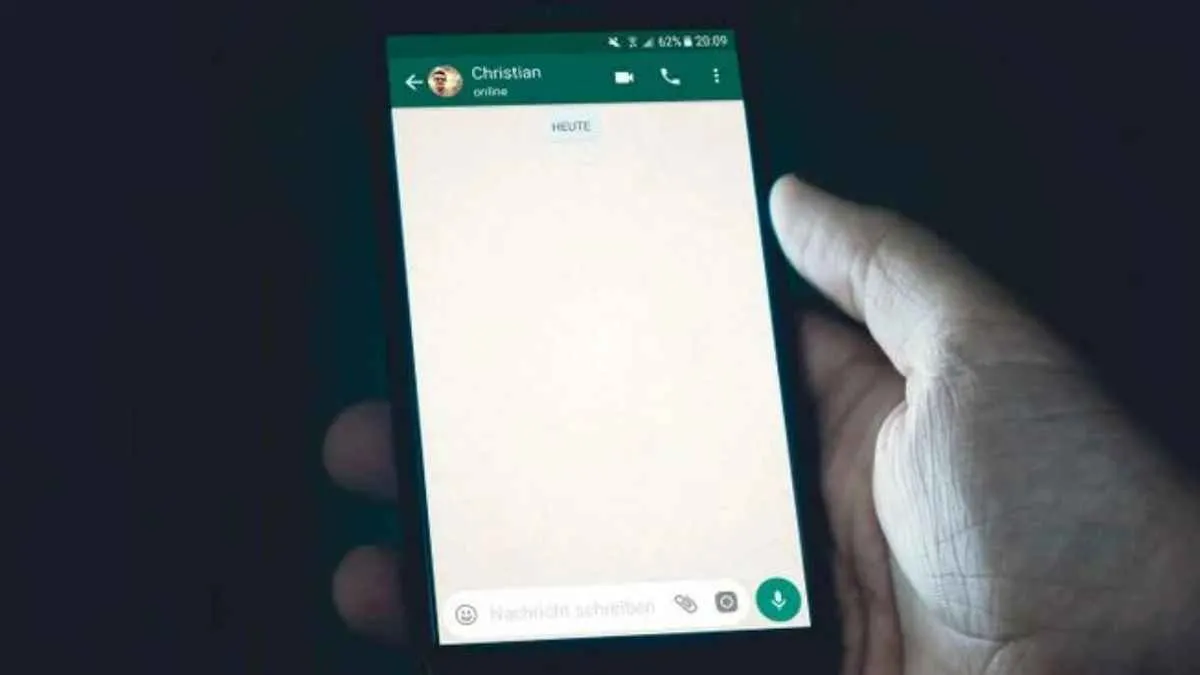
Ganti foto profil WhatsApp? Sepele, sih. Tapi, terkadang ada aja kendala yang bikin proses ini jadi drama. Dari koneksi internet yang lemot sampai memori penuh, berbagai masalah bisa menghadang. Tenang, kali ini kita akan bahas tuntas solusi untuk masalah-masalah tersebut agar foto profil WhatsApp kamu selalu up-to-date!
Sebelum kita masuk ke detailnya, pastikan kamu sudah mencoba hal-hal dasar seperti memastikan koneksi internet stabil dan ruang penyimpanan perangkat cukup. Langkah-langkah sederhana ini seringkali menjadi kunci utama pemecahan masalah.
Masalah Umum Penggantian Foto Profil WhatsApp
Beberapa masalah umum yang sering dihadapi saat mengganti foto profil atau foto kontak di WhatsApp Android antara lain gagal mengunggah foto, muncul pesan error, foto tidak berubah, dan aplikasi WhatsApp yang tiba-tiba berhenti. Berikut beberapa solusi langkah demi langkah untuk mengatasinya.
- Gagal Mengunggah Foto: Pastikan koneksi internet kamu stabil. Coba gunakan jaringan Wi-Fi atau data seluler yang kuat. Jika masih gagal, coba restart perangkat Android kamu. Selanjutnya, pastikan ukuran foto tidak terlalu besar. Kompres foto jika perlu, dan pastikan formatnya kompatibel (JPEG atau PNG).
- Muncul Pesan Kesalahan: Pesan kesalahan seperti “Gagal mengunggah foto,” “Terjadi kesalahan,” atau “Tidak dapat mengunggah foto” biasanya menandakan masalah koneksi internet atau penyimpanan yang penuh. Periksa koneksi internet dan ruang penyimpanan. Jika masalah berlanjut, coba bersihkan cache dan data aplikasi WhatsApp. Sebagai langkah terakhir, coba instal ulang aplikasi WhatsApp.
- Foto Tidak Berubah: Setelah mengunggah foto baru, pastikan kamu telah keluar dan masuk kembali ke aplikasi WhatsApp. Jika masih belum berubah, coba paksa berhenti (force stop) aplikasi WhatsApp dan jalankan kembali. Jika masih belum berhasil, coba restart perangkat Android kamu.
- Aplikasi WhatsApp Tiba-tiba Berhenti: Ini bisa disebabkan oleh bug pada aplikasi atau kurangnya ruang penyimpanan. Coba hapus cache dan data aplikasi WhatsApp. Jika masalah berlanjut, pertimbangkan untuk memperbarui aplikasi WhatsApp ke versi terbaru atau bahkan menginstal ulang aplikasi.
Memeriksa Koneksi Internet dan Penyimpanan Perangkat
Sebelum mencoba solusi lain, langkah awal yang sangat penting adalah memeriksa koneksi internet dan ruang penyimpanan perangkat. Koneksi internet yang buruk atau penyimpanan yang penuh seringkali menjadi penyebab utama masalah penggantian foto.
- Memeriksa Koneksi Internet: Buka aplikasi lain yang membutuhkan internet, seperti browser. Jika aplikasi tersebut tidak berfungsi, berarti koneksi internet kamu bermasalah. Coba periksa pengaturan jaringan, restart router, atau hubungi penyedia layanan internet kamu.
- Memeriksa Ruang Penyimpanan: Buka pengaturan perangkat Android kamu dan cari bagian “Penyimpanan”. Periksa berapa banyak ruang penyimpanan yang tersisa. Jika ruang penyimpanan hampir penuh, hapus beberapa file atau aplikasi yang tidak terpakai untuk membebaskan ruang.
Mengoptimalkan Ukuran dan Kualitas Foto WhatsApp

Nggak ada yang lebih menyebalkan daripada mengirim foto WhatsApp yang berukuran jumbo, bikin kuota internet langsung jebol, dan proses pengirimannya lelet kayak siput. Nah, biar kamu terhindar dari drama kuota boros dan pesan yang nggak kunjung sampai, yuk, kita bahas cara mengoptimalkan ukuran dan kualitas foto sebelum diunggah ke WhatsApp.
Dengan sedikit trik, kamu bisa tetap mengirimkan foto dengan kualitas yang oke tanpa harus mengorbankan kuota internet. Artikel ini akan memberikan panduan praktis dan tips ampuh untuk memastikan pengiriman foto WhatsAppmu selalu lancar jaya.
Ukuran dan Format Foto Ideal untuk WhatsApp
WhatsApp sebenarnya cukup fleksibel dalam menerima berbagai ukuran dan format foto. Namun, untuk pengalaman kirim-menerima pesan yang optimal, ada baiknya kamu mempertimbangkan beberapa hal. Secara umum, WhatsApp cenderung bekerja lebih baik dengan foto yang berukuran lebih kecil. Ini akan mempercepat proses pengiriman dan mengurangi konsumsi data.
- Ukuran: Idealnya, ukuran foto yang diunggah ke WhatsApp berada di bawah 1 MB. Ukuran ini cukup untuk menghasilkan kualitas gambar yang baik tanpa terlalu besar.
- Format: Format JPEG (.jpg) umumnya direkomendasikan karena menawarkan kompresi yang baik tanpa terlalu banyak mengurangi kualitas gambar. Hindari format seperti PNG (.png) karena biasanya berukuran jauh lebih besar.
Dampak Ukuran dan Kualitas Foto terhadap Kecepatan Pengiriman Pesan
Ukuran file foto secara langsung berbanding lurus dengan kecepatan pengiriman pesan. Semakin besar ukuran file, semakin lama waktu yang dibutuhkan untuk mengirim dan menerima foto tersebut. Ini juga berpengaruh pada penggunaan kuota internet. Foto berukuran besar akan menghabiskan kuota lebih banyak dibandingkan foto berukuran kecil.
Bayangkan kamu mengirim foto liburan 10 MB ke 10 teman. Bandingkan dengan mengirim foto yang sama, tetapi ukurannya sudah dioptimalkan menjadi 500 KB. Perbedaannya sangat signifikan, bukan? Penggunaan kuota dan waktu pengiriman akan jauh lebih efisien.
Contoh Pseudocode untuk Mengubah Ukuran Gambar
Berikut contoh pseudocode sederhana untuk merubah ukuran gambar. Kode ini hanya ilustrasi, dan implementasinya akan berbeda tergantung bahasa pemrograman yang digunakan. Kamu bisa menggunakan aplikasi pengolah gambar atau library khusus untuk melakukan kompresi dan pengubahan ukuran gambar secara praktis.
PROSES UBAH_UKURAN_GAMBAR(nama_file, lebar_baru, tinggi_baru)
MUAT gambar DARI nama_file
UBAH_UKURAN gambar KE lebar_baru x tinggi_baru
SIMPAN gambar SEBAGAI nama_file_baru
AKHIR PROSES
Perbandingan Ukuran File Foto Sebelum dan Sesudah Dioptimalkan
Tabel berikut menunjukkan contoh perbandingan ukuran file foto sebelum dan sesudah dioptimalkan. Angka-angka ini bersifat ilustrasi dan bisa bervariasi tergantung kualitas dan detail foto asli.
| Foto | Ukuran Sebelum Dioptimalkan (KB) | Ukuran Sesudah Dioptimalkan (KB) |
|---|---|---|
| Foto Pantai | 4500 | 450 |
| Foto Makanan | 3000 | 300 |
| Foto Selfie | 1500 | 150 |
Menggunakan Fitur WhatsApp Lainnya Terkait Foto
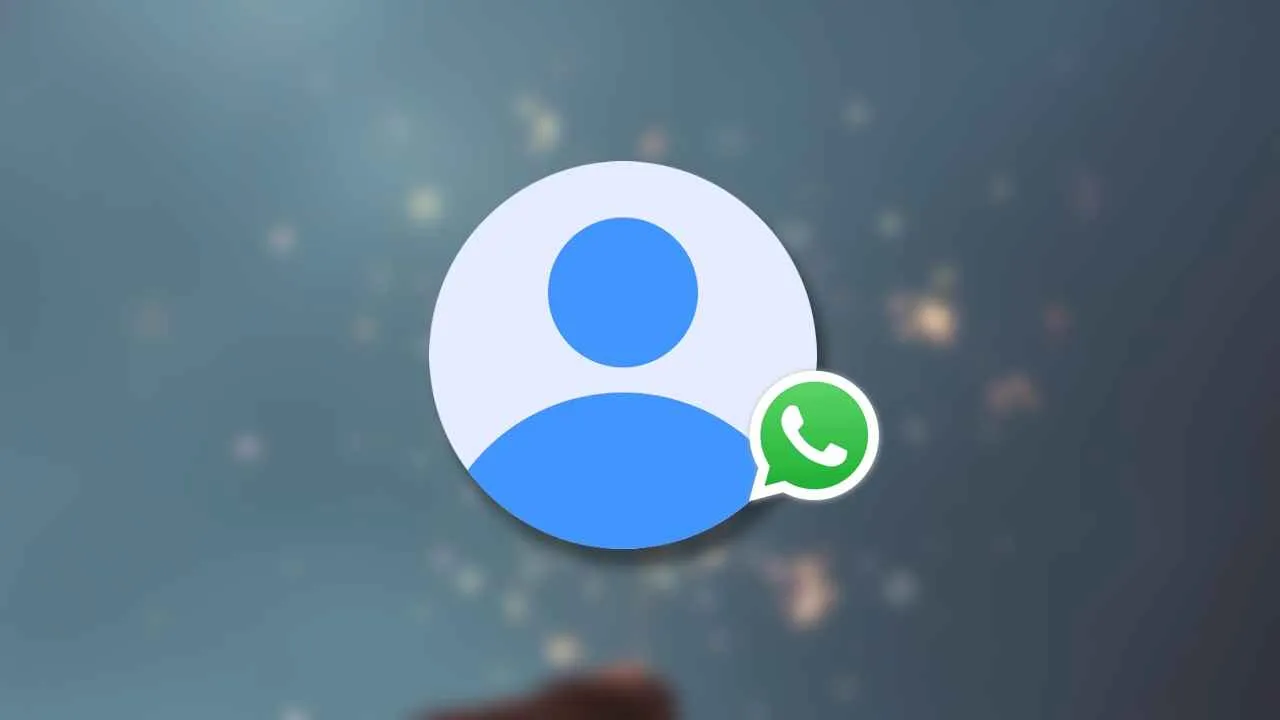
Gak cuma ganti foto profil, WhatsApp punya segudang fitur keren yang bisa kamu manfaatkan untuk pamer foto-foto kecemu. Salah satunya adalah fitur Status, tempat ideal untuk berbagi momen harianmu dengan visual yang menarik. Bayangkan, foto liburanmu yang instagramable, atau foto makanan lezat hasil masakanmu sendiri, bisa langsung di-share ke kontak WhatsApp! Yuk, kita eksplor lebih lanjut bagaimana foto bisa jadi senjata ampuh di fitur WhatsApp lainnya.
Menambahkan Foto ke Status WhatsApp
Nah, ngomongin soal Status WhatsApp, nggak ribet kok menambahkan foto. Buka aplikasi WhatsApp, tap ikon Status di bagian bawah layar. Lalu, tap ikon kamera atau ikon galeri di pojok kiri bawah. Pilih foto yang ingin kamu unggah, bisa langsung dari kamera atau dari galeri ponselmu. Setelah itu, kamu bisa menambahkan teks, stiker, atau emoji sesuai selera. Terakhir, tap tombol panah untuk mengunggah status fotomu. Gampang, kan?
Contoh Penggunaan Fitur Status WhatsApp dengan Foto
Kegunaan fitur Status WhatsApp dengan foto itu luas banget, lho! Misalnya, kamu bisa pamer foto makanan enak yang kamu masak sendiri. Tulis caption singkat, “Dinner is served! Resep rahasia dari aku, nih 😉”. Atau, bagikan foto liburanmu di pantai dengan caption “Menikmati sunset yang indah di Bali ☀️”. Bahkan, kamu bisa juga unggah foto kucing kesayanganmu dengan caption yang lucu, misalnya, “Si Bulu lagi ngambek karena aku nggak kasih makan tuna 😾”. Kreativitasmu yang menentukan!
Ide Kreatif Memanfaatkan Foto dalam Fitur WhatsApp
- Buat status foto kolase momen spesial, misalnya perjalanan liburanmu selama sepekan. Tambahkan musik latar yang asyik untuk menambah kesan.
- Manfaatkan fitur GIF di WhatsApp untuk membuat status foto bergerak yang unik dan menarik. Bayangkan foto kamu yang diubah menjadi GIF lucu.
- Buat status foto “before & after” untuk menunjukkan perubahan signifikan, misalnya sebelum dan sesudah olahraga atau perubahan gaya rambut.
- Buat status foto yang bertema. Misalnya, tema “My Favorite Things” dengan foto-foto hal yang kamu sukai, atau tema “A Day in My Life” yang menceritakan aktivitasmu sehari-hari.
- Gunakan fitur teks dan stiker di WhatsApp untuk membuat status foto yang lebih ekspresif. Jangan ragu bereksperimen dengan berbagai kombinasi!
Ringkasan Akhir
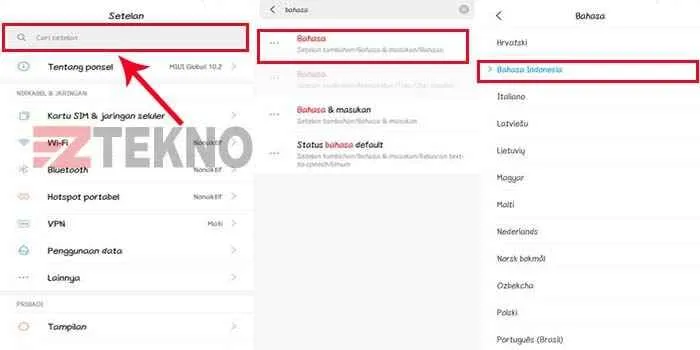
Nah, sekarang kamu sudah tahu cara mengganti foto di WhatsApp Android dengan mudah dan cepat. Dari mengganti foto profil hingga mengoptimalkan kualitas gambar, semuanya sudah dibahas tuntas di sini. Jangan ragu bereksperimen dengan foto-foto terbaikmu dan tunjukkan kreativitasmu di WhatsApp! Selamat mencoba dan semoga tampilan WhatsApp-mu makin menarik!


What's Your Reaction?
-
0
 Like
Like -
0
 Dislike
Dislike -
0
 Funny
Funny -
0
 Angry
Angry -
0
 Sad
Sad -
0
 Wow
Wow








