Cara Mengganti Icon Aplikasi Android
Cara Mengganti Icon Aplikasi Android Secara Umum

Bosan dengan tampilan ikon aplikasi Android yang itu-itu saja? Pengen tampilan HP kamu lebih kece dan personal? Tenang, kamu bisa kok mengganti ikon aplikasi Android! Caranya nggak serumit yang kamu bayangkan, bahkan bisa dilakukan tanpa perlu rooting HP. Salah satu triknya adalah dengan memanfaatkan launcher pihak ketiga. Yuk, kita bahas lebih lanjut!
Mengganti Ikon Aplikasi dengan Launcher Pihak Ketiga
Launcher pihak ketiga menawarkan fleksibilitas tinggi dalam kustomisasi tampilan Android, termasuk mengganti ikon aplikasi. Dengan launcher ini, kamu bisa menyesuaikan tampilan homescreen dan app drawer sesuai selera. Salah satu launcher populer yang mendukung fitur ini adalah Nova Launcher. Berikut langkah-langkahnya:
- Unduh dan Instal Nova Launcher: Pertama, unduh dan instal Nova Launcher dari Google Play Store. Setelah terinstal, pilih Nova Launcher sebagai launcher default kamu.
- Akses Pengaturan Nova Launcher: Tekan lama di area kosong homescreen, lalu pilih “Pengaturan” atau “Settings”.
- Pilih “Ikon dan Widget”: Cari menu “Ikon dan Widget” atau sebutan serupa dalam pengaturan Nova Launcher. Tampilan menu ini mungkin sedikit berbeda tergantung versi Nova Launcher yang kamu gunakan.
- Pilih Ikon Aplikasi yang Ingin Diganti: Temukan aplikasi yang ikonnya ingin kamu ganti. Tekan lama ikon aplikasi tersebut.
- Pilih “Edit”: Pada menu konteks yang muncul, pilih opsi “Edit” atau “Ubah”.
- Pilih Ikon Baru: Kamu akan diberi pilihan untuk memilih ikon baru dari berbagai pilihan yang tersedia di Nova Launcher atau dari galeri foto kamu. Pilih ikon yang kamu inginkan.
- Simpan Perubahan: Setelah memilih ikon baru, simpan perubahan tersebut. Ikon aplikasi kamu akan langsung berubah!
Perbandingan Fitur Launcher Populer
Selain Nova Launcher, masih banyak launcher Android lain yang memungkinkan kamu mengganti ikon aplikasi. Berikut perbandingan beberapa launcher populer:
| Nama Launcher | Fitur Penggantian Ikon | Ketersediaan | Rating Pengguna (Contoh) |
|---|---|---|---|
| Nova Launcher | Penggantian ikon dengan pilihan bawaan dan dari galeri, dukungan tema ikon | Gratis (dengan opsi berbayar) | 4.5 bintang |
| Action Launcher | Penggantian ikon dengan pilihan bawaan dan dari galeri, fitur Quicktheme | Gratis (dengan opsi berbayar) | 4.3 bintang |
| Microsoft Launcher | Penggantian ikon terbatas, integrasi dengan layanan Microsoft | Gratis | 4.2 bintang |
| Lawnchair Launcher | Penggantian ikon dengan pilihan bawaan dan dari galeri, ringan dan cepat | Gratis | 4.4 bintang |
Ilustrasi Penggantian Ikon Aplikasi
Bayangkan, kamu sedang berada di homescreen. Setelah menekan lama ikon aplikasi WhatsApp, muncul menu konteks dengan berbagai opsi, termasuk “Edit”. Setelah memilih “Edit”, kamu akan diarahkan ke halaman pemilihan ikon. Di halaman ini, kamu bisa memilih ikon dari berbagai pilihan yang sudah disediakan oleh Nova Launcher atau kamu bisa memilih ikon dari galeri foto HP kamu. Setelah memilih ikon baru dan menyimpannya, ikon WhatsApp di homescreen kamu akan langsung berubah sesuai dengan ikon yang baru saja kamu pilih. Proses ini serupa untuk aplikasi lainnya.
Potensi Masalah dan Solusi
Meskipun terbilang mudah, terkadang kamu mungkin mengalami kendala saat mengganti ikon aplikasi. Salah satu masalah umum adalah ikon yang tidak berubah atau kembali ke ikon default. Hal ini bisa disebabkan oleh beberapa faktor, seperti bug pada launcher, konflik dengan aplikasi lain, atau masalah pada sistem operasi. Solusi yang bisa dicoba adalah dengan memperbarui launcher ke versi terbaru, membersihkan cache dan data launcher, atau bahkan menginstal ulang launcher tersebut. Jika masalah masih berlanjut, coba restart perangkat kamu.
Menggunakan Shortcut dan Widget
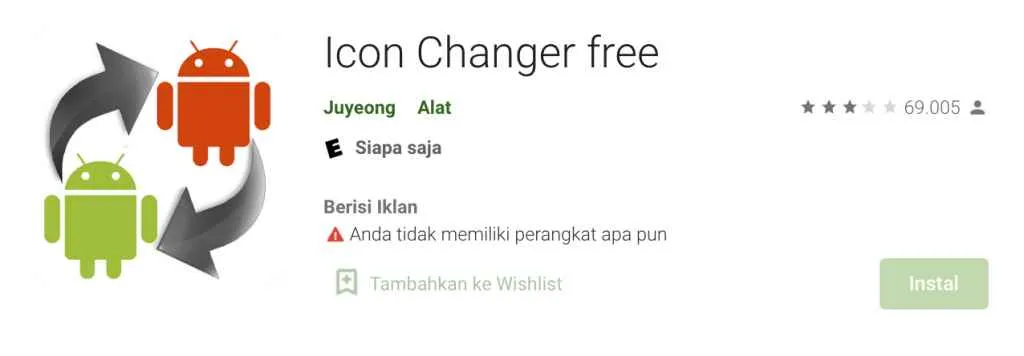
Bosan dengan ikon aplikasi Android yang itu-itu saja? Tenang, kamu nggak perlu langsung gonta-ganti launcher atau aplikasi pihak ketiga untuk mendapatkan tampilan yang lebih fresh. Ada cara yang lebih simpel, lho! Shortcut dan widget aplikasi bisa jadi solusi alternatif untuk mengubah tampilan ikon aplikasimu tanpa ribet. Kedua fitur ini menawarkan cara mudah untuk menyesuaikan tampilan homescreen dan akses cepat ke aplikasi favoritmu.
Shortcut dan widget menawarkan fleksibilitas yang cukup tinggi dalam hal personalisasi. Kamu bisa memilih ikon yang lebih menarik dan sesuai selera, bahkan bisa mengatur ukuran dan posisi di homescreen. Namun, perlu diingat, keduanya memiliki perbedaan fungsi dan kemampuan dibandingkan dengan mengganti ikon aplikasi secara langsung.
Membuat Shortcut Aplikasi dengan Ikon Berbeda
Membuat shortcut aplikasi dengan ikon berbeda sebenarnya cukup mudah. Bayangkan kamu punya aplikasi catatan yang ikonnya standar banget, nah, kamu bisa membuatnya lebih menarik dengan shortcut. Caranya, tekan lama ikon aplikasi yang ingin kamu buat shortcut-nya. Biasanya akan muncul opsi “Buat Shortcut”. Setelah itu, kamu bisa meletakkan shortcut tersebut di homescreen. Sayangnya, Android standar biasanya tidak langsung menyediakan opsi untuk mengubah ikon shortcut ini. Beberapa launcher pihak ketiga mungkin menawarkan fitur ini, sehingga kamu bisa memilih ikon yang berbeda dari ikon aplikasi aslinya. Misalnya, kamu bisa memilih ikon yang lebih minimalis atau sesuai dengan tema homescreenmu.
Menambahkan Widget Aplikasi dengan Ikon Kustom
Berbeda dengan shortcut, beberapa aplikasi memungkinkan kamu untuk menambahkan widget dengan ikon yang bisa dikustomisasi. Misalnya, aplikasi cuaca mungkin menawarkan beberapa pilihan tampilan widget, termasuk ikon yang berbeda-beda. Prosesnya biasanya sama seperti menambahkan widget pada umumnya: tekan lama area kosong di homescreen, pilih “Widget”, cari aplikasi yang diinginkan, dan pilih ukuran widget yang sesuai. Beberapa widget bahkan memungkinkan kamu untuk memilih warna, tema, atau ikon kustom dari galeri fotomu sendiri. Bayangkan widget kalendermu menampilkan ikon kustom yang lucu dan sesuai dengan mood kamu!
Perbedaan Shortcut, Widget, dan Mengganti Ikon Aplikasi Langsung
| Metode | Ukuran | Fungsionalitas | Penggantian Ikon |
|---|---|---|---|
| Shortcut | Biasanya sama dengan ikon aplikasi asli | Membuka aplikasi langsung | Terbatas, beberapa launcher pihak ketiga memungkinkan perubahan |
| Widget | Bervariasi, tergantung aplikasi dan pengaturan | Menampilkan informasi atau fungsi spesifik aplikasi | Beberapa aplikasi menawarkan pilihan ikon kustom |
| Mengganti Ikon Aplikasi Langsung | Sama dengan ikon aplikasi asli (setelah diganti) | Membuka aplikasi langsung | Memungkinkan penggantian ikon sepenuhnya, biasanya membutuhkan aplikasi pihak ketiga |
Ukuran dan Fungsionalitas Shortcut dan Widget Dibanding Ikon Aplikasi Asli
Shortcut pada dasarnya hanya pintasan ke aplikasi. Ukurannya biasanya sama dengan ikon aplikasi aslinya, dan fungsionalitasnya terbatas hanya untuk membuka aplikasi. Widget, di sisi lain, lebih fleksibel. Ukurannya bervariasi tergantung aplikasi dan konfigurasi, dan fungsionalitasnya bisa lebih luas, seperti menampilkan informasi real-time (cuaca, kalender), atau memberikan akses cepat ke fungsi tertentu dalam aplikasi (misalnya, tombol play/pause untuk pemutar musik).
Mengganti ikon aplikasi langsung, memberikan kontrol penuh atas tampilan ikon, namun tetap memiliki ukuran dan fungsionalitas yang sama dengan ikon asli sebelum diganti. Jadi, pemilihan metode yang tepat tergantung kebutuhan dan preferensi masing-masing pengguna.
Menggunakan Aplikasi Pengubah Ikon

Bosan dengan tampilan ikon aplikasi Androidmu yang itu-itu saja? Pengen tampil beda dan lebih stylish? Tenang, kamu bisa kok mengubahnya! Salah satu cara termudah adalah dengan menggunakan aplikasi pengubah ikon. Aplikasi ini memungkinkan kamu untuk mengganti ikon bawaan aplikasi dengan ikon kustom yang lebih sesuai dengan selera dan tema ponselmu. Tapi, pilihlah aplikasi yang terpercaya ya, biar ponselmu tetap aman!
Aplikasi pengubah ikon bekerja dengan cara mengganti ikon aplikasi yang sudah ada di sistem Android. Mereka tidak mengubah aplikasi itu sendiri, melainkan hanya mengganti tampilan ikonnya di launcher (layar utama) ponsel. Biasanya, aplikasi ini menyediakan berbagai pilihan ikon, mulai dari ikon minimalis hingga ikon yang lebih berwarna dan detail. Beberapa aplikasi bahkan memungkinkan kamu untuk mengunggah ikon kustom sendiri.
Aplikasi Pengubah Ikon Populer dan Terpercaya
Ada banyak aplikasi pengubah ikon di Google Play Store, namun tidak semuanya aman dan terpercaya. Berikut beberapa aplikasi yang cukup populer dan umumnya dianggap aman:
- Nova Launcher
- Action Launcher
- Microsoft Launcher
Ulasan Singkat Aplikasi Pengubah Ikon
Nova Launcher: Kelebihannya adalah fleksibilitas dan fitur kustomisasi yang sangat luas, termasuk kemampuan mengubah ikon. Kekurangannya, mungkin sedikit lebih rumit bagi pengguna pemula.
Action Launcher: Kelebihannya, antarmuka yang user-friendly dan mudah digunakan, cocok untuk pengguna baru. Kekurangannya, pilihan ikon mungkin tidak seluas Nova Launcher.
Microsoft Launcher: Kelebihannya, integrasi yang baik dengan layanan Microsoft dan tampilan yang bersih dan modern. Kekurangannya, mungkin kurang fleksibel dalam hal kustomisasi ikon dibandingkan dengan dua aplikasi lainnya.
Langkah-Langkah Mengganti Ikon dengan Nova Launcher
Berikut langkah-langkah detail mengganti ikon aplikasi menggunakan Nova Launcher (sebagai contoh). Perlu diingat, tampilan antarmuka mungkin sedikit berbeda tergantung versi aplikasi yang kamu gunakan.
- Buka aplikasi Nova Launcher. Pada layar utama, tekan lama pada ikon aplikasi yang ingin kamu ganti. Kamu akan melihat beberapa opsi muncul, termasuk “Edit”.
- Ketuk “Edit”. Akan muncul jendela baru yang menampilkan informasi aplikasi, termasuk ikonnya. Cari opsi untuk mengubah ikon, biasanya berupa ikon pensil kecil atau opsi “Edit Icon”.
- Setelah kamu memilih “Edit Icon”, kamu akan melihat berbagai pilihan ikon yang disediakan oleh Nova Launcher. Kamu bisa memilih dari berbagai tema atau mencari ikon yang kamu inginkan. Beberapa ikon mungkin memerlukan instalasi tema tambahan.
- Setelah memilih ikon baru, ketuk “Selesai” atau “OK” untuk menyimpan perubahan. Ikon aplikasi kamu akan langsung berubah di layar utama.
Bayangkan: langkah pertama, kamu tekan lama ikon Instagram. Muncul opsi ‘Edit’. Lalu, di langkah kedua, kamu pilih ‘Edit Icon’. Langkah ketiga, kamu pilih ikon baru yang lebih keren dari koleksi tema Nova Launcher. Terakhir, ikon Instagram-mu sudah berubah! Mudah, kan?
Risiko Keamanan Aplikasi Pengubah Ikon yang Tidak Terpercaya
Menggunakan aplikasi pengubah ikon dari sumber yang tidak terpercaya dapat menimbulkan beberapa risiko keamanan. Aplikasi tersebut mungkin mengandung malware yang dapat mencuri data pribadimu, merusak sistem ponsel, atau bahkan mengambil alih kendali ponselmu. Selalu unduh aplikasi dari Google Play Store dan perhatikan rating dan ulasan pengguna sebelum menginstalnya. Pastikan juga untuk memeriksa izin yang diminta oleh aplikasi tersebut, dan hanya instal aplikasi yang izinnya masuk akal.
Pembuatan Ikon Kustom
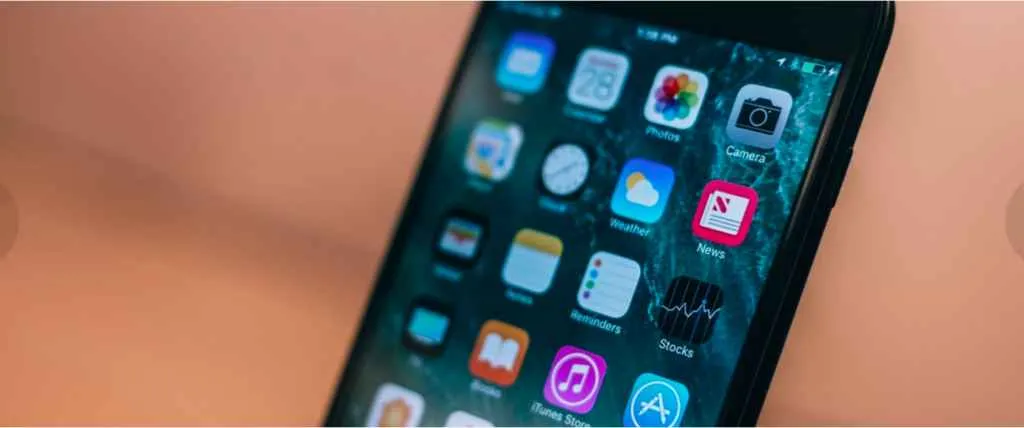
Bosan dengan ikon aplikasi Android yang itu-itu saja? Pengen tampilan HP kamu makin kece dan personal? Yuk, kita bikin ikon kustom sendiri! Prosesnya nggak serumit yang kamu bayangkan, kok. Dengan sedikit kreativitas dan bantuan software desain grafis, kamu bisa mengubah tampilan aplikasi Androidmu jadi lebih unik dan sesuai selera.
Membuat ikon kustom memberikanmu kontrol penuh atas tampilan aplikasi. Kamu bisa memilih warna, bentuk, dan detail yang sesuai dengan kepribadianmu. Hasilnya? Smartphone kamu akan terlihat lebih stylish dan mencerminkan gayamu!
Ukuran dan Format File Ikon
Sebelum mulai mendesain, pastikan kamu tahu ukuran dan format file ikon yang tepat agar kompatibel dengan Android. Ukuran ikon bervariasi tergantung resolusi layar perangkat. Untuk hasil terbaik, siapkan beberapa versi ikon dengan ukuran berbeda, mulai dari ikon kecil untuk tampilan daftar aplikasi hingga ikon besar untuk tampilan detail. Format file yang direkomendasikan adalah PNG dengan latar belakang transparan untuk menjaga kualitas gambar dan menghindari efek blur.
Sebagai contoh, kamu bisa menyiapkan ikon dengan ukuran 48x48px, 72x72px, 96x96px, 144x144px, dan 192x192px. Semakin banyak ukuran yang kamu siapkan, semakin tajam tampilan ikon di berbagai perangkat Android.
Proses Pembuatan Ikon Menggunakan Software Desain Grafis
Nah, sekarang saatnya berkreasi! Proses pembuatan ikon kustom melibatkan beberapa langkah. Pertama, tentukan konsep dan desain ikon yang ingin kamu buat. Buat sketsa awal jika diperlukan. Kemudian, gunakan software desain grafis untuk mewujudkan sketsa tersebut menjadi ikon digital. Perhatikan detail, seperti warna, bentuk, dan elemen grafis lainnya, agar ikon terlihat profesional dan menarik.
Setelah desain selesai, ekspor ikon dalam format PNG dengan latar belakang transparan dan berbagai ukuran yang telah disebutkan sebelumnya. Pastikan kualitas gambar tetap terjaga agar ikon terlihat tajam di berbagai resolusi layar.
Menerapkan Ikon Kustom ke Aplikasi
Setelah ikon kustom siap, langkah selanjutnya adalah menerapkannya ke aplikasi yang diinginkan. Sayangnya, proses ini tidak bisa dilakukan secara langsung melalui pengaturan sistem Android. Kamu memerlukan aplikasi peluncur (launcher) pihak ketiga yang mendukung penggantian ikon aplikasi kustom. Banyak aplikasi launcher di Google Play Store yang menyediakan fitur ini. Setelah menginstal aplikasi launcher tersebut, biasanya kamu bisa mengganti ikon aplikasi dengan ikon kustom yang telah kamu buat.
Perlu diingat, beberapa aplikasi launcher mungkin memiliki cara yang sedikit berbeda dalam menerapkan ikon kustom. Bacalah petunjuk penggunaan aplikasi launcher yang kamu pilih agar prosesnya berjalan lancar.
Perangkat Lunak Desain Grafis yang Direkomendasikan
- Adobe Photoshop: Software profesional dengan fitur lengkap untuk desain grafis. Cocok untuk membuat ikon dengan detail yang kompleks.
- Adobe Illustrator: Software vektor yang ideal untuk membuat ikon dengan tampilan yang bersih dan skalabel.
- GIMP: Alternatif gratis dan open-source dari Photoshop, menawarkan fitur yang cukup lengkap untuk membuat ikon.
- Figma: Software desain kolaboratif berbasis web yang juga dapat digunakan untuk membuat ikon.
Perbedaan Ikon Buatan Sendiri dan Ikon dari Aplikasi Pengubah Ikon
Ikon buatan sendiri memberikan fleksibilitas dan personalisasi yang lebih tinggi. Kamu bisa membuat desain yang benar-benar unik dan sesuai dengan selera. Sebaliknya, ikon dari aplikasi pengubah ikon biasanya menawarkan pilihan desain yang terbatas dan mungkin kurang orisinal. Meskipun lebih mudah dan cepat, ikon dari aplikasi pengubah ikon seringkali terlihat kurang personal dan standar.
Secara kualitas, ikon buatan sendiri berpotensi lebih baik jika dibuat dengan software yang tepat dan keahlian desain yang memadai. Namun, ikon dari aplikasi pengubah ikon bisa menjadi pilihan praktis jika kamu tidak memiliki kemampuan desain grafis atau hanya menginginkan perubahan tampilan yang cepat dan sederhana.
Penutupan Akhir

Nah, sekarang tampilan homescreen Android kamu udah nggak membosankan lagi kan? Dengan berbagai metode yang sudah dibahas, kamu bisa bebas bereksperimen dan menciptakan tampilan yang sesuai dengan selera. Jadi, tunggu apa lagi? Yuk, langsung coba dan tunjukkan kreativitas kamu!


What's Your Reaction?
-
0
 Like
Like -
0
 Dislike
Dislike -
0
 Funny
Funny -
0
 Angry
Angry -
0
 Sad
Sad -
0
 Wow
Wow








