Cara Menggunakan Discord di Android
Mengunduh dan Menginstal Discord di Android

Discord, aplikasi chatting yang populer di kalangan gamers dan komunitas online, kini mudah diakses lewat perangkat Androidmu. Proses pengunduhan dan instalasinya pun terbilang simpel. Ikuti langkah-langkah di bawah ini untuk bergabung dengan jutaan pengguna Discord dan temukan komunitasmu!
Mengunduh Discord dari Google Play Store
Langkah pertama untuk menikmati Discord di Android adalah mengunduhnya dari Google Play Store, toko aplikasi resmi Android. Pastikan koneksi internetmu stabil sebelum memulai proses ini. Ukuran aplikasi Discord bervariasi, tergantung pada versi dan fitur yang tersedia, namun umumnya cukup ringan.
- Buka aplikasi Google Play Store di perangkat Androidmu.
- Cari “Discord” di kolom pencarian.
- Pilih aplikasi Discord resmi dari Discord Inc. Perhatikan ikon dan deskripsi aplikasi untuk memastikan kamu mengunduh aplikasi yang benar.
- Ketuk tombol “Instal”.
- Tunggu hingga proses pengunduhan dan instalasi selesai. Kecepatan proses ini bergantung pada kecepatan internetmu dan spesifikasi perangkat.
Instalasi Aplikasi Discord di Perangkat Android
Setelah pengunduhan selesai, aplikasi Discord akan otomatis terinstal di perangkatmu. Namun, pastikan kamu memiliki ruang penyimpanan yang cukup di perangkat Androidmu. Jika proses instalasi terhenti, coba periksa beberapa hal berikut.
- Cukupnya Ruang Penyimpanan: Pastikan kamu memiliki cukup ruang penyimpanan internal di perangkat Androidmu. Hapus aplikasi atau file yang tidak terpakai jika ruang penyimpanan sudah menipis.
- Koneksi Internet Stabil: Pastikan koneksi internetmu stabil dan lancar. Koneksi internet yang buruk dapat mengganggu proses instalasi.
- Restart Perangkat: Jika masalah masih berlanjut, coba restart perangkat Androidmu. Langkah sederhana ini seringkali dapat mengatasi masalah instalasi aplikasi.
- Bersihkan Cache Google Play Store: Jika masalah tetap terjadi, cobalah untuk membersihkan cache dan data Google Play Store di pengaturan aplikasi. Ini dapat membantu memperbaiki masalah yang terkait dengan Play Store.
Perbandingan Ukuran Aplikasi Discord dengan Aplikasi Chatting Serupa
Ukuran aplikasi Discord relatif kecil dibandingkan dengan beberapa aplikasi chatting lainnya yang memiliki fitur lebih kompleks. Berikut perbandingan ukuran aplikasi (ukuran dapat bervariasi tergantung versi):
| Aplikasi | Ukuran Kira-kira |
|---|---|
| Discord | 50-100 MB |
| Lebih dari 100 MB | |
| Telegram | Lebih dari 100 MB |
Catatan: Ukuran aplikasi di atas merupakan perkiraan dan dapat berbeda-beda tergantung versi dan perangkat.
Verifikasi Akun Setelah Instalasi
Setelah instalasi selesai, kamu perlu memverifikasi akun Discordmu. Proses ini memastikan keamanan akunmu dan memungkinkanmu untuk mengakses semua fitur Discord.
- Buka aplikasi Discord.
- Masuk menggunakan email, nomor telepon, atau akun Google yang terhubung dengan akun Discordmu.
- Jika diperlukan, verifikasi kode verifikasi yang dikirimkan ke email atau nomor teleponmu.
- Setelah verifikasi berhasil, kamu siap untuk menjelajahi dunia Discord!
Membuat Akun dan Masuk ke Discord
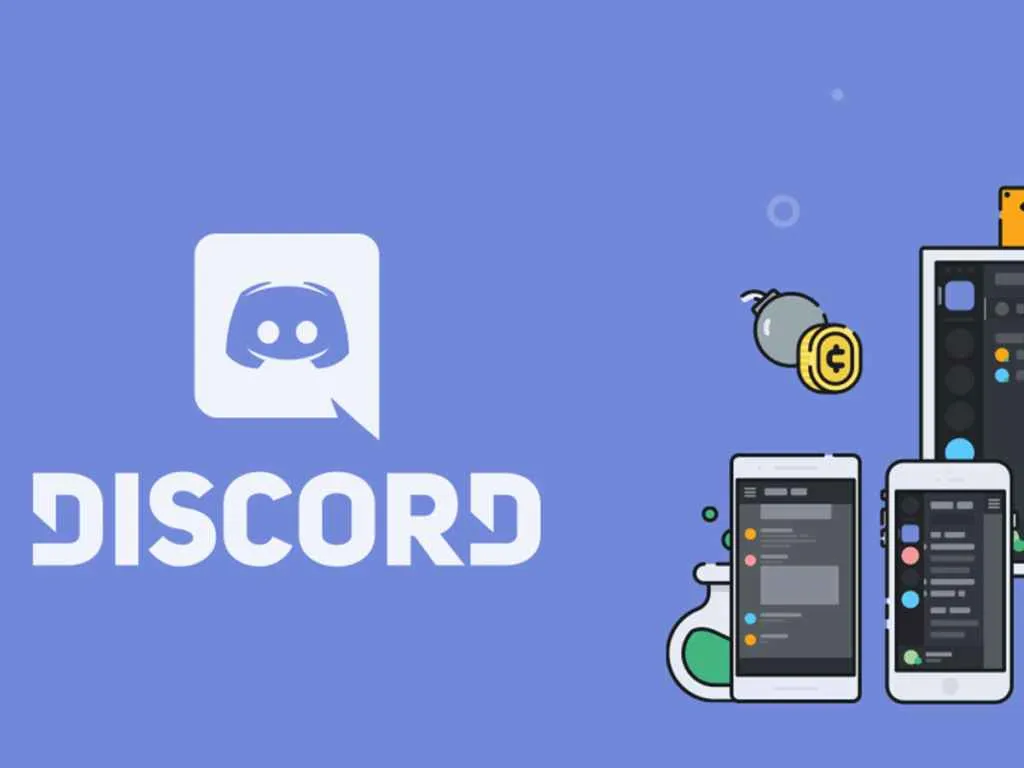
Discord, platform komunikasi serba guna yang populer di kalangan gamer dan komunitas online, mudah diakses lewat perangkat Android. Buat kamu yang baru pertama kali menggunakannya, membuat akun dan masuk ke Discord sebenarnya gampang banget, kok! Ikuti langkah-langkah di bawah ini untuk memulai petualanganmu di dunia Discord.
Membuat Akun Discord Baru
Proses pembuatan akun Discord sangat simpel dan intuitif. Kamu hanya perlu beberapa langkah mudah untuk bergabung dengan jutaan pengguna lainnya. Berikut langkah-langkahnya:
- Unduh dan instal aplikasi Discord dari Google Play Store.
- Buka aplikasi Discord dan ketuk tombol “Daftar”.
- Pilih metode pendaftaran, apakah menggunakan nomor telepon atau email. Masukkan informasi yang diminta, seperti alamat email atau nomor telepon, nama pengguna yang diinginkan, dan password yang kuat dan mudah diingat.
- Verifikasi akunmu melalui email atau SMS yang dikirimkan oleh Discord.
- Setelah verifikasi berhasil, akun Discord-mu sudah siap digunakan!
Masuk ke Akun Discord yang Sudah Ada
Jika kamu sudah memiliki akun Discord, masuk ke akunmu sangat mudah. Berikut cara melakukannya:
- Buka aplikasi Discord di perangkat Androidmu.
- Masukkan alamat email atau nomor telepon yang terdaftar, dan password akunmu.
- Ketuk tombol “Masuk”.
- Kamu akan langsung masuk ke akun Discord dan bisa mulai berinteraksi dengan teman dan komunitasmu.
Opsi Login Menggunakan Akun Google atau Email
Discord menawarkan fleksibilitas dalam hal login. Selain menggunakan email dan password, kamu juga bisa login menggunakan akun Google. Ini mempermudah proses login dan menyimpan informasi akunmu dengan aman di Google.
- Login dengan Google: Saat proses login, pilih opsi “Lanjutkan dengan Google”. Kamu akan diarahkan ke halaman login Google dan setelah login, kamu akan otomatis masuk ke akun Discord yang terhubung.
- Login dengan Email: Masukkan alamat email dan password yang telah kamu daftarkan saat membuat akun Discord.
Pengaturan Profil Setelah Login
Setelah berhasil masuk, personalisasi profilmu agar lebih menarik dan mudah dikenali oleh teman-temanmu. Ini beberapa hal yang bisa kamu atur:
- Foto Profil: Unggah foto profil yang mewakili dirimu. Pilih foto yang berkualitas baik dan mudah dilihat.
- Nama Pengguna: Pilih nama pengguna yang unik dan mudah diingat. Nama pengguna ini akan terlihat oleh semua pengguna Discord yang berinteraksi denganmu.
- Bio: Tambahkan bio singkat untuk memperkenalkan dirimu kepada pengguna lain. Berikan informasi singkat tentang minat atau hobi kamu.
Fitur Keamanan Akun Discord: Verifikasi Dua Faktor
Keamanan akun sangat penting. Discord menyediakan fitur verifikasi dua faktor (2FA) untuk melindungi akunmu dari akses yang tidak sah. Dengan mengaktifkan 2FA, bahkan jika seseorang mengetahui passwordmu, mereka tetap tidak bisa masuk ke akunmu tanpa kode verifikasi kedua yang dikirim ke perangkatmu.
Cara mengaktifkan 2FA biasanya bisa ditemukan di pengaturan akun Discord. Biasanya, kamu akan diberikan pilihan untuk menerima kode verifikasi melalui aplikasi autentikasi (seperti Google Authenticator) atau melalui SMS.
Navigasi Antarmuka Discord di Android
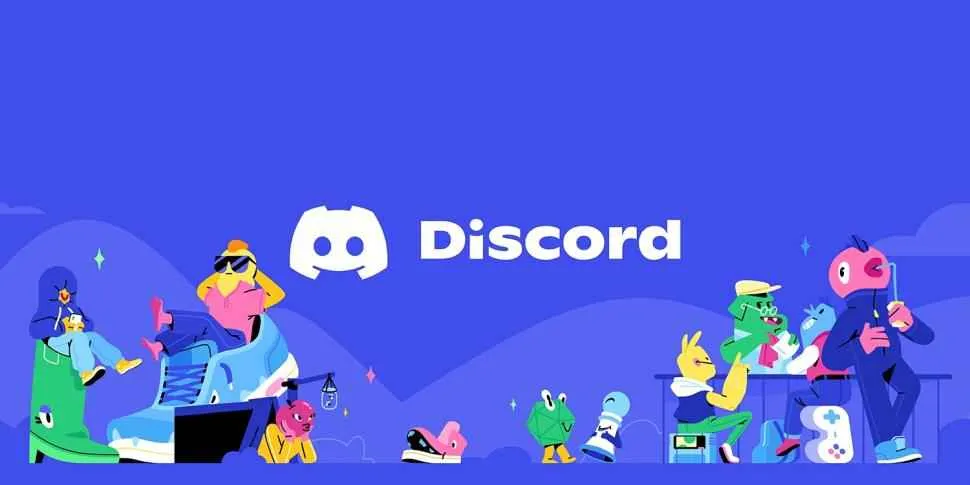
Discord di Android? Gampang banget, kok! Aplikasi ini dirancang intuitif, jadi kamu nggak perlu jadi ahli teknologi untuk menjelajahinya. Panduan ini akan membantumu memahami setiap sudut dan celah antarmuka Discord di ponselmu, dari menemukan server hingga mengutak-atik pengaturan privasi.
Dengan memahami layout dan fungsi setiap ikon, kamu bisa memaksimalkan pengalaman Discord-mu. Siap-siap untuk berpetualang di dunia chatting dan komunitas online!
Bagian Utama Antarmuka Discord di Android
Antarmuka Discord di Android terbagi menjadi beberapa area utama yang saling terhubung. Pemahaman yang baik terhadap bagian-bagian ini akan membuat navigasimu lebih efisien. Bayangkan seperti peta yang memandu perjalananmu di dunia Discord.
| Ikon/Tombol | Fungsi |
|---|---|
| Ikon Server (biasanya di sebelah kiri atas) | Menampilkan daftar server yang kamu ikuti. Tap ikon ini untuk beralih antar server. |
| Bilah Pencarian | Berada di bagian atas antarmuka, digunakan untuk mencari server, pengguna, atau pesan tertentu. |
| Daftar Channel | Menampilkan daftar channel dalam server yang sedang aktif. Kamu bisa beralih antar channel teks dan suara di sini. |
| Kotak Pesan | Tempat kamu mengetik dan mengirim pesan ke channel yang dipilih. |
| Ikon Pengaturan (biasanya di kanan atas) | Mengakses pengaturan akun, notifikasi, dan privasi. |
| Ikon Tambah Server | Untuk bergabung ke server baru menggunakan kode undangan. |
| Ikon Direkt Pesan (DM) | Akses ke daftar percakapan pribadi (Direct Message) dengan pengguna lain. |
Bernavigasi Antar Server dan Channel
Berpindah antar server dan channel di Discord Android sangat mudah. Cukup dengan beberapa ketukan, kamu sudah bisa berada di tempat yang kamu inginkan. Ini seperti teleportasi instan di dunia Discord!
Untuk berganti server, cukup tap ikon server di bagian kiri atas layar. Lalu, pilih server yang ingin kamu kunjungi dari daftar yang tersedia. Beralih antar channel juga sama mudahnya. Cukup tap nama channel yang ingin kamu akses dari daftar channel di sisi kiri layar.
Menggunakan Fitur Pencarian
Kehilangan percakapan penting? Atau ingin mencari teman diantara ribuan anggota server? Fitur pencarian Discord adalah jawabannya. Fitur ini seperti mesin pencari ajaib yang bisa menemukan apapun yang kamu cari di dalam Discord.
Bilah pencarian berada di bagian atas antarmuka. Ketik kata kunci yang kamu cari, misalnya nama pengguna atau topik percakapan. Discord akan menampilkan hasil pencarian yang relevan, baik itu pengguna, server, atau pesan.
Mengelola Notifikasi dan Pengaturan Privasi
Pengaturan notifikasi dan privasi penting untuk mengontrol pengalaman Discord-mu. Jangan sampai kamu kewalahan dengan notifikasi yang berdatangan atau informasi pribadimu tersebar.
Akses pengaturan melalui ikon pengaturan (biasanya roda gigi) di kanan atas layar. Di sini, kamu bisa mengatur jenis notifikasi yang ingin kamu terima, memilih siapa saja yang bisa mengirimkan pesan langsung kepadamu, dan mengelola informasi profil yang terlihat oleh pengguna lain. Sesuaikan pengaturan ini sesuai dengan preferensi dan tingkat kenyamananmu.
Berinteraksi di Dalam Server Discord

Nah, setelah berhasil masuk ke dunia Discord, saatnya menjelajahi fitur-fitur kerennya! Berinteraksi dengan sesama pengguna di server Discord itu seru banget, mulai dari ngobrol santai sampai diskusi serius. Yuk, kita bahas cara-cara berinteraksi efektif dan menyenangkan di server Discord!
Mengirim Pesan Teks, Gambar, dan File
Nge-chat di Discord gampang banget, mirip kayak aplikasi chat lainnya. Di channel teks, kamu bisa langsung ketik pesanmu di kolom yang tersedia lalu tekan tombol kirim. Mau kirim gambar atau file? Tinggal klik ikon lampiran (biasanya berbentuk klip kertas), pilih file yang ingin kamu kirim, dan taraa! File-mu terkirim. Discord mendukung berbagai format file, jadi nggak perlu khawatir.
- Ketik pesan di kolom teks dan tekan tombol kirim.
- Klik ikon lampiran untuk mengirim gambar atau file.
- Pilih file yang ingin dikirim dari penyimpanan perangkat.
Menggunakan Fitur Voice Chat dan Video Call
Discord nggak cuma soal teks aja, lho! Fitur voice chat dan video call-nya bikin kamu bisa ngobrol langsung dengan teman-temanmu. Cari ikon mikrofon untuk voice chat, atau ikon kamera untuk video call. Biasanya ikon ini ada di samping kolom chat. Kamu bisa atur volume dan perangkat audio yang digunakan sesuai kebutuhan. Untuk video call, pastikan kamera dan mikrofonmu sudah terhubung dengan benar.
- Klik ikon mikrofon untuk memulai voice chat.
- Klik ikon kamera untuk memulai video call.
- Atur volume dan perangkat audio sesuai kebutuhan.
Etika berkomunikasi yang baik di server Discord penting banget, guys! Hormati pengguna lain, hindari spam, ujaran kebencian, dan bahasa kasar. Ikuti aturan server yang berlaku, dan ingat, komunikasi yang santun bikin suasana jadi lebih nyaman dan menyenangkan untuk semua orang. Jadilah bagian dari komunitas yang positif dan saling menghargai!
Mengatur Keanggotaan Server
Gabung dan keluar dari server Discord itu mudah. Untuk bergabung, kamu biasanya akan diberi link invite. Klik link tersebut, dan ikuti petunjuknya. Sedangkan untuk keluar dari server, buka pengaturan server, cari opsi ‘Tinggalkan Server’, dan konfirmasi. Simpel, kan?
- Klik link invite untuk bergabung ke server.
- Buka pengaturan server untuk meninggalkan server.
- Cari opsi ‘Tinggalkan Server’ dan konfirmasi.
Membuat dan Mengelola Role dan Permission (Jika Memiliki Izin)
Fitur ini biasanya hanya tersedia untuk admin atau moderator server. Role dan permission digunakan untuk mengatur akses dan hak pengguna dalam server. Kamu bisa membuat role baru, menetapkan permission tertentu pada role tersebut (misalnya, akses ke channel tertentu), dan memberikan role tersebut kepada anggota server. Pengaturan ini penting untuk menjaga ketertiban dan keamanan server.
- Buat role baru dengan nama dan warna yang diinginkan.
- Tetapkan permission untuk setiap role (misalnya, akses ke channel tertentu, kemampuan untuk menghapus pesan, dll.).
- Berikan role kepada anggota server yang sesuai.
Mengelola Pengaturan dan Preferensi
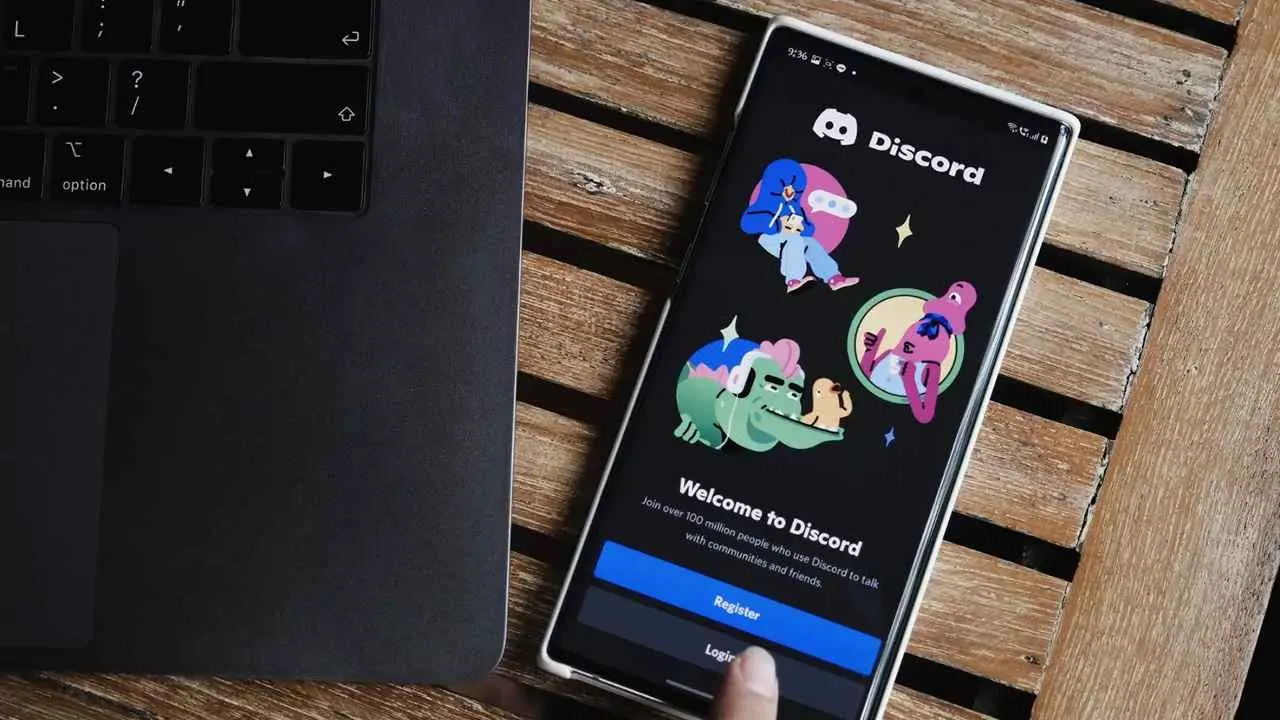
Nah, setelah lancar berselancar di dunia Discord, saatnya kita bahas pengaturan agar pengalamanmu makin nyaman dan sesuai selera. Mengatur preferensi di Discord Android itu gampang kok, cuma butuh beberapa langkah simpel. Dari tampilan hingga notifikasi, semua bisa kamu atur sesuai kebutuhan. Yuk, kita ulik satu per satu!
Mengakses dan Memodifikasi Pengaturan Aplikasi
Akses pengaturan Discord di Android super mudah. Cukup ketuk ikon profilmu (biasanya foto profilmu) di pojok kiri atas layar utama. Setelah itu, pilih “Pengaturan” atau “Settings”. Di sini, kamu akan menemukan berbagai opsi untuk menyesuaikan aplikasi sesuai keinginanmu. Dari pengaturan notifikasi hingga privasi, semuanya terpusat di sini. Jelajahi setiap menu dengan seksama, pasti ada fitur yang belum kamu ketahui dan bisa mempermudah aktivitasmu di Discord.
Mengubah Tema Tampilan Aplikasi
Bosan dengan tampilan Discord yang itu-itu saja? Tenang, Discord menyediakan beberapa pilihan tema yang bisa kamu ubah sesuai selera. Di menu pengaturan, cari opsi “Tampilan” atau “Appearance”. Biasanya kamu akan menemukan pilihan tema terang (light), gelap (dark), dan mungkin beberapa tema unik lainnya. Coba eksplorasi berbagai tema untuk menemukan tampilan yang paling nyaman bagi matamu. Penggunaan tema gelap, misalnya, sangat direkomendasikan untuk mengurangi kelelahan mata saat menggunakan Discord di malam hari.
Mengatur Notifikasi dan Pemberitahuan
Notifikasi yang terlalu banyak bisa mengganggu konsentrasi. Untungnya, Discord memungkinkan kamu untuk mengatur jenis notifikasi yang ingin kamu terima. Di menu pengaturan, cari bagian “Notifikasi” atau “Notifications”. Di sini, kamu bisa mengatur jenis notifikasi, seperti pesan langsung, mention, dan notifikasi server. Kamu bahkan bisa mengatur suara notifikasi dan getaran untuk setiap jenis notifikasi. Aturlah agar kamu hanya menerima notifikasi penting saja, sehingga tidak terganggu oleh notifikasi yang tidak perlu.
Perbandingan Pengaturan Privasi
| Pengaturan | Deskripsi |
|---|---|
| Visibilitas Profil | Atur siapa saja yang bisa melihat profilmu, mulai dari teman saja hingga publik. |
| Pesan Langsung | Tentukan siapa yang bisa mengirimimu pesan langsung, hanya teman atau siapa saja. |
| Daftar Teman | Kelola siapa yang ada di daftar temanmu dan atur privasi terkait daftar tersebut. |
| Blokir Pengguna | Blokir pengguna yang mengganggu dan mencegah mereka menghubungimu. |
Mengelola Daftar Teman dan Memblokir Pengguna
Discord menyediakan fitur untuk mengelola daftar teman dan memblokir pengguna yang tidak diinginkan. Untuk menambahkan teman, cukup cari profil pengguna dan klik tombol “Tambah Teman”. Untuk menghapus teman, cari profil teman tersebut dan klik tombol “Hapus Teman”. Memblokir pengguna juga mudah. Cari profil pengguna yang ingin kamu blokir, lalu pilih opsi “Blokir”. Setelah diblokir, pengguna tersebut tidak akan bisa menghubungimu lagi melalui Discord. Fitur ini sangat penting untuk menjaga keamanan dan kenyamananmu di platform.
Fitur Tambahan Discord di Android
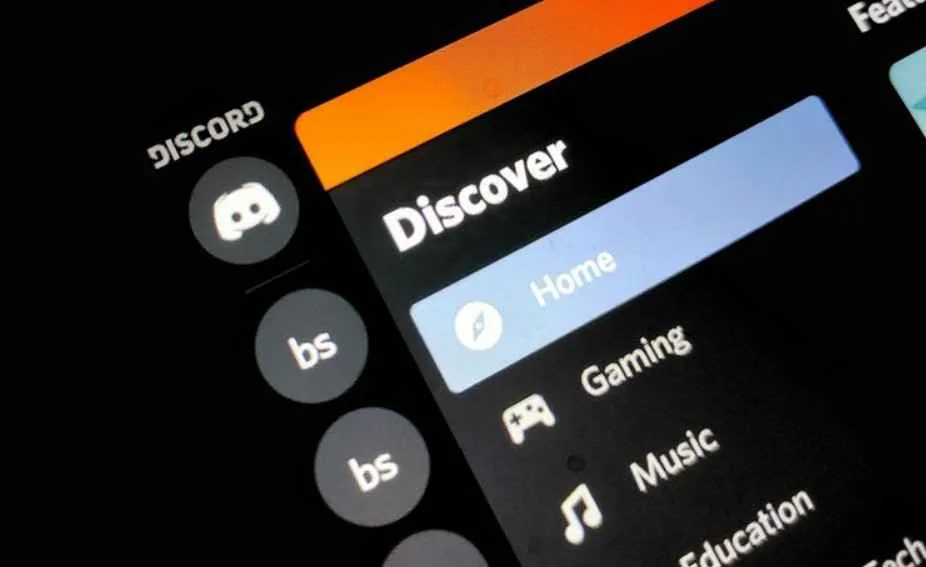
Discord di Android bukan cuma tempat ngobrol biasa, lho! Aplikasi ini punya segudang fitur keren yang bisa bikin pengalaman chatting kamu makin seru dan efektif. Dari fitur premium hingga fitur komunitas, Discord siap menemani aktivitas online kamu. Yuk, kita eksplor lebih dalam!
Discord Nitro dan Manfaatnya
Buat kamu yang pengen pengalaman Discord lebih maksimal, Discord Nitro adalah jawabannya. Langganan premium ini menawarkan berbagai keuntungan, mulai dari peningkatan kualitas streaming, hingga emoji dan stiker eksklusif. Bayangkan, kamu bisa pamer emoji unik yang nggak dimiliki pengguna biasa! Selain itu, Nitro juga memberikan peningkatan limit upload file, memberikan akses ke fitur-fitur khusus, dan tentu saja, menunjukkan statusmu sebagai pengguna yang kece di server Discord.
Cara Menggunakan Fitur Streaming Langsung
Mau berbagi momen seru secara real-time dengan teman-teman Discord? Fitur streaming langsung Discord memungkinkan kamu untuk melakukan siaran langsung game, kegiatan, atau apapun yang kamu mau. Caranya gampang banget. Biasanya, kamu akan menemukan ikon “Go Live” di bagian bawah layar chat. Klik ikon tersebut, pilih sumber streaming (misalnya layar game atau kamera), dan langsung deh siaran!
Penggunaan Fitur Komunitas dan Grup
Discord punya sistem komunitas dan grup yang luar biasa untuk menghubungkan kamu dengan orang-orang yang punya minat sama. Kamu bisa bergabung dengan server yang membahas hobi, game, atau topik apa pun yang kamu suka. Di dalam server, kamu bisa menemukan berbagai channel untuk berdiskusi, berbagi file, dan berinteraksi dengan anggota lainnya. Buat kamu yang aktif di komunitas online, fitur ini wajib banget dicoba!
Fitur Tambahan Lainnya di Discord Android
- Notifikasi Kustom: Atur notifikasi sesuai keinginan, agar kamu nggak kelewatan pesan penting dari teman atau grup tertentu.
- Integrasi dengan Aplikasi Lain: Hubungkan Discord dengan aplikasi lain seperti Spotify, untuk berbagi musik secara langsung dengan teman-teman.
- Mode Gelap (Dark Mode): Ramah mata dan hemat baterai, cocok banget untuk kamu yang sering berlama-lama di Discord.
- Pengaturan Privasi: Atur tingkat privasi akunmu, agar hanya orang-orang tertentu yang bisa menghubungi atau melihat profilmu.
Antarmuka Direct Message (DM)
Antarmuka Direct Message (DM) di Discord Android dirancang simpel dan intuitif. Di bagian atas layar, kamu akan melihat nama pengguna yang kamu ajak chat. Di bawahnya, ada area untuk mengetik pesan. Kamu juga bisa menambahkan emoji, GIF, atau file lainnya ke dalam pesanmu. Di sisi kanan, biasanya ada ikon untuk melakukan panggilan suara atau video call. Di bagian bawah layar, kamu akan melihat riwayat chat kamu dengan pengguna tersebut. Secara keseluruhan, desainnya bersih dan mudah dipahami, sehingga kamu bisa fokus berkomunikasi dengan temanmu.
Penutup

Nah, sekarang kamu sudah siap menjelajahi dunia Discord di Android! Dari sekadar chatting biasa hingga membangun komunitas, Discord menawarkan fleksibilitas yang luar biasa. Jangan ragu untuk bereksperimen dengan berbagai fitur dan temukan cara terbaik untuk terhubung dengan teman dan komunitasmu. Selamat ber-Discord!


What's Your Reaction?
-
0
 Like
Like -
0
 Dislike
Dislike -
0
 Funny
Funny -
0
 Angry
Angry -
0
 Sad
Sad -
0
 Wow
Wow








