Cara Menggunakan Google Classroom di Android
- Mengunduh dan Menginstal Google Classroom
- Masuk ke Akun Google Classroom
- Bergabung ke Kelas Google Classroom
- Navigasi Antarmuka Google Classroom
- Mengikuti Tugas dan Mengumpulkan Pekerjaan di Google Classroom
- Berinteraksi dengan Guru dan Teman Sekelas
- Mengelola Pengaturan Google Classroom
- Penutupan Akhir
Mengunduh dan Menginstal Google Classroom
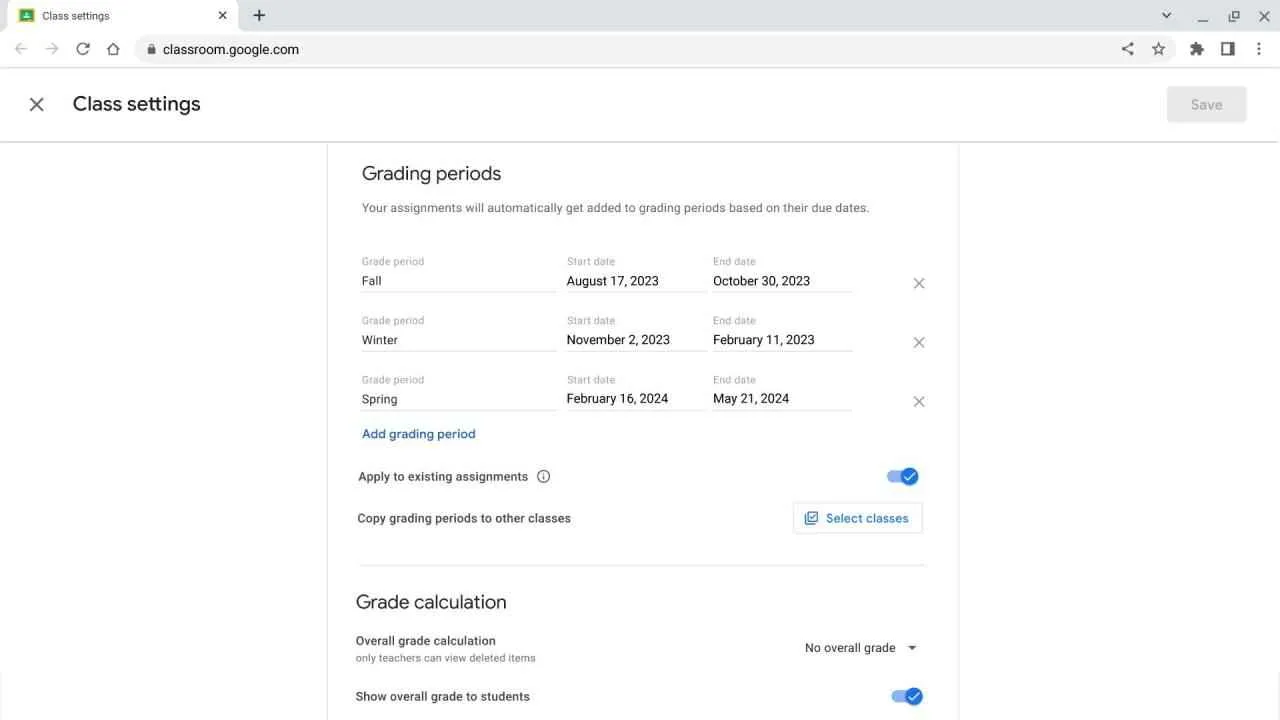
Google Classroom, aplikasi andalan buat kamu yang sekolah atau kuliah online. Aplikasi ini memudahkan guru dan murid berinteraksi, ngerjain tugas, dan ngecek nilai. Nah, sebelum bisa menikmati kemudahannya, kamu harus instal dulu nih aplikasinya di Android. Gak ribet kok, ikuti langkah-langkah di bawah ini!
Mengunduh Google Classroom dari Google Play Store
Proses unduh Google Classroom sesimple mampir ke warung beli jajanan. Pertama, buka Google Play Store di HP Android kamu. Cari aplikasi Google Classroom, gampang banget kok, tinggal ketik aja namanya di kolom pencarian. Setelah ketemu, klik tombol “Instal”. Tunggu beberapa saat sampai proses unduh dan instalasi selesai. Ukuran aplikasinya relatif kecil, jadi gak bakal lama kok.
Instalasi Google Classroom di Perangkat Android
Setelah proses unduh selesai, Google Classroom akan otomatis terinstal di HP kamu. Kamu nggak perlu melakukan konfigurasi khusus, cukup tunggu sampai proses instalasi selesai. Biasanya proses ini cepat banget, cuma beberapa detik aja. Setelah selesai, ikon Google Classroom akan muncul di layar utama atau di laci aplikasi HP kamu. Tinggal klik ikonnya, dan kamu siap melangkah ke dunia pembelajaran digital!
Persyaratan Sistem Minimum Google Classroom di Android
Google Classroom dirancang agar bisa diakses oleh banyak pengguna, dengan berbagai macam tipe HP Android. Meskipun begitu, ada beberapa spesifikasi minimum yang perlu dipenuhi agar aplikasi bisa berjalan lancar. Secara umum, Google Classroom membutuhkan versi Android yang relatif baru dan ruang penyimpanan yang cukup. Untuk detail spesifikasi minimumnya, kamu bisa cek langsung di Google Play Store sebelum mengunduh aplikasi. Tapi tenang aja, biasanya HP Android keluaran beberapa tahun terakhir sudah pasti memenuhi persyaratannya.
Perbandingan Versi Aplikasi Google Classroom dan Fiturnya
Google Classroom terus diperbarui untuk memberikan pengalaman pengguna yang lebih baik. Setiap pembaruan biasanya membawa fitur-fitur baru atau peningkatan performa. Berikut tabel perbandingan versi aplikasi (ini contoh saja, versi dan fitur bisa berubah):
| Versi | Fitur Utama | Catatan |
|---|---|---|
| v2.2 | Antarmuka pengguna yang lebih intuitif, peningkatan kecepatan loading. | Perbaikan bug minor. |
| v2.3 | Integrasi dengan Google Meet yang lebih baik, fitur pengumuman baru. | Peningkatan keamanan. |
| v2.4 | Fitur kolaborasi ditingkatkan, pengelolaan tugas yang lebih efisien. | Dukungan untuk lebih banyak format file. |
Masalah Umum Saat Instalasi dan Solusi Pemecahan Masalah
Kadang-kadang, proses instalasi aplikasi bisa mengalami kendala. Berikut beberapa masalah umum dan solusinya:
- Masalah: Ruang penyimpanan penuh.
Solusi: Hapus aplikasi atau file yang tidak terpakai untuk menambah ruang penyimpanan. - Masalah: Koneksi internet bermasalah.
Solusi: Pastikan koneksi internet kamu stabil dan lancar. - Masalah: Google Play Store error.
Solusi: Coba bersihkan cache dan data Google Play Store, atau restart HP kamu. - Masalah: Aplikasi tidak kompatibel.
Solusi: Pastikan versi Android kamu sudah sesuai dengan persyaratan minimum Google Classroom.
Masuk ke Akun Google Classroom
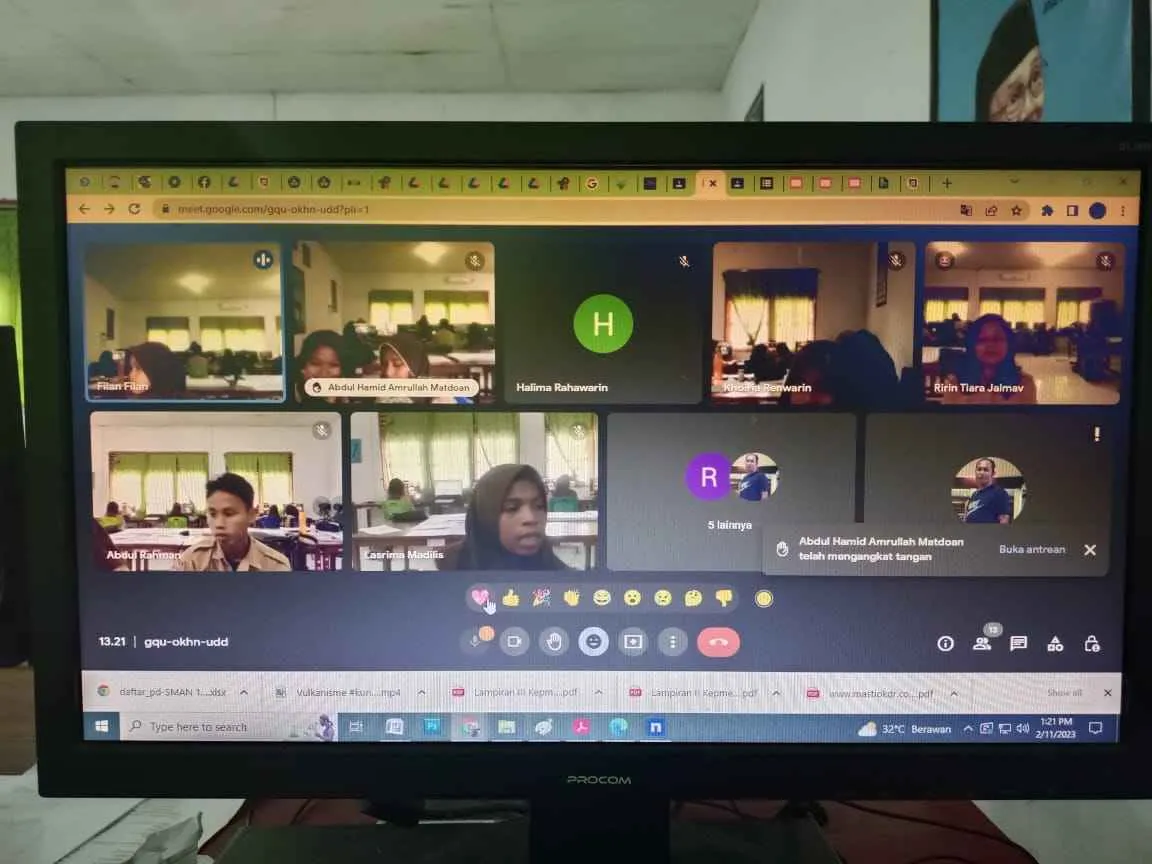
Nah, setelah aplikasi Google Classroom terpasang di Androidmu, saatnya masuk ke akun! Prosesnya gampang banget, kok. Ikuti langkah-langkah di bawah ini, dan kamu siap menjelajahi dunia belajar online yang seru!
Intinya, kamu perlu akun Google untuk bisa masuk ke Google Classroom. Kalau kamu sudah punya, langsung aja login. Tapi, kalau belum punya atau lupa password, tenang, ada solusinya!
Masuk Menggunakan Akun Google
Langkah-langkah masuk ke Google Classroom menggunakan akun Google sangat mudah. Berikut panduan lengkapnya:
- Buka aplikasi Google Classroom di smartphone Androidmu.
- Klik tombol “Masuk” atau ikon serupa yang biasanya muncul di halaman utama aplikasi.
- Masukkan alamat email dan kata sandi akun Google-mu. Pastikan kamu mengetiknya dengan benar, ya!
- Klik tombol “Masuk”. Setelah itu, kamu akan langsung masuk ke beranda Google Classroom dan melihat daftar kelas yang sudah kamu ikuti.
Mengatasi Masalah Lupa Kata Sandi Akun Google
Lupa kata sandi? Jangan panik! Google punya sistem pemulihan yang mudah. Berikut langkah-langkahnya:
- Pada halaman masuk Google Classroom, klik “Lupa kata sandi?”.
- Ikuti petunjuk yang diberikan oleh Google. Biasanya, kamu akan diminta untuk memverifikasi identitasmu melalui email cadangan atau nomor telepon yang terhubung dengan akun Google-mu.
- Setelah verifikasi berhasil, kamu bisa membuat kata sandi baru.
- Pastikan kata sandi barumu kuat dan mudah diingat, tapi jangan sampai mudah ditebak orang lain, ya!
Menambahkan Akun Google Baru
Belum punya akun Google? Tenang, membuat akun baru sangat mudah dan gratis. Berikut langkah-langkahnya:
- Buka aplikasi Google Classroom dan klik tombol “Masuk”.
- Pilih opsi “Buat akun”.
- Ikuti petunjuk yang diberikan oleh Google untuk mengisi data diri seperti nama, alamat email, dan tanggal lahir.
- Setelah akun berhasil dibuat, kamu bisa langsung masuk ke Google Classroom.
Memilih Profil Google yang Tepat
Jika kamu memiliki beberapa akun Google, pastikan kamu memilih profil yang tepat agar bisa mengakses kelas yang kamu inginkan. Google Classroom akan menampilkan daftar akun Google yang terhubung dengan perangkatmu.
- Pada halaman masuk Google Classroom, pilih akun Google yang ingin kamu gunakan dari daftar yang tersedia.
- Jika akun yang kamu inginkan tidak ada di daftar, kamu perlu menambahkan akun tersebut terlebih dahulu melalui pengaturan akun Google di perangkatmu.
Solusi Masalah Saat Login ke Google Classroom
Terkadang, masalah login bisa terjadi. Berikut beberapa skenario dan solusinya:
| Skenario | Solusi |
|---|---|
| Koneksi internet bermasalah | Pastikan koneksi internetmu stabil. Coba restart perangkat atau routermu. |
| Aplikasi Google Classroom mengalami error | Coba tutup aplikasi dan buka kembali. Jika masalah masih berlanjut, coba update aplikasi ke versi terbaru atau uninstall dan install ulang aplikasi. |
| Masalah pada server Google | Jika masalah terjadi secara luas, coba tunggu beberapa saat dan coba lagi kemudian. Kamu juga bisa cek status server Google untuk informasi lebih lanjut. |
Bergabung ke Kelas Google Classroom
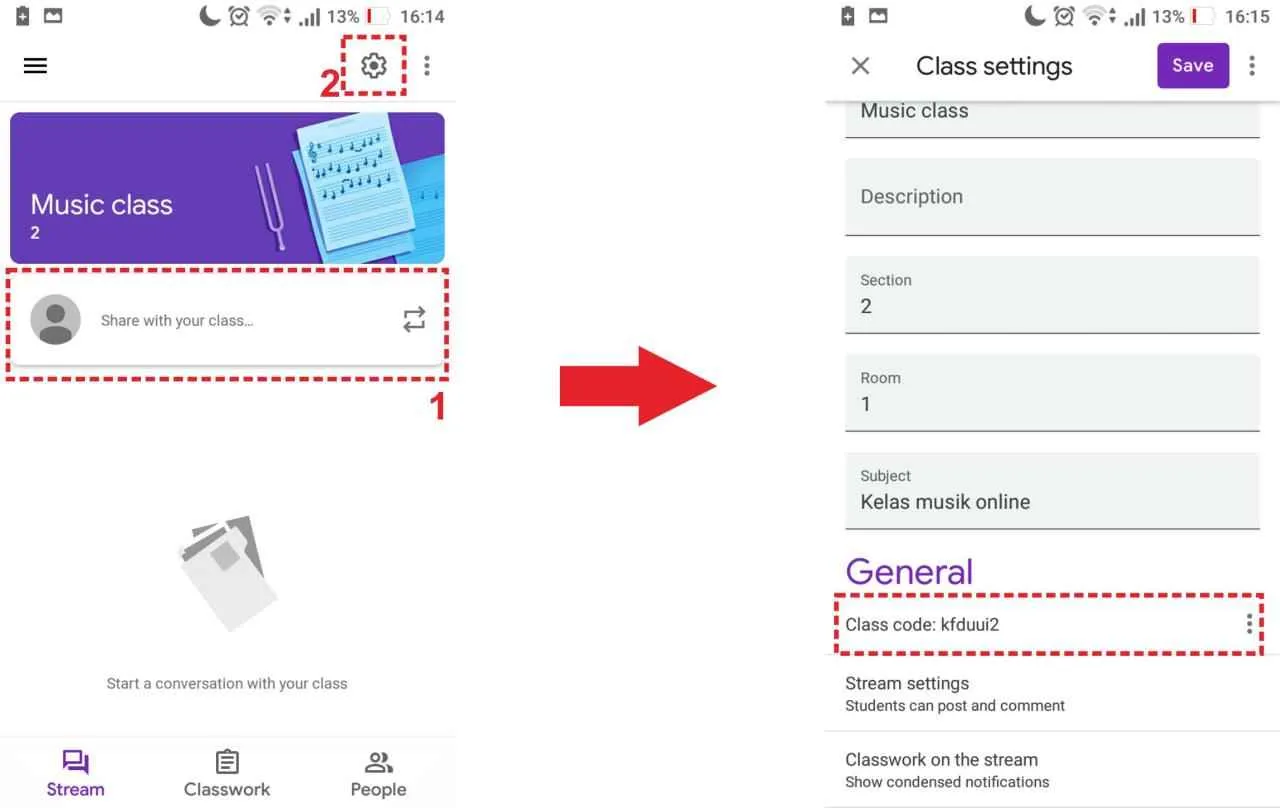
Nah, udah instal Google Classroom di Android? Sekarang saatnya gabung ke kelas! Prosesnya gampang banget, kok. Kamu cuma butuh kode kelas yang diberikan guru atau dosenmu. Tapi, tenang aja, kalau kamu nggak punya kode kelas, ada cara lain yang bisa dicoba. Simak langkah-langkahnya di bawah ini!
Menemukan dan Menggunakan Kode Kelas
Kode kelas adalah kunci untuk masuk ke kelas Google Classroom. Kode ini biasanya berupa kombinasi huruf dan angka unik yang diberikan oleh guru atau dosen. Biasanya, kode kelas akan dibagikan melalui berbagai media, seperti pengumuman di kelas, email, atau platform pembelajaran online lainnya. Perhatikan baik-baik, ya, karena kode kelas ini sensitif terhadap huruf besar dan kecil.
- Cara Menemukan Kode Kelas: Periksa email, pengumuman di platform pembelajaran online, atau tanyakan langsung kepada guru atau dosenmu. Jangan ragu untuk bertanya jika kamu kesulitan menemukan kode kelas.
- Cara Menggunakan Kode Kelas: Setelah mendapatkan kode kelas, buka aplikasi Google Classroom di Android. Ketuk tombol “+” di pojok kanan atas, lalu pilih “Gabung kelas”. Masukkan kode kelas yang diberikan, lalu ketuk “Gabung”.
Contoh Kode Kelas yang Valid dan Tidak Valid
Supaya lebih jelas, berikut ini contoh kode kelas yang valid dan tidak valid:
| Jenis Kode Kelas | Contoh | Penjelasan |
|---|---|---|
| Valid | ABC-123-XYZ | Kode kelas ini biasanya terdiri dari kombinasi huruf dan angka, dipisahkan oleh tanda hubung. |
| Tidak Valid | abc123xyz | Kode kelas ini mungkin salah karena tidak sesuai dengan format yang ditentukan oleh sistem Google Classroom. Perhatikan penggunaan huruf kapital dan tanda hubung. |
| Tidak Valid | 1234567890 | Kode kelas ini mungkin salah karena hanya terdiri dari angka saja. Kode kelas biasanya kombinasi huruf dan angka. |
Mengatasi Masalah Kode Kelas yang Salah
Kadang, kode kelas yang kita masukkan bisa salah. Jangan panik! Berikut beberapa hal yang bisa kamu lakukan:
- Periksa Kembali Kode Kelas: Pastikan kamu mengetik kode kelas dengan benar, perhatikan huruf besar dan kecil, serta tanda baca. Salin dan tempel kode kelas dari sumber aslinya untuk menghindari kesalahan pengetikan.
- Hubungi Guru atau Dosen: Jika masih mengalami masalah, hubungi guru atau dosenmu untuk meminta kode kelas yang benar atau bantuan lebih lanjut.
- Pastikan Koneksi Internet Stabil: Koneksi internet yang buruk dapat menyebabkan masalah saat bergabung ke kelas. Pastikan kamu terhubung ke internet yang stabil.
Bergabung ke Kelas Tanpa Kode Kelas
Sayangnya, bergabung ke kelas Google Classroom tanpa kode kelas biasanya tidak dimungkinkan. Kode kelas dibutuhkan oleh sistem untuk mengidentifikasi kelas dan memastikan kamu bergabung ke kelas yang tepat. Jika kamu tidak memiliki kode kelas, kamu perlu menghubungi guru atau dosenmu untuk mendapatkannya.
Navigasi Antarmuka Google Classroom
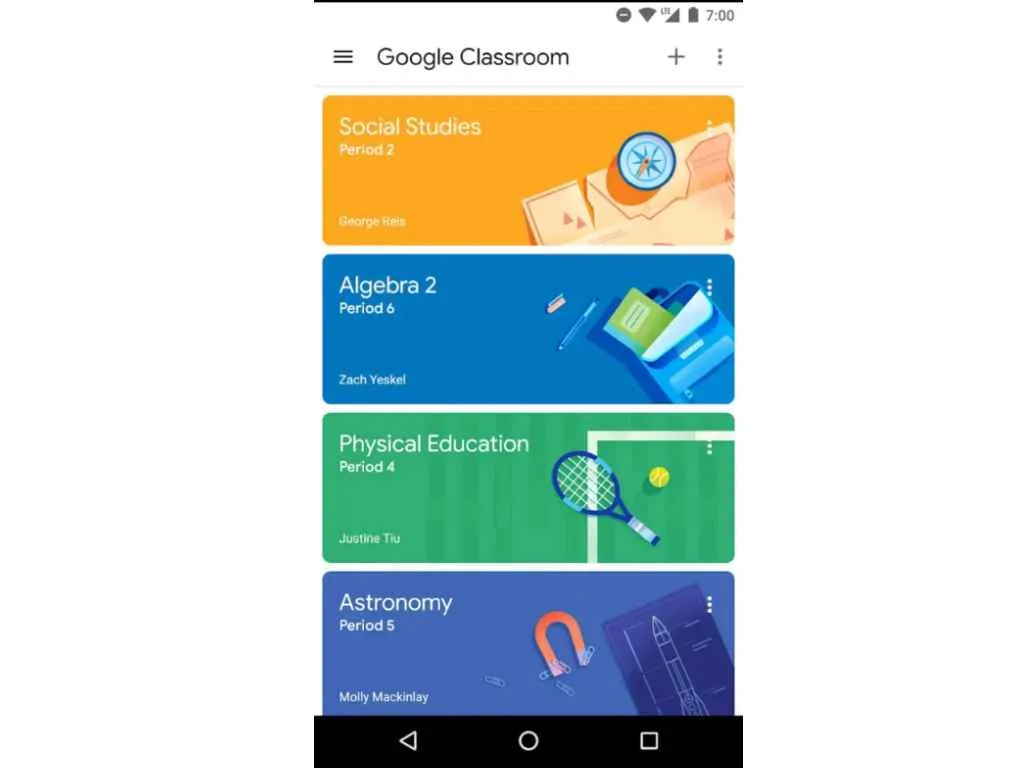
Google Classroom di Android? Aplikasi ini udah jadi penyelamat banyak mahasiswa dan pelajar, deh! Antarmuka yang simpel dan intuitif bikin ngerjain tugas jadi lebih gampang. Tapi, biar makin jago pake Google Classroom, yuk kita eksplorasi fitur-fiturnya satu per satu!
Aplikasi Google Classroom di Android dirancang dengan tampilan yang bersih dan mudah dipahami. Semua fitur penting disusun secara strategis agar kamu bisa fokus belajar, bukannya bingung cari menu. Berikut ini kita akan bahas detail navigasi dan fungsi setiap bagiannya.
Antarmuka Utama Google Classroom
Begitu masuk ke aplikasi, kamu akan disambut dengan tampilan utama yang menampilkan semua kelas yang kamu ikuti. Di bagian atas, biasanya ada foto profilmu dan tombol untuk menambahkan kelas baru. Lalu, di bagian tengah, terdapat tampilan stream, tempat pengumuman dan update dari guru atau dosenmu muncul. Di bawahnya, ada menu navigasi untuk mengakses tugas, orang (anggota kelas), dan kelas lain yang kamu ikuti.
Fungsi Setiap Bagian Antarmuka
| Bagian | Fungsi |
|---|---|
| Stream | Menampilkan pengumuman, update, dan materi pembelajaran terbaru dari guru atau dosen. Ini adalah tempat utama untuk melihat aktivitas di kelas. |
| Tugas | Menampilkan daftar tugas yang diberikan, baik yang sudah maupun belum dikerjakan. Kamu bisa melihat deadline, instruksi, dan mengunggah hasil pekerjaanmu di sini. |
| Orang | Menampilkan daftar siswa atau mahasiswa lain dan guru/dosen yang ada di kelas tersebut. Kamu bisa melihat informasi kontak jika diizinkan. |
| Kelas | Menampilkan daftar semua kelas yang kamu ikuti. Kamu bisa berpindah antar kelas dengan mudah dari sini. |
Mengakses Fitur Utama Google Classroom
Akses ke setiap fitur sangat mudah. Cukup ketuk ikon atau menu yang sesuai. Misalnya, untuk melihat tugas, ketuk tab “Tugas”. Untuk melihat pengumuman terbaru, lihat di tab “Stream”. Untuk melihat siapa saja yang ada di kelasmu, ketuk tab “Orang”. Navigasi antar kelas juga simpel, cukup geser ke kiri atau kanan atau pilih kelas yang diinginkan dari daftar kelas.
Ilustrasi Detail Antarmuka Google Classroom
Bayangkan layar utama Google Classroom. Di bagian atas, terdapat bar pencarian dan ikon profilmu. Di bawahnya, tampilan utama menampilkan stream dengan berbagai postingan dari guru, seperti pengumuman tugas baru, pengingat deadline, atau pembaruan materi. Di bawah stream, terdapat tiga tab utama: Tugas, Orang, dan Kelas. Setiap tab ini akan membawa kamu ke halaman yang menampilkan daftar tugas, anggota kelas, dan daftar kelas yang kamu ikuti secara terpisah. Setiap elemen ditampilkan dengan rapi dan jelas, sehingga mudah untuk diakses dan dipahami. Warna dan font yang digunakan juga nyaman di mata, memastikan pengalaman pengguna yang positif. Desainnya yang minimalis dan intuitif memudahkan navigasi, bahkan bagi pengguna pemula.
Mengikuti Tugas dan Mengumpulkan Pekerjaan di Google Classroom

Nah, setelah ngebahas cara gabung kelas dan ngatur profil, sekarang saatnya kita bahas yang paling penting: ngerjain tugas! Google Classroom emang jadi andalan buat ngatur tugas sekolah atau kuliah, jadi paham cara pakenya itu kunci banget. Berikut langkah-langkah lengkap buat ngikutin tugas dan ngumpulin pekerjaan di Google Classroom dengan aplikasi Android-mu.
Melihat Tugas yang Diberikan Guru
Liat tugas dari guru itu gampang banget. Setelah masuk ke kelas, kamu bakal langsung nemu daftar tugas yang udah diberikan. Tugas-tugas ini biasanya ditampilkan berdasarkan tanggal jatuh tempo, jadi kamu bisa langsung fokus ke tugas yang paling dekat deadline-nya. Setiap tugas juga biasanya ada deskripsi lengkap, file yang dibutuhkan, dan tanggal deadline-nya. Gak usah khawatir keburu deadline, semua informasi disajikan dengan jelas dan terstruktur.
Mengunggah Berkas Tugas
Nah, setelah ngerjain tugas, saatnyalah ngumpulin! Google Classroom mendukung berbagai jenis file, mulai dari dokumen Word, presentasi PowerPoint, gambar, sampai video. Cara ngunggahnya juga simple. Biasanya ada tombol “Add” atau “Tambah” di bagian bawah layar saat kamu mau ngumpulin tugas. Klik tombol tersebut, lalu pilih file yang mau kamu unggah dari galeri HP kamu. Gampang kan?
- Klik tombol “Add” atau “Tambah”.
- Pilih sumber file: Google Drive, perangkat, atau link.
- Pilih file yang ingin diunggah.
- Tunggu hingga proses unggah selesai.
Menjawab Pertanyaan atau Kuis
Untuk tugas berupa kuis atau pertanyaan, Google Classroom juga nyediain fitur yang user-friendly. Biasanya kamu akan nemu pertanyaan dengan pilihan jawaban atau kolom buat menulis jawaban essay. Pastikan kamu baca petunjuk dengan seksama sebelum menjawab ya, supaya jawabanmu tepat dan lengkap. Setelah selesai menjawab, jangan lupa klik tombol “Submit” atau “Kirim” untuk mengirimkan jawabanmu.
Menyerahkan Tugas Tepat Waktu
Deadline tugas itu penting banget! Google Classroom akan menampilkan tanggal dan waktu deadline untuk setiap tugas. Pastikan kamu selalu memantau deadline ini agar tidak terlambat ngumpulin tugas. Jangan sampai gara-gara telat ngumpulin tugas, nilai kamu jadi kurang bagus.
Memeriksa Status Pengiriman Tugas dan Umpan Balik Guru
Setelah ngumpulin tugas, kamu bisa melihat status pengiriman tugas di Google Classroom. Biasanya akan ada notifikasi atau indikator yang menunjukkan apakah tugas sudah terkirim dengan sukses atau belum. Setelah guru mengecek tugasmu, kamu juga bisa melihat umpan balik atau nilai yang diberikan oleh guru di halaman tugas tersebut. Fitur ini sangat berguna buat mengetahui kelebihan dan kekurangan dalam pekerjaanmu.
Berinteraksi dengan Guru dan Teman Sekelas
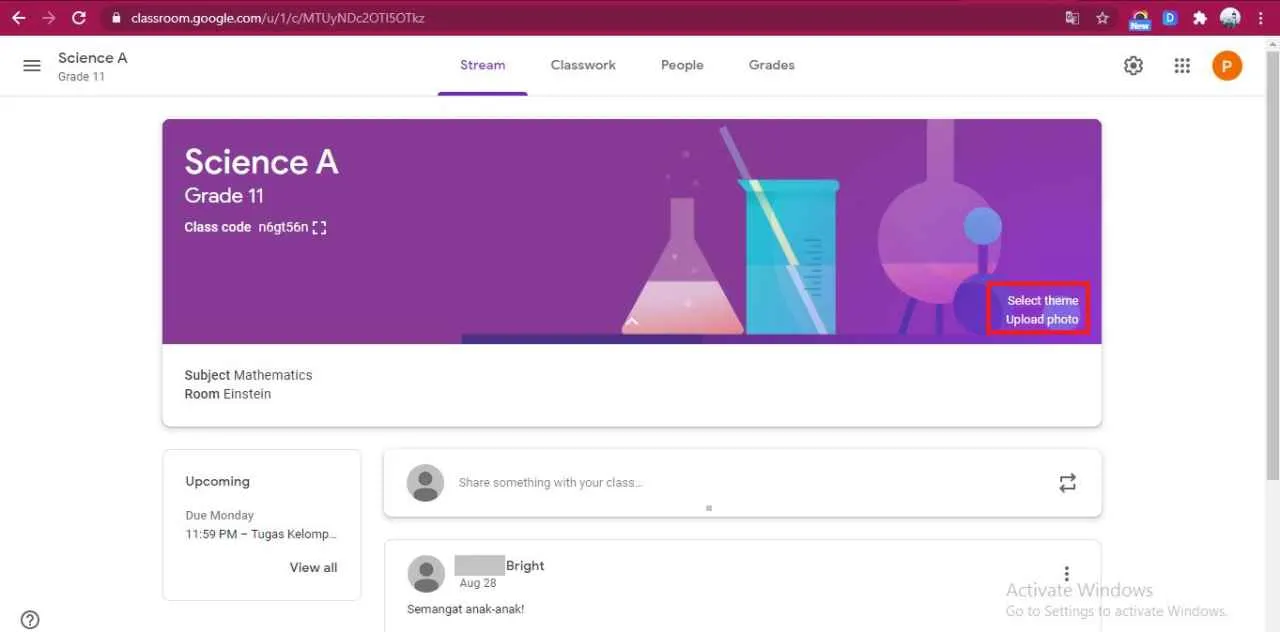
Google Classroom nggak cuma tempat ngumpulin tugas, lho! Platform ini juga dirancang buat fasilitasi interaksi antara kamu, guru, dan teman sekelas. Bayangin deh, bisa diskusi bareng temen, nanya langsung ke guru tanpa harus malu-malu, dan kolaborasi bikin tugas jadi lebih seru. Yuk, kita bongkar triknya!
Mengirim Pesan kepada Guru atau Teman Sekelas
Ngobrol di Google Classroom gampang banget. Kamu bisa kirim pesan pribadi ke guru atau teman sekelasmu lewat fitur “Stream” atau fitur pesan langsung. Di “Stream”, kamu bisa posting pertanyaan atau komentar yang bisa dilihat semua orang di kelas. Sementara itu, untuk pesan pribadi, kamu bisa memanfaatkan fitur pesan langsung untuk komunikasi yang lebih privat. Jangan ragu untuk bertanya hal-hal yang bikin kamu bingung, ya!
Berpartisipasi dalam Diskusi Kelas
Diskusi kelas di Google Classroom bisa bikin pembelajaran jadi lebih interaktif dan seru. Ikutlah aktif berpartisipasi dengan memberikan komentar, mengajukan pertanyaan, atau berbagi ide. Dengan begitu, kamu bisa belajar dari teman-temanmu dan memperluas wawasanmu. Jangan sungkan untuk menyampaikan pendapatmu, selama tetap sopan dan relevan dengan topik yang dibahas.
Contoh Pesan Sopan dan Efektif
Berikut beberapa contoh pesan yang bisa kamu gunakan untuk berinteraksi di Google Classroom:
- “Pak/Bu Guru, saya kurang paham dengan materi di halaman… Bisa dijelaskan lagi?”
- “Hai [Nama Teman], aku lagi kesulitan mengerjakan soal nomor… Kira-kira caranya gimana, ya?”
- “Teman-teman, ada yang sudah mengerjakan tugas X? Aku mau tanya sedikit tentang…
Ingat, selalu gunakan bahasa yang sopan dan santun. Hindari penggunaan bahasa gaul yang mungkin sulit dipahami oleh semua orang.
Fitur Kolaborasi dengan Teman Sekelas
Google Classroom menyediakan beberapa fitur yang mendukung kolaborasi antar teman sekelas. Salah satunya adalah fitur “Classroom assignment” yang memungkinkan kalian untuk mengerjakan tugas secara bersama-sama. Kalian juga bisa saling berbagi file dan memberikan feedback satu sama lain secara langsung. Fitur ini akan sangat membantu ketika kalian mengerjakan proyek kelompok atau tugas yang membutuhkan kerja sama tim.
Contoh Skenario Interaksi Positif
Bayangkan skenario ini: Kalian sedang mengerjakan proyek kelompok. Melalui Google Classroom, kalian bisa berbagi dokumen, berdiskusi melalui komentar, dan saling memberikan masukan. Jika ada yang kesulitan, anggota kelompok lainnya bisa langsung membantu. Dengan kolaborasi yang baik, proyek kelompok kalian bisa selesai tepat waktu dan berkualitas.
Mengelola Pengaturan Google Classroom
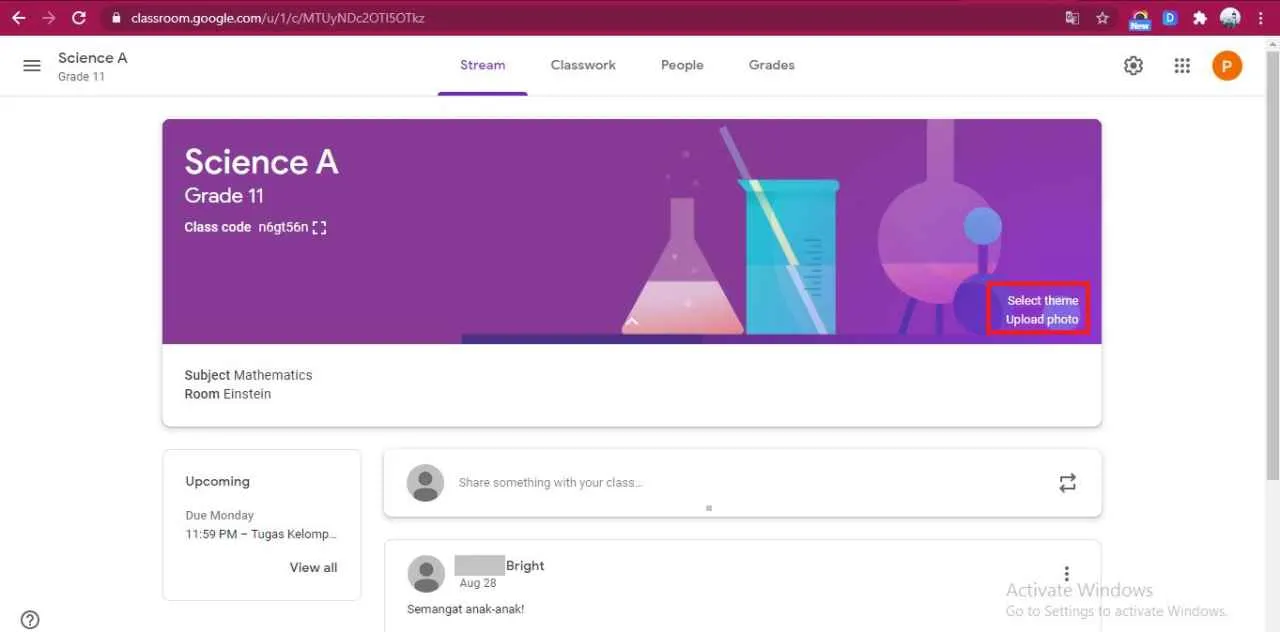
Nah, setelah akrab dengan fitur-fitur Google Classroom, saatnya kita bahas pengaturan-pengaturannya. Pengaturan ini penting banget, lho, biar kamu bisa memaksimalkan pengalaman belajar dan mengajar di platform ini, sekaligus menjaga privasi akunmu. Dari mengatur notifikasi sampai mengatur siapa saja yang bisa melihat postinganmu, semua ada di sini!
Mengakses dan Mengubah Pengaturan Notifikasi
Pengaturan notifikasi Google Classroom menentukan seberapa sering kamu menerima pemberitahuan tentang aktivitas di kelas. Kamu bisa mengatur agar mendapat notifikasi untuk setiap tugas baru, komentar, atau undangan. Cara mengaksesnya gampang banget. Biasanya, ikon lonceng untuk notifikasi ada di pojok kanan atas aplikasi. Klik ikon tersebut, dan kamu akan menemukan berbagai pilihan untuk mengatur jenis notifikasi yang ingin kamu terima. Kamu bisa memilih untuk menerima notifikasi melalui email, push notification di smartphone, atau bahkan mematikannya sama sekali.
Mengelola Pengaturan Privasi
Privasi itu penting, geng! Google Classroom memberikan beberapa opsi untuk mengatur siapa yang bisa melihat postingan dan aktivitasmu di kelas. Kamu bisa memilih untuk membatasi visibilitas postingan hanya untuk guru dan siswa di kelas yang sama, atau bahkan menyembunyikannya sepenuhnya. Opsi ini biasanya ada di pengaturan profil atau di bagian pengaturan kelas. Pastikan kamu cek dan sesuaikan dengan kebutuhan dan tingkat kenyamananmu.
Daftar Pengaturan yang Dapat Diubah Pengguna
Selain notifikasi dan privasi, ada beberapa pengaturan lain yang bisa kamu ubah sesuai keinginan. Berikut daftarnya:
- Bahasa antarmuka aplikasi
- Pengaturan tema (terang/gelap)
- Sinkronisasi data otomatis
- Pengaturan aksesibilitas (untuk pengguna dengan kebutuhan khusus)
- Pengaturan penyimpanan data
- Pembaruan aplikasi otomatis
Pengaturan Penting yang Perlu Diperhatikan
Dari sekian banyak pengaturan, ada beberapa yang krusial untuk diperhatikan. Pertama, pastikan kamu mengatur notifikasi sesuai kebutuhan. Jangan sampai kamu ketinggalan tugas atau pengumuman penting karena notifikasi yang tidak aktif. Kedua, selalu perhatikan pengaturan privasi. Lindungi data dan aktivitasmu dengan bijak. Terakhir, selalu pastikan aplikasi Google Classroommu terupdate ke versi terbaru untuk mendapatkan fitur-fitur dan perbaikan bug terbaru.
Keluar dari Akun Google Classroom
Untuk keluar dari akun Google Classroom, caranya cukup mudah. Biasanya, ada ikon profilmu di pojok kanan atas aplikasi. Klik ikon tersebut, lalu cari opsi “Keluar” atau “Sign Out”. Setelah itu, kamu akan keluar dari akun Google Classroom dan kembali ke halaman login.
Penutupan Akhir

Google Classroom terbukti jadi senjata andalan bagi pelajar dan pendidik di era digital. Dengan antarmuka yang user-friendly dan fitur-fitur lengkap, aplikasi ini menyederhanakan proses belajar mengajar. Setelah membaca panduan ini, kamu siap menaklukkan Google Classroom dan meraih prestasi akademismu. Jadi, tunggu apa lagi? Mulailah petualangan belajarmu yang lebih efektif dan menyenangkan!


What's Your Reaction?
-
0
 Like
Like -
0
 Dislike
Dislike -
0
 Funny
Funny -
0
 Angry
Angry -
0
 Sad
Sad -
0
 Wow
Wow



