Cara Menggunakan Taskbar Android Panduan Lengkap
Pengenalan Taskbar Android
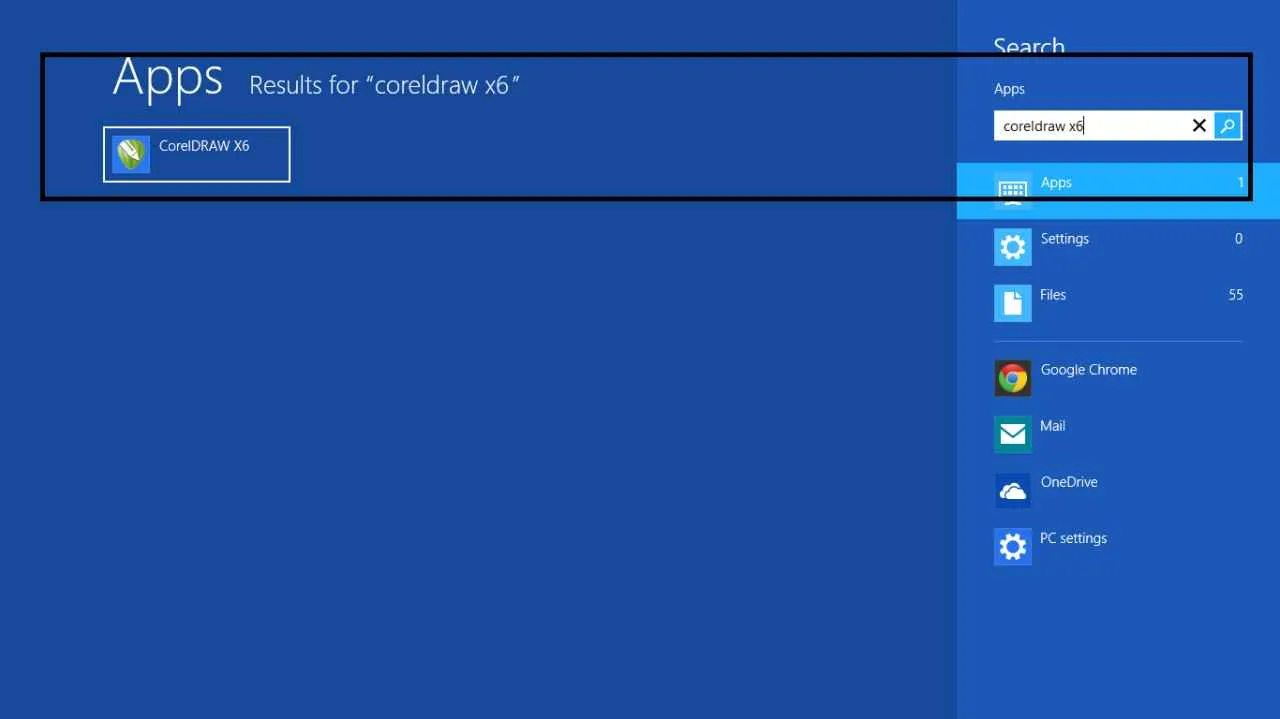
Taskbar Android, fitur yang mungkin kamu anggap sepele, ternyata punya peran penting dalam meningkatkan efisiensi dan kenyamanan penggunaan smartphone. Bayangkan harus bolak-balik antara aplikasi hanya dengan mengandalkan tombol home dan recent apps. Ribet, kan? Nah, taskbar hadir sebagai solusi praktis untuk mengakses aplikasi favoritmu dengan cepat dan mudah, tanpa harus meninggalkan aplikasi yang sedang aktif. Fitur ini, yang mirip dengan taskbar di desktop Windows, menawarkan cara navigasi yang lebih intuitif dan efisien.
Kehadiran taskbar juga menunjukkan evolusi sistem operasi Android dalam merespon kebutuhan pengguna akan akses cepat dan multi-tasking yang lebih seamless. Dari sekadar navigasi tiga tombol, Android berkembang dan menawarkan fitur-fitur yang semakin personal dan sesuai dengan gaya penggunaan masing-masing individu.
Jenis-jenis Taskbar Android
Tak semua taskbar Android itu sama. Ada beragam jenis, tergantung pada perangkat dan launcher yang kamu gunakan. Beberapa ponsel pintar bahkan sudah dibekali taskbar bawaan, sementara yang lain mungkin membutuhkan instalasi launcher pihak ketiga untuk mendapatkannya. Perbedaan ini tak hanya soal tampilan, tapi juga fitur dan tingkat kustomisasi yang ditawarkan.
- Taskbar bawaan (built-in): Biasanya sederhana, menawarkan akses cepat ke beberapa aplikasi yang sering digunakan. Tingkat kustomisasinya terbatas, biasanya hanya sebatas pilihan aplikasi yang ditampilkan.
- Taskbar dari launcher pihak ketiga: Launcher seperti Nova Launcher atau Microsoft Launcher seringkali menyediakan taskbar yang lebih canggih dan customizable. Kamu bisa menambahkan lebih banyak aplikasi, mengubah ukuran ikon, dan bahkan menyesuaikan posisinya di layar.
- Taskbar yang dapat dikustomisasi sepenuhnya: Beberapa launcher memungkinkan kamu untuk sepenuhnya mengatur tampilan dan fungsi taskbar. Mungkin kamu bisa menambahkan shortcut ke kontak, pengaturan cepat, atau bahkan widget kecil.
Perbandingan Tiga Jenis Taskbar Android
Berikut perbandingan tiga jenis taskbar yang umum ditemukan:
| Fitur | Taskbar Bawaan | Taskbar Launcher Pihak Ketiga (Contoh: Nova Launcher) | Taskbar Dikustomisasi Penuh |
|---|---|---|---|
| Jumlah Aplikasi | Terbatas, biasanya 3-5 aplikasi | Lebih fleksibel, bisa mencapai 10 aplikasi atau lebih | Tidak terbatas, tergantung kemampuan launcher |
| Kustomisasi | Sangat terbatas atau tidak ada | Tingkat kustomisasi tinggi, termasuk ukuran ikon, posisi, dan tema | Kustomisasi penuh, termasuk penambahan shortcut dan widget |
| Fitur Tambahan | Tidak ada fitur tambahan yang signifikan | Mungkin termasuk fitur seperti pencarian aplikasi atau akses cepat ke pengaturan | Bisa mencakup berbagai fitur tambahan, tergantung kemampuan launcher |
Tampilan Taskbar Android Terbaru
Pada versi Android terbaru, taskbar umumnya hadir sebagai bar horizontal yang terletak di bagian bawah layar. Tampilannya minimalis dan modern, dengan ikon aplikasi yang ditampilkan dengan ukuran yang cukup besar sehingga mudah disentuh. Beberapa desain bahkan mengintegrasikan taskbar dengan gesture navigasi, sehingga pengguna bisa beralih antar aplikasi dengan mudah melalui swipe. Warna dan tema taskbar biasanya menyesuaikan dengan tema sistem operasi secara keseluruhan, menciptakan tampilan yang konsisten dan rapi. Posisi ikon aplikasi bisa diatur sesuai preferensi pengguna, memungkinkan penyesuaian yang personal.
Cara Mengakses dan Menampilkan Taskbar
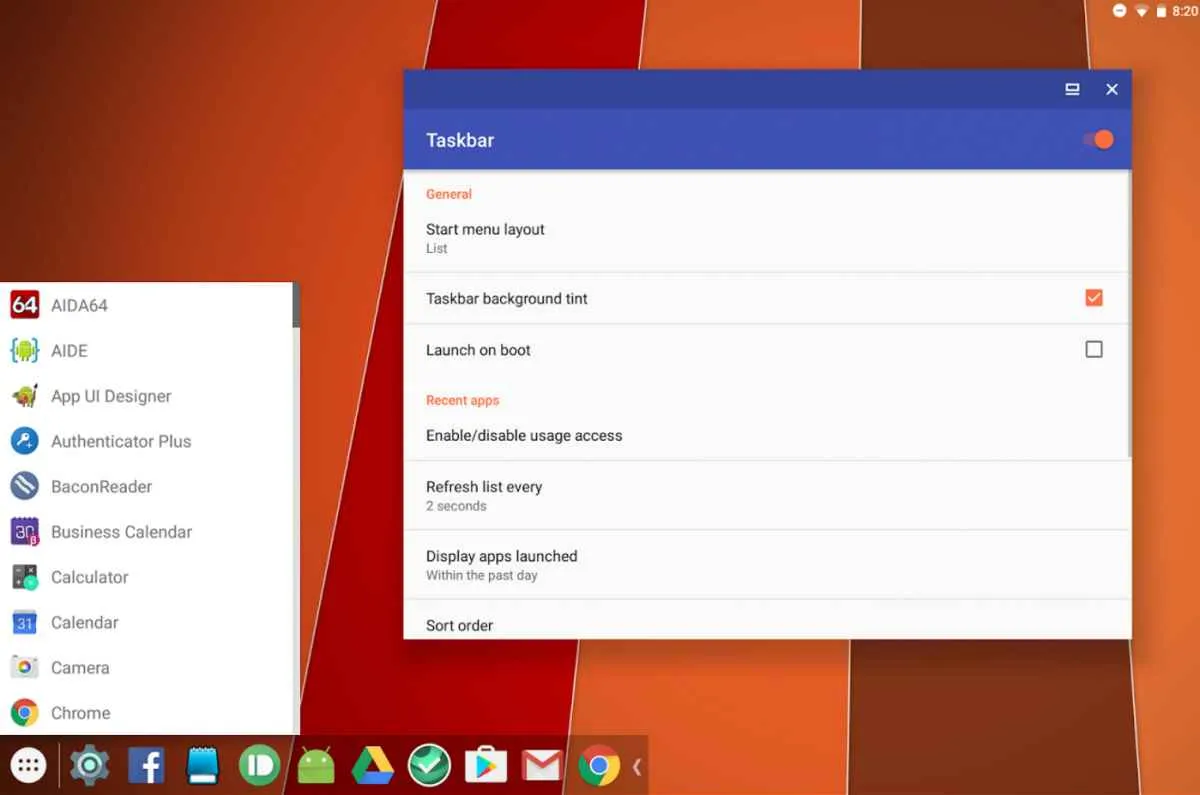
Taskbar Android, fitur yang mirip dengan taskbar di Windows, memberikan akses cepat ke aplikasi favorit dan memudahkan multitasking. Keberadaannya bisa sangat membantu, terutama bagi kamu yang sering berpindah-pindah aplikasi. Sayangnya, tidak semua launcher Android secara default menampilkan taskbar. Berikut cara mudah menampilkan dan mengaksesnya.
Menampilkan Taskbar
Cara menampilkan taskbar bergantung pada launcher yang kamu gunakan. Beberapa launcher menyembunyikannya secara default, sementara yang lain menampilkannya secara otomatis. Berikut panduan untuk beberapa launcher populer.
Menampilkan Taskbar di Berbagai Launcher
- Nova Launcher: Buka pengaturan Nova Launcher (biasanya dengan tap panjang di homescreen). Cari menu “Dock,” lalu aktifkan opsi “Show dock.” Kamu bisa menyesuaikan ukuran dan posisi taskbar di sini.
- Pixel Launcher: Pixel Launcher standar Android biasanya tidak memiliki taskbar seperti Nova Launcher. Untuk mendapatkan fungsionalitas serupa, kamu perlu menggunakan aplikasi launcher pihak ketiga seperti Nova Launcher atau yang lainnya.
- Launcher Lainnya: Untuk launcher lain, langkah-langkahnya mungkin berbeda. Cobalah cari menu pengaturan launcher-mu, cari kata kunci seperti “dock,” “taskbar,” atau “bottom bar.” Opsi untuk menampilkan taskbar biasanya ada di sana.
Mengakses Pengaturan Taskbar
Untuk mengakses pengaturan taskbar, kamu perlu mengakses pengaturan launcher yang kamu gunakan. Biasanya, langkah-langkahnya adalah sebagai berikut:
- Tap panjang di homescreen.
- Pilih opsi “Settings” atau “Pengaturan” (nama menu bisa berbeda tergantung launcher).
- Cari menu yang berhubungan dengan “Dock,” “Taskbar,” atau “Bottom Bar.”
- Di menu tersebut, kamu akan menemukan pengaturan untuk menampilkan, menyembunyikan, dan menyesuaikan taskbar.
Skenario Penggunaan Taskbar
Taskbar sangat berguna dalam berbagai situasi. Bayangkan kamu sedang mengerjakan presentasi di PowerPoint, lalu perlu mengecek email. Dengan taskbar, kamu bisa langsung beralih ke aplikasi Gmail tanpa harus kembali ke homescreen. Atau, jika kamu sering menggunakan aplikasi tertentu seperti WhatsApp, Instagram, atau aplikasi pesan lainnya, menempatkan shortcut-nya di taskbar akan mempercepat akses.
Multitasking pun jadi lebih efisien. Kamu bisa dengan mudah beralih antara aplikasi yang sedang berjalan dengan tap cepat pada ikon aplikasi di taskbar, tanpa perlu menutup aplikasi yang sedang digunakan.
Menyembunyikan Taskbar
Jika kamu ingin menyembunyikan taskbar untuk memaksimalkan ruang layar, ikuti langkah-langkah yang sama seperti saat menampilkan taskbar. Namun, alih-alih mengaktifkan opsi “Show dock” atau yang serupa, nonaktifkan opsi tersebut. Taskbar akan otomatis tersembunyi, dan kamu bisa menampilkannya kembali kapan saja dengan mengikuti langkah-langkah di atas.
Mengustomisasi Taskbar Android
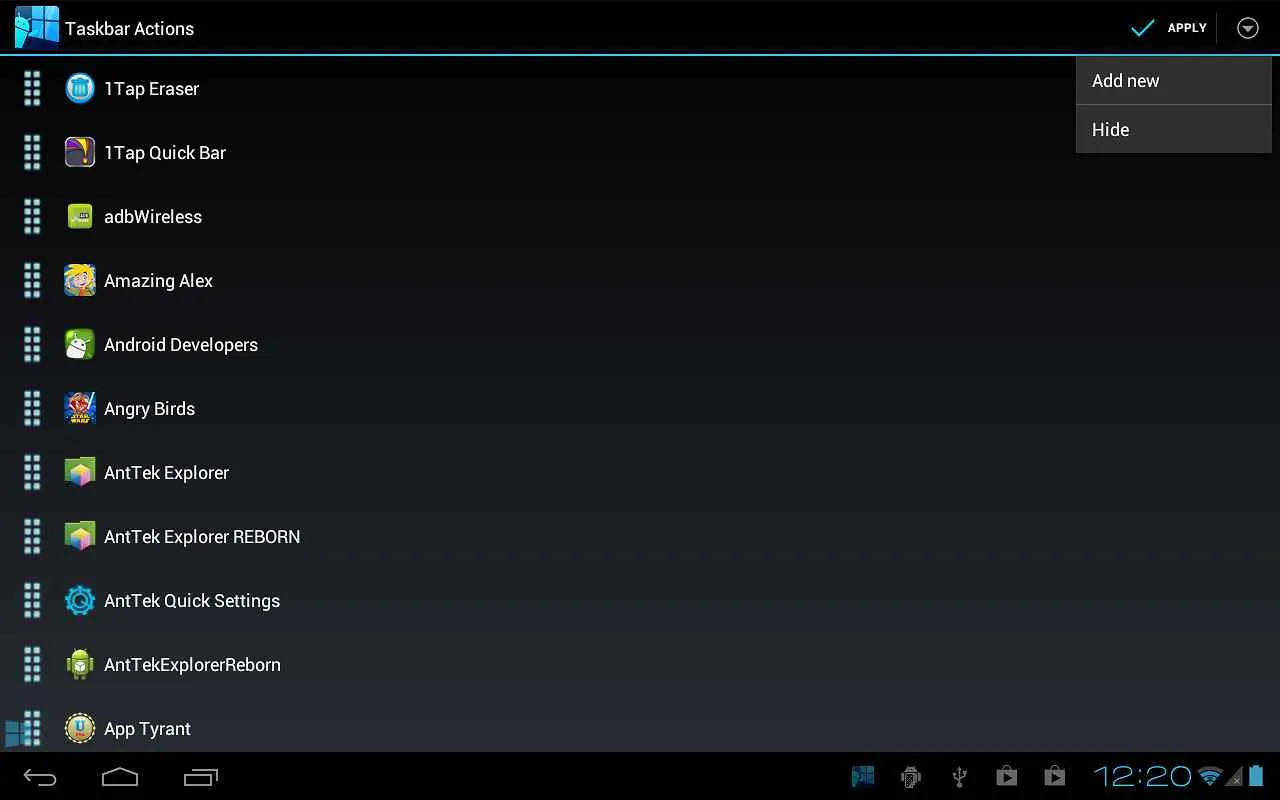
Taskbar Android, fitur yang mungkin kamu anggap sepele, sebenarnya punya potensi besar untuk meningkatkan produktivitas dan personalisasi pengalamanmu. Dengan sedikit penyesuaian, taskbar bisa berubah dari sekadar deretan ikon menjadi pusat kendali mini yang efisien dan stylish. Yuk, kita eksplorasi cara memaksimalkan fitur ini!
Cara Mengubah Ukuran Ikon Aplikasi pada Taskbar
Ukuran ikon aplikasi di taskbar berpengaruh besar pada tampilan dan kenyamanan. Ikon yang terlalu kecil bisa menyulitkan pengenalan, sementara ikon terlalu besar memakan banyak ruang. Untungnya, banyak launcher yang menyediakan opsi untuk mengatur ukuran ini. Biasanya, kamu bisa menemukan pengaturan ini di menu pengaturan launcher, cari bagian “Taskbar” atau “Dock”. Di sana, kamu akan menemukan slider atau pilihan ukuran ikon yang bisa disesuaikan. Beberapa launcher bahkan memungkinkan kamu untuk mengatur ukuran ikon secara individual, memberikan fleksibilitas yang lebih tinggi.
Tips dan Trik Menyesuaikan Tampilan Taskbar
Selain ukuran ikon, ada banyak hal lain yang bisa kamu ubah untuk mengoptimalkan taskbar. Misalnya, beberapa launcher memungkinkan kamu untuk mengubah warna latar belakang taskbar, menambahkan bayangan, atau bahkan mengubah bentuk ikon. Beberapa launcher bahkan menawarkan tema khusus untuk taskbar yang bisa diunduh dan diterapkan. Eksperimen dengan berbagai opsi ini untuk menemukan tampilan yang paling sesuai dengan selera dan gaya penggunaanmu.
- Ubah warna latar belakang taskbar agar sesuai dengan tema wallpapermu.
- Aktifkan atau nonaktifkan bayangan di sekitar ikon untuk tampilan yang lebih minimalis atau lebih menonjol.
- Atur transparansi taskbar agar ikon aplikasi terlihat lebih jelas atau lebih menyatu dengan latar belakang.
- Eksplorasi berbagai bentuk ikon yang tersedia untuk tampilan yang lebih unik dan personal.
Contoh Konfigurasi Taskbar yang Optimal untuk Produktivitas
Untuk produktivitas maksimal, konfigurasi taskbar yang ideal bergantung pada kebutuhan individu. Namun, beberapa tips umum yang bisa diterapkan adalah menempatkan aplikasi yang sering digunakan di posisi paling mudah diakses. Misalnya, aplikasi pesan, email, dan browser bisa diletakkan di posisi paling kiri. Sementara itu, aplikasi yang jarang digunakan bisa diletakkan di posisi paling kanan atau bahkan disembunyikan.
Sebagai contoh, konfigurasi yang ideal untuk seorang mahasiswa bisa berupa: WhatsApp, Gmail, Browser, dan aplikasi catatan di posisi paling kiri. Sementara aplikasi game atau media sosial bisa diletakkan di posisi paling kanan atau disembunyikan untuk meminimalisir gangguan.
Opsi Penyesuaian Taskbar pada Berbagai Launcher Android
Opsi kustomisasi taskbar bervariasi antar launcher. Beberapa launcher menawarkan opsi yang lebih lengkap daripada yang lain. Berikut tabel perbandingan opsi kustomisasi taskbar pada tiga launcher yang populer:
| Launcher | Ukuran Ikon | Warna Latar Belakang | Transparansi |
|---|---|---|---|
| Nova Launcher | Ya, dengan slider dan pengaturan individual | Ya, berbagai pilihan warna dan tema | Ya, dengan pengaturan tingkat transparansi |
| Lawnchair Launcher | Ya, dengan pilihan ukuran tetap | Ya, pilihan warna terbatas | Tidak |
| Microsoft Launcher | Ya, dengan pilihan ukuran tetap | Ya, beberapa pilihan warna dan tema | Ya, dengan pengaturan tingkat transparansi |
Menggunakan Taskbar untuk Multitasking

Taskbar di Android, fitur yang seringkali terabaikan, sebenarnya adalah kunci untuk meningkatkan produktivitas dan efisiensi multitasking. Bayangkan bisa berpindah antar aplikasi secepat kilat, membuka beberapa aplikasi secara bersamaan tanpa ribet, dan bahkan mengatur tampilan aplikasi sesuai kebutuhanmu. Semua itu bisa kamu lakukan dengan memanfaatkan taskbar dengan benar. Yuk, kita eksplorasi lebih dalam!
Beralih Antar Aplikasi dengan Cepat
Taskbar Android memungkinkan kamu beralih antar aplikasi dengan cepat dan mudah. Tidak perlu lagi menekan tombol home, lalu mencari ikon aplikasi yang ingin dibuka. Dengan taskbar, cukup dengan satu ketukan atau usapan, kamu sudah bisa berpindah dari aplikasi satu ke aplikasi lainnya. Ini sangat menghemat waktu, terutama saat kamu sedang mengerjakan banyak hal sekaligus.
- Buka beberapa aplikasi yang ingin kamu gunakan.
- Akses taskbar (biasanya dengan menggeser dari bawah layar).
- Pilih ikon aplikasi yang ingin kamu gunakan. Aplikasi tersebut akan langsung terbuka di depan.
Keuntungan Multitasking dengan Taskbar
Keuntungan menggunakan taskbar untuk multitasking sangat signifikan. Bayangkan kamu sedang menulis email sambil mencari referensi di browser, atau membalas pesan WhatsApp sambil mendengarkan musik. Dengan taskbar, semua ini bisa dilakukan secara bersamaan tanpa harus menutup atau meminimalkan aplikasi yang lain. Efisiensi kerja pun meningkat drastis.
- Meningkatkan produktivitas dengan menjalankan beberapa tugas secara simultan.
- Menghemat waktu beralih antar aplikasi.
- Memudahkan akses cepat ke aplikasi yang sering digunakan.
Menggunakan Fitur Split-Screen atau Jendela Terapung
Beberapa perangkat Android mendukung fitur split-screen atau jendela terapung. Taskbar berperan penting dalam mengakses dan mengelola fitur-fitur ini. Dengan fitur split-screen, kamu bisa menjalankan dua aplikasi secara berdampingan dalam satu layar, sementara jendela terapung memungkinkan kamu menjalankan aplikasi di atas aplikasi lain tanpa menutup aplikasi utama. Berikut langkah-langkahnya:
- Buka aplikasi pertama yang ingin kamu gunakan.
- Akses taskbar dan tahan ikon aplikasi kedua yang ingin kamu jalankan.
- Pilih opsi “Open in split screen” atau opsi serupa (tergantung perangkat dan versi Android). Aplikasi kedua akan terbuka di samping aplikasi pertama.
- (Untuk jendela terapung) Cari ikon aplikasi yang ingin dibuka dalam mode jendela terapung di taskbar, lalu seret dan lepas ke area layar yang diinginkan.
Ilustrasi Multitasking Efektif dengan Taskbar
Bayangkan kamu sedang mengerjakan presentasi di Google Slides. Dengan taskbar, kamu bisa dengan mudah membuka browser untuk mencari data pendukung, lalu beralih ke aplikasi catatan untuk mencatat poin-poin penting. Setelah selesai, kamu bisa kembali ke Google Slides tanpa kehilangan fokus. Semua proses ini dilakukan dengan cepat dan efisien berkat taskbar. Kamu juga bisa membuka aplikasi pesan instan di jendela terapung untuk membalas pesan penting tanpa harus menutup aplikasi presentasi. Dengan demikian, kamu dapat melakukan multitasking tanpa merasa terbebani atau kehilangan konsentrasi.
Pemecahan Masalah Taskbar

Taskbar Android, fitur praktis yang memudahkan akses aplikasi favorit dan pengaturan cepat, terkadang bisa bermasalah. Entah tiba-tiba menghilang, berfungsi lambat, atau bahkan menampilkan error. Jangan panik! Berikut beberapa solusi jitu untuk mengatasi masalah taskbar Android yang bikin kamu geregetan.
Masalah Umum Taskbar Android
Beberapa masalah umum yang sering muncul pada taskbar Android antara lain taskbar yang tiba-tiba menghilang, ikon aplikasi yang tidak muncul, atau taskbar yang berjalan lambat dan tidak responsif. Penyebabnya beragam, mulai dari bug sistem, konflik aplikasi, hingga pengaturan yang salah. Untungnya, sebagian besar masalah ini bisa diatasi dengan beberapa langkah sederhana.
Solusi untuk Taskbar yang Tidak Muncul atau Berfungsi dengan Baik
Sebelum melakukan langkah-langkah yang lebih rumit, coba restart smartphone kamu terlebih dahulu. Langkah sederhana ini seringkali mampu mengatasi masalah sementara. Jika masalah berlanjut, coba periksa pengaturan taskbar di menu pengaturan smartphone kamu. Pastikan fitur taskbar diaktifkan dan pengaturan lainnya sudah sesuai keinginan.
- Restart Smartphone: Cara paling mudah dan seringkali efektif.
- Periksa Pengaturan Taskbar: Pastikan fitur taskbar aktif dan pengaturan lainnya sudah benar.
- Update Aplikasi dan Sistem Operasi: Bug dan error seringkali diperbaiki melalui update.
- Hapus Cache dan Data Aplikasi: Aplikasi yang bermasalah dapat memengaruhi kinerja taskbar.
- Instal Ulang Aplikasi: Jika masalah disebabkan oleh aplikasi tertentu, instal ulang aplikasi tersebut.
Pertanyaan yang Sering Diajukan (FAQ)
Berikut beberapa pertanyaan umum seputar masalah taskbar dan jawabannya:
-
Pertanyaan: Taskbar saya tiba-tiba menghilang. Apa yang harus saya lakukan?
Jawaban: Coba restart smartphone Anda. Jika masih belum muncul, periksa pengaturan taskbar di menu pengaturan. Pastikan fitur taskbar diaktifkan. Jika masih belum berhasil, coba hapus cache dan data aplikasi yang mungkin bermasalah. Sebagai langkah terakhir, pertimbangkan untuk melakukan reset pengaturan ke pengaturan default.
-
Pertanyaan: Ikon aplikasi di taskbar saya tidak muncul semua. Bagaimana cara memperbaikinya?
Jawaban: Pastikan aplikasi tersebut sudah diizinkan untuk ditampilkan di taskbar. Beberapa launcher pihak ketiga mungkin memiliki pengaturan khusus untuk mengelola aplikasi di taskbar. Periksa pengaturan launcher yang Anda gunakan.
-
Pertanyaan: Taskbar saya sangat lambat. Apa penyebabnya?
Jawaban: Penyebabnya bisa beragam, mulai dari terlalu banyak aplikasi yang berjalan di latar belakang hingga masalah pada sistem operasi. Coba tutup aplikasi yang tidak digunakan, hapus cache dan data aplikasi, atau pertimbangkan untuk melakukan update sistem operasi ke versi terbaru.
Panduan Troubleshooting Taskbar yang Error
Jika masalah taskbar masih berlanjut setelah mencoba solusi di atas, berikut langkah-langkah troubleshooting yang lebih detail:
- Pastikan Koneksi Internet Stabil: Beberapa fitur taskbar mungkin memerlukan koneksi internet yang stabil.
- Periksa Penggunaan RAM dan Penyimpanan: RAM dan penyimpanan yang penuh dapat memengaruhi kinerja sistem, termasuk taskbar.
- Lakukan Pemindaian Malware: Malware dapat mengganggu kinerja sistem dan menyebabkan error pada taskbar.
- Coba Mode Aman: Boot smartphone ke mode aman untuk melihat apakah aplikasi pihak ketiga menyebabkan masalah.
- Reset Pengaturan Taskbar ke Default: Jika semua langkah di atas gagal, coba reset pengaturan taskbar ke pengaturan default. Biasanya terdapat opsi ini di dalam pengaturan taskbar.
Cara Melakukan Reset Pengaturan Taskbar ke Pengaturan Default
Proses reset pengaturan taskbar ke pengaturan default bervariasi tergantung pada merek dan model smartphone. Namun, umumnya Anda bisa menemukan opsi ini di dalam pengaturan sistem, di bagian pengaturan taskbar atau pengaturan launcher. Cari opsi “Reset Pengaturan” atau yang serupa. Setelah melakukan reset, taskbar akan kembali ke pengaturan awal pabriknya.
Terakhir

Dengan memahami cara kerja dan memanfaatkan fitur kustomisasi taskbar Android, kamu bisa meningkatkan produktivitas dan kenyamanan dalam menggunakan smartphone. Jadi, tunggu apa lagi? Eksplorasi fitur ini dan rasakan perbedaannya! Selamat mencoba dan sampai jumpa di tips dan trik Android lainnya!


What's Your Reaction?
-
0
 Like
Like -
0
 Dislike
Dislike -
0
 Funny
Funny -
0
 Angry
Angry -
0
 Sad
Sad -
0
 Wow
Wow








