Cara Menggunakan TP-Link di Android
- Mengunduh dan Menginstal Aplikasi TP-Link Tether
- Menghubungkan Perangkat Android ke Router TP-Link
- Mengakses dan Mengelola Pengaturan Router TP-Link melalui Aplikasi Tether
- Mengatasi Masalah Umum pada Koneksi TP-Link di Android
- Fitur Tambahan dan Pengaturan Lanjutan pada Aplikasi Tether
- Ringkasan Akhir
Mengunduh dan Menginstal Aplikasi TP-Link Tether

Aplikasi TP-Link Tether adalah kunci untuk mengelola router TP-Link kamu dari smartphone Android. Aplikasi ini menawarkan antarmuka yang user-friendly untuk mengatur jaringan WiFi, mengontrol perangkat yang terhubung, dan memantau kinerja router. Berikut panduan lengkap untuk mengunduh dan menginstalnya di perangkat Android kamu.
Persyaratan Sistem Minimal TP-Link Tether
Sebelum memulai instalasi, pastikan perangkat Android kamu memenuhi persyaratan minimum agar aplikasi TP-Link Tether berjalan dengan lancar. Secara umum, aplikasi ini membutuhkan sistem operasi Android versi 4.0 ke atas, meskipun versi terbaru mungkin memerlukan versi Android yang lebih tinggi. Selain itu, pastikan kamu memiliki koneksi internet yang stabil, baik WiFi maupun data seluler, untuk proses pengunduhan dan instalasi.
Mengunduh Aplikasi TP-Link Tether
Proses pengunduhan aplikasi TP-Link Tether sangat mudah. Kamu bisa langsung mengunduhnya melalui Google Play Store. Buka aplikasi Google Play Store di perangkat Android kamu, kemudian cari “TP-Link Tether”. Pilih aplikasi resmi TP-Link Tether yang dikembangkan oleh TP-Link Technologies Co., Ltd. Pastikan kamu memilih aplikasi yang tepat untuk menghindari aplikasi palsu atau berbahaya.
- Buka Google Play Store di perangkat Android Anda.
- Ketik “TP-Link Tether” di kolom pencarian.
- Pilih aplikasi resmi TP-Link Tether dari TP-Link Technologies Co., Ltd.
- Ketuk tombol “Instal”.
Instalasi Aplikasi TP-Link Tether
Setelah pengunduhan selesai, proses instalasi akan dimulai secara otomatis. Kamu akan melihat progress bar yang menunjukkan persentase instalasi. Tunggu hingga proses instalasi selesai. Pada tahap ini, kamu mungkin diminta untuk memberikan beberapa izin akses, seperti akses ke lokasi, WiFi, dan penyimpanan. Berikan izin yang diperlukan agar aplikasi dapat berfungsi dengan optimal.
Selama proses instalasi, antarmuka pengguna akan menampilkan progress bar yang menunjukkan kemajuan instalasi. Setelah selesai, ikon aplikasi TP-Link Tether akan muncul di layar utama atau di menu aplikasi perangkat Android kamu. Kamu akan melihat tampilan awal aplikasi yang menampilkan panduan singkat atau langsung menuju halaman utama aplikasi.
Mengatasi Masalah Instalasi TP-Link Tether
Meskipun proses instalasi umumnya berjalan lancar, beberapa masalah mungkin terjadi. Jika kamu mengalami masalah penyimpanan, coba hapus beberapa aplikasi yang tidak terpakai untuk mengosongkan ruang penyimpanan. Jika masalah berlanjut, periksa koneksi internet kamu dan pastikan kamu terhubung ke jaringan yang stabil. Jika masalah masih terjadi, coba restart perangkat Android kamu dan ulangi proses instalasi.
Kompatibilitas Versi TP-Link Tether dan Android
Berikut tabel kompatibilitas versi aplikasi TP-Link Tether dengan berbagai versi Android. Perlu diingat bahwa informasi ini dapat berubah seiring dengan rilis update aplikasi.
| Versi Android | Versi Tether | Ukuran File (Perkiraan) | Link Download |
|---|---|---|---|
| Android 8.0 (Oreo) dan di atasnya | 1.0.0 – Terbaru | Variatif, sekitar 50-100 MB | |
| Android 7.0 (Nougat) | Versi yang kompatibel (cek Google Play Store) | Variatif, sekitar 50-100 MB | |
| Android 6.0 (Marshmallow) | Versi yang kompatibel (cek Google Play Store) | Variatif, sekitar 50-100 MB | |
| Android 5.0 (Lollipop) dan di bawahnya | Mungkin tidak kompatibel | – |
Menghubungkan Perangkat Android ke Router TP-Link

Ngehubungin HP Android ke WiFi router TP-Link? Gampang banget, kok! Artikel ini bakal ngajak kamu langkah demi langkah biar internetan lancar jaya. Dari menemukan SSID dan password sampai ngatasi koneksi lemot, semua ada di sini.
Menemukan Nama Jaringan (SSID) dan Kata Sandi (Password) Router TP-Link
Sebelum mulai, kamu perlu tau dulu nama jaringan WiFi (SSID) dan password router TP-Link kamu. Biasanya, informasi ini ada di stiker yang nempel di badan router itu sendiri. Stiker tersebut biasanya berisi informasi penting seperti nama jaringan (SSID), password default, dan alamat IP router. Kalau stikernya udah rusak atau hilang, kamu bisa cek di manual book router atau akses halaman konfigurasi router melalui browser di komputer atau laptop.
Langkah-Langkah Menghubungkan Perangkat Android ke Router TP-Link
- Buka pengaturan WiFi di HP Android kamu. Biasanya ikonnya berupa sinyal WiFi.
- Cari nama jaringan WiFi (SSID) router TP-Link kamu di daftar jaringan yang tersedia. Nama jaringan ini biasanya tercetak di stiker router.
- Tap nama jaringan tersebut. Sistem akan meminta kamu memasukkan password.
- Masukkan password yang benar. Pastikan kamu mengetik dengan teliti, karena kesalahan pengetikan bisa menyebabkan koneksi gagal.
- Tunggu beberapa saat sampai HP Android kamu terhubung ke jaringan WiFi router TP-Link.
Mengatasi Masalah Koneksi yang Lambat atau Tidak Stabil
Kadang, koneksi WiFi bisa lemot atau nggak stabil. Beberapa hal yang bisa kamu coba:
- Restart Router: Matikan dan nyalakan kembali router TP-Link kamu. Cara sederhana ini seringkali efektif mengatasi masalah koneksi.
- Periksa Posisi Router: Pastikan router diletakkan di tempat yang strategis, jauh dari benda-benda yang bisa mengganggu sinyal WiFi, seperti microwave atau cermin besar. Posisi yang tinggi juga bisa meningkatkan jangkauan sinyal.
- Update Firmware Router: Pastikan firmware router TP-Link kamu sudah versi terbaru. Firmware terbaru biasanya berisi perbaikan bug dan peningkatan performa.
- Cek Gangguan Jaringan: Hubungi provider internet kamu jika masalah koneksi berlanjut. Bisa jadi ada gangguan jaringan di area kamu.
Tips Meningkatkan Kecepatan dan Stabilitas Koneksi Wi-Fi
Berikut beberapa tips untuk memastikan koneksi WiFi kamu selalu kencang dan stabil:
- Gunakan saluran WiFi yang tidak terlalu ramai. Kamu bisa menggunakan aplikasi analyzer WiFi untuk mengecek saluran mana yang paling sedikit digunakan.
- Hindari terlalu banyak perangkat yang terhubung ke jaringan WiFi secara bersamaan. Semakin banyak perangkat, semakin lambat koneksi.
- Perbarui perangkat lunak (software) pada perangkat yang terhubung ke WiFi. Perangkat lunak yang usang bisa menyebabkan masalah kompatibilitas dan koneksi yang lambat.
- Pastikan router TP-Link kamu memiliki spesifikasi yang cukup untuk mendukung jumlah perangkat dan kecepatan internet yang kamu butuhkan.
Penting banget untuk menggunakan password yang kuat dan unik untuk mengamankan jaringan Wi-Fi kamu. Password yang lemah mudah dibobol dan bisa membahayakan data pribadi kamu. Gunakan kombinasi huruf besar, huruf kecil, angka, dan simbol untuk membuat password yang sulit ditebak.
Mengakses dan Mengelola Pengaturan Router TP-Link melalui Aplikasi Tether

Aplikasi Tether dari TP-Link adalah pintu gerbang utama untuk mengendalikan dan memaksimalkan performa router Wi-Fi kamu. Lewat aplikasi ini, kamu bisa dengan mudah mengakses dan memodifikasi berbagai pengaturan router, mulai dari hal-hal dasar seperti nama jaringan hingga konfigurasi keamanan yang lebih kompleks. Dengan antarmuka yang user-friendly, Tether memudahkan siapapun, bahkan yang awam teknologi, untuk mengelola jaringan rumahnya.
Mengakses Antarmuka Pengaturan Router TP-Link melalui Aplikasi Tether
Langkah pertama adalah memastikan aplikasi Tether sudah terinstal di smartphone Android kamu. Unduh aplikasi ini dari Google Play Store, lalu ikuti langkah-langkah berikut:
- Buka aplikasi Tether dan buat akun jika belum punya. Proses registrasi biasanya cepat dan mudah.
- Aplikasi akan mendeteksi router TP-Link di jaringan Wi-Fi kamu. Pilih router yang ingin dikelola.
- Masukkan password admin router. Password default biasanya tertera di bagian bawah router atau di manual panduannya. Jika kamu sudah mengubahnya, masukkan password yang baru.
- Setelah berhasil login, kamu akan langsung diarahkan ke dasbor utama aplikasi Tether, menampilkan informasi umum tentang jaringan Wi-Fi kamu.
Mengubah Pengaturan Dasar Router
Setelah masuk ke dasbor Tether, kamu bisa dengan mudah mengubah pengaturan dasar router, seperti nama jaringan (SSID) dan kata sandi (password). Fitur ini penting untuk menjaga privasi dan keamanan jaringan Wi-Fi kamu.
- Mengubah SSID: Cari menu “Nama Jaringan” atau “SSID” dan masukkan nama jaringan yang diinginkan. Pilih nama yang mudah diingat, namun hindari memasukkan informasi pribadi.
- Mengubah Password: Cari menu “Kata Sandi” atau “Password”. Buatlah password yang kuat dan unik, minimal 8 karakter, yang menggabungkan huruf besar, huruf kecil, angka, dan simbol.
Mengkonfigurasi Pengaturan Keamanan
Keamanan jaringan Wi-Fi sangat penting. Tether memudahkan kamu untuk mengaktifkan enkripsi WPA2/WPA3, standar keamanan yang paling direkomendasikan saat ini. Dengan mengaktifkan enkripsi ini, data yang ditransmisikan melalui jaringan Wi-Fi kamu akan dienkripsi, sehingga lebih aman dari akses yang tidak sah.
Di dalam aplikasi Tether, cari menu “Keamanan Nirkabel” atau sebutan serupa. Pilih metode enkripsi WPA2/WPA3 dan buatlah passphrase yang kuat. Pastikan untuk menyimpan passphrase ini dengan aman.
Fungsi Utama Menu pada Aplikasi Tether
Aplikasi Tether memiliki berbagai menu dengan fungsi spesifik. Memahami fungsi setiap menu akan membantumu mengoptimalkan penggunaan router TP-Link.
- Dasbor: Menampilkan informasi umum tentang jaringan Wi-Fi, seperti kekuatan sinyal, jumlah perangkat yang terhubung, dan status internet.
- Pengaturan Nirkabel: Mengatur SSID, password, dan keamanan jaringan Wi-Fi.
- Pengaturan Guest Network: Membuat jaringan Wi-Fi terpisah untuk tamu, dengan pengaturan keamanan dan akses yang berbeda dari jaringan utama.
- Pengaturan Keamanan: Mengatur firewall, kontrol akses, dan fitur keamanan lainnya.
- Pengaturan Lanjutan: Mengatur port forwarding, DNS, dan pengaturan teknis lainnya (untuk pengguna yang lebih berpengalaman).
- Parental Control: (Jika tersedia) Mengontrol akses internet untuk perangkat tertentu, membatasi waktu penggunaan internet, dan memblokir situs web tertentu.
Daftar Pengaturan Penting pada Router TP-Link
| Pengaturan | Deskripsi | Nilai Default | Rekomendasi |
|---|---|---|---|
| SSID | Nama jaringan Wi-Fi | Nama router (misalnya, TP-Link_XXXXXX) | Nama yang unik dan mudah diingat |
| Password | Kata sandi jaringan Wi-Fi | Tertera di router atau manual | Minimal 8 karakter, kombinasi huruf besar, huruf kecil, angka, dan simbol |
| Enkripsi | Metode keamanan jaringan Wi-Fi | WPA/WPA2 (biasanya) | WPA2/WPA3 |
| Guest Network | Jaringan Wi-Fi terpisah untuk tamu | Tidak aktif | Aktifkan untuk keamanan dan privasi yang lebih baik |
Mengatasi Masalah Umum pada Koneksi TP-Link di Android

Duh, lagi asyik scrolling Instagram eh koneksi internet tiba-tiba putus? Jangan panik dulu, guys! Masalah koneksi WiFi, khususnya yang pakai router TP-Link di perangkat Android, emang sering terjadi. Untungnya, banyak solusi yang bisa kamu coba sendiri di rumah. Berikut beberapa masalah umum dan cara mengatasinya, biar kamu bisa kembali berselancar di dunia maya tanpa hambatan.
Masalah Koneksi WiFi dan Solusinya
Beberapa masalah koneksi WiFi yang sering dialami pengguna TP-Link di Android beragam, mulai dari koneksi yang lambat hingga tidak bisa terhubung sama sekali. Berikut beberapa kemungkinan masalah dan solusi praktisnya:
- Koneksi Lambat: Periksa apakah banyak perangkat yang terhubung ke WiFi. Jika iya, coba batasi jumlah perangkat atau ubah pengaturan bandwidth pada router TP-Link. Pastikan juga jarak perangkat Android kamu dengan router tidak terlalu jauh, karena hal ini bisa memengaruhi kecepatan koneksi. Kamu juga bisa coba restart router dan perangkat Android-mu.
- Tidak Bisa Terhubung: Periksa apakah password WiFi sudah benar. Coba forget jaringan WiFi di perangkat Android, lalu sambungkan kembali. Pastikan juga router TP-Link sudah menyala dan lampu indikatornya normal. Jika masih bermasalah, coba restart router dan perangkat Android.
- Koneksi Putus-Putus: Gangguan ini bisa disebabkan oleh interferensi sinyal dari perangkat lain, misalnya microwave atau perangkat elektronik lainnya. Coba pindahkan posisi router ke tempat yang lebih strategis, jauh dari sumber interferensi. Kamu juga bisa coba mengganti saluran WiFi pada router TP-Link.
Melakukan Reset Pabrik pada Router TP-Link
Jika berbagai solusi di atas masih belum berhasil, langkah terakhir yang bisa kamu coba adalah melakukan reset pabrik pada router TP-Link. Ini akan mengembalikan pengaturan router ke pengaturan default pabrik. Namun, ingat, semua pengaturan yang sudah kamu buat sebelumnya akan hilang. Berikut langkah-langkahnya:
- Cari tombol reset pada router TP-Link. Biasanya berupa tombol kecil yang agak tersembunyi.
- Gunakan benda runcing (seperti ujung pulpen) untuk menekan dan menahan tombol reset selama sekitar 10-15 detik.
- Router akan restart dan kembali ke pengaturan pabrik. Setelah proses selesai, kamu perlu melakukan konfigurasi ulang router TP-Link.
Tips Pencegahan Masalah Koneksi
Pastikan selalu memperbarui firmware router TP-Link secara berkala. Gunakan password WiFi yang kuat dan unik. Hindari menempatkan router di dekat perangkat elektronik yang bisa mengganggu sinyal. Rajin-rajin restart router dan perangkat Android jika terjadi masalah koneksi.
Memeriksa Status Koneksi Internet
Untuk memastikan koneksi internet berjalan lancar, kamu bisa memeriksa status koneksi internet baik di perangkat Android maupun pada router TP-Link. Di perangkat Android, kamu bisa melihatnya melalui pengaturan WiFi. Sementara di router TP-Link, kamu bisa mengakses antarmuka web router melalui browser dengan memasukkan alamat IP router (biasanya 192.168.1.1 atau 192.168.0.1) di address bar. Di sana, biasanya tersedia informasi detail mengenai status koneksi internet, termasuk kecepatan unduh dan unggah.
Fitur Tambahan dan Pengaturan Lanjutan pada Aplikasi Tether

Aplikasi Tether TP-Link bukan cuma sekedar aplikasi untuk mengatur jaringan WiFi rumahmu. Di balik tampilannya yang simpel, aplikasi ini menyimpan segudang fitur tambahan dan pengaturan lanjutan yang bisa kamu eksplor untuk meningkatkan performa dan keamanan jaringan. Dari kontrol orang tua hingga pengaturan QoS (Quality of Service), Tether siap membantumu mengoptimalkan pengalaman berinternet di rumah.
Kontrol Orang Tua
Khawatir anak-anak terlalu lama online? Fitur kontrol orang tua di Tether bisa jadi solusi. Dengan fitur ini, kamu bisa membatasi akses internet ke perangkat tertentu, bahkan mengatur jadwal akses internet. Bayangkan, kamu bisa mengatur agar anak-anak hanya bisa mengakses internet saat mengerjakan PR atau di waktu-waktu tertentu saja. Tidak perlu khawatir lagi soal ketergantungan gadget!
- Buka aplikasi Tether dan masuk ke menu “Parental Controls”.
- Pilih perangkat yang ingin dibatasi akses internetnya.
- Atur jadwal akses internet, misalnya hanya di jam-jam tertentu saja.
- Kamu juga bisa memblokir akses ke situs web tertentu yang dianggap tidak pantas.
Pengaturan QoS (Quality of Service)
Pengaturan QoS memungkinkanmu memprioritaskan bandwidth internet untuk aplikasi atau perangkat tertentu. Misalnya, kamu bisa memprioritaskan bandwidth untuk aplikasi video conference agar panggilan video tetap lancar meskipun ada anggota keluarga lain yang sedang mengunduh file besar. Dengan begitu, tidak ada lagi lagging saat meeting penting!
- Akses menu “QoS” di aplikasi Tether.
- Pilih aplikasi atau perangkat yang ingin diprioritaskan.
- Atur tingkat prioritas bandwidth untuk masing-masing aplikasi atau perangkat. Biasanya ada pilihan seperti “High”, “Medium”, dan “Low”.
- Simpan pengaturan. Sekarang, aplikasi atau perangkat yang telah kamu prioritaskan akan mendapatkan bandwidth yang lebih besar.
Pengaturan Lanjutan untuk Meningkatkan Performa Jaringan
Tether juga menyediakan berbagai pengaturan lanjutan yang bisa kamu utak-atik untuk meningkatkan performa jaringan WiFi. Mulai dari pengaturan saluran WiFi, hingga pengaturan keamanan, semua bisa diakses dan diubah sesuai kebutuhan. Dengan sedikit eksplorasi, kamu bisa mendapatkan koneksi internet yang lebih stabil dan cepat.
- Pengaturan Saluran WiFi: Pilih saluran WiFi yang tidak terlalu ramai untuk meminimalisir interferensi dengan jaringan WiFi tetangga. Aplikasi Tether biasanya akan menampilkan informasi tentang tingkat keramaian masing-masing saluran.
- Pengaturan Keamanan: Pastikan kamu menggunakan protokol keamanan yang kuat, seperti WPA2/WPA3, untuk melindungi jaringan WiFi dari akses yang tidak sah. Gunakan juga password yang kuat dan unik.
- Pengaturan Bandwidth: Jika kamu memiliki koneksi internet dengan bandwidth yang terbatas, kamu bisa mengatur bandwidth yang dialokasikan untuk masing-masing perangkat atau aplikasi. Ini bisa membantu mencegah kemacetan jaringan.
Alur Kerja untuk Mengoptimalkan Penggunaan Bandwidth Internet
Untuk memaksimalkan penggunaan bandwidth internet, ada baiknya kamu mengikuti beberapa langkah berikut:
- Identifikasi Aplikasi Boros Bandwidth: Gunakan fitur monitoring bandwidth di aplikasi Tether untuk mengidentifikasi aplikasi atau perangkat yang paling banyak menggunakan bandwidth internet.
- Prioritaskan Aplikasi Penting: Gunakan fitur QoS untuk memprioritaskan aplikasi yang penting, seperti video conference atau game online.
- Batasi Akses Internet: Gunakan fitur kontrol orang tua untuk membatasi akses internet ke perangkat tertentu atau di waktu-waktu tertentu.
- Perbarui Perangkat Lunak: Pastikan router dan perangkat lain selalu terupdate dengan versi firmware terbaru untuk mendapatkan performa terbaik.
Tips dan Trik untuk Memaksimalkan Kinerja Router TP-Link
- Letakkan router di tempat yang strategis, jauh dari benda-benda yang bisa mengganggu sinyal WiFi, seperti microwave atau cermin.
- Gunakan nama jaringan (SSID) dan password yang mudah diingat, tetapi tetap aman.
- Restart router secara berkala untuk membersihkan cache dan meningkatkan performa.
- Periksa koneksi kabel internet secara berkala untuk memastikan tidak ada masalah.
- Manfaatkan fitur WPS (Wi-Fi Protected Setup) untuk mempermudah koneksi perangkat ke jaringan WiFi.
Ringkasan Akhir
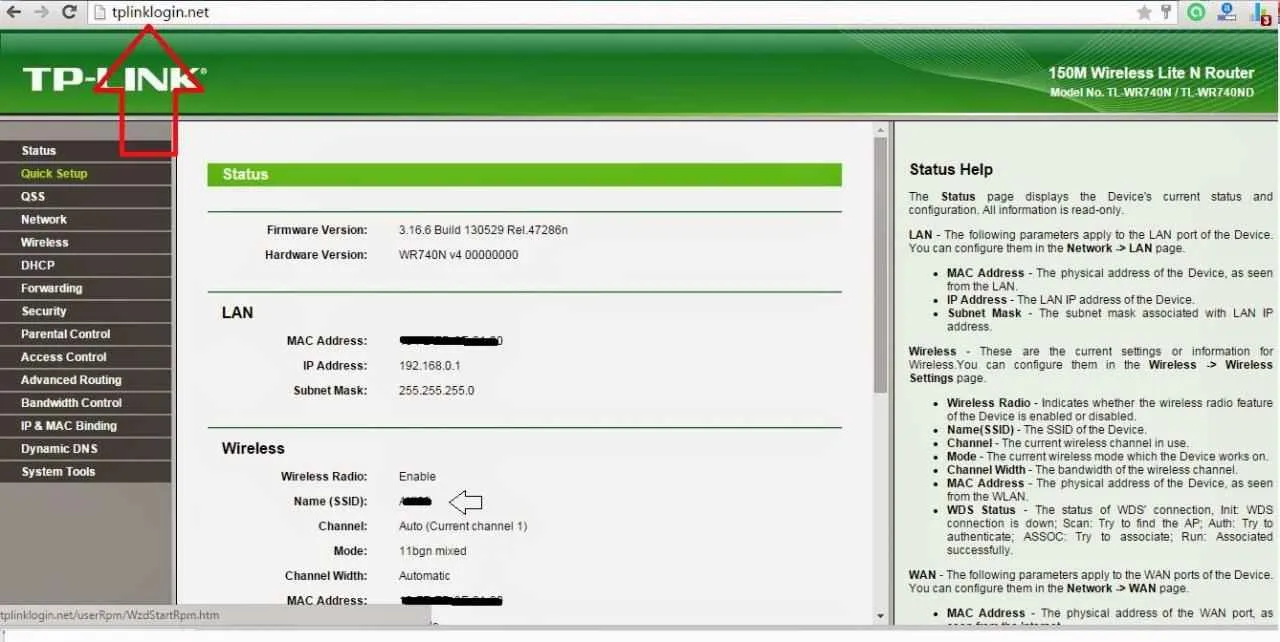
Jadi, tunggu apa lagi? Dengan panduan lengkap ini, mengelola router TP-Link di Android jadi mudah dan menyenangkan. Ucapkan selamat tinggal pada koneksi internet yang bermasalah dan sambut koneksi yang super cepat dan stabil. Sekarang, waktunya streaming film kesukaanmu tanpa buffering atau main game online tanpa lag!


What's Your Reaction?
-
0
 Like
Like -
0
 Dislike
Dislike -
0
 Funny
Funny -
0
 Angry
Angry -
0
 Sad
Sad -
0
 Wow
Wow








