Cara Menggunakan Virtual Background di Zoom Android
Persyaratan Penggunaan Virtual Background di Zoom Android
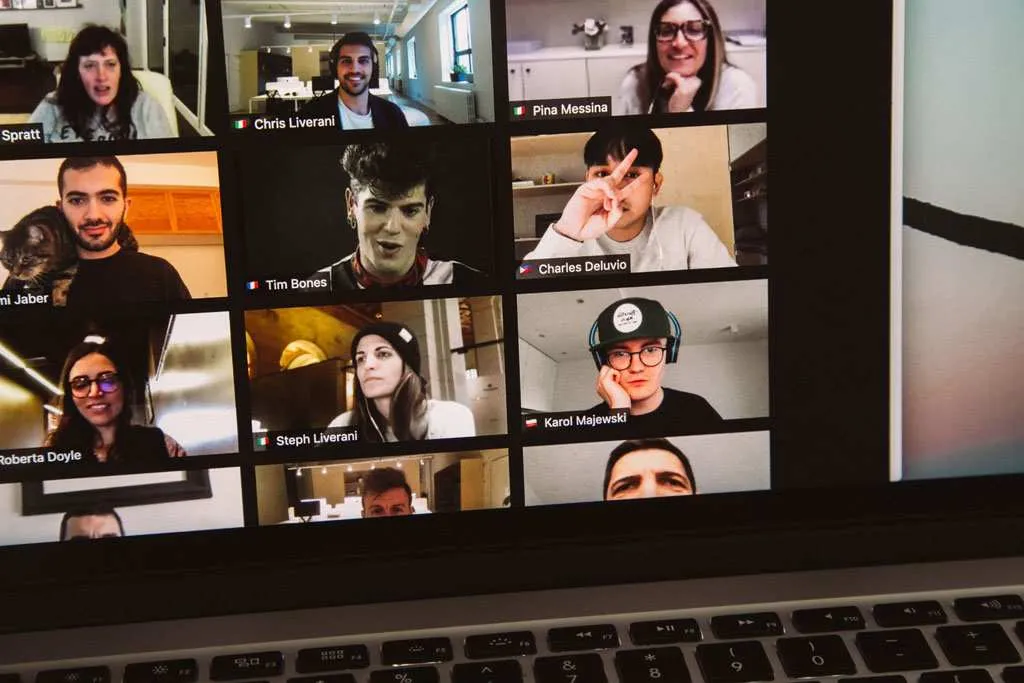
Nge-Zoom dari rumah tapi pengen keliatan lagi di kafe estetik atau pantai eksotis? Fitur virtual background Zoom bisa jadi penyelamat! Tapi, jangan langsung pasang background pantai kalau HP-mu belum memenuhi syarat. Soalnya, fitur ini cukup memakan resource perangkat. Yuk, cek dulu persyaratannya biar nggak gagal Zoom-an!
Versi Aplikasi Zoom dan Spesifikasi Perangkat Android
Fitur virtual background di Zoom Android nggak tersedia di semua versi aplikasi. Biasanya, fitur ini baru tersedia di versi aplikasi Zoom yang relatif baru. Pastikan kamu sudah update aplikasi Zoom ke versi terbaru agar fitur ini bisa digunakan. Selain itu, performa perangkat Androidmu juga berperan penting. Semakin tinggi spesifikasi RAM, prosesor, dan sistem operasi, semakin lancar fitur ini berjalan. Bayangkan, proses rendering background virtual itu butuh tenaga ekstra dari HP kamu, lho!
Keterbatasan Fitur Virtual Background di Perangkat Android
Perlu diingat, penggunaan virtual background di Android punya keterbatasan. Perangkat dengan spesifikasi rendah mungkin mengalami lag atau bahkan crash saat fitur ini aktif. Resolusi gambar background virtual juga bisa terpengaruh, jadi jangan harap background HD kamu tampil super tajam di HP kentang. Selain itu, prosesor yang kurang bertenaga bisa membuat background terlihat kurang smooth dan bahkan menyebabkan delay pada video call. Intinya, HP canggih = virtual background lancar jaya!
Tabel Perbandingan Spesifikasi dan Kompatibilitas
| Spesifikasi Perangkat | RAM (GB) | Prosesor | Kompatibilitas Virtual Background |
|---|---|---|---|
| Perangkat High-End | ≥ 6 GB | Snapdragon 8 Gen 1 ke atas, atau setara | Optimal, kualitas gambar tinggi, performa lancar |
| Perangkat Mid-Range | 4-6 GB | Snapdragon 700 series ke atas, atau setara | Cukup baik, mungkin sedikit lag pada background kompleks |
| Perangkat Low-End | < 4 GB | Prosesor entry-level | Tidak direkomendasikan, kemungkinan besar mengalami lag, crash, atau kualitas gambar rendah |
Masalah Umum Akibat Spesifikasi Perangkat yang Tidak Memenuhi Syarat
Kalau spesifikasi HP kamu kurang mumpuni, jangan heran kalau kamu mengalami beberapa masalah berikut saat menggunakan virtual background:
- Lag atau delay: Video call terasa tersendat-sendat.
- Kualitas gambar rendah: Background virtual terlihat buram atau pecah-pecah.
- Aplikasi crash: Zoom tiba-tiba menutup sendiri.
- Overheating: HP menjadi sangat panas.
- Kinerja sistem keseluruhan menurun: Aplikasi lain juga ikut lemot.
Mengaktifkan Fitur Virtual Background
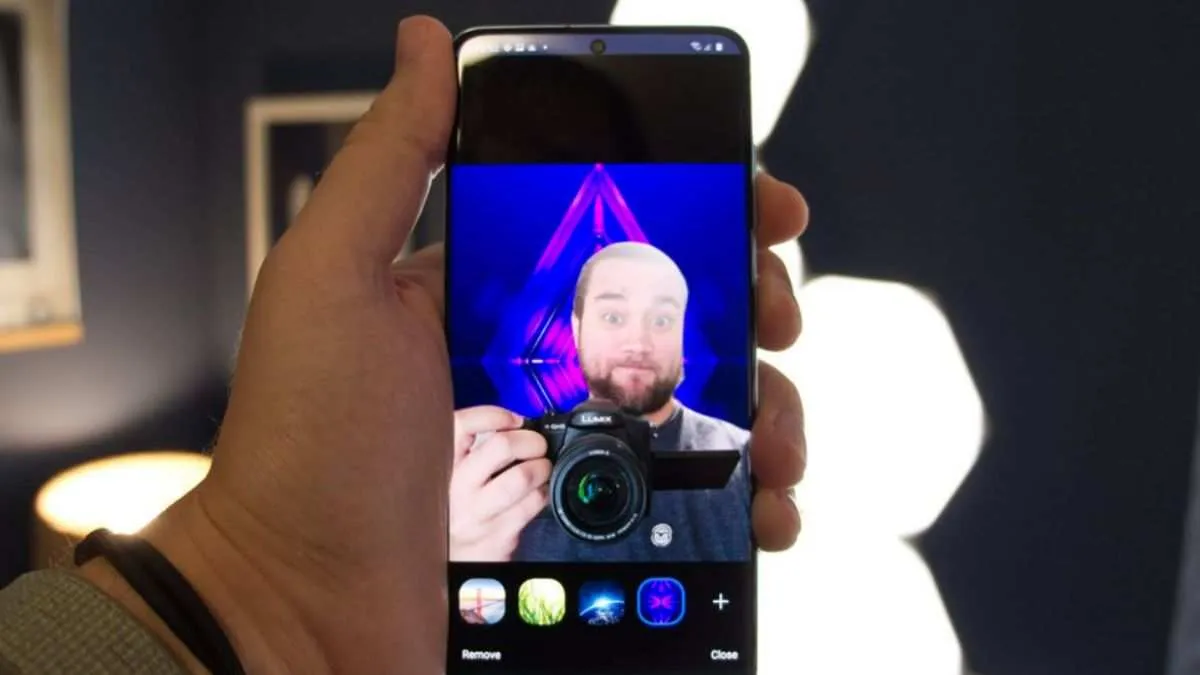
Bosan dengan background Zoom yang itu-itu aja? Pengen tampil lebih kece dan profesional di meeting online? Tenang, Zoom di Android juga punya fitur virtual background yang bisa bikin tampilanmu makin stylish! Gak perlu ribet, ikuti langkah-langkah mudah berikut ini untuk mengaktifkan dan mengoptimalkannya.
Fitur virtual background di Zoom Android ini super praktis, lho. Kamu bisa mengubah backgroundmu jadi apapun, mulai dari pemandangan alam yang indah hingga foto-foto kesayangan. Bayangkan aja, meeting dari kamar kosan yang berantakan bisa terlihat seperti kamu lagi berada di kantor yang super modern. Asyik, kan?
Langkah-langkah Mengaktifkan Virtual Background
Sebelum mulai, pastikan aplikasi Zoom kamu sudah terupdate ke versi terbaru ya. Fitur ini biasanya baru tersedia di versi-versi terbaru aplikasi. Setelah itu, ikuti langkah-langkah berikut:
- Buka aplikasi Zoom dan masuk ke meeting yang ingin kamu ikuti atau mulai meeting baru.
- Di bagian bawah layar, cari dan ketuk ikon “More” (biasanya berupa tiga titik vertikal).
- Setelah menu pilihan muncul, cari dan pilih opsi “Virtual Background”.
- Zoom akan menampilkan beberapa pilihan background bawaan. Kamu bisa langsung memilih salah satu jika suka.
- Jika ingin menggunakan gambar atau video sendiri, lanjut ke langkah berikutnya.
Ilustrasi: Bayangkan layar HP-mu. Di bagian bawah, ada ikon kecil dengan tiga titik vertikal. Setelah kamu klik, akan muncul menu pop-up dengan berbagai pilihan. Salah satu pilihannya adalah “Virtual Background”. Setelah diklik, akan muncul pilihan background bawaan Zoom, seperti pemandangan pantai, ruang kerja minimalis, dan lain sebagainya. Desainnya cukup intuitif dan mudah dipahami, bahkan bagi pengguna pemula sekalipun.
Memilih Gambar dari Galeri
Penggunaan gambar dari galeri perangkat Android sebagai virtual background Zoom menawarkan fleksibilitas yang lebih tinggi. Kamu bisa memilih foto pemandangan, logo perusahaan, atau bahkan foto keluarga untuk dijadikan background. Berikut langkah-langkahnya:
- Di menu “Virtual Background”, cari dan ketuk opsi “Add Image”.
- Zoom akan mengakses galeri foto di HP kamu. Pilih gambar yang ingin kamu gunakan.
- Setelah gambar terpilih, Zoom akan memprosesnya dan menampilkan preview. Pastikan gambar terlihat sesuai keinginan.
- Jika sudah cocok, ketuk tombol “OK” atau tombol sejenis untuk menerapkan background tersebut.
Ilustrasi: Setelah memilih “Add Image”, akan muncul galeri foto HP kamu. Kamu bisa menelusuri folder-folder foto dan memilih gambar yang diinginkan. Proses pemilihannya sama seperti saat kamu memilih foto untuk diunggah ke media sosial. Setelah memilih, Zoom akan secara otomatis memproses gambar tersebut dan menampilkannya sebagai virtual background.
Perbedaan Gambar dan Video sebagai Virtual Background
Zoom mendukung penggunaan baik gambar statis maupun video sebagai virtual background. Namun, ada perbedaan yang perlu diperhatikan. Gambar statis memberikan tampilan yang lebih bersih dan profesional, cocok untuk meeting formal. Sementara video, meskipun memberikan efek yang lebih dinamis, memerlukan spesifikasi perangkat yang lebih tinggi agar tampilannya tetap lancar dan tidak lag. Penggunaan video juga bisa lebih memakan kuota data.
Sebagai contoh, menggunakan foto pemandangan gunung sebagai background akan memberikan kesan tenang dan profesional, berbeda dengan menggunakan video air terjun yang mungkin akan mengalihkan perhatian peserta meeting. Pilihlah sesuai kebutuhan dan kondisi perangkatmu.
Mengoptimalkan Kualitas Gambar Virtual Background
Agar virtual background terlihat tajam dan tidak buram, pilihlah gambar dengan resolusi tinggi. Hindari gambar yang buram atau terlalu kecil. Selain itu, pastikan koneksi internetmu stabil. Koneksi internet yang buruk bisa menyebabkan tampilan virtual background menjadi terganggu.
Tips tambahan: Coba gunakan gambar dengan latar belakang yang sederhana dan tidak terlalu ramai. Gambar dengan latar belakang yang terlalu ramai dapat membuat tampilan virtual background terlihat kurang natural dan malah mengganggu. Semakin sederhana backgroundnya, semakin baik kualitas visualnya.
Memilih dan Mengatur Virtual Background
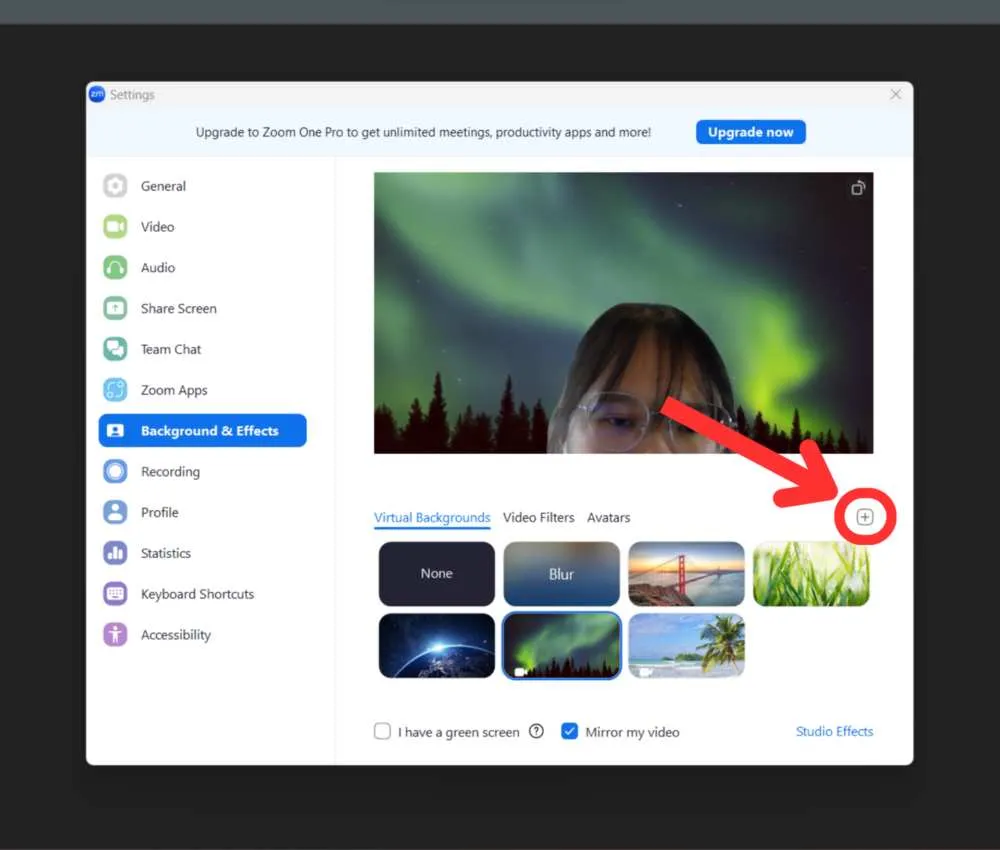
Nah, setelah berhasil mengaktifkan fitur virtual background di Zoom Android, saatnya kita eksplorasi lebih dalam! Gimana caranya milih background yang kece dan bikin meeting online kamu makin menarik? Jangan khawatir, prosesnya gampang kok. Berikut langkah-langkahnya yang akan bikin kamu jadi pro Zoom dalam sekejap.
Memilih Virtual Background dari Pilihan Tersedia
Zoom menyediakan beberapa pilihan virtual background bawaan yang bisa langsung kamu pakai. Cara mengaksesnya simpel banget. Saat kamu sudah masuk ke meeting Zoom, cari ikon “Stop Video” di pojok bawah layar. Tap ikon tersebut, lalu pilih “Choose Virtual Background”. Di sana, kamu akan menemukan beberapa pilihan background yang sudah disediakan Zoom. Tinggal pilih aja yang kamu suka!
Menambahkan Virtual Background Baru
Bosan dengan pilihan background bawaan? Tenang, kamu bisa menambahkan background dari galeri foto di HP kamu. Setelah masuk ke menu “Choose Virtual Background”, cari dan tap ikon “+” atau “Add Image”. Zoom akan meminta akses ke galeri foto kamu. Izinkan akses tersebut, lalu pilih gambar yang ingin kamu jadikan virtual background. Pastikan gambar tersebut beresolusi tinggi dan memiliki latar belakang yang kontras agar hasilnya terlihat lebih tajam dan nggak buram.
Contoh Penggunaan Virtual Background Berdasarkan Situasi
Pilihan background yang tepat bisa bikin kesan meeting kamu jadi lebih profesional. Bayangkan, background pantai yang indah mungkin kurang cocok untuk rapat formal, kan? Berikut beberapa contoh penggunaan virtual background yang bisa kamu contek:
- Rapat Formal: Gunakan background yang simpel dan profesional, misalnya gambar dinding polos dengan warna netral atau gambar kantor yang minimalis. Hindari background yang terlalu ramai atau mencolok.
- Presentasi: Pilih background yang mendukung tema presentasi kamu. Misalnya, jika presentasi tentang teknologi, kamu bisa menggunakan background yang bertema futuristik. Atau, jika presentasi tentang alam, kamu bisa menggunakan background pemandangan alam yang indah, tetapi tetap sederhana agar tidak mengganggu fokus audiens.
- Santaian: Nah, untuk obrolan santai atau meeting tidak resmi, kamu bisa lebih bebas bereksplorasi. Gunakan background yang ceria dan sesuai dengan kepribadianmu. Misalnya, gambar kafe yang nyaman, taman yang asri, atau bahkan karakter kartun favoritmu (asal tetap sopan dan profesional, ya!).
Mengatur Tingkat Transparansi Virtual Background
Kadang, virtual background bisa terlihat kurang natural. Salah satu penyebabnya adalah kurangnya transparansi. Untungnya, Zoom menyediakan pengaturan untuk mengatur tingkat transparansi. Setelah memilih virtual background, kamu akan menemukan slider atau pengatur tingkat transparansi. Geser slider tersebut untuk menyesuaikan tingkat transparansi background sesuai keinginan. Dengan mengatur transparansi, kamu bisa membuat background terlihat lebih menyatu dengan latar belakang asli, sehingga hasilnya lebih natural dan tidak terkesan “tempelan”.
Mengatasi Masalah Virtual Background Buram atau Terpotong
Pernah mengalami virtual background yang buram atau terpotong? Jangan panik! Ada beberapa hal yang bisa kamu coba untuk mengatasi masalah ini:
- Pastikan koneksi internet stabil: Koneksi internet yang buruk bisa menyebabkan virtual background terlihat buram atau terputus-putus.
- Gunakan gambar beresolusi tinggi: Gambar yang beresolusi rendah akan terlihat buram saat digunakan sebagai virtual background. Pilih gambar dengan resolusi tinggi untuk hasil yang lebih baik.
- Periksa pencahayaan: Pencahayaan yang kurang baik bisa membuat virtual background terlihat kurang jelas. Pastikan kamu berada di tempat yang cukup terang.
- Atur posisi kamera: Pastikan kamu berada pada jarak yang tepat dari kamera agar seluruh tubuhmu tertangkap dengan baik dan tidak terpotong. Juga pastikan latar belakangmu bersih dan rapi.
- Update aplikasi Zoom: Pastikan aplikasi Zoom kamu sudah terupdate ke versi terbaru untuk mendapatkan fitur dan perbaikan bug terbaru.
Menggunakan Virtual Background Selama Rapat Zoom

Nah, setelah kamu berhasil mengatur virtual background di Zoom Android, saatnya memaksimalkan fitur keren ini selama rapat online. Supaya nggak cuma keliatan kece, tapi juga rapat berjalan lancar jaya, ada beberapa hal penting yang perlu kamu perhatikan. Dari memastikan background berfungsi optimal hingga mengatasi masalah umum yang mungkin muncul, semuanya akan dibahas tuntas di sini!
Memastikan Virtual Background Berfungsi Optimal Selama Rapat
Supaya virtual background kamu tetap kece dan nggak bikin rapat berantakan, pastikan koneksi internetmu stabil. Kualitas gambar background bergantung banget sama kecepatan internet. Selain itu, pastikan aplikasi Zoom kamu sudah update ke versi terbaru. Update rutin biasanya membawa perbaikan bug dan peningkatan performa, termasuk untuk fitur virtual background.
- Periksa kecepatan internet sebelum rapat dimulai. Kecepatan upload yang cukup penting untuk memastikan background terkirim dengan lancar.
- Tutup aplikasi lain yang mungkin memakan bandwidth internet. Semakin sedikit aplikasi yang berjalan, semakin lancar Zoom beroperasi.
- Gunakan koneksi Wi-Fi yang stabil. Hindari menggunakan data seluler, kecuali jika koneksi Wi-Fi benar-benar tidak tersedia.
Tips Mengoptimalkan Kinerja Zoom untuk Virtual Background
Penggunaan virtual background memang asyik, tapi kalau nggak disetting dengan benar, bisa bikin rapat jadi kurang nyaman. Berikut beberapa tips agar virtual background tetap smooth dan nggak mengganggu jalannya rapat.
- Pilih background dengan resolusi yang tidak terlalu tinggi. Background dengan resolusi rendah akan lebih mudah diproses oleh aplikasi Zoom, sehingga mengurangi kemungkinan lag atau delay.
- Hindari background yang terlalu detail atau ramai. Background yang sederhana dan minimalis akan lebih mudah diproses dan terlihat lebih profesional.
- Pastikan pencahayaan di ruanganmu cukup. Pencahayaan yang baik akan membantu Zoom mengenali siluetmu dengan lebih akurat, sehingga background terlihat lebih natural.
Masalah Umum dan Solusinya
Meskipun fitur virtual background Zoom sangat praktis, beberapa masalah terkadang muncul. Ketahui masalah umum dan solusinya berikut ini agar rapatmu tetap lancar.
| Masalah | Solusi |
|---|---|
| Virtual background tidak muncul | Pastikan fitur virtual background sudah diaktifkan di pengaturan Zoom. Periksa koneksi internet dan pastikan aplikasi Zoom sudah update ke versi terbaru. |
| Virtual background terlihat buram atau pecah | Periksa koneksi internet. Gunakan background dengan resolusi lebih rendah. Pastikan pencahayaan ruangan cukup. |
| Virtual background berkedip-kedip | Tutup aplikasi lain yang mungkin memakan bandwidth internet. Coba restart aplikasi Zoom atau perangkat Androidmu. |
Tips Mengatasi Masalah Koneksi Internet
Koneksi internet yang buruk adalah musuh utama virtual background. Pastikan kamu terhubung ke jaringan Wi-Fi yang stabil dan memiliki kecepatan upload yang memadai. Jika menggunakan data seluler, pastikan kuota internetmu cukup dan sinyalnya kuat. Jika masalah tetap berlanjut, coba dekatkan perangkatmu ke sumber Wi-Fi atau cari lokasi dengan sinyal yang lebih kuat.
Panduan Latar Belakang yang Jelas dan Profesional
Untuk kesan profesional selama rapat, perhatikan pemilihan dan pengaturan background. Berikut beberapa tipsnya.
- Pilih background yang netral dan tidak terlalu mencolok. Hindari background yang ramai atau mengganggu konsentrasi.
- Pastikan backgroundmu bersih dan rapi. Hindari background yang berantakan atau menunjukkan barang-barang pribadi yang tidak perlu.
- Sesuaikan background dengan konteks rapat. Jika rapat formal, pilih background yang lebih profesional. Jika rapat informal, kamu bisa sedikit lebih santai dalam memilih background.
Menggunakan Fitur Virtual Background untuk Video Recording
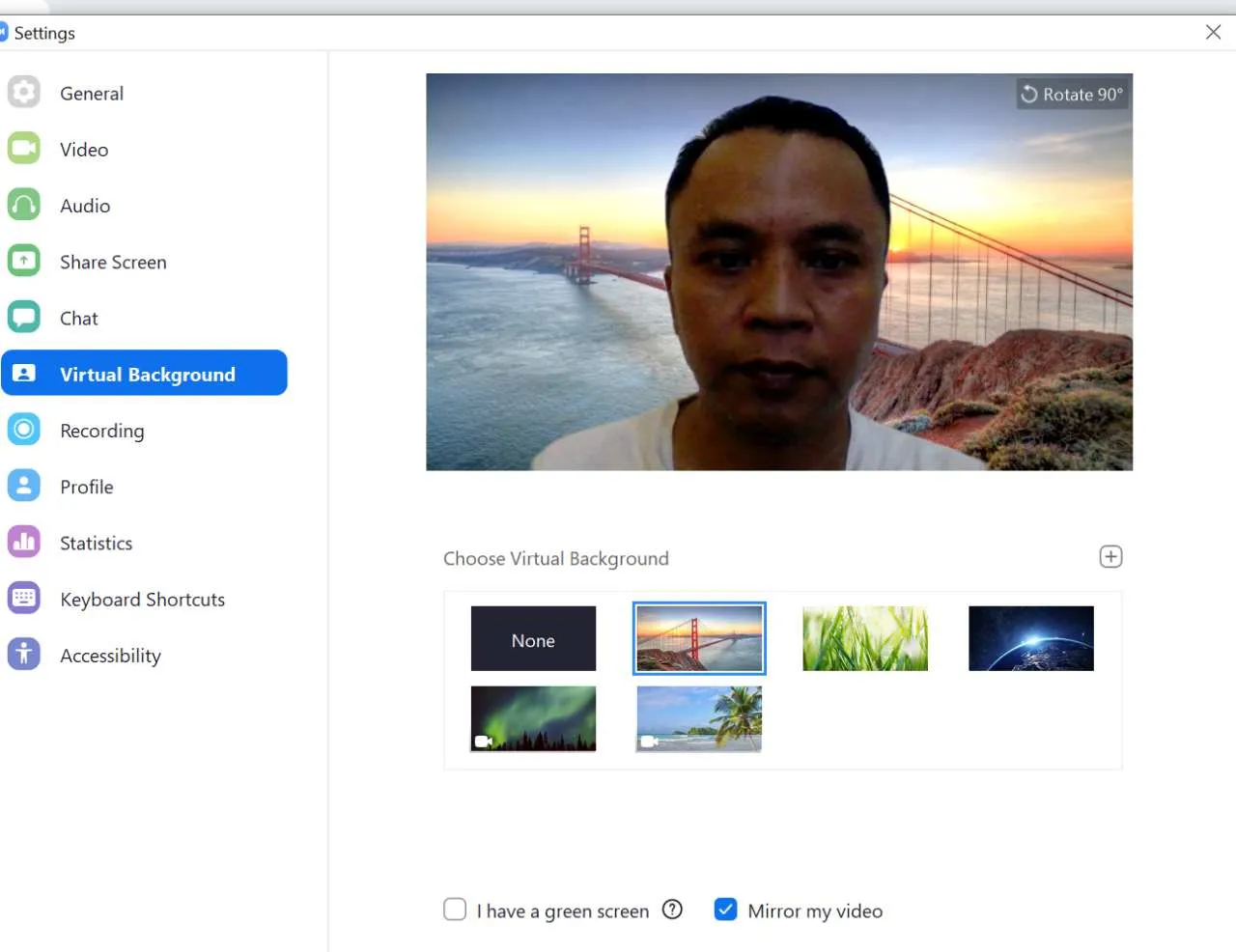
Nah, setelah jago pakai virtual background di Zoom meeting, sekarang saatnya level up! Gimana caranya bikin video recording Zoom dengan background kece? Tenang, gak sesulit yang kamu bayangkan, kok. Fitur virtual background Zoom di Android ternyata juga bisa dipakai untuk merekam video, lho! Ini nih panduan lengkapnya buat kamu yang mau tampil maksimal di setiap video.
Cara Merekam Video dengan Virtual Background di Zoom Android
Prosesnya simpel banget. Pastikan kamu sudah mengatur virtual background yang diinginkan sebelum memulai rekaman. Setelah itu, saat memulai meeting (bahkan bisa saat meeting sudah berjalan), kamu tinggal tekan tombol rekam. Zoom secara otomatis akan merekam video dengan virtual background yang sudah kamu pilih. Gak perlu settingan ribet lagi!
- Pastikan virtual background sudah dipilih dan terlihat sesuai keinginan sebelum memulai rekaman.
- Mulai meeting Zoom atau bergabung ke meeting yang sudah ada.
- Tekan tombol “Record” (biasanya ikon lingkaran merah) yang ada di bagian bawah layar.
- Zoom akan mulai merekam video dengan virtual background yang aktif.
- Setelah selesai merekam, video akan tersimpan di perangkat Android kamu.
Tips Mengoptimalkan Kualitas Video Recording dengan Virtual Background
Agar hasil video recording kamu makin ciamik, perhatikan beberapa tips berikut ini. Soalnya, kualitas virtual background bisa berpengaruh banget sama kesan profesional video kamu, lho!
- Pencahayaan: Pastikan ruangan kamu cukup terang. Pencahayaan yang baik akan membuat virtual background terlihat lebih nyata dan mengurangi efek bayangan yang aneh.
- Background yang Sederhana: Pilih virtual background yang simpel dan tidak terlalu ramai. Background yang terlalu detail bisa membuat proses rendering lebih berat dan hasilnya kurang optimal.
- Jarak dari Kamera: Jangan terlalu dekat atau terlalu jauh dari kamera. Jarak yang pas akan membuat detail wajah dan background terlihat seimbang.
- Koneksi Internet: Pastikan koneksi internet kamu stabil. Koneksi yang buruk bisa menyebabkan lag dan mempengaruhi kualitas video, termasuk virtual background.
- Resolusi Video: Atur resolusi video pada settingan Zoom ke kualitas yang tinggi (jika perangkat dan koneksi internet mendukung) agar detail virtual background lebih terlihat jelas.
Perbedaan Kualitas Video Recording dengan dan Tanpa Virtual Background
Secara umum, kualitas video recording dengan virtual background sedikit lebih rendah dibandingkan tanpa virtual background. Hal ini dikarenakan Zoom perlu memproses gambar background secara real-time. Namun, perbedaannya tidak terlalu signifikan jika kamu mengikuti tips-tips di atas dan memiliki perangkat serta koneksi internet yang memadai. Penggunaan virtual background yang tepat justru bisa meningkatkan nilai estetika video kamu, lho!
Mengoptimalkan Pengaturan Video untuk Kualitas Virtual Background
Untuk memastikan virtual background tetap terlihat optimal, kamu bisa melakukan beberapa pengaturan tambahan di aplikasi Zoom. Perhatikan pengaturan resolusi video, bandwidth, dan juga pengaturan kamera. Pastikan semuanya sesuai dengan kemampuan perangkat dan koneksi internet yang kamu miliki. Jangan memaksakan kualitas tinggi jika perangkat atau koneksi internetmu terbatas, karena justru bisa menghasilkan video yang buram atau lag.
Terakhir
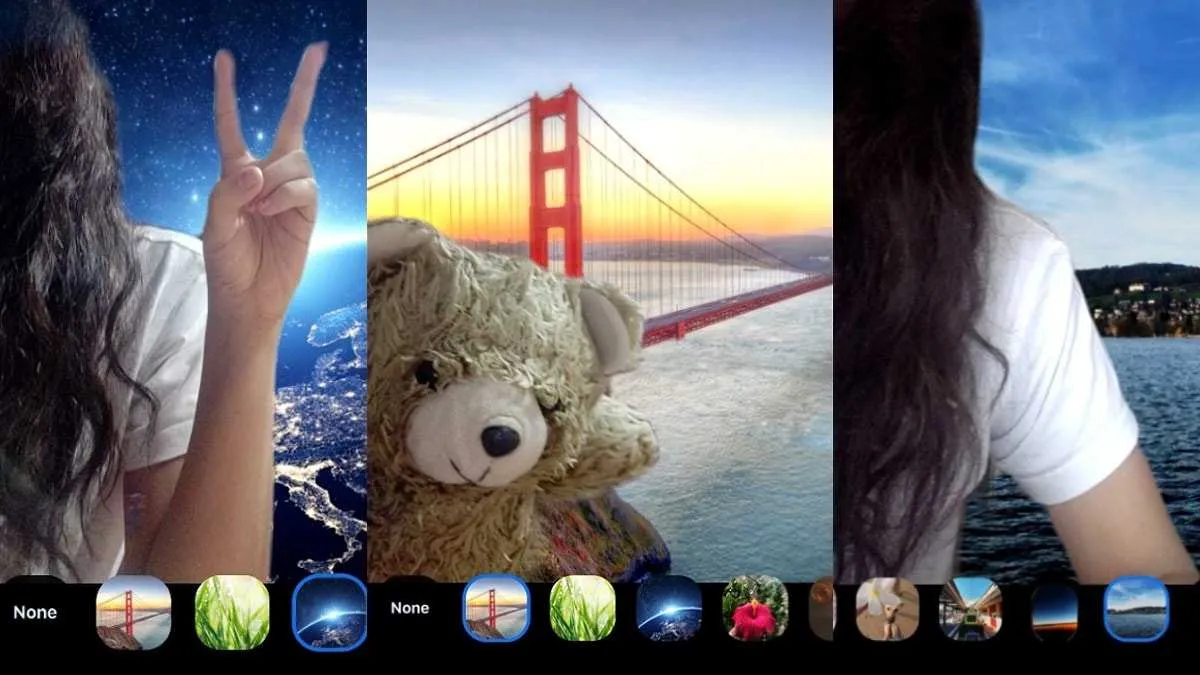
Jadi, tak perlu lagi khawatir dengan background rumah yang berantakan saat meeting online. Dengan panduan ini, kamu bisa dengan mudah menggunakan fitur virtual background di Zoom Android dan tampil profesional atau fun sesuai keinginan. Eksplorasi berbagai pilihan background, optimalkan pengaturan, dan siaplah untuk memukau peserta meeting lainnya! Selamat mencoba!


What's Your Reaction?
-
0
 Like
Like -
0
 Dislike
Dislike -
0
 Funny
Funny -
0
 Angry
Angry -
0
 Sad
Sad -
0
 Wow
Wow

