Cara Menghapus Sistem Android Panduan Lengkap
- Metode Penghapusan Data Pabrik (Factory Reset)
-
- Langkah-Langkah Factory Reset di Berbagai Versi Android
- Factory Reset Android 8 (Oreo)
- Factory Reset Android 9 (Pie)
- Factory Reset Android 10 (Q)
- Factory Reset Android 11 (R)
- Tabel Perbandingan Langkah-Langkah Factory Reset
- Konsekuensi Melakukan Factory Reset
- Poin Penting Sebelum Melakukan Factory Reset
- Tips Melakukan Backup Data Sebelum Factory Reset
- Menghapus Aplikasi dan Data Aplikasi
- Menghapus File dan Folder Secara Manual
- Penggunaan Aplikasi Pembersih (Cleaner Apps)
- Mengatasi Masalah Setelah Penghapusan Data
- Ringkasan Terakhir
Metode Penghapusan Data Pabrik (Factory Reset)
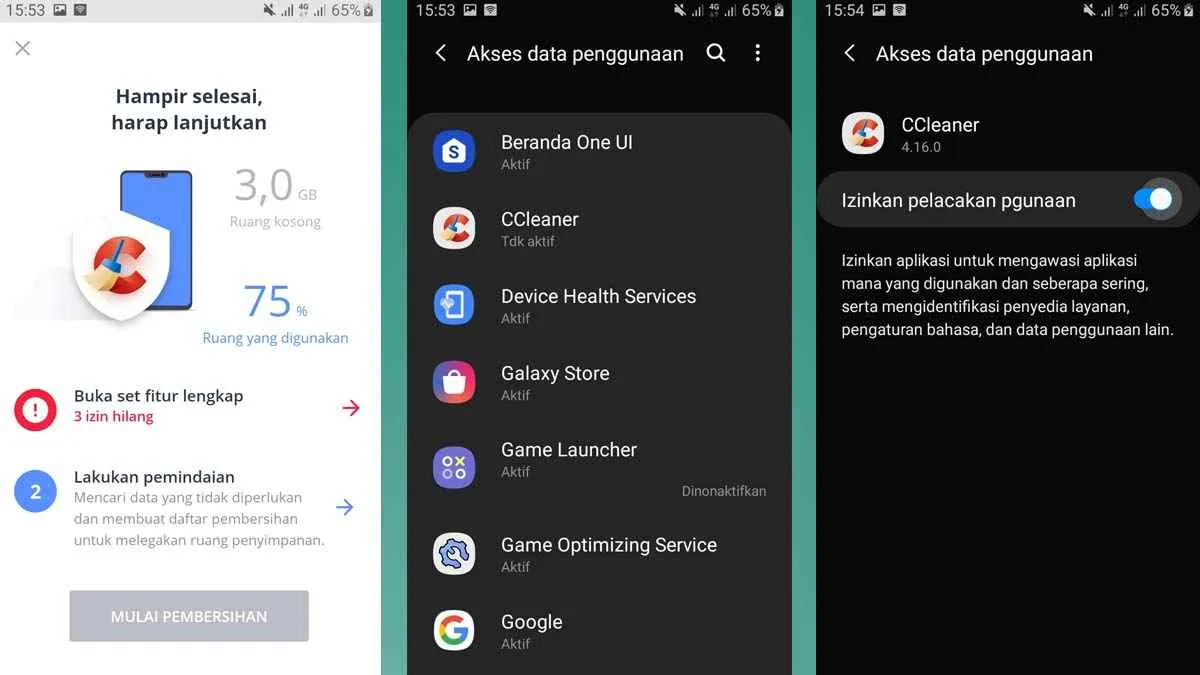
HP Android lemot? Aplikasi bermasalah? Mungkin saatnya kamu melakukan factory reset! Factory reset, atau reset pabrik, adalah cara ampuh untuk mengembalikan pengaturan HP Android ke kondisi semula seperti baru keluar dari pabrik. Proses ini akan menghapus semua data di HP kamu, jadi pastikan kamu sudah melakukan backup data penting terlebih dahulu!
Langkah-Langkah Factory Reset di Berbagai Versi Android
Proses factory reset sedikit berbeda di setiap versi Android. Berikut langkah-langkah umum untuk Android versi 8, 9, 10, dan 11. Perlu diingat, tampilan antarmuka mungkin sedikit berbeda tergantung merek dan model HP kamu.
Factory Reset Android 8 (Oreo)
Pada Android 8, biasanya kamu akan menemukan menu pengaturan reset di dalam menu “Sistem”. Setelah masuk ke menu “Sistem”, cari opsi “Reset” lalu pilih “Hapus semua data (reset pabrik)”. Kamu akan diminta untuk mengkonfirmasi pilihanmu sebelum proses reset dimulai. Ilustrasi antarmuka menunjukkan menu pengaturan yang terorganisir dengan ikon-ikon yang mudah dipahami, dengan opsi “Reset” ditampilkan dengan jelas di bagian bawah daftar.
Factory Reset Android 9 (Pie)
Android 9 Pie biasanya menempatkan opsi reset di dalam menu “Sistem”. Namun, beberapa produsen mungkin meletakkannya di menu lain. Setelah menemukan menu “Reset”, pilih “Reset data pabrik”. Konfirmasi pilihan kamu, dan proses reset akan segera dimulai. Antarmuka Android 9 biasanya lebih minimalis dengan warna yang lebih cerah dan ikon yang lebih modern. Menu “Reset” biasanya terletak di dekat bagian bawah pengaturan sistem.
Factory Reset Android 10 (Q)
Di Android 10, lokasi menu reset pabrik masih berada di dalam menu “Sistem”. Setelah menemukan menu “Reset pilihan”, pilih opsi “Hapus semua data (reset pabrik)”. Kamu akan melihat konfirmasi yang meminta kamu untuk memasukkan PIN atau pola kunci layar sebelum proses dimulai. Tampilan Android 10 biasanya lebih modern lagi, dengan navigasi berbasis gesture yang lebih intuitif. Menu reset biasanya terletak di bagian tengah atau bawah menu pengaturan.
Factory Reset Android 11 (R)
Android 11 menempatkan opsi reset pabrik di dalam menu “Sistem”. Prosesnya serupa dengan versi Android sebelumnya, kamu perlu mencari menu “Reset pilihan”, lalu pilih “Hapus semua data (reset pabrik)”. Sistem akan meminta konfirmasi dan mungkin meminta verifikasi biometrik atau PIN. Antarmuka Android 11 menampilkan desain yang lebih bersih dan sederhana, dengan penekanan pada privasi dan keamanan. Menu reset biasanya ditampilkan dengan jelas dan mudah ditemukan.
Tabel Perbandingan Langkah-Langkah Factory Reset
| Versi Android | Langkah 1 | Langkah 2 | Langkah 3 |
|---|---|---|---|
| Android 8 (Oreo) | Buka menu “Pengaturan” | Pilih “Sistem” > “Reset” > “Hapus semua data (reset pabrik)” | Konfirmasi reset |
| Android 9 (Pie) | Buka menu “Pengaturan” | Pilih “Sistem” > “Reset” > “Reset data pabrik” | Konfirmasi reset |
| Android 10 (Q) | Buka menu “Pengaturan” | Pilih “Sistem” > “Reset pilihan” > “Hapus semua data (reset pabrik)” | Konfirmasi reset dan verifikasi keamanan |
| Android 11 (R) | Buka menu “Pengaturan” | Pilih “Sistem” > “Reset pilihan” > “Hapus semua data (reset pabrik)” | Konfirmasi reset dan verifikasi keamanan |
Konsekuensi Melakukan Factory Reset
Factory reset akan menghapus SEMUA data di HP kamu, termasuk: kontak, pesan, foto, video, aplikasi, pengaturan, dan lainnya. Hanya sistem operasi yang akan tetap ada. Pastikan kamu sudah melakukan backup data penting sebelum melakukan factory reset.
Poin Penting Sebelum Melakukan Factory Reset
- Pastikan baterai HP terisi penuh.
- Backup semua data penting ke Google Drive, cloud storage lain, atau komputer.
- Catat akun Google dan password kamu.
- Hapus kartu SD jika ingin menghapus data di dalamnya juga.
- Pahami konsekuensi dari factory reset dan pastikan kamu siap untuk kehilangan semua data.
Tips Melakukan Backup Data Sebelum Factory Reset
Gunakan layanan cloud storage seperti Google Drive, iCloud (untuk pengguna iPhone), atau Dropbox untuk menyimpan foto, video, dan dokumen penting. Untuk aplikasi dan data aplikasi, kamu bisa memanfaatkan fitur backup bawaan Android atau aplikasi pihak ketiga.
Menghapus Aplikasi dan Data Aplikasi
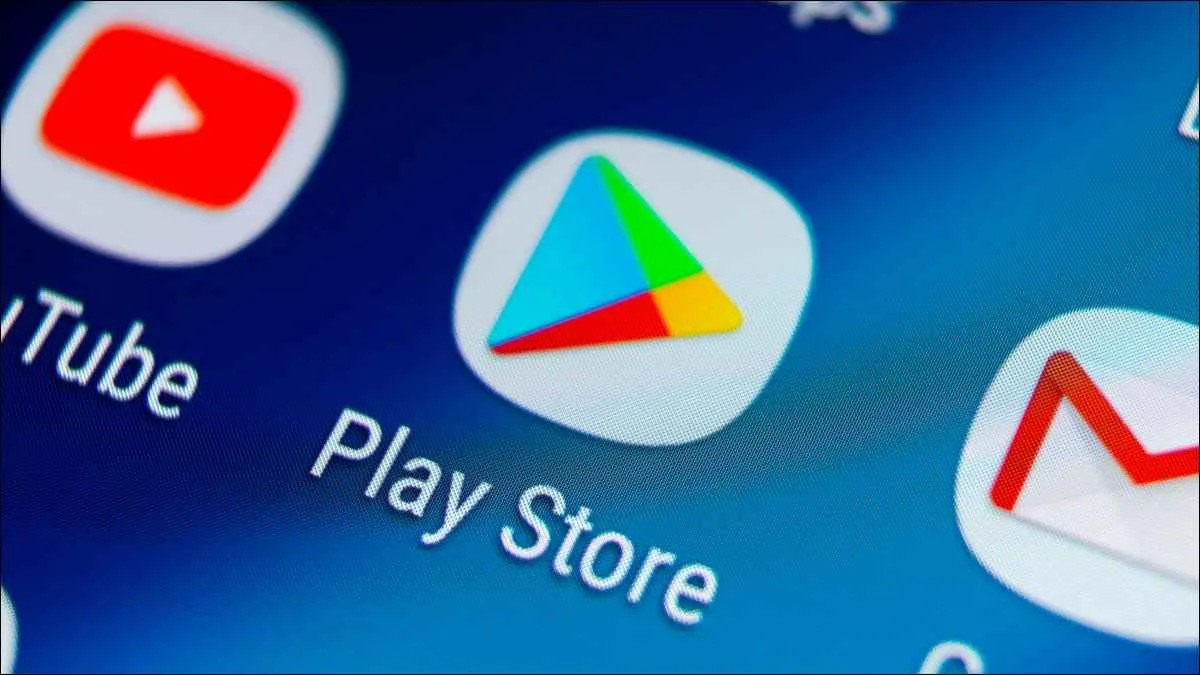
Ngehapus aplikasi di Android? Gampang banget, kok! Tapi, nggak cuma sekadar nge-uninstall aja, lho. Ada beberapa hal yang perlu kamu perhatiin biar hape kamu tetap lancar jaya. Kita bahas tuntas, yuk, mulai dari jenis data aplikasi sampai bedanya uninstall sama hapus data aplikasi!
Mengelola aplikasi dan datanya penting banget untuk menjaga performa HP Android kamu. Aplikasi yang nggak kepakai cuma ngabisin ruang penyimpanan, bahkan bisa bikin baterai boros. Makanya, penting banget buat tau cara hapus aplikasi dan data aplikasi dengan benar.
Jenis Data Aplikasi yang Dapat Dihapus
Sebelum kita lanjut ke cara hapusnya, penting banget tau dulu jenis data aplikasi yang bisa dihapus. Secara garis besar, ada data aplikasi itu sendiri, termasuk settingan, file cache, dan data lain yang dihasilkan aplikasi selama pemakaian. Menghapus data aplikasi akan mengembalikan aplikasi ke pengaturan awal seperti baru diinstall, tapi tetap mempertahankan aplikasi itu sendiri di HP kamu.
- Data Aplikasi: Ini mencakup semua pengaturan, preferensi, dan file yang dibuat oleh aplikasi selama digunakan. Misalnya, data game, progress game, atau pengaturan di aplikasi lainnya.
- Cache Aplikasi: File sementara yang digunakan aplikasi untuk mempercepat loading. Menghapus cache nggak akan menghapus data penting, tapi bisa membantu mengosongkan ruang penyimpanan.
- Data Offline: Beberapa aplikasi menyimpan data offline, seperti peta offline atau ebook. Menghapus data ini akan menghapus akses ke data offline tersebut.
Langkah-Langkah Menghapus Aplikasi dan Data Aplikasi
Nah, sekarang kita masuk ke praktiknya. Cara hapus aplikasi dan data aplikasi di Android sebenarnya gampang banget, tinggal ikuti langkah-langkah ini:
- Buka menu Pengaturan di HP Android kamu.
- Cari dan pilih menu Aplikasi atau Manajer Aplikasi. Nama menunya bisa sedikit berbeda tergantung merk dan versi Android.
- Cari aplikasi yang ingin kamu hapus. Kamu bisa mengurutkan aplikasi berdasarkan ukuran atau nama.
- Klik aplikasi tersebut. Kamu akan melihat beberapa opsi, termasuk Uninstall (hapus aplikasi) dan Hapus Data.
- Untuk menghapus aplikasi sepenuhnya, pilih Uninstall. Untuk hanya menghapus data aplikasi, pilih Hapus Data.
- Konfirmasi penghapusan. Selesai!
Contoh Skenario Penghapusan Aplikasi yang Berbeda
Ada perbedaan cara menghapus aplikasi bawaan (sistem) dan aplikasi pihak ketiga. Aplikasi pihak ketiga bisa di-uninstall sepenuhnya, sedangkan aplikasi bawaan biasanya hanya bisa data-nya saja yang dihapus, aplikasi tetap ada.
- Aplikasi Pihak Ketiga (misal: Instagram): Kamu bisa langsung uninstall aplikasi ini sepenuhnya tanpa masalah. Data dan aplikasi akan hilang dari HP kamu.
- Aplikasi Bawaan (misal: Kalkulator): Kamu mungkin hanya bisa menghapus data aplikasi. Aplikasi kalkulator akan tetap ada, tapi kembali ke pengaturan default.
Perbedaan Uninstall Aplikasi dan Menghapus Data Aplikasi
Uninstall aplikasi akan menghapus aplikasi beserta semua datanya secara permanen dari HP kamu. Sedangkan menghapus data aplikasi hanya akan menghapus data aplikasi, seperti pengaturan dan file cache, sementara aplikasi itu sendiri tetap terpasang di HP kamu.
Peringatan! Menghapus aplikasi sistem bisa berdampak serius pada kinerja dan stabilitas perangkat Android kamu. Beberapa aplikasi sistem sangat penting untuk fungsi dasar HP, dan menghapusnya bisa menyebabkan error atau bahkan bootloop. Berhati-hatilah dan pastikan kamu benar-benar mengerti konsekuensinya sebelum menghapus aplikasi sistem. Jika ragu, lebih baik jangan dihapus!
Menghapus File dan Folder Secara Manual

Bosan memori HP penuh? Penghapusan file dan folder secara manual bisa jadi solusi ampuh untuk mengembalikan ruang penyimpanan. Cara ini memberikan kontrol penuh atas apa yang dihapus, jadi kamu bisa memastikan hanya file-file yang tidak terpakai yang lenyap. Berikut panduan lengkapnya, mulai dari akses penyimpanan hingga menghapus folder besar!
Mengakses dan Menghapus File di Penyimpanan Internal dan Eksternal
Langkah pertama, tentu saja, adalah mengakses file-file yang ingin kamu hapus. Untuk penyimpanan internal, kamu bisa langsung mengaksesnya lewat aplikasi pengelola file bawaan Android. Sedangkan untuk penyimpanan eksternal (misalnya, kartu SD), kamu perlu memastikan kartu tersebut terpasang dengan benar dan terdeteksi oleh perangkat. Setelah itu, navigasikan ke folder yang diinginkan dan pilih file atau folder yang akan dihapus. Tekan tombol hapus (biasanya ikon tempat sampah) dan konfirmasi penghapusan. Simpel, kan?
Menghapus Berbagai Jenis File
Proses penghapusan file gambar, video, atau dokumen pada dasarnya sama. Baik itu foto liburan yang sudah di-backup, video lama yang sudah tidak terpakai, atau dokumen-dokumen usang, caranya tetap sama: pilih file, tekan tombol hapus, dan konfirmasi. Namun, pastikan kamu sudah melakukan backup jika file tersebut penting!
Perbandingan Cara Menghapus File di Berbagai File Manager Android
| File Manager | Cara Memilih File Massal | Fitur Tambahan |
|---|---|---|
| File Manager bawaan Android | Biasanya dengan tap panjang lalu pilih beberapa file | Terbatas, tergantung versi Android |
| ES File Explorer | Memiliki fitur seleksi massal dengan kotak centang | Mendukung berbagai fitur seperti kompresi, transfer file, dan lain-lain |
| Solid Explorer | Mirip dengan ES File Explorer, dengan kotak centang untuk seleksi massal | Antarmuka yang bersih dan intuitif, serta fitur dual panel |
Menggunakan Aplikasi Pengelola File Pihak Ketiga untuk Penghapusan Massal
Aplikasi pengelola file pihak ketiga seperti ES File Explorer atau Solid Explorer menawarkan fitur penghapusan massal yang lebih canggih. Kamu bisa memilih banyak file sekaligus dengan mudah, bahkan bisa melakukan pencarian dan filter berdasarkan jenis file. Fitur ini sangat berguna ketika kamu ingin membersihkan banyak file sekaligus, misalnya menghapus semua foto dengan format .jpg di folder tertentu.
Menghapus Folder yang Berisi Banyak File
Menghapus folder yang berisi banyak file sama mudahnya dengan menghapus file tunggal. Cukup pilih folder yang ingin dihapus, tekan tombol hapus, dan konfirmasi. Sistem akan menghapus seluruh isi folder beserta foldernya itu sendiri. Ingat lagi, pastikan kamu sudah melakukan backup jika isinya penting!
Penggunaan Aplikasi Pembersih (Cleaner Apps)

HP lemot? Penyimpanan penuh? Jangan panik! Aplikasi pembersih, atau cleaner apps, bisa jadi solusi. Tapi, pilih yang tepat ya, karena nggak semua aplikasi pembersih aman dan efektif. Artikel ini akan membahas beberapa aplikasi populer, membandingkannya dengan pembersihan manual, serta mengungkap risiko dan cara memilih aplikasi yang tepat.
Aplikasi Pembersih Populer dan Fiturnya
Banyak aplikasi pembersih di Play Store, masing-masing menawarkan fitur berbeda. Beberapa yang populer antara lain CCleaner, Avast Cleanup, dan Norton Clean. CCleaner misalnya, fokus pada pembersihan file sampah dan sisa instalasi aplikasi. Avast Cleanup menawarkan fitur lebih komprehensif, termasuk pengoptimalan baterai dan manajemen aplikasi. Sementara Norton Clean, menekankan pada keamanan dan perlindungan dari malware.
- CCleaner: Berfokus pada pembersihan file sampah, sisa instalasi aplikasi, dan riwayat penjelajahan.
- Avast Cleanup: Menawarkan fitur lebih lengkap, termasuk pengoptimalan baterai, manajemen aplikasi, dan pemindai malware.
- Norton Clean: Menekankan pada keamanan dan perlindungan dari ancaman malware, sambil membersihkan file yang tidak dibutuhkan.
Perbandingan Pembersihan Manual dan Penggunaan Aplikasi Pembersih
Pembersihan manual, seperti menghapus file secara individual atau menghapus cache aplikasi, memberikan kontrol penuh. Namun, prosesnya lebih memakan waktu dan mungkin melewatkan beberapa file sampah. Aplikasi pembersih menawarkan otomatisasi dan kemudahan, tetapi ketergantungan penuh pada aplikasi tersebut bisa berisiko.
| Metode | Keuntungan | Kerugian |
|---|---|---|
| Pembersihan Manual | Kontrol penuh, efektif untuk file spesifik | Membutuhkan waktu, mungkin melewatkan file sampah |
| Aplikasi Pembersih | Otomatis, cepat, efisien | Ketergantungan pada aplikasi, risiko penggunaan aplikasi yang tidak terpercaya |
Risiko Penggunaan Aplikasi Pembersih yang Tidak Terpercaya
Menggunakan aplikasi pembersih dari sumber yang tidak terpercaya bisa berisiko. Aplikasi tersebut mungkin mengandung malware, mencuri data pribadi, atau bahkan merusak sistem Android Anda. Beberapa aplikasi juga mungkin memasang iklan yang mengganggu atau meminta izin akses yang berlebihan.
Panduan Memilih Aplikasi Pembersih yang Aman dan Efektif
Pilih aplikasi pembersih dari pengembang yang terpercaya, dengan rating dan ulasan positif di Play Store. Perhatikan izin akses yang diminta aplikasi, dan hindari aplikasi yang meminta izin yang tidak relevan dengan fungsinya. Selalu periksa ukuran aplikasi dan pastikan tidak terlalu besar, karena ini bisa menjadi indikasi adanya malware.
Contoh Penggunaan Fitur Utama Aplikasi Pembersih
Misalnya, pada aplikasi Avast Cleanup, fitur “Junk Files Cleaner” dapat digunakan untuk membersihkan file sampah sistem dan aplikasi. Setelah membuka aplikasi, klik tombol “Scan” untuk memulai pemindaian. Setelah pemindaian selesai, akan ditampilkan daftar file sampah yang dapat dihapus. Klik tombol “Clean” untuk menghapus file-file tersebut. Proses ini relatif sama di aplikasi pembersih lainnya, meskipun tampilan antarmuka mungkin berbeda.
Mengatasi Masalah Setelah Penghapusan Data
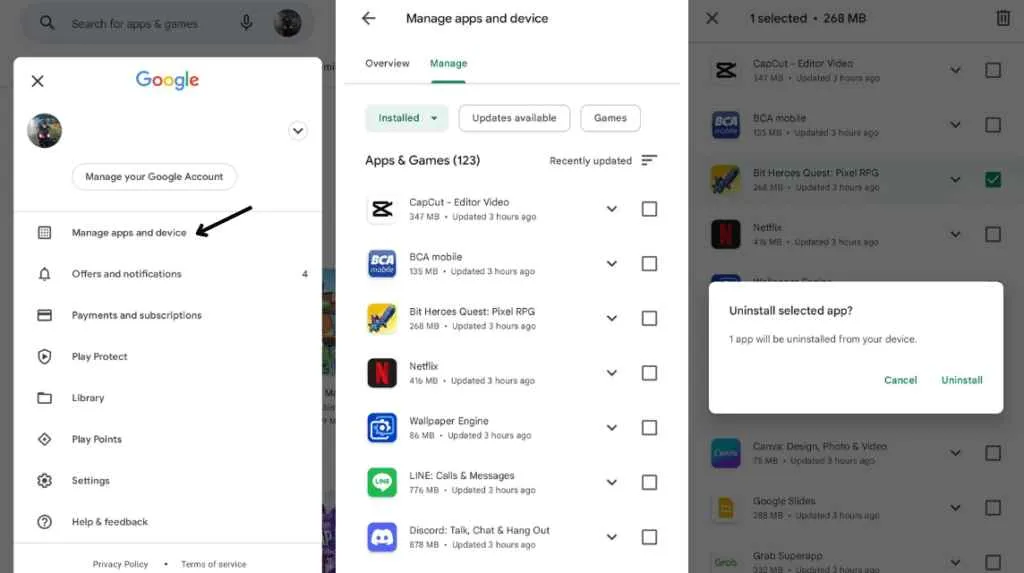
Nah, udah berhasil hapus data Android? Rasanya lega banget, ya? Tapi tunggu dulu, prosesnya nggak selalu mulus. Ada kalanya muncul masalah setelah menghapus semua data di sistem Android kamu. Jangan panik dulu! Artikel ini akan memandu kamu untuk mengatasi berbagai masalah yang mungkin muncul dan mengembalikan keadaan perangkatmu ke kondisi normal.
Dari masalah sepele sampai yang bikin kepala pusing, kita bahas tuntas. Jadi, pastikan kamu baca sampai selesai agar nggak kebingungan kalau tiba-tiba ada kendala setelah menghapus data Android.
Masalah Umum Setelah Penghapusan Data
Beberapa masalah umum yang mungkin kamu temui setelah menghapus data Android meliputi bootloop (perangkat terus-menerus restart), gagal masuk ke sistem operasi, aplikasi yang error, atau bahkan perangkat yang sama sekali tidak merespon. Penyebabnya bisa beragam, mulai dari proses penghapusan yang terganggu hingga masalah pada sistem operasi itu sendiri. Jangan khawatir, sebagian besar masalah ini bisa diatasi dengan langkah-langkah yang tepat.
Langkah Pemecahan Masalah
Langkah pertama yang perlu kamu lakukan adalah mencoba merestart perangkatmu. Jika masih bermasalah, coba beberapa langkah berikut:
- Pastikan perangkat terhubung ke charger dan baterai terisi cukup.
- Coba masuk ke mode safe mode untuk menonaktifkan aplikasi pihak ketiga yang mungkin menyebabkan konflik.
- Jika memungkinkan, gunakan fitur recovery mode untuk melakukan factory reset (ingat, ini akan menghapus semua data!).
- Periksa koneksi internet jika kamu mengalami masalah saat mengunduh aplikasi atau update sistem.
- Hubungi layanan purna jual jika masalah tetap berlanjut.
Mengembalikan Data yang Terhapus
Sayangnya, mengembalikan data yang sudah dihapus setelah factory reset sangat sulit, bahkan bisa dibilang mustahil. Proses penghapusan data pada factory reset dirancang untuk menghapus data secara permanen. Meskipun ada beberapa software pemulihan data, keberhasilannya tidak terjamin dan seringkali hasilnya tidak sempurna. Jadi, sebelum melakukan factory reset, pastikan kamu sudah melakukan backup data penting ke cloud storage atau media penyimpanan eksternal.
Sumber Daya Tambahan
Untuk masalah yang lebih kompleks, kamu bisa mencari bantuan di forum online seperti XDA Developers atau forum resmi dari produsen perangkat Android kamu. Di sana, kamu bisa menemukan solusi dari pengguna lain yang mungkin pernah mengalami masalah serupa. Jangan ragu untuk menjelaskan masalahmu secara detail agar mendapat bantuan yang tepat.
Melakukan Reset Perangkat
Jika semua langkah di atas tidak berhasil, langkah terakhir adalah melakukan reset perangkat. Ini akan mengembalikan perangkat ke pengaturan pabrik dan menghapus semua data. Sebelum melakukan reset, pastikan kamu sudah mencoba semua langkah pemecahan masalah lainnya. Proses reset bisa dilakukan melalui menu pengaturan atau melalui recovery mode, tergantung pada model perangkat Android kamu. Ingat, langkah ini akan menghapus semua data, jadi pastikan kamu sudah melakukan backup data penting sebelumnya.
Ringkasan Terakhir

Menghapus sistem Android ternyata nggak sesulit yang dibayangkan, kan? Dengan panduan lengkap ini, kamu bisa memilih metode yang paling sesuai dengan kebutuhanmu, mulai dari factory reset untuk solusi bersih total, hingga membersihkan file dan aplikasi secara manual. Ingat, selalu backup data pentingmu sebelum melakukan penghapusan data besar-besaran. Selamat mencoba dan rasakan kembali performa HP Androidmu yang optimal!


What's Your Reaction?
-
0
 Like
Like -
0
 Dislike
Dislike -
0
 Funny
Funny -
0
 Angry
Angry -
0
 Sad
Sad -
0
 Wow
Wow

