Cara Mengubah File PDF ke JPG di Android
Aplikasi Pengubah PDF ke JPG di Android
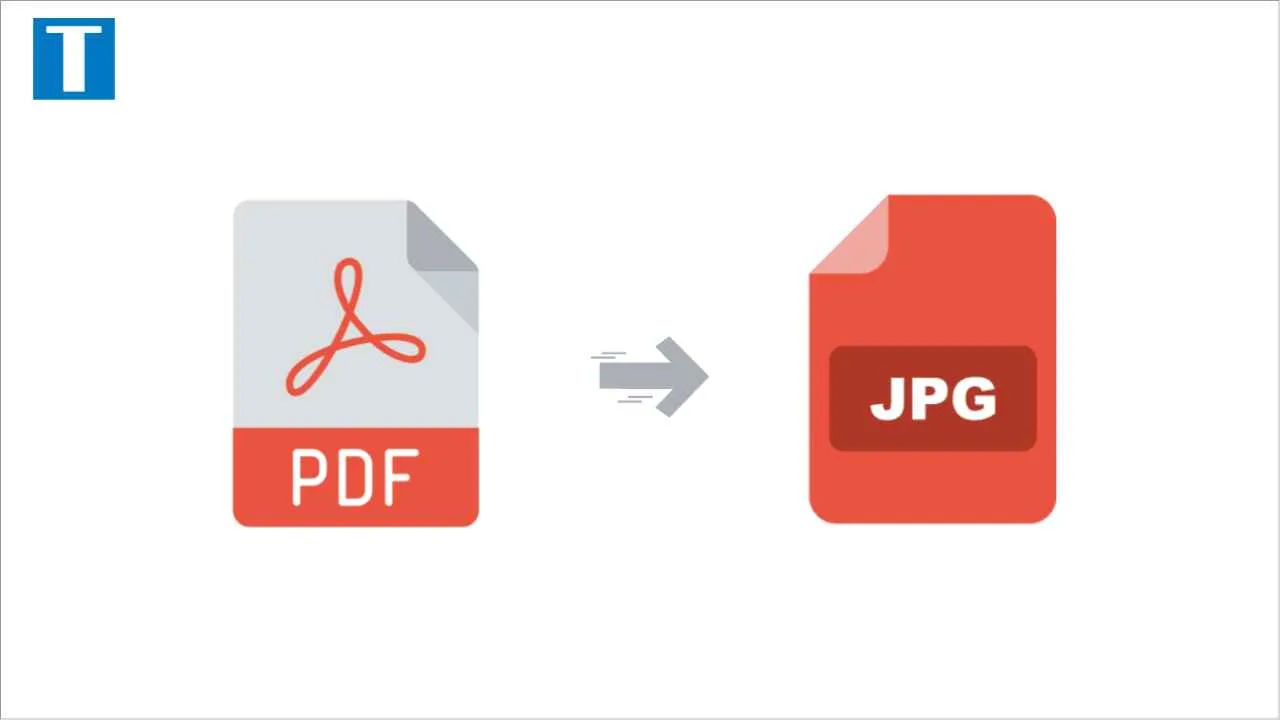
Bosan ribet utak-atik file PDF di Android? Butuh cara cepat dan praktis untuk mengubahnya jadi JPG? Tenang, banyak aplikasi Android yang bisa bantu kamu! Artikel ini akan ngebahas beberapa aplikasi populer, fitur unggulannya, dan mana yang paling cocok buat kamu, baik pemula atau pengguna tingkat lanjut.
Daftar Aplikasi Pengubah PDF ke JPG di Android
Berikut lima aplikasi Android terpopuler yang bisa kamu andalkan untuk mengubah file PDF ke JPG. Masing-masing punya keunggulan dan kekurangan tersendiri, jadi pilih yang paling sesuai dengan kebutuhanmu.
| Nama Aplikasi | Deskripsi Singkat | Keunggulan | Link Download (Play Store) |
|---|---|---|---|
| Adobe Acrobat Reader | Aplikasi pembaca PDF terpopuler yang juga menyediakan fitur konversi ke berbagai format, termasuk JPG. | Antarmuka yang user-friendly, fitur lengkap, dan kualitas konversi yang baik. | [Link Play Store Adobe Acrobat Reader] |
| Smallpdf | Aplikasi berbasis cloud yang menawarkan berbagai fitur terkait PDF, termasuk konversi ke JPG. | Proses konversi cepat dan mudah, tersedia fitur pengeditan PDF dasar. | [Link Play Store Smallpdf] |
| PDF Converter | Aplikasi khusus untuk konversi file PDF ke berbagai format, termasuk JPG. | Mudah digunakan, fitur konversi batch (banyak file sekaligus). | [Link Play Store PDF Converter – contoh nama aplikasi, bisa diganti dengan aplikasi lain yang relevan] |
| OfficeSuite | Aplikasi perkantoran lengkap yang juga mendukung konversi file PDF. | Fitur lengkap untuk mengelola berbagai jenis dokumen, termasuk PDF. | [Link Play Store OfficeSuite] |
| Google Drive | Layanan penyimpanan cloud dari Google yang juga memungkinkan konversi file PDF. | Integrasi dengan ekosistem Google, mudah diakses dari berbagai perangkat. | [Link Play Store Google Drive – sudah terinstall di banyak perangkat android] |
Ilustrasi Penggunaan Adobe Acrobat Reader
Sebagai contoh, mari kita bahas Adobe Acrobat Reader. Saat proses konversi berlangsung, antarmuka aplikasi akan menampilkan progress bar yang menunjukkan persentase penyelesaian konversi. Biasanya, akan ada notifikasi singkat saat proses selesai, dan kamu bisa langsung mengakses file JPG yang telah dikonversi melalui menu aplikasi atau melalui penyimpanan internal perangkat.
Tampilannya simpel dan intuitif, bahkan untuk pengguna pemula. Kamu akan melihat file PDF yang dipilih, lalu pilihan format output (JPG dalam kasus ini), dan tombol ‘Konversi’. Setelah proses selesai, file JPG akan tersimpan di lokasi yang telah ditentukan, biasanya di folder ‘Download’ atau folder khusus yang dibuat oleh aplikasi.
Kelebihan dan Kekurangan Aplikasi
Setiap aplikasi punya kelebihan dan kekurangan. Misalnya, Adobe Acrobat Reader menawarkan fitur yang lengkap dan antarmuka yang ramah pengguna, namun mungkin sedikit lebih berat dibandingkan aplikasi lain. Smallpdf unggul dalam kecepatan konversi, tetapi mungkin membutuhkan koneksi internet yang stabil. Aplikasi-aplikasi lain menawarkan berbagai fitur dan keunggulan masing-masing, sesuai dengan kebutuhan pengguna.
Aplikasi yang Cocok untuk Pengguna Pemula dan Tingkat Lanjut
Untuk pengguna pemula, Adobe Acrobat Reader atau Smallpdf direkomendasikan karena antarmuka yang mudah dipahami dan proses konversi yang sederhana. Pengguna tingkat lanjut mungkin lebih memilih aplikasi dengan fitur yang lebih lengkap, seperti OfficeSuite, yang memungkinkan pengeditan dan manajemen dokumen yang lebih komprehensif.
Cara Mengubah PDF ke JPG Menggunakan Aplikasi

Bosan dengan file PDF yang susah di-share atau diedit? Tenang, mengubahnya ke JPG gampang banget, kok! Kali ini kita akan bahas cara praktis mengubah PDF ke JPG di Android pakai aplikasi yang recommended. Prosesnya cepat dan hasilnya memuaskan, deh!
Menggunakan Aplikasi Adobe Acrobat Reader
Adobe Acrobat Reader, aplikasi PDF reader yang populer, juga menyediakan fitur konversi ke JPG. Berikut langkah-langkahnya:
- Buka aplikasi Adobe Acrobat Reader dan pilih file PDF yang ingin diubah.
- Ketuk ikon “Bagikan” (biasanya berupa ikon panah ke atas).
- Pilih opsi “Cetak” atau “Print”.
- Pada menu printer, pilih “Simpan sebagai PDF”.
- Pilih opsi “JPG” sebagai format file.
- Atur kualitas gambar sesuai keinginan (lebih detail dibahas di subbab selanjutnya).
- Ketuk “Cetak” atau “Print” untuk memulai proses konversi.
- File JPG akan tersimpan di galeri ponsel Anda.
Contoh Konversi PDF Multi-Halaman ke JPG
Misalnya, kamu punya file PDF laporan keuangan 10 halaman. Dengan mengikuti langkah-langkah di atas, setiap halaman PDF akan dikonversi menjadi file JPG terpisah. Jadi, kamu akan mendapatkan 10 file JPG, masing-masing mewakili satu halaman dari laporan keuangan tersebut. Nama file biasanya akan diberi penambahan angka berurutan, misalnya: LaporanKeuangan_1.jpg, LaporanKeuangan_2.jpg, dan seterusnya.
Mengatur Kualitas Gambar
Kualitas gambar hasil konversi sangat berpengaruh pada ukuran file. Semakin tinggi kualitas, semakin besar ukuran file, tetapi gambar juga akan semakin tajam. Di Adobe Acrobat Reader, pengaturan kualitas biasanya bisa ditemukan di opsi “Pengaturan Cetak” atau “Print Settings” sebelum memulai konversi. Kamu bisa bereksperimen dengan berbagai pengaturan untuk menemukan keseimbangan antara kualitas dan ukuran file yang sesuai dengan kebutuhan.
Mengatasi Masalah Umum
Kadang, proses konversi bisa mengalami error atau menghasilkan file corrupt. Berikut beberapa solusi yang bisa dicoba:
- Pastikan aplikasi Adobe Acrobat Reader sudah diperbarui ke versi terbaru.
- Coba restart ponsel Anda.
- Jika masih bermasalah, coba gunakan aplikasi konverter PDF lain.
- Periksa memori internal ponsel Anda, pastikan masih cukup ruang penyimpanan.
Tips: Untuk hasil optimal, pastikan file PDF yang akan dikonversi memiliki resolusi yang cukup tinggi. Jangan lupa untuk menyimpan file JPG dengan kualitas yang sesuai dengan kebutuhan agar ukuran file tidak terlalu besar. Jika ingin membagikannya di media sosial, perhatikan juga ukuran maksimal yang diperbolehkan.
Cara Mengubah PDF ke JPG Tanpa Aplikasi

Nggak punya aplikasi tambahan di HP Android, tapi butuh banget ubah file PDF ke JPG? Tenang, ada beberapa trik yang bisa kamu coba kok! Meskipun nggak sepraktis aplikasi, metode ini bisa jadi solusi darurat. Yuk, simak penjelasannya!
Metode Menggunakan Fitur Print Screen
Cara paling sederhana dan mungkin sudah sering kamu lakukan adalah dengan memanfaatkan fitur screenshot atau print screen bawaan Android. Metode ini cocok untuk PDF dengan halaman yang sedikit. Meskipun terlihat mudah, metode ini punya beberapa kekurangan yang perlu kamu perhatikan.
- Buka file PDF yang ingin diubah.
- Gulir ke halaman yang ingin di-screenshot. Pastikan halaman tersebut tertampil penuh di layar.
- Tekan tombol screenshot pada perangkat Android kamu (biasanya kombinasi tombol power dan volume down). Beberapa perangkat mungkin memiliki cara berbeda, sesuaikan dengan perangkatmu ya!
- Setelah screenshot berhasil, kamu bisa langsung menemukannya di galeri foto HP.
Keterbatasan: Metode ini kurang efektif untuk PDF dengan banyak halaman karena membutuhkan banyak screenshot. Kualitas gambar juga bergantung pada resolusi layar HP. Hasilnya juga mungkin kurang optimal jika dibandingkan dengan konversi menggunakan aplikasi khusus.
Metode Menggunakan Layanan Online (Cloud Based Converter)
Alternatif lain yang bisa kamu coba adalah menggunakan layanan konversi PDF ke JPG berbasis cloud. Banyak situs web menawarkan fitur ini secara gratis. Namun, perlu diingat bahwa kamu perlu mengunggah file PDF ke situs tersebut, sehingga keamanan data perlu menjadi pertimbangan.
- Cari situs web konverter PDF ke JPG yang terpercaya. Pastikan situs tersebut memiliki reputasi baik dan terenkripsi (menggunakan HTTPS).
- Unggah file PDF yang ingin dikonversi.
- Pilih format JPG dan mulai proses konversi.
- Setelah proses selesai, unduh file JPG yang telah dikonversi ke perangkat Android kamu.
Keterbatasan: Metode ini membutuhkan koneksi internet yang stabil. Proses konversi mungkin memakan waktu tergantung ukuran file dan kecepatan internet. Selain itu, keamanan data juga perlu diperhatikan, pastikan kamu hanya menggunakan situs web yang terpercaya.
Perbandingan dengan Penggunaan Aplikasi
Dibandingkan dengan menggunakan aplikasi khusus, metode tanpa aplikasi cenderung lebih merepotkan, terutama untuk file PDF yang tebal. Aplikasi biasanya menawarkan proses konversi yang lebih cepat, mudah, dan hasil yang lebih berkualitas. Aplikasi juga biasanya memiliki fitur tambahan seperti pengaturan resolusi dan pengoptimalan gambar. Namun, metode tanpa aplikasi bisa menjadi solusi alternatif jika kamu tidak ingin menambah aplikasi di HP.
Pertimbangan Kualitas Gambar
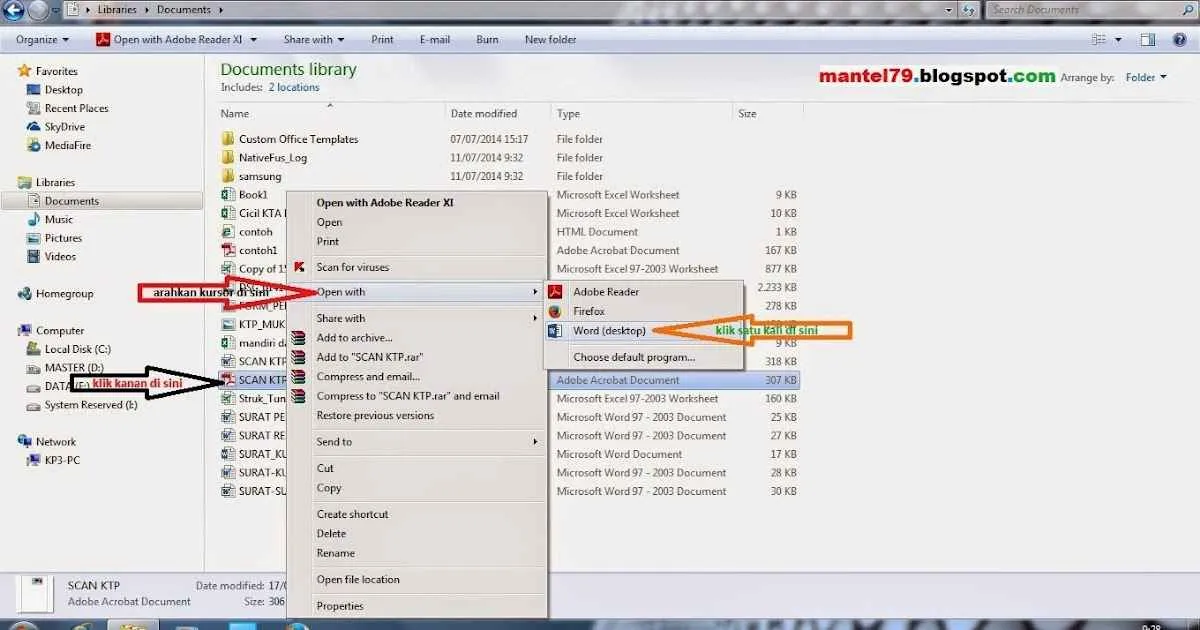
Nah, setelah berhasil mengubah PDF ke JPG, jangan langsung senang dulu! Kualitas gambar hasil konversi ternyata bisa sangat beragam, lho. Faktor-faktor tertentu berpengaruh besar terhadap hasilnya, mulai dari resolusi PDF asli hingga pengaturan aplikasi konverter yang kamu gunakan. Makanya, penting banget untuk memahami hal ini agar kamu mendapatkan hasil yang maksimal dan sesuai ekspektasi.
Kualitas gambar JPG yang dihasilkan dari konversi PDF dipengaruhi oleh beberapa faktor kunci. Salah satunya adalah resolusi asli file PDF. Semakin tinggi resolusi PDF, semakin baik pula kualitas gambar JPG yang dihasilkan. Faktor lainnya adalah metode kompresi yang digunakan oleh aplikasi konverter. Beberapa aplikasi menawarkan pilihan pengaturan kualitas, yang memungkinkan kamu untuk mengontrol tingkat kompresi dan, dengan demikian, kualitas gambar. Terakhir, jenis perangkat keras dan software yang digunakan juga bisa berpengaruh, meskipun pengaruhnya relatif lebih kecil dibandingkan dua faktor sebelumnya.
Pengaruh Pengaturan Kualitas terhadap Hasil Konversi
Bayangkan kamu mengkonversi sebuah dokumen PDF yang berisi grafik kompleks. Jika kamu memilih pengaturan kualitas rendah, hasilnya akan terlihat buram dan detailnya hilang. Garis-garis akan terlihat bergerigi, warna akan pudar, dan teks mungkin menjadi sulit dibaca. Sebaliknya, jika kamu memilih pengaturan kualitas tinggi, grafik akan terlihat tajam dan detail, warna akurat, dan teks mudah dibaca. Perbedaannya akan sangat signifikan, seperti membandingkan foto dengan resolusi 720p dengan foto 4K. Yang satu buram dan kurang detail, sementara yang lain tajam dan kaya detail.
Memilih Pengaturan Kualitas yang Tepat
Untuk mendapatkan hasil terbaik, perhatikan resolusi PDF aslinya. Jika resolusi PDF tinggi, kamu bisa sedikit menurunkan pengaturan kualitas tanpa kehilangan detail signifikan. Namun, jika resolusi PDF rendah, sebaiknya pilih pengaturan kualitas tinggi untuk meminimalisir kehilangan detail. Eksperimen dengan beberapa pengaturan kualitas untuk menemukan keseimbangan terbaik antara kualitas gambar dan ukuran file. Kebanyakan aplikasi konverter menawarkan pratinjau sebelum konversi final, jadi manfaatkan fitur ini sebaik mungkin.
Format File Gambar Alternatif
Selain JPG, format file gambar lain yang bisa digunakan adalah PNG. PNG umumnya menghasilkan kualitas gambar yang lebih baik daripada JPG, terutama untuk gambar dengan area yang memiliki warna solid atau teks. Namun, ukuran file PNG biasanya lebih besar daripada JPG. Pemilihan format bergantung pada kebutuhan. Jika prioritas adalah kualitas gambar yang tinggi, meskipun ukuran file besar, PNG adalah pilihan yang tepat. Sebaliknya, jika ukuran file kecil lebih penting, JPG tetap menjadi pilihan yang lebih efisien.
Mengoptimalkan Ukuran File JPG Tanpa Mengurangi Kualitas Secara Signifikan
Ada beberapa trik untuk mengoptimalkan ukuran file JPG tanpa mengurangi kualitas secara signifikan. Salah satunya adalah dengan menggunakan aplikasi pengedit gambar yang memungkinkan kompresi lossy (kompresi dengan kehilangan data minimal). Aplikasi ini biasanya menawarkan pengaturan untuk menyesuaikan tingkat kompresi. Selain itu, kamu juga bisa mencoba mengkonversi gambar ke format WebP, yang seringkali menghasilkan ukuran file lebih kecil dengan kualitas yang sebanding atau bahkan lebih baik dibandingkan JPG.
Mengatasi Masalah Umum
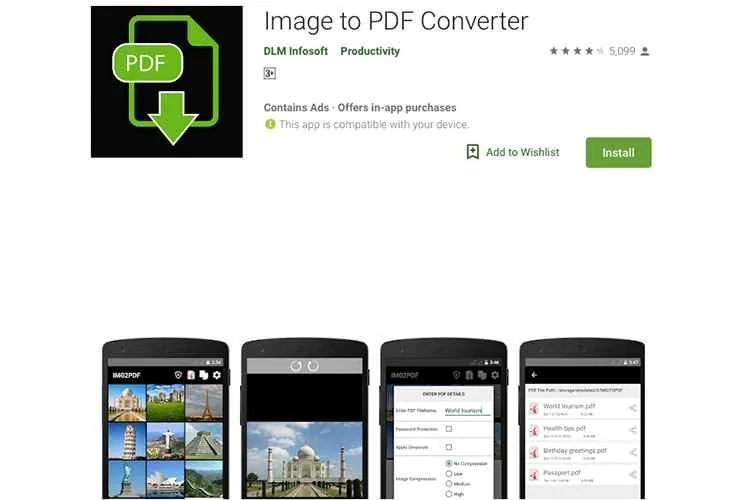
Nah, setelah mencoba berbagai cara mengubah PDF ke JPG di Android, mungkin kamu masih menemukan kendala. Tenang, bukan kamu saja kok yang mengalaminya! Proses konversi ini terkadang bisa sedikit rewel, tergantung aplikasi yang digunakan, spesifikasi HP, dan tentu saja, isi file PDF-nya sendiri. Berikut beberapa masalah umum dan solusinya yang bisa kamu coba.
Memastikan proses konversi berjalan lancar dan hasilnya sesuai harapan adalah kunci. Dengan memahami potensi masalah dan solusi yang tepat, kamu bisa menghindari frustasi dan mendapatkan JPG berkualitas dari file PDF-mu.
File Gagal Dikonversi
Salah satu masalah paling menyebalkan adalah ketika file PDF menolak untuk dikonversi. Ini bisa disebabkan oleh beberapa faktor, mulai dari ukuran file yang terlalu besar, format PDF yang korup, hingga aplikasi konverter yang bermasalah.
| Masalah | Solusi |
|---|---|
| File PDF gagal dikonversi, muncul pesan error | Periksa koneksi internet (jika aplikasi membutuhkannya). Coba restart HP dan aplikasi konverter. Jika masih gagal, coba gunakan aplikasi konverter lain. Pastikan juga file PDF tidak korup dengan mencoba membukanya di aplikasi PDF reader lain. Sebagai alternatif, coba kompres ukuran file PDF sebelum konversi. |
| Aplikasi tiba-tiba berhenti saat proses konversi | Tutup aplikasi lain yang berjalan di latar belakang untuk membebaskan RAM. Pastikan HP memiliki kapasitas penyimpanan yang cukup. Coba konversi file PDF dengan ukuran lebih kecil terlebih dahulu untuk melihat apakah masalahnya ada pada ukuran file. Jika masalah berlanjut, coba instal ulang aplikasi konverter. |
Hasil Konversi Tidak Sesuai Harapan
Meskipun berhasil dikonversi, kadang hasilnya tidak sesuai harapan. Gambar bisa buram, teks terpotong, atau layout halaman berantakan. Ini sering terjadi karena pengaturan resolusi yang kurang tepat atau aplikasi konverter yang kurang optimal.
| Masalah | Solusi |
|---|---|
| Gambar hasil konversi buram atau kualitas rendah | Coba ubah pengaturan resolusi pada aplikasi konverter. Semakin tinggi resolusi, semakin bagus kualitas gambar, tapi ukuran file juga akan semakin besar. Jika masih buram, coba gunakan aplikasi konverter lain yang menawarkan pengaturan resolusi yang lebih baik. Sebagai alternatif, coba perkecil ukuran file PDF sebelum dikonversi. |
| Teks terpotong atau layout halaman berantakan | Beberapa aplikasi konverter mungkin kurang optimal dalam menangani layout kompleks. Coba gunakan aplikasi konverter lain yang lebih handal dalam menangani layout halaman yang rumit. Kamu juga bisa mencoba memotong halaman PDF menjadi beberapa bagian sebelum konversi untuk hasil yang lebih baik. |
Aplikasi Konverter Tidak Tersedia
Aplikasi konverter yang kamu gunakan mungkin mengalami error atau tidak tersedia untuk sementara waktu. Hal ini bisa disebabkan oleh masalah pada server aplikasi atau update aplikasi yang sedang berlangsung.
| Masalah | Solusi |
|---|---|
| Aplikasi konverter PDF ke JPG tidak berfungsi atau error | Periksa koneksi internet. Coba bersihkan cache dan data aplikasi. Jika masih error, coba restart HP. Sebagai alternatif, gunakan aplikasi konverter PDF ke JPG lainnya yang tersedia di Google Play Store. Pastikan juga aplikasi tersebut memiliki rating dan review yang baik. |
Kesimpulan

Mengubah file PDF ke JPG di Android ternyata nggak serumit yang dibayangkan, kan? Dengan berbagai pilihan aplikasi dan metode alternatif, kamu bisa dengan mudah mengkonversi file PDF sesuai kebutuhan. Pilih metode yang paling nyaman dan sesuai dengan skill-mu, dan jangan lupa perhatikan kualitas gambar agar hasilnya maksimal. Selamat mencoba dan semoga artikel ini bermanfaat!


What's Your Reaction?
-
0
 Like
Like -
0
 Dislike
Dislike -
0
 Funny
Funny -
0
 Angry
Angry -
0
 Sad
Sad -
0
 Wow
Wow

