Cara Mengubah Tampilan Android Menjadi PC
Mengubah Tampilan Android Menjadi Mirip PC: Mungkin Gak Sih?

Bosan dengan tampilan Android yang itu-itu aja? Pengen merasakan sensasi menggunakan PC di smartphone atau tablet Androidmu? Ide ini sebenarnya menarik, tapi perlu dipahami dulu perbedaan mendasar antara sistem operasi Android dan Windows. Android dirancang untuk perangkat mobile dengan sentuhan jari sebagai input utama, sementara Windows lebih fokus pada interaksi mouse dan keyboard. Mengubah tampilan Android agar mirip PC memiliki sejumlah keuntungan dan kekurangan yang perlu dipertimbangkan.
Membuat tampilan Android menyerupai PC bukanlah sekadar soal estetika. Ini tentang mengubah cara berinteraksi dengan perangkat. Memang, ada beberapa aplikasi dan metode yang bisa membuat tampilan Android terlihat seperti Windows, tapi jangan harap performanya akan sama persis. Ada potensi masalah yang bisa muncul, seperti ketidakstabilan aplikasi, konsumsi baterai yang lebih tinggi, dan bahkan penurunan performa perangkat secara keseluruhan.
Perbedaan Android dan Windows
Sebelum kita lanjut, penting untuk memahami perbedaan fundamental antara Android dan Windows. Android adalah sistem operasi berbasis Linux yang dirancang untuk perangkat mobile, sementara Windows adalah sistem operasi yang lebih umum digunakan di komputer desktop dan laptop. Perbedaan ini berdampak signifikan pada cara kedua sistem operasi tersebut beroperasi dan berinteraksi dengan pengguna. Android mengutamakan antarmuka sentuh yang sederhana dan intuitif, sementara Windows lebih kompleks dan menawarkan lebih banyak pilihan kustomisasi, tetapi membutuhkan perangkat keras yang lebih kuat.
Manfaat dan Kekurangan Mengubah Tampilan Android
Mengubah tampilan Android agar mirip PC menawarkan beberapa keuntungan, terutama bagi pengguna yang sudah terbiasa dengan lingkungan desktop. Mereka mungkin merasa lebih nyaman dan produktif dengan layout yang familiar. Namun, ada juga kekurangannya. Menggunakan antarmuka yang dirancang untuk mouse dan keyboard di layar sentuh bisa kurang efisien dan bahkan merepotkan. Selain itu, perubahan tampilan yang signifikan bisa berdampak pada performa dan konsumsi daya perangkat.
- Manfaat: Kenyamanan bagi pengguna yang terbiasa dengan PC, aksesibilitas fitur-fitur tertentu yang lebih mudah ditemukan dalam layout PC.
- Kekurangan: Kurang efisien dalam penggunaan layar sentuh, potensi penurunan performa, konsumsi baterai yang lebih tinggi, dan potensi ketidakstabilan sistem.
Aplikasi dan Metode Mengubah Tampilan Android
Beberapa aplikasi di Google Play Store menawarkan fitur untuk mengubah tampilan Android agar menyerupai PC. Aplikasi-aplikasi ini biasanya mengubah launcher atau homescreen, menambahkan taskbar, dan menyediakan shortcut untuk aplikasi. Namun, perlu diingat bahwa hasil akhirnya mungkin tidak sempurna dan mungkin memerlukan konfigurasi yang rumit. Beberapa metode lain mungkin melibatkan penggunaan aplikasi pihak ketiga yang memerlukan akses root, yang berisiko merusak sistem jika tidak dilakukan dengan benar.
- Contoh aplikasi: (Nama aplikasi – Deskripsi singkat fitur dan potensi kekurangannya. *Catatan: Nama aplikasi bersifat hipotetis untuk ilustrasi* ) Launcher X: Menawarkan tampilan desktop yang mirip Windows, namun mungkin kurang responsif pada perangkat dengan spesifikasi rendah.
Potensi Masalah yang Mungkin Timbul
Mengubah tampilan Android secara signifikan bisa menimbulkan beberapa masalah. Aplikasi yang digunakan untuk mengubah tampilan mungkin tidak kompatibel dengan semua perangkat atau versi Android. Selain itu, aplikasi tersebut dapat menghabiskan lebih banyak daya baterai dan menurunkan performa perangkat secara keseluruhan. Dalam beberapa kasus, perubahan yang tidak tepat bahkan dapat menyebabkan sistem menjadi tidak stabil atau error.
Perbandingan Antarmuka Android Standar dan Android Mirip PC
| Fitur | Android Standar | Android Mirip PC | Perbedaan |
|---|---|---|---|
| Antarmuka Utama | Icon-based, grid layout, sentuh | Taskbar, desktop, mouse/keyboard (simulasi) | Perbedaan signifikan dalam navigasi dan interaksi |
| Navigasi | Geser, tap | Klik, drag & drop (simulasi) | Cara berinteraksi yang berbeda |
| Penggunaan Sumber Daya | Relatif rendah | Potensi lebih tinggi | Penggunaan RAM dan baterai bisa meningkat |
| Kestabilan Sistem | Umumnya stabil | Potensi masalah kompatibilitas dan ketidakstabilan | Risiko error lebih tinggi |
Metode Mengubah Tampilan Android Menjadi Mirip PC
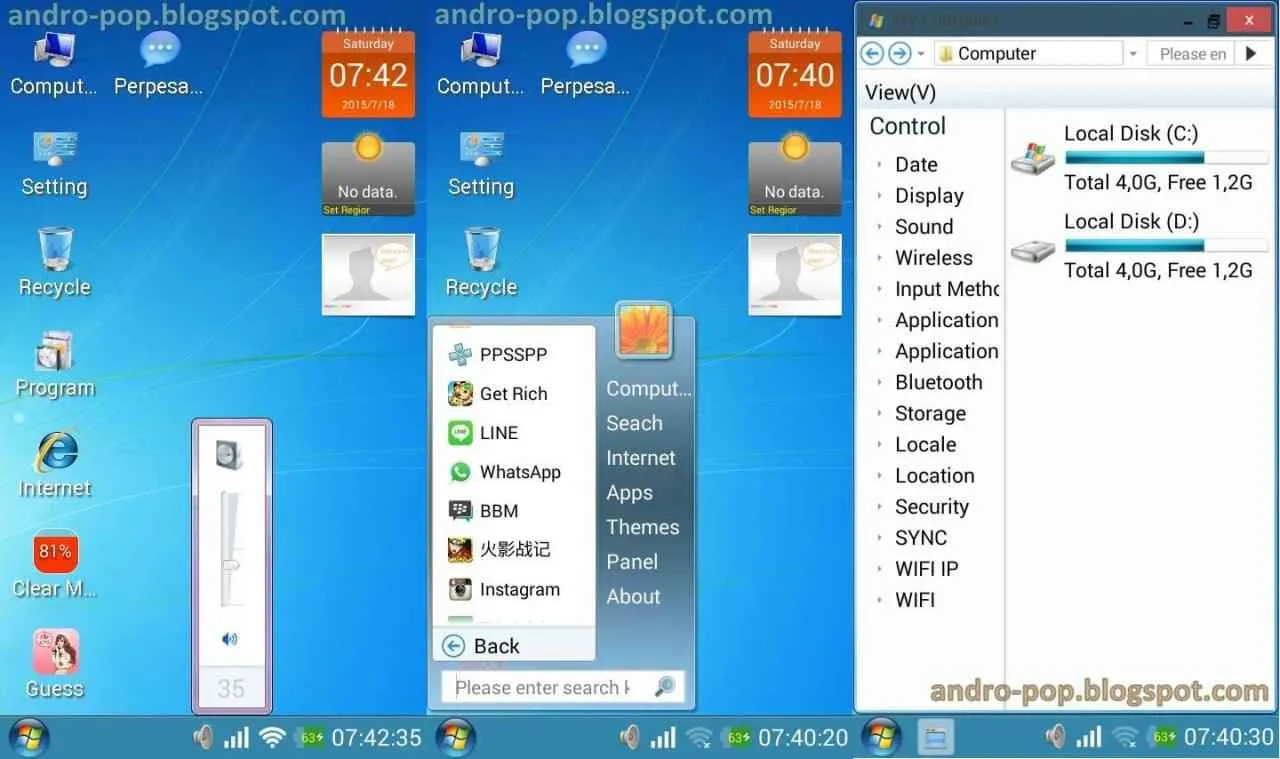
Bosan dengan tampilan Androidmu yang itu-itu saja? Pengen suasana kerja yang lebih “pro”? Tenang, nggak perlu ganti HP kok! Ada banyak cara untuk mengubah tampilan Androidmu agar mirip PC, salah satunya dengan memanfaatkan launcher dan widget. Dengan sedikit sentuhan, HP Androidmu bisa menjelma jadi workstation mini yang keren dan praktis. Yuk, kita ulik caranya!
Launcher Pihak Ketiga untuk Tampilan Mirip PC
Launcher adalah aplikasi yang mengubah tampilan home screen dan antarmuka Android. Banyak launcher pihak ketiga yang menawarkan tampilan mirip PC, lengkap dengan dock, taskbar, dan shortcut. Dengan memilih launcher yang tepat, kamu bisa menikmati pengalaman desktop di perangkat mobile.
- Nova Launcher: Salah satu launcher paling populer dan customizable. Menawarkan banyak fitur, termasuk dock yang bisa disesuaikan, folder aplikasi, dan gesture yang memudahkan navigasi.
- Microsoft Launcher: Opsi yang bagus jika kamu terbiasa dengan ekosistem Microsoft. Integrasi dengan layanan Microsoft seperti OneDrive dan Outlook memudahkan produktivitas.
- Action Launcher: Dikenal dengan fitur Quicktheme dan Cover yang memungkinkan personalisasi tampilan yang tinggi. Tampilannya juga bisa disetting agar mirip dengan desktop.
- Total Launcher: Menawarkan tingkat kustomisasi yang sangat tinggi, memungkinkan kamu untuk mendesain tampilan Androidmu sesuai selera. Cocok bagi pengguna yang ingin tampilan yang benar-benar unik dan personal.
Mengunduh dan Memasang Launcher
Proses mengunduh dan memasang launcher sangat mudah. Kamu cukup membuka Google Play Store, mencari launcher yang diinginkan, lalu klik tombol “Instal”. Setelah terpasang, kamu bisa langsung memilih launcher tersebut sebagai default launcher di pengaturan sistem Android.
Konfigurasi Launcher untuk Tampilan Mirip PC
Setelah memasang launcher, langkah selanjutnya adalah konfigurasi. Berikut beberapa tips untuk mendapatkan tampilan mirip PC:
- Gunakan Dock: Tempatkan aplikasi yang sering digunakan di dock, seperti browser, email, dan aplikasi pesan. Ini mirip dengan taskbar di PC.
- Buat Shortcut: Buat shortcut aplikasi di homescreen untuk akses cepat. Atur tata letaknya agar rapi dan mudah diakses.
- Manfaatkan Folder: Kelompokkan aplikasi yang sejenis ke dalam folder untuk menjaga homescreen tetap rapi dan terorganisir.
- Sesuaikan Ukuran Icon: Atur ukuran icon agar sesuai dengan preferensimu. Ukuran icon yang lebih besar bisa memudahkan akses pada layar yang lebih kecil.
Menambahkan Widget untuk Fungsionalitas Mirip PC
Widget menambah fungsionalitas dan informasi di homescreen. Beberapa widget yang bisa meningkatkan pengalaman mirip PC antara lain widget jam, kalender, cuaca, dan widget yang menampilkan notifikasi.
Langkah Instalasi dan Konfigurasi Nova Launcher (Contoh)
1. Unduh dan instal Nova Launcher dari Google Play Store.
2. Setelah instalasi selesai, pilih Nova Launcher sebagai default launcher.
3. Sesuaikan tampilan homescreen dengan menambahkan widget, shortcut, dan mengatur tata letak aplikasi.
4. Gunakan fitur dock dan folder untuk mengorganisir aplikasi.
5. Eksplorasi pengaturan Nova Launcher untuk kustomisasi lebih lanjut.
Mengoptimalkan Pengalaman Pengguna Mirip PC

Udah berhasil mengubah tampilan Androidmu jadi mirip PC? Keren! Tapi, tampilan aja nggak cukup, kan? Pengalaman penggunaan yang nyaman dan produktif juga penting. Makanya, kita perlu optimalkan beberapa pengaturan agar Androidmu benar-benar terasa seperti PC beneran. Bayangkan, kamu bisa kerja atau main game dengan lebih nyaman dan efisien.
Berikut ini beberapa tips dan trik untuk meningkatkan pengalaman pengguna Androidmu agar terasa seperti menggunakan PC. Kita akan bahas penggunaan keyboard dan mouse eksternal, pengaturan tampilan yang optimal, dan aplikasi-aplikasi pendukung yang bisa bikin produktivitasmu melesat.
Penggunaan Keyboard dan Mouse Eksternal
Menggunakan keyboard dan mouse eksternal adalah kunci utama untuk mendapatkan pengalaman PC yang sesungguhnya di Android. Dengan perangkat ini, navigasi dan input data jadi jauh lebih mudah dan cepat. Kamu bisa mengetik dokumen panjang, mengedit foto, atau bahkan bermain game dengan lebih nyaman.
Cara menghubungkannya pun cukup mudah. Kebanyakan perangkat Android modern mendukung koneksi Bluetooth. Pasangkan saja keyboard dan mouse Bluetooth-mu ke Android, dan langsung deh bisa digunakan. Untuk mouse dan keyboard berkabel, kamu perlu adaptor OTG (On-The-Go) yang bisa menghubungkan perangkat USB ke port USB-C atau microUSB di Androidmu.
Mengoptimalkan Pengaturan Tampilan
Setelah keyboard dan mouse terhubung, saatnya mengoptimalkan pengaturan tampilan. Ini akan berpengaruh besar pada kenyamanan dan produktivitasmu. Resolusi layar yang tepat, orientasi layar, dan ukuran font yang pas akan membuat pengalamanmu lebih imersif.
- Resolusi Layar: Pilih resolusi layar yang sesuai dengan kemampuan perangkat Androidmu. Resolusi yang terlalu tinggi bisa membuat baterai boros, sementara resolusi yang terlalu rendah akan membuat tampilan kurang tajam.
- Orientasi Layar: Ubah orientasi layar menjadi landscape (horizontal) untuk pengalaman yang lebih mirip PC. Ini akan memberikan ruang kerja yang lebih luas dan nyaman, terutama saat menggunakan keyboard dan mouse.
- Ukuran Font: Sesuaikan ukuran font agar mudah dibaca. Jangan terlalu kecil agar mata tidak cepat lelah, tapi juga jangan terlalu besar agar tidak memakan banyak ruang layar.
Aplikasi Pendukung Produktivitas
Aplikasi-aplikasi tertentu bisa meningkatkan produktivitasmu secara signifikan. Pilih aplikasi yang sesuai dengan kebutuhanmu, mulai dari pengelola file yang handal, aplikasi pengolah dokumen yang lengkap, hingga browser yang dioptimalkan untuk pengalaman desktop.
- Pengelola File: Solid Explorer atau FX File Explorer menawarkan fitur-fitur canggih seperti pengelolaan file terintegrasi dengan penyimpanan cloud.
- Aplikasi Pengolah Dokumen: Microsoft Word, Google Docs, atau WPS Office memungkinkanmu untuk membuat, mengedit, dan berbagi dokumen dengan mudah.
- Browser: Chrome atau Firefox, keduanya menawarkan mode desktop yang mengoptimalkan tampilan situs web untuk pengalaman PC yang lebih baik.
Daftar Aplikasi yang Direkomendasikan
Berikut beberapa aplikasi tambahan yang bisa meningkatkan pengalaman pengguna mirip PC:
| Kategori | Aplikasi | Deskripsi Singkat |
|---|---|---|
| Pengelola File | Solid Explorer | Fitur lengkap, antarmuka intuitif. |
| Pengolah Dokumen | Google Docs | Kolaborasi mudah, akses dari mana saja. |
| Browser | Chrome | Mode desktop, sinkronisasi antar perangkat. |
| Remote Desktop | Microsoft Remote Desktop | Akses PC dari jarak jauh. |
Kustomisasi Lanjutan: Ubah Tampilan Android Jadi Mirip PC

Setelah berhasil mengubah beberapa pengaturan dasar, saatnya kita menuju level pro! Kustomisasi tampilan Android agar mirip PC bisa dicapai dengan memanfaatkan tema dan icon pack. Kedua elemen ini akan mengubah drastis tampilan homescreen dan keseluruhan antarmuka Android kamu, memberikan nuansa desktop yang lebih familiar.
Dengan tema dan icon pack yang tepat, kamu bisa mengubah warna, font, bentuk ikon, hingga keseluruhan estetika Android kamu. Bayangkan, ikon aplikasi yang biasanya bulat dan berwarna-warni, kini berubah menjadi ikon kotak dengan warna-warna monokromatis, seperti yang biasa kamu lihat di Windows atau macOS. Perubahan ini akan memberikan pengalaman yang lebih personal dan sesuai dengan selera kamu.
Tema yang Menciptakan Nuansa PC
Tema Android berperan besar dalam mengubah tampilan keseluruhan sistem operasi. Bukan hanya ikon, tema juga akan mengubah warna latar belakang, widget, dan bahkan animasi transisi antar aplikasi. Untuk mendapatkan tampilan mirip PC, carilah tema yang memiliki warna gelap atau monokromatis, dengan desain yang minimalis dan clean. Hindari tema dengan warna-warna cerah dan desain yang ramai, karena itu akan malah menjauhkan tampilan dari nuansa PC.
- Contoh Tema: Banyak tema di Google Play Store yang menawarkan tampilan minimalis dan gelap, meniru estetika Windows atau macOS. Carilah tema dengan kata kunci seperti “dark theme,” “material you dark,” atau “minimalist theme” untuk menemukan pilihan yang sesuai.
- Langkah Penerapan: Biasanya, setelah mengunduh tema, kamu hanya perlu membuka aplikasi tema tersebut dan memilih untuk menerapkannya. Prosesnya umumnya sangat mudah dan intuitif.
Icon Pack untuk Ikon Mirip PC
Icon pack bertugas mengubah tampilan ikon aplikasi kamu. Dengan icon pack yang tepat, kamu bisa mengubah ikon aplikasi yang biasanya berwarna-warni dan bulat menjadi ikon yang lebih kotak dan memiliki warna yang konsisten, seperti yang kamu temukan di sistem operasi desktop. Pilihlah icon pack yang menawarkan ikon dengan desain datar (flat) atau minimalis.
- Contoh Icon Pack: Carilah icon pack dengan kata kunci seperti “Windows icon pack,” “macOS icon pack,” atau “flat icon pack” di Google Play Store. Banyak pilihan yang tersedia dengan berbagai gaya dan tingkat kustomisasi.
- Langkah Penerapan: Setelah mengunduh icon pack, kamu perlu mengaturnya sebagai default icon pack di pengaturan launcher Android kamu. Biasanya, langkah ini dijelaskan dengan detail di dalam aplikasi icon pack.
Perbandingan Tampilan Sebelum dan Sesudah
Bayangkan homescreen Android kamu sebelum kustomisasi. Mungkin penuh dengan ikon berwarna-warni, bentuknya beragam, dan latar belakang yang cerah. Setelah menerapkan tema dan icon pack yang menyerupai PC, homescreen kamu akan berubah menjadi lebih rapi dan minimalis. Warna-warna akan lebih gelap dan seragam, ikon aplikasi akan memiliki bentuk dan ukuran yang konsisten, serta keseluruhan tampilan akan terasa lebih profesional dan modern, meniru tampilan desktop yang bersih dan terorganisir. Perbedaannya akan sangat signifikan dan memberikan pengalaman visual yang jauh lebih berbeda.
Sumber Daya Online untuk Tema dan Icon Pack
Google Play Store adalah sumber utama untuk menemukan tema dan icon pack. Selain itu, kamu juga bisa mencari inspirasi dan pilihan tambahan di situs web seperti XDA Developers atau forum komunitas Android lainnya. Namun, selalu unduh dari sumber terpercaya untuk menghindari aplikasi yang berbahaya.
Pertimbangan Keamanan dan Performa

Nah, setelah puas berkreasi mengubah tampilan Androidmu jadi mirip PC, ada hal penting yang nggak boleh dilewatkan: keamanan dan performa perangkat. Menggunakan launcher pihak ketiga dan aplikasi tambahan memang asyik, tapi perlu diingat, ada potensi risiko yang perlu diantisipasi. Jangan sampai tampilan kece malah bikin HP lemot atau data-datamu raib!
Berikut beberapa poin penting yang perlu kamu perhatikan agar tampilan baru Androidmu tetap aman dan performanya tetap ngebut.
Risiko Keamanan Launcher Pihak Ketiga
Menggunakan launcher dari sumber yang tidak terpercaya bisa berisiko. Aplikasi tersebut berpotensi mengandung malware atau spyware yang bisa mengakses data pribadimu, seperti kontak, foto, bahkan informasi perbankan. Beberapa launcher juga meminta akses ke fitur-fitur sistem yang cukup sensitif. Oleh karena itu, pastikan kamu hanya mengunduh launcher dari sumber yang terpercaya, seperti Google Play Store, dan selalu perhatikan izin akses yang diminta aplikasi tersebut.
Dampak Penggunaan Launcher dan Aplikasi Tambahan terhadap Performa
Menambahkan launcher dan aplikasi tambahan, terutama yang berat secara grafis, bisa berdampak pada performa baterai dan penyimpanan HP. Launcher yang memiliki banyak animasi dan widget bisa menghabiskan lebih banyak daya baterai. Sementara itu, aplikasi tambahan akan memakan ruang penyimpanan internal. Semakin banyak aplikasi yang terinstal, semakin besar pula kemungkinan HP menjadi lemot dan baterai cepat habis.
Tips Menjaga Keamanan dan Performa Perangkat Android
- Hanya unduh aplikasi dari sumber terpercaya, seperti Google Play Store.
- Perhatikan izin akses yang diminta setiap aplikasi sebelum menginstalnya.
- Selalu perbarui sistem operasi dan aplikasi ke versi terbaru untuk mendapatkan patch keamanan terbaru.
- Gunakan antivirus dan anti-malware yang terpercaya.
- Hapus aplikasi yang jarang digunakan untuk menghemat ruang penyimpanan.
- Matikan fitur-fitur yang tidak diperlukan, seperti lokasi atau Bluetooth, saat tidak digunakan.
- Bersihkan cache dan data aplikasi secara berkala.
Langkah Mengatasi Masalah yang Mungkin Muncul
Jika setelah mengubah tampilan Android, kamu mengalami masalah seperti HP lemot, baterai cepat habis, atau aplikasi error, cobalah beberapa langkah berikut:
- Restart perangkat Android.
- Hapus cache dan data aplikasi yang bermasalah.
- Uninstall launcher atau aplikasi tambahan yang mencurigakan.
- Lakukan factory reset sebagai langkah terakhir jika masalah tetap berlanjut (pastikan kamu sudah melakukan backup data penting).
“Untuk menjaga keamanan dan mengoptimalkan performa perangkat Android setelah melakukan perubahan tampilan, pastikan kamu hanya menggunakan launcher dan aplikasi dari sumber terpercaya. Perhatikan penggunaan daya baterai dan ruang penyimpanan. Lakukan pembersihan berkala dan selalu update sistem operasi serta aplikasi. Jika terjadi masalah, jangan ragu untuk melakukan restart atau uninstall aplikasi yang bermasalah.”
Ringkasan Penutup
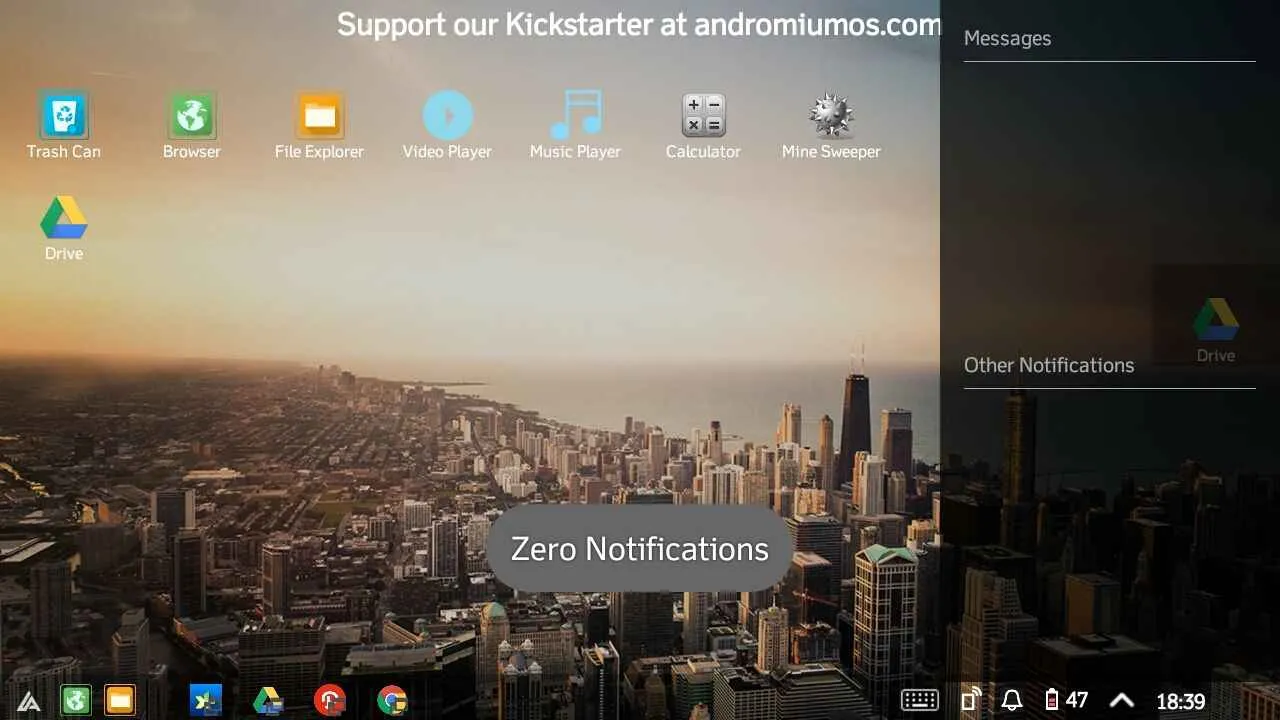
Mengubah tampilan Android agar mirip PC ternyata lebih mudah daripada yang dibayangkan, bukan? Dengan launcher, widget, dan sedikit kustomisasi, smartphone Androidmu bisa menjelma menjadi perangkat yang lebih produktif dan sesuai seleramu. Jangan ragu untuk bereksperimen dengan berbagai launcher dan tema untuk menemukan tampilan yang paling nyaman dan sesuai kebutuhan. Selamat mencoba dan ubah tampilan Androidmu sekarang juga!


What's Your Reaction?
-
0
 Like
Like -
0
 Dislike
Dislike -
0
 Funny
Funny -
0
 Angry
Angry -
0
 Sad
Sad -
0
 Wow
Wow




