Cara Menyimpan Efek di Lightroom Android
- Mengenal Fitur Penyimpanan Preset Lightroom Android
- Langkah-langkah Menyimpan Efek (Preset) di Lightroom Mobile
- Menggunakan dan Mengelola Preset yang Telah Disimpan
- Sinkronisasi Preset Antar Perangkat
-
- Cara Menyinkronkan Preset Lightroom Antar Perangkat Android
- Pentingnya Masuk ke Akun Adobe Lightroom untuk Sinkronisasi
- Mengatasi Masalah Sinkronisasi Preset yang Gagal
- Troubleshooting Jika Preset Tidak Muncul di Perangkat Lain
- Memastikan Semua Preset Tersimpan dengan Aman dan Dapat Diakses di Semua Perangkat
- Penutupan
Mengenal Fitur Penyimpanan Preset Lightroom Android
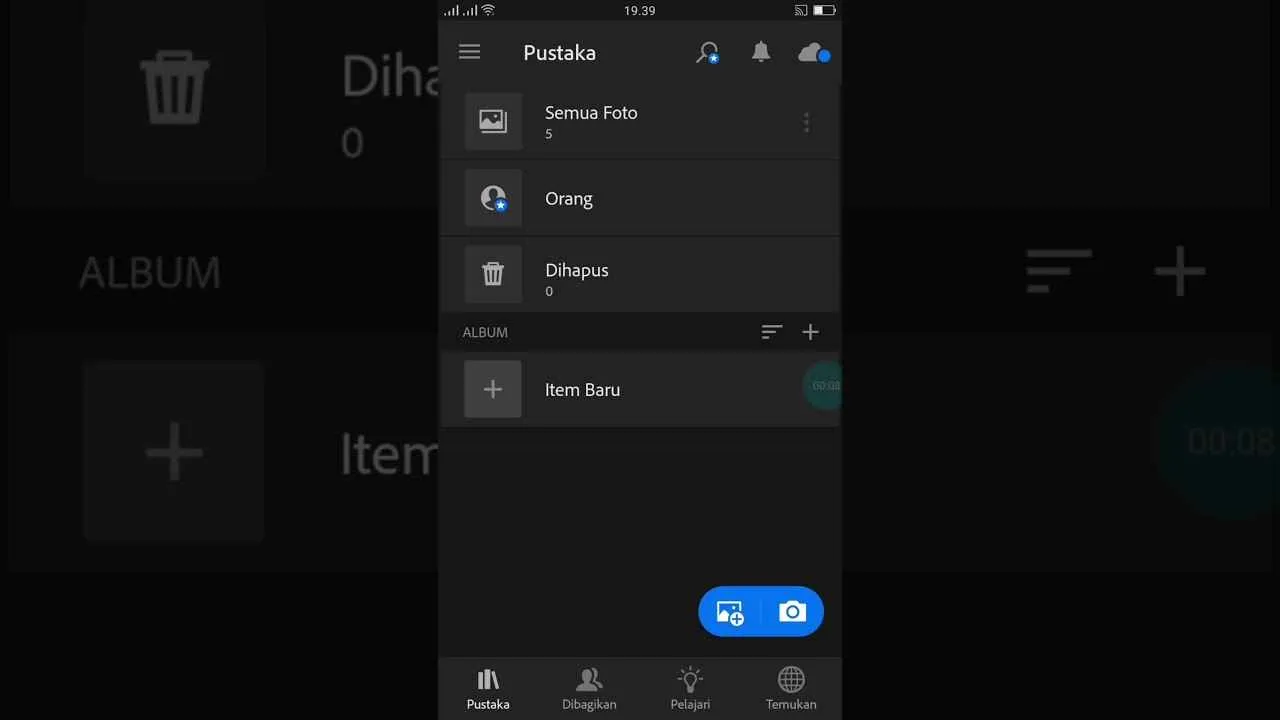
Ngaku deh, siapa di sini yang suka banget eksplorasi filter dan efek di Lightroom Android? Aplikasi edit foto ini memang juara banget buat bikin foto jadi lebih kece. Nah, biar kamu nggak ribet lagi cari-cari filter kesayangan, yuk kita bahas cara menyimpan preset Lightroom Android dan berbagai fiturnya!
Simpan preset Lightroom Android itu penting banget, karena bisa mempercepat proses editing dan menjaga konsistensi style foto kamu. Bayangkan, tinggal klik, foto langsung berubah sesuai selera! Nggak perlu lagi ribet atur-atur parameter satu per satu. Efisien banget, kan?
Jenis Preset Lightroom Android
Lightroom Android menawarkan berbagai jenis preset yang bisa kamu simpan, mulai dari preset yang fokus pada penyesuaian warna, seperti meningkatkan saturasi, menyesuaikan tone, hingga preset yang lebih kompleks dengan kombinasi penyesuaian warna, detail, dan efek lainnya. Kamu juga bisa membuat preset sendiri yang disesuaikan dengan gaya editingmu. Pokoknya, sesuaikan saja dengan kebutuhan dan kreativitasmu!
Perbedaan Penyimpanan Preset Lokal dan Cloud
Ada dua pilihan tempat menyimpan preset Lightroom: lokal di perangkat dan di cloud. Simpan preset lokal berarti preset hanya tersimpan di HP kamu. Keuntungannya, aksesnya lebih cepat, tapi kalau HP-nya hilang atau rusak, preset-nya juga ikut hilang. Sementara itu, menyimpan preset di cloud memungkinkan kamu mengakses preset dari berbagai perangkat, asalkan terhubung ke internet. Lebih aman, sih, tapi perlu koneksi internet yang stabil.
Perbandingan Fitur Penyimpanan Preset Lightroom Versi Gratis dan Berbayar
| Nama Fitur | Versi Gratis | Versi Berbayar | Deskripsi |
|---|---|---|---|
| Jumlah Preset yang Dapat Disimpan | Terbatas | Tidak Terbatas | Versi gratis mungkin membatasi jumlah preset yang dapat disimpan secara lokal maupun di cloud. Versi berbayar menawarkan ruang penyimpanan yang lebih besar. |
| Sinkronisasi Cloud | Terbatas atau Tidak Ada | Tersedia | Versi gratis mungkin tidak menawarkan sinkronisasi cloud atau hanya menawarkan sinkronisasi terbatas. Versi berbayar memungkinkan sinkronisasi preset antar perangkat. |
| Fitur Pengorganisasian Preset | Sederhana | Lebih Canggih | Versi berbayar biasanya menyediakan fitur pengorganisasian preset yang lebih baik, seperti pembuatan folder dan penamaan yang lebih fleksibel. |
| Akses Offline | Hanya Preset Lokal | Preset Lokal dan Cloud (Setelah Disinkronkan) | Versi gratis hanya memungkinkan akses offline ke preset yang disimpan secara lokal. Versi berbayar memungkinkan akses offline setelah preset disinkronkan ke perangkat. |
Ilustrasi Perbedaan Antarmuka Penyimpanan Preset
Pada versi gratis, antarmuka penyimpanan preset mungkin terlihat lebih sederhana, dengan tampilan daftar preset yang lebih minimalis. Mungkin tidak ada fitur pencarian atau pengelompokan preset yang canggih. Sedangkan pada versi berbayar, antarmuka biasanya lebih intuitif dan modern, dengan fitur pencarian, pengelompokan preset ke dalam folder, dan label yang lebih detail. Bayangkan perbedaannya seperti melihat katalog baju di pasar tradisional versus toko online besar. Lebih rapi dan mudah dicari, kan?
Memastikan Koneksi Internet Stabil untuk Penyimpanan Preset di Cloud
Untuk menyimpan preset di cloud, koneksi internet yang stabil sangat penting. Pastikan kamu terhubung ke jaringan Wi-Fi yang kuat atau memiliki paket data seluler yang memadai. Hindari menyimpan preset saat koneksi internet sedang tidak stabil, karena bisa menyebabkan proses penyimpanan terganggu atau bahkan gagal. Cek kecepatan internetmu sebelum mulai menyimpan preset. Kalau sinyalnya lemah, cari tempat dengan sinyal yang lebih kuat atau tunggu sampai koneksi internet lebih stabil.
Langkah-langkah Menyimpan Efek (Preset) di Lightroom Mobile
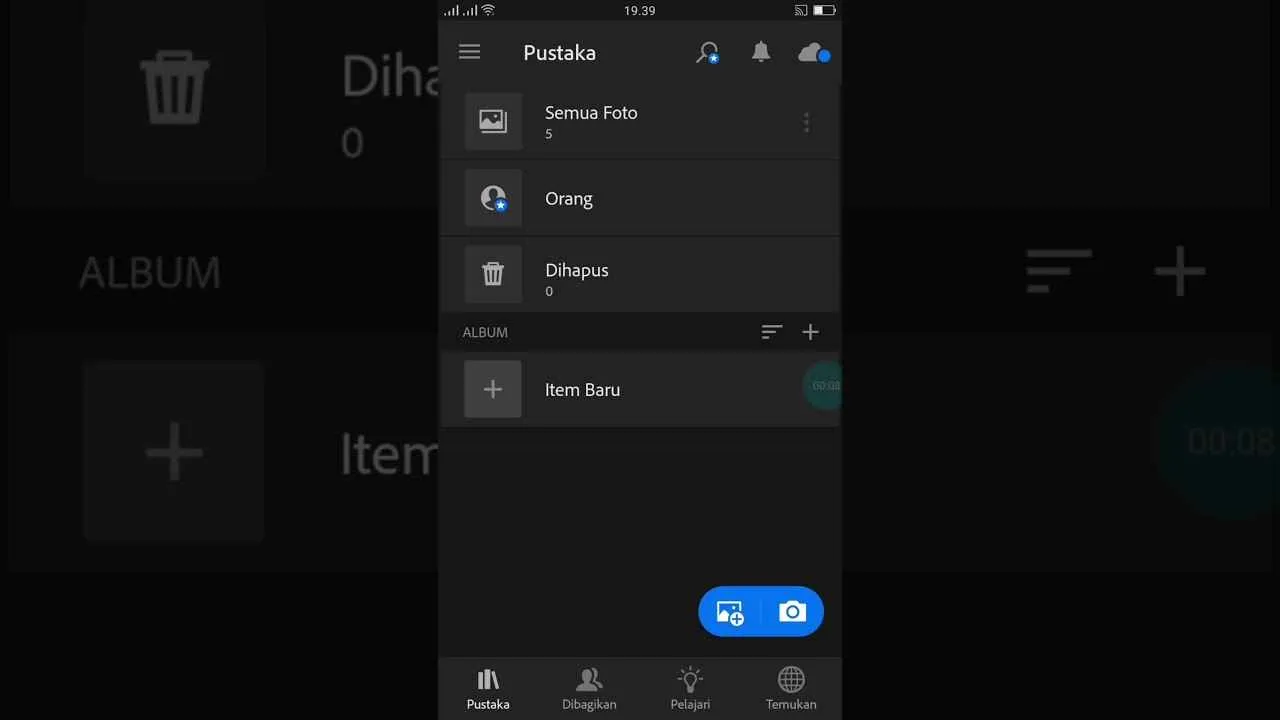
Ngaku deh, siapa di sini yang suka banget eksplorasi filter dan efek di Lightroom Mobile? Supaya editing foto makin cepat dan hasilnya konsisten, menyimpan preset Lightroom adalah kunci utamanya! Dengan menyimpan preset, kamu bisa mengaplikasikan efek favoritmu hanya dengan sekali klik. Gak perlu lagi bolak-balik atur parameter yang sama. Yuk, kita bahas langkah-langkahnya!
Menyimpan Preset dari Foto yang Telah Diedit
Cara ini paling mudah, langsung dari hasil editanmu yang kece. Bayangkan kamu udah berhasil bikin foto sunset jadi lebih dramatis dengan gradasi warna yang sempurna. Nah, efek keren itu bisa kamu simpan jadi preset untuk digunakan di foto lain!
- Buka Foto yang Sudah Diedit: Pertama, buka foto yang sudah kamu edit di Lightroom Mobile. Pastikan kamu puas dengan hasil editannya. Bayangkan detail warna yang sudah pas, kontras yang tajam, dan highlight yang sempurna.
- Akses Menu Preset: Cari ikon tiga titik vertikal di pojok kanan atas. Klik ikon tersebut untuk membuka menu pengaturan lebih lanjut. Disini kamu akan menemukan opsi untuk menyimpan keajaiban editanmu.
- Pilih “Buat Preset”: Dalam menu tersebut, kamu akan menemukan opsi “Buat Preset”. Klik opsi ini, dan Lightroom akan memandu kamu ke langkah selanjutnya. Rasakan sensasi menyimpan mahakarya editanmu!
- Beri Nama dan Simpan: Beri nama presetmu yang mudah diingat dan deskriptif, misalnya “Sunset Dramatic” atau “Vibrance Boost”. Pastikan namanya mencerminkan efek yang dihasilkan. Kemudian, klik tombol simpan. Presemu kini siap digunakan!
Dengan langkah-langkah ini, preset kamu tersimpan rapi dan siap digunakan kapanpun. Efisien banget kan?
Menyimpan Preset dari Foto di Galeri
Mungkin kamu punya foto di galeri yang sudah kamu edit di aplikasi lain, atau bahkan foto langsung dari kamera yang punya mood tertentu. Tenang, kamu tetap bisa menyimpannya sebagai preset di Lightroom Mobile!
- Impor Foto ke Lightroom: Impor foto yang ingin kamu jadikan preset dari galeri ponselmu ke Lightroom Mobile. Pilih foto dengan kualitas terbaik agar preset yang dihasilkan juga optimal. Bayangkan tekstur foto yang tertangkap dengan detail.
- Edit Foto (Opsional): Jika perlu, lakukan sedikit penyesuaian pada foto tersebut di Lightroom Mobile. Bisa hanya sedikit penyesuaian warna, atau penambahan efek yang kamu inginkan. Tapi langkah ini opsional, kok.
- Ikuti Langkah Menyimpan Preset: Setelah kamu puas dengan tampilan foto, ikuti langkah 3 dan 4 pada bagian sebelumnya. Prosesnya sama persis, hanya sumber fotonya yang berbeda.
Sekarang, foto dari galeri pun bisa kamu ubah jadi preset yang praktis!
Alur Kerja yang Efisien untuk Menyimpan Preset Secara Berkala
Supaya koleksi presetmu terorganisir dengan baik, buatlah alur kerja yang konsisten. Jangan sampai kamu hanya menyimpan preset secara sporadis.
- Buat Folder Preset: Buat folder-folder di Lightroom untuk mengkategorikan presetmu. Misalnya, folder untuk preset landscape, portrait, food photography, dan lain-lain. Dengan begitu, presetmu lebih mudah ditemukan.
- Simpan Preset Secara Berkala: Setelah mengedit beberapa foto dengan efek yang serupa, langsung simpan sebagai preset. Jangan menunda-nunda, karena akan membuatmu lupa detail pengaturan yang kamu gunakan.
- Beri Nama yang Deskriptif: Pastikan nama presetmu jelas dan mudah diingat. Gunakan kata kunci yang relevan agar mudah dicari nantinya. Contoh: “Landscape_GoldenHour_Warm”, “Portrait_SoftLight_Vintage”.
Dengan alur kerja yang sistematis, koleksi presetmu akan terkelola dengan baik dan memudahkan proses editing selanjutnya.
Memberi Nama Preset agar Mudah Diidentifikasi dan Dikelola
Memberi nama preset yang tepat sangat penting agar kamu tidak pusing sendiri saat mencarinya. Bayangkan kamu punya ratusan preset dengan nama yang acak-acakan, pasti bikin frustasi!
- Gunakan Konvensi Penamaan yang Konsisten: Contohnya, gunakan format “Jenis Foto_Efek_Keterangan Tambahan”.
- Gunakan Kata Kunci Relevan: Tambahkan kata kunci yang menggambarkan efek yang dihasilkan, seperti “vintage”, “monochrome”, “HDR”, dll.
- Hindari Nama yang Terlalu Panjang: Nama preset yang terlalu panjang akan menyulitkan pencarian. Pilih nama yang singkat, padat, dan informatif.
Dengan penamaan yang tepat, kamu bisa dengan mudah menemukan preset yang kamu butuhkan dan mengelola koleksi presetmu secara efisien.
Menggunakan dan Mengelola Preset yang Telah Disimpan
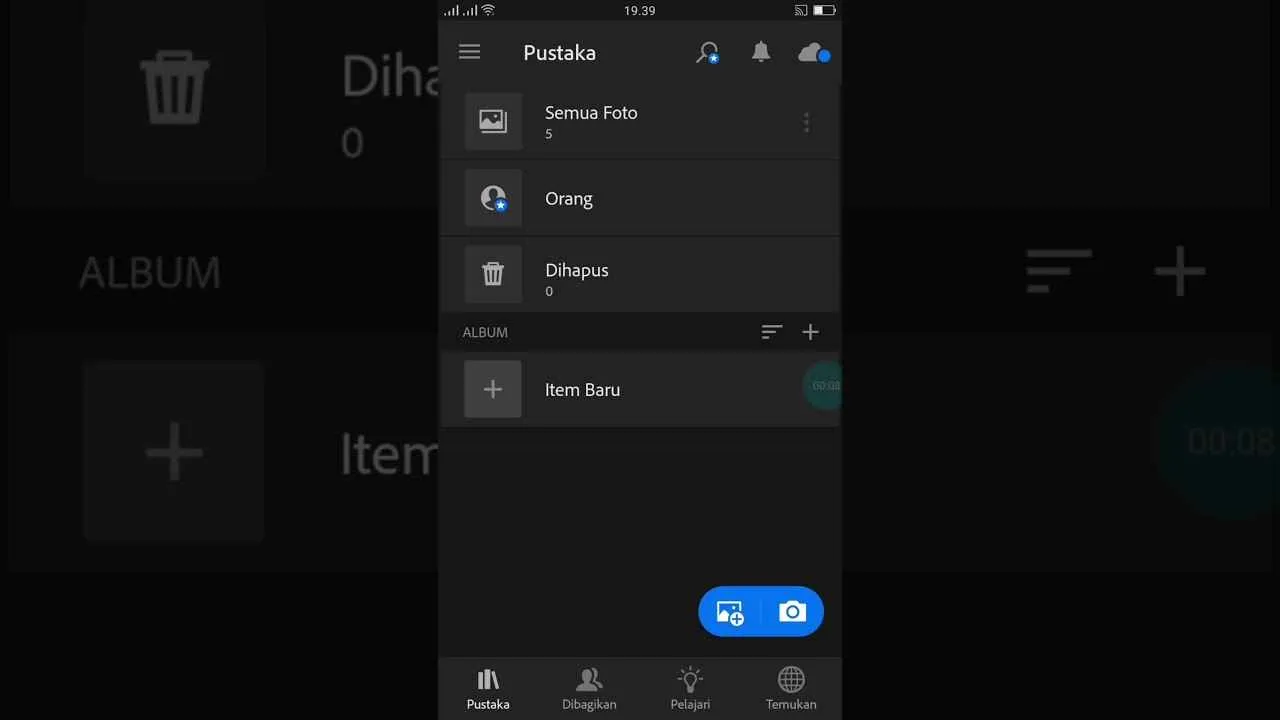
Nah, setelah repot-repot bikin preset Lightroom Mobile kamu sendiri, sekarang saatnya memanfaatkannya! Gak cuma pakai sekali terus hilang, lho. Mengelola preset dengan baik akan bikin workflow editingmu jauh lebih efisien dan hasilnya makin konsisten. Bayangkan, kamu bisa langsung aplikasikan gaya foto favoritmu ke foto baru hanya dalam hitungan detik! Berikut ini panduan lengkapnya.
Menerapkan Preset ke Foto Baru
Mengaplikasikan preset yang sudah kamu simpan itu gampang banget, kok! Misalnya, kamu punya preset “Vintage Warm” yang bikin foto terlihat hangat dan sedikit usang. Cukup buka foto yang ingin diedit di Lightroom Mobile, lalu cari menu “Preset”. Di sana, kamu akan menemukan semua preset yang telah disimpan. Tinggal pilih “Vintage Warm”, dan *voila*! Foto kamu langsung berubah sesuai preset yang dipilih. Mudah, kan?
Mengedit atau Memodifikasi Preset yang Sudah Ada
Bosan dengan preset lama? Mau sedikit modifikasi? Tenang, Lightroom Mobile memungkinkan kamu untuk melakukan itu. Setelah memilih preset yang ingin diedit, kamu bisa melakukan penyesuaian pada berbagai pengaturan seperti kontras, saturasi, highlight, shadow, dan lain-lain, persis seperti saat kamu pertama kali membuat preset tersebut. Setelah puas dengan hasil modifikasi, jangan lupa simpan preset yang sudah diubah dengan nama baru agar tidak menimpa preset original.
Masalah Umum dan Pemecahannya
Kadang, saat menggunakan preset, kamu mungkin mengalami beberapa masalah. Salah satu yang umum adalah preset tidak terapkan dengan benar atau hasilnya berbeda dari yang diharapkan. Ini bisa disebabkan oleh beberapa faktor, seperti perbedaan resolusi foto atau perbedaan versi Lightroom Mobile. Solusi yang paling umum adalah mencoba menerapkan preset ke foto dengan resolusi dan aspek rasio yang sama dengan foto yang digunakan saat membuat preset. Jika masalah masih berlanjut, coba restart aplikasi Lightroom Mobile atau bahkan perangkatmu.
Menghapus Preset yang Tidak Terpakai
Untuk menjaga agar library presetmu tetap rapi dan mudah dikelola, hapus preset yang sudah tidak terpakai lagi. Caranya juga mudah. Di menu “Preset”, tekan lama pada preset yang ingin dihapus, lalu pilih opsi “Hapus”. Konfirmasi penghapusan, dan preset tersebut akan hilang dari daftar. Jangan khawatir, kamu bisa selalu membuat preset baru lagi kapan saja.
Tips: Buatlah folder atau kategori untuk mengelompokkan preset berdasarkan tema atau gaya. Misalnya, buat folder “Potret”, “Landscape”, “Makanan”, dan seterusnya. Dengan begitu, kamu akan lebih mudah menemukan preset yang dibutuhkan tanpa harus mencarinya satu per satu. Beri nama preset yang deskriptif dan mudah diingat, misalnya “Potret – Hangat”, “Landscape – Dingin”, dan seterusnya.
Sinkronisasi Preset Antar Perangkat
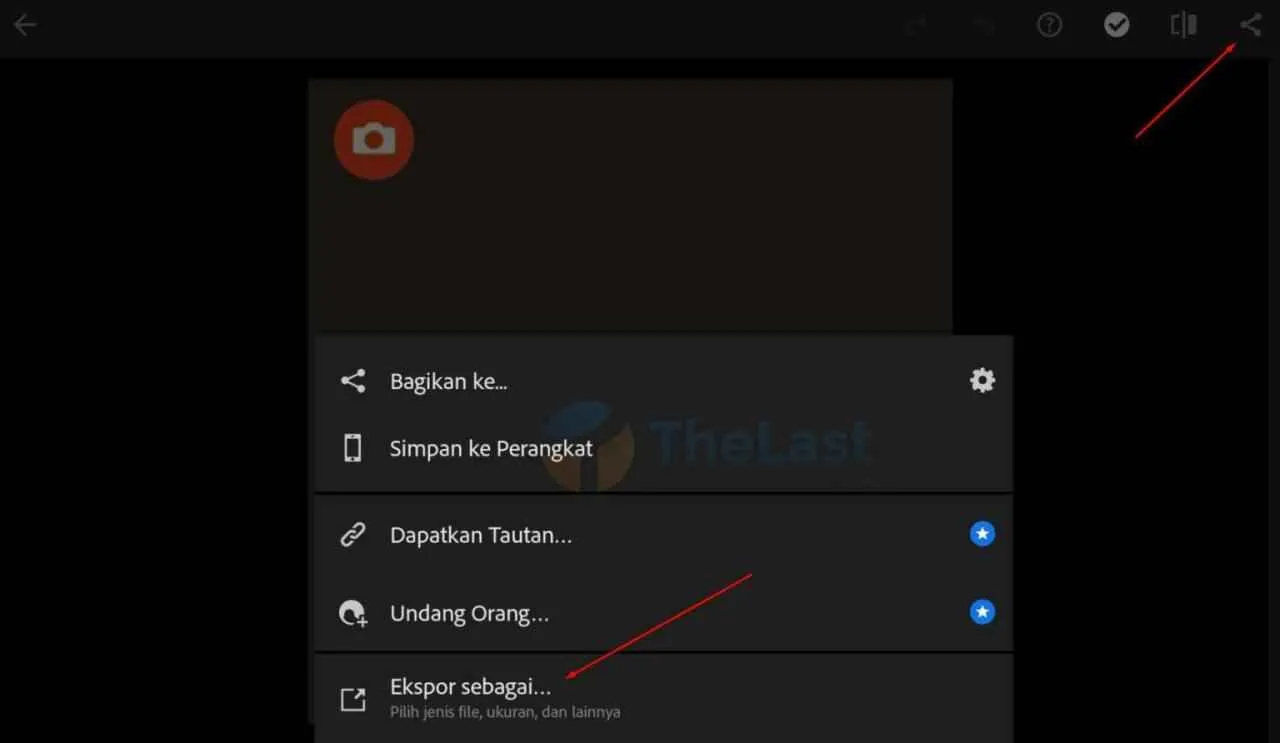
Nah, udah berhasil bikin preset kece di Lightroom Android kamu? Sekarang saatnya memanfaatkan fitur andalan Lightroom: sinkronisasi! Bayangkan, preset favoritmu bisa langsung dipakai di semua perangkat Androidmu, tanpa ribet transfer sana-sini. Gak perlu lagi bolak-balik ngoprek file, deh! Berikut ini panduan lengkapnya.
Cara Menyinkronkan Preset Lightroom Antar Perangkat Android
Rahasianya cuma satu: akun Adobe Lightroom. Pastikan kamu sudah login ke akun Adobe Lightroom yang sama di semua perangkat Androidmu. Setelah login, Lightroom secara otomatis akan menyinkronkan semua preset yang kamu buat atau impor. Prosesnya biasanya berjalan di latar belakang, jadi kamu nggak perlu ngapa-ngapain lagi. Simpel, kan?
Pentingnya Masuk ke Akun Adobe Lightroom untuk Sinkronisasi
Masuk ke akun Adobe Lightroom adalah kunci utama agar preset-preset kamu bisa terbang bebas antar perangkat. Tanpa login, Lightroom nggak akan tahu preset mana yang harus disinkronkan. Bayangkan kayak kamu punya kunci rumah, tapi nggak dipakai buat masuk rumah. Ya, preset-preset kamu bakal tetap tertinggal di satu perangkat saja.
Mengatasi Masalah Sinkronisasi Preset yang Gagal
Kadang-kadang, sinkronisasi bisa bermasalah. Jangan panik! Coba beberapa langkah ini:
- Periksa koneksi internetmu. Sinkronisasi butuh koneksi internet yang stabil.
- Pastikan kamu login ke akun Adobe Lightroom yang sama di semua perangkat.
- Restart aplikasi Lightroom di semua perangkat. Kadang-kadang, aplikasi perlu sedikit ‘refreshing’.
- Jika masalah masih berlanjut, coba logout dan login kembali ke akun Adobe Lightroommu.
- Sebagai langkah terakhir, coba uninstall dan install ulang aplikasi Lightroom. Ini langkah yang agak ekstrim, tapi terkadang efektif.
Troubleshooting Jika Preset Tidak Muncul di Perangkat Lain
Preset kamu masih belum muncul? Berikut beberapa hal yang perlu dicek:
- Waktu sinkronisasi: Sinkronisasi preset bisa memakan waktu, tergantung jumlah dan ukuran preset. Beri waktu beberapa saat agar Lightroom menyelesaikan proses sinkronisasi.
- Ruang penyimpanan: Pastikan perangkat tujuan memiliki cukup ruang penyimpanan untuk menyimpan preset.
- Versi aplikasi: Pastikan aplikasi Lightroom di semua perangkatmu sudah versi terbaru. Update aplikasi bisa memperbaiki bug dan meningkatkan performa sinkronisasi.
- Konflik preset: Jika kamu memiliki preset dengan nama yang sama di perangkat yang berbeda, bisa terjadi konflik. Coba rename preset yang bermasalah.
Memastikan Semua Preset Tersimpan dengan Aman dan Dapat Diakses di Semua Perangkat
Untuk memastikan semua preset aman dan selalu tersedia, lakukan hal-hal berikut:
- Backup secara berkala: Meskipun Lightroom menyediakan sinkronisasi, membuat backup preset secara berkala ke penyimpanan cloud lain (misalnya Google Drive atau Dropbox) adalah langkah bijak untuk berjaga-jaga.
- Pantau penggunaan kuota: Perhatikan penggunaan kuota penyimpanan cloud Adobe Lightroom, agar sinkronisasi tetap berjalan lancar.
- Periksa pengaturan sinkronisasi: Pastikan pengaturan sinkronisasi di aplikasi Lightroom aktif dan berjalan dengan baik di semua perangkat.
Penutupan
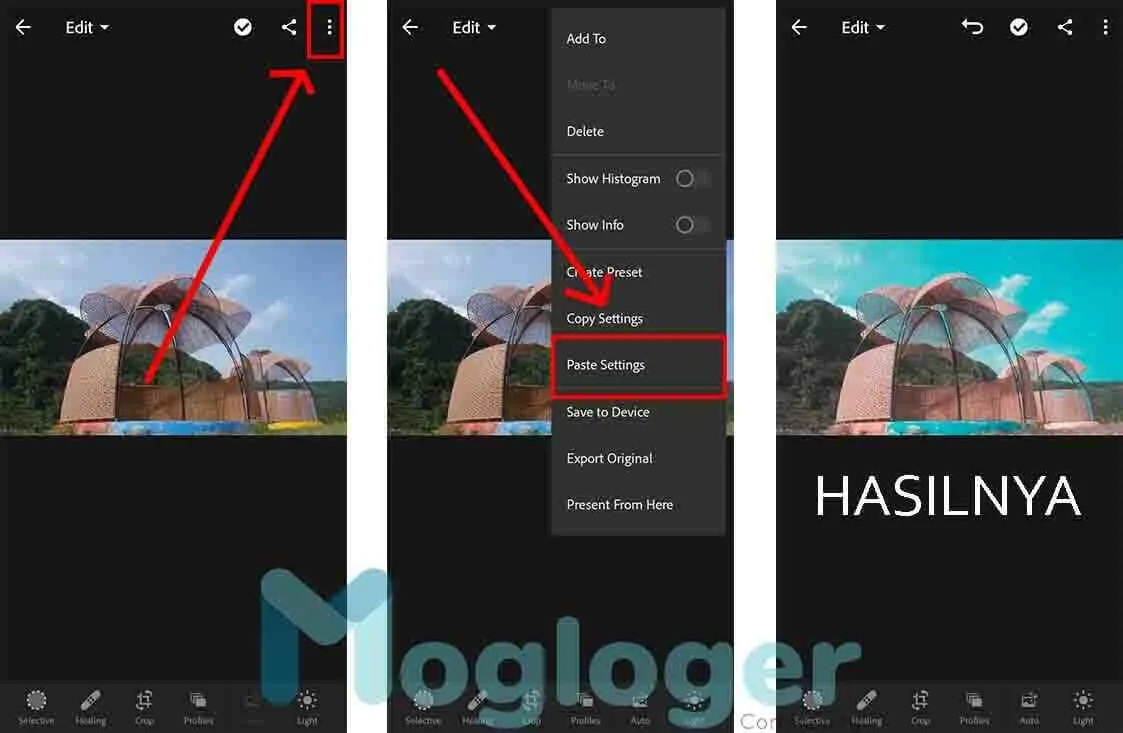
Menguasai teknik menyimpan preset di Lightroom Android bukan hanya sekadar mempercepat proses editing, tapi juga membuka pintu kreativitasmu lebih lebar. Dengan koleksi preset yang terorganisir, kamu bisa bereksperimen dengan berbagai gaya editing dan menghasilkan foto-foto yang konsisten dan berkualitas. Jadi, tunggu apa lagi? Mulailah kreasikan preset-preset unikmu dan jadikan Lightroom Android sebagai senjata andalanmu dalam dunia fotografi mobile!


What's Your Reaction?
-
0
 Like
Like -
0
 Dislike
Dislike -
0
 Funny
Funny -
0
 Angry
Angry -
0
 Sad
Sad -
0
 Wow
Wow

