Cara Merekam Game di Android Panduan Lengkap
Metode Perekaman Layar Android Tanpa Aplikasi Tambahan
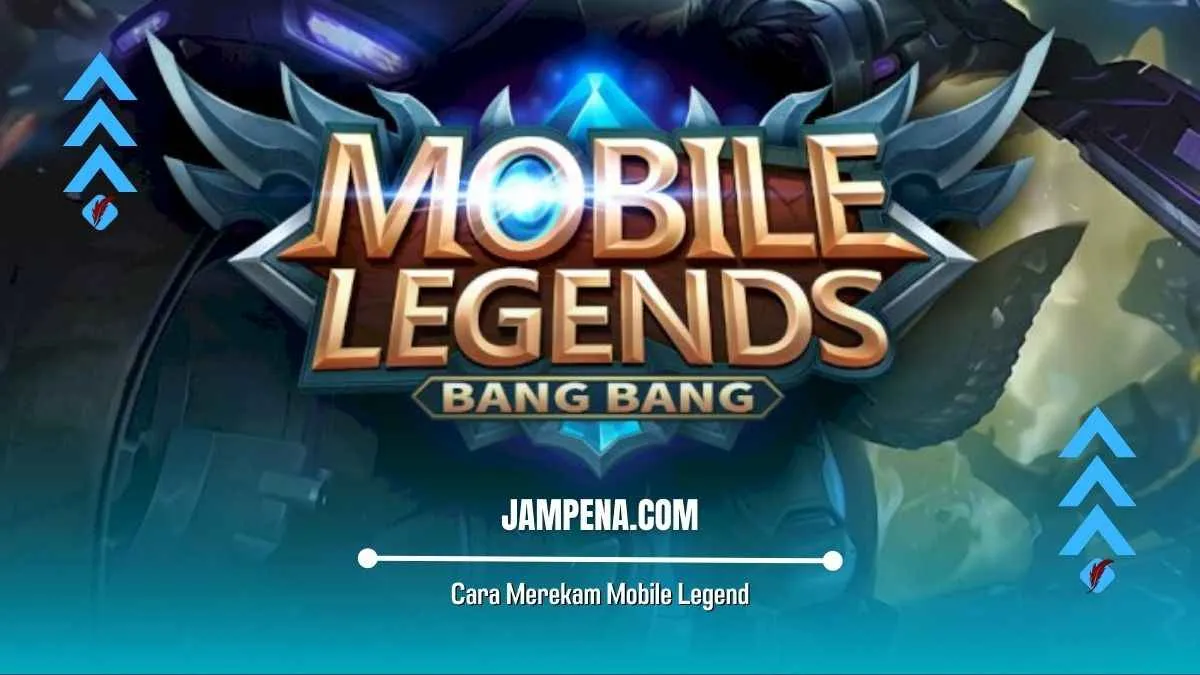
Bosan ribet instal aplikasi tambahan cuma buat rekam gameplay kerenmu? Tenang, beberapa ponsel Android kekinian udah punya fitur perekam layar bawaan, lho! Gak perlu repot-repot lagi cari aplikasi pihak ketiga yang kadang bikin memori penuh. Yuk, kita bahas cara memanfaatkan fitur canggih ini!
Cara Merekam Layar Android Bawaan
Fitur perekam layar bawaan Android tersedia di berbagai perangkat dan versi Android, namun ketersediaan dan fitur-fiturnya bisa berbeda-beda. Umumnya, fitur ini mulai tersedia di Android 5.0 (Lollipop) ke atas, tapi beberapa merek bahkan sudah menyediakannya di versi Android yang lebih lawas. Perlu diingat, kemampuan perekaman layar ini juga dipengaruhi oleh spesifikasi perangkat keras ponselmu. Ponsel dengan RAM dan prosesor yang lebih mumpuni biasanya akan menghasilkan rekaman yang lebih lancar.
Perbandingan Fitur Perekaman Layar Beberapa Merek Ponsel Android
Berikut perbandingan fitur perekam layar bawaan beberapa merek ponsel Android. Perlu diingat, spesifikasi ini bisa berubah tergantung versi Android dan model ponselnya.
| Merek | Versi Android Minimal | Fitur Tambahan | Kualitas Maksimal |
|---|---|---|---|
| Samsung | Android 10 | Rekam suara internal, pilihan resolusi dan frame rate | 1080p 60fps |
| Xiaomi | Android 9 | Rekam suara internal, pilihan resolusi dan frame rate, opsi screenshot | 1080p 60fps |
| Oppo | Android 11 | Rekam suara internal, pilihan resolusi dan frame rate, opsi menambahkan watermark | 1080p 60fps |
Langkah-Langkah Merekam Layar dengan Fitur Bawaan
Langkah-langkah perekaman layar bisa sedikit berbeda tergantung merek dan versi Android. Namun, secara umum, langkah-langkahnya relatif sama. Berikut ilustrasi langkah-langkahnya:
- Buka Panel Notifikasi: Geser jari dari atas layar ke bawah untuk membuka panel notifikasi.
(Screenshot: Gambar panel notifikasi ditampilkan dengan ikon pengaturan cepat yang terlihat jelas) - Cari Ikon Perekam Layar: Ikonnya biasanya berupa lingkaran dengan titik-titik di dalamnya atau ikon berbentuk kamera yang sedang merekam. Jika tidak ada, kamu mungkin perlu menggeser panel notifikasi ke kiri atau kanan untuk melihat ikon yang tersembunyi.
(Screenshot: Gambar panel notifikasi yang memperlihatkan ikon perekam layar yang ditunjuk dengan panah) - Mulai Perekaman: Ketuk ikon perekam layar untuk memulai perekaman. Beberapa perangkat akan meminta konfirmasi sebelum mulai merekam.
(Screenshot: Gambar pop-up konfirmasi sebelum perekaman dimulai, dengan pilihan “Mulai” dan “Batal”) - Berhenti Merekam: Setelah selesai merekam, buka kembali panel notifikasi dan ketuk ikon perekam layar lagi, atau tekan tombol “Stop” yang muncul di layar.
(Screenshot: Gambar ikon perekam layar yang sedang aktif, dengan keterangan “Sedang Merekam”) - Akses Video Rekaman: Video rekaman biasanya tersimpan di galeri ponselmu, di folder khusus video atau folder “Screenshot”.
(Screenshot: Gambar galeri ponsel yang menampilkan video rekaman layar yang baru saja dibuat)
Batasan dan Kekurangan Metode Ini
Meskipun praktis, metode perekaman layar bawaan ini memiliki beberapa batasan. Tidak semua perangkat mendukung fitur ini, dan kualitas rekaman mungkin terbatas tergantung spesifikasi perangkat keras. Selain itu, fitur tambahan seperti perekaman suara internal atau pilihan resolusi dan frame rate mungkin tidak tersedia di semua perangkat.
Kelebihan dan Kekurangan Metode Perekaman Layar Bawaan
- Kelebihan: Mudah digunakan, tidak perlu instal aplikasi tambahan, hemat memori dan penyimpanan.
- Kekurangan: Ketersediaan fitur terbatas, kualitas rekaman bisa kurang optimal pada beberapa perangkat, fitur tambahan mungkin tidak selengkap aplikasi perekam layar pihak ketiga.
Aplikasi Perekam Layar Android Populer

Rekam gameplay epikmu atau tutorial keren? Gampang banget! Android sekarang udah punya banyak aplikasi perekam layar yang canggih dan mudah dipake. Dari yang simpel sampai yang fitur-nya lengkap, kamu bisa pilih sesuai kebutuhan. Yuk, kita bahas beberapa aplikasi populer dan fitur unggulannya!
Lima Aplikasi Perekam Layar Android Populer Beserta Fitur Unggulannya
Berikut ini lima aplikasi perekam layar Android yang banyak digunakan, lengkap dengan keunggulan masing-masing. Pilihannya beragam, jadi kamu bisa sesuaikan dengan style dan kebutuhan rekamanmu.
- AZ Screen Recorder: Aplikasi ini terkenal karena ringan dan mudah digunakan, ideal untuk pemula. Fitur unggulannya termasuk kemampuan untuk merekam audio internal dan eksternal, serta pilihan untuk menambahkan watermark atau logo.
- MOBIZEN Screen Recorder: Menawarkan fitur editing dasar langsung di aplikasi, sehingga kamu bisa langsung memotong bagian yang tidak perlu setelah merekam. Kualitas video juga terbilang bagus, bahkan untuk game yang grafisnya tinggi.
- XRecorder: Aplikasi ini menyediakan beragam pilihan resolusi dan frame rate, memberikan kontrol penuh atas kualitas video rekaman. Selain itu, XRecorder juga menawarkan fitur pengeditan video yang lebih lengkap dibandingkan aplikasi lain di kelasnya.
- DU Recorder: Terkenal karena antarmuka yang intuitif dan mudah dipahami. DU Recorder juga memiliki fitur live streaming, sehingga kamu bisa langsung siarkan gameplay kamu ke platform streaming favorit.
- Screen Recorder & Video Editor: Sesuai namanya, aplikasi ini menggabungkan fitur perekaman layar dengan editor video yang cukup mumpuni. Kamu bisa menambahkan teks, musik, dan efek lainnya langsung di aplikasi.
Perbandingan Fitur Utama Tiga Aplikasi Perekam Layar
Untuk lebih jelasnya, mari kita bandingkan fitur utama tiga aplikasi perekam layar yang berbeda: AZ Screen Recorder, MOBIZEN Screen Recorder, dan XRecorder.
- Kualitas Video: Ketiga aplikasi menawarkan kualitas video yang baik, namun XRecorder cenderung memberikan fleksibilitas lebih tinggi dalam pengaturan resolusi dan frame rate, menghasilkan kualitas yang lebih tinggi untuk game dengan detail grafis yang kompleks. MOBIZEN juga bagus, tetapi mungkin sedikit lebih terbatas pilihannya. AZ Screen Recorder cocok untuk rekaman yang tidak terlalu membutuhkan kualitas super tinggi.
- Fitur Editing: MOBIZEN dan Screen Recorder & Video Editor menawarkan fitur editing dasar seperti pemotongan video. XRecorder menyediakan fitur yang lebih lengkap, namun mungkin sedikit lebih rumit bagi pemula. AZ Screen Recorder lebih fokus pada perekaman saja, fitur editingnya minimal.
- Kemudahan Penggunaan: AZ Screen Recorder unggul dalam kemudahan penggunaan berkat antarmuka yang sederhana dan intuitif. MOBIZEN dan XRecorder memiliki fitur yang lebih banyak, sehingga butuh sedikit waktu untuk memahami semua fungsinya.
Tips Memilih Aplikasi Perekam Layar yang Tepat
Pilih aplikasi perekam layar berdasarkan kebutuhanmu. Jika kamu hanya butuh aplikasi yang simpel dan mudah digunakan, AZ Screen Recorder bisa jadi pilihan tepat. Jika kamu butuh kualitas video yang tinggi dan fitur editing yang lengkap, XRecorder adalah pilihan yang lebih baik. Sedangkan jika kamu ingin kemudahan editing langsung setelah merekam, MOBIZEN bisa menjadi solusi yang tepat.
Panduan Singkat Menggunakan AZ Screen Recorder
AZ Screen Recorder mudah digunakan. Setelah diinstal, cukup buka aplikasinya, atur resolusi dan frame rate sesuai keinginan (misalnya, 1080p pada 60fps untuk kualitas terbaik, atau resolusi lebih rendah untuk hasil file yang lebih kecil). Lalu, ketuk tombol “Mulai Rekam” dan mulai aktivitas yang ingin kamu rekam. Untuk berhenti merekam, cukup ketuk tombol “Stop” di notifikasi.
Potensi Masalah dan Cara Mengatasinya
Saat merekam layar, beberapa masalah mungkin muncul. Misalnya, aplikasi tiba-tiba berhenti merekam. Ini bisa disebabkan oleh memori internal yang penuh atau aplikasi yang berkonflik. Solusinya? Pastikan memori internal cukup, tutup aplikasi lain yang tidak dibutuhkan, dan coba restart perangkat. Masalah lain bisa berupa kualitas video yang buruk, yang bisa diatasi dengan menyesuaikan pengaturan resolusi dan frame rate, serta memastikan perangkat memiliki spesifikasi yang memadai.
Merekam Gameplay Game Tertentu
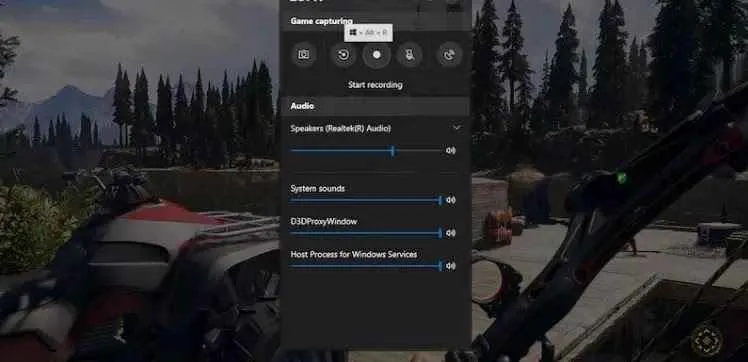
Nah, udah bisa rekam layar Android secara umum, sekarang kita masuk ke level selanjutnya: merekam gameplay game tertentu! Ini agak tricky karena beberapa game punya proteksi anti-rekaman, atau malah bikin HP lemot banget saat direkam. Tenang, ada beberapa trik dan aplikasi yang bisa kamu coba, baik dengan atau tanpa root akses.
Merekam gameplay game tertentu, terutama yang grafisnya tinggi, membutuhkan strategi yang tepat. Akses root bisa jadi solusi, tapi juga punya risiko. Kita akan bahas keduanya, lengkap dengan kelebihan dan kekurangannya.
Metode Perekaman Game dengan dan Tanpa Root Akses
Perbedaan utama antara merekam game dengan dan tanpa root akses terletak pada tingkat aksesibilitas ke sistem Android. Tanpa root, aplikasi perekam layar hanya bisa mengakses fitur yang tersedia secara umum. Sementara dengan root, aplikasi punya akses lebih luas, memungkinkan perekaman yang lebih stabil dan fitur-fitur tambahan.
| Metode | Kelebihan | Kekurangan | Aplikasi Contoh |
|---|---|---|---|
| Tanpa Root | Lebih aman, tidak membatalkan garansi HP, relatif mudah digunakan. | Mungkin mengalami lag atau penurunan performa, terutama pada game grafis tinggi; fitur perekaman mungkin terbatas. | Screen Recorder, AZ Screen Recorder |
| Dengan Root | Performa perekaman lebih stabil, bisa merekam game dengan proteksi anti-rekaman, akses ke fitur lanjutan. | Membutuhkan proses rooting yang berisiko, bisa membatalkan garansi HP, potensi kerentanan keamanan meningkat. | GameCIH, Scrcpy (dengan modifikasi) |
Langkah-Langkah Merekam Gameplay Game yang Membutuhkan Akses Root
Rooting HP memang membuka akses lebih luas, tapi perlu diingat, ini langkah yang berisiko. Pastikan kamu memahami konsekuensinya sebelum melakukannya. Setelah berhasil root, kamu bisa menggunakan aplikasi perekam layar khusus yang mendukung akses root untuk merekam gameplay.
- Pastikan HP sudah di-root.
- Instal aplikasi perekam layar yang mendukung akses root. Beberapa aplikasi mungkin memerlukan konfigurasi khusus setelah diinstal.
- Buka aplikasi perekam layar dan atur setting sesuai kebutuhan, seperti resolusi video, frame rate, dan bitrate. Semakin tinggi setting, semakin besar ukuran file, tapi kualitasnya juga lebih baik.
- Buka game yang ingin direkam.
- Mulai perekaman melalui aplikasi perekam layar.
- Setelah selesai, hentikan perekaman dan simpan videonya.
Aplikasi Perekam Layar untuk Game Grafis Tinggi
Memilih aplikasi perekam layar yang tepat sangat penting, terutama untuk game grafis tinggi. Aplikasi yang kurang optimal bisa menyebabkan lag atau penurunan performa yang signifikan. Beberapa aplikasi yang direkomendasikan dan sering digunakan oleh para gamer untuk merekam game berat adalah Screencast, Mobizen, dan XRecorder. Aplikasi-aplikasi ini biasanya menawarkan pengaturan yang fleksibel, seperti pilihan resolusi, frame rate, dan bitrate, sehingga kamu bisa menyesuaikannya dengan spesifikasi HP dan game yang dimainkan.
Mengatasi Lag atau Penurunan Performa Saat Merekam Gameplay
Lag saat merekam game adalah masalah umum. Ada beberapa cara untuk mengatasinya:
- Turunkan setting grafis game: Jika game-nya memungkinkan, turunkan setting grafis ke level terendah. Ini akan mengurangi beban prosesor dan GPU, sehingga mengurangi kemungkinan lag.
- Kurangi resolusi dan frame rate perekaman: Rekam dengan resolusi dan frame rate yang lebih rendah. Ini akan menghasilkan file video yang lebih kecil dan mengurangi beban prosesor.
- Tutup aplikasi latar belakang: Tutup semua aplikasi yang tidak digunakan saat merekam game. Ini akan membebaskan sumber daya sistem untuk perekaman.
- Gunakan aplikasi perekam layar yang dioptimalkan: Beberapa aplikasi perekam layar dirancang khusus untuk meminimalkan lag. Cobalah beberapa aplikasi berbeda untuk menemukan yang paling cocok.
- Restart HP: Terkadang, cukup me-restart HP bisa mengatasi masalah lag.
Mengedit Video Perekaman Layar

Nah, rekaman game kamu udah beres? Sekarang saatnya poles video tersebut biar makin kece dan layak diunggah ke YouTube atau media sosial lainnya! Mengedit video rekaman layar nggak sesulit yang dibayangkan, kok. Dengan aplikasi dan sedikit trik, kamu bisa mengubah video game sederhana menjadi konten yang menarik perhatian. Simak tips dan triknya di bawah ini!
Aplikasi Pengedit Video Android yang Direkomendasikan
Ada banyak aplikasi edit video di Android, tapi beberapa ini patut kamu coba untuk mengedit video game kamu. Ketiga aplikasi ini menawarkan fitur yang cukup lengkap, mulai dari yang paling basic sampai yang lebih advance, sesuai kebutuhan editingmu.
- CapCut: Aplikasi ini terkenal user-friendly dan punya banyak fitur keren, termasuk efek transisi yang beragam dan template yang bisa langsung kamu pakai. Cocok banget buat pemula.
- KineMaster: Aplikasi yang lebih profesional dengan fitur yang lebih lengkap. KineMaster memungkinkan kamu untuk melakukan editing yang lebih detail, termasuk chroma key dan keyframing. Tapi, perlu sedikit waktu untuk menguasai semua fiturnya.
- PowerDirector: Mirip dengan KineMaster, PowerDirector juga menawarkan fitur editing yang komprehensif. Aplikasi ini cocok untuk kamu yang ingin hasil video dengan kualitas tinggi dan efek yang canggih.
Langkah-Langkah Dasar Mengedit Video Rekaman Layar
Setelah memilih aplikasi, saatnya mulai mengedit! Berikut langkah-langkah dasar yang bisa kamu ikuti, meski mungkin sedikit berbeda tergantung aplikasi yang kamu gunakan.
- Memotong Video: Cari fitur “trim” atau “cut” di aplikasi. Pilih bagian video yang ingin kamu potong dan hapus bagian yang tidak perlu. Ini penting untuk menghilangkan momen-momen yang membosankan atau kesalahan.
- Menambahkan Teks: Fitur “text” biasanya mudah ditemukan. Tambahkan teks untuk menjelaskan gameplay, memberikan informasi tambahan, atau sekedar memberi judul pada video.
- Menambahkan Musik: Pilih musik latar yang sesuai dengan suasana game. Pastikan musiknya nggak terlalu keras sehingga menutupi suara game. Banyak aplikasi menyediakan library musik gratis atau kamu bisa menambahkan musik dari perangkatmu sendiri.
Menambahkan Intro dan Outro
Intro dan outro yang menarik bisa meningkatkan daya tarik video kamu. Kamu bisa membuat intro dan outro sendiri menggunakan aplikasi editing atau mencari template yang sudah jadi di internet.
- Buat intro singkat yang berisi logo atau nama channel kamu. Intro yang terlalu panjang akan membosankan.
- Outro bisa berisi informasi kontak, ajakan subscribe, atau preview video selanjutnya.
- Tempatkan intro di awal dan outro di akhir video. Pastikan transisi antara intro/outro dengan video utama terlihat smooth.
Meningkatkan Kualitas Video Rekaman Layar
Meskipun sudah direkam dengan kualitas tinggi, terkadang video masih perlu sedikit peningkatan. Berikut beberapa tips untuk meningkatkan kualitas video setelah proses perekaman:
- Adjust Brightness dan Contrast: Atur kecerahan dan kontras agar video terlihat lebih jelas dan detail.
- Perbaiki Warna (Color Grading): Sesuaikan warna agar terlihat lebih seimbang dan menarik.
- Tingkatkan Resolusi (jika memungkinkan): Beberapa aplikasi memungkinkan kamu untuk meningkatkan resolusi video, meskipun ini akan meningkatkan ukuran file.
Menambahkan Efek Transisi
Efek transisi bisa membuat video terlihat lebih dinamis dan profesional. Pilih efek transisi yang sesuai dengan gaya video kamu. Jangan terlalu banyak menggunakan efek transisi agar video tidak terlihat berlebihan.
- Fade in/out: Transisi yang paling umum dan mudah digunakan.
- Wipe: Transisi yang memberikan efek seperti sapuan.
- Crossfade: Transisi yang menggabungkan dua klip secara bertahap.
Tips dan Trik Perekaman Layar yang Optimal

Rekam game di Android memang asyik, tapi hasilnya nggak selalu memuaskan. Kadang videonya buram, suaranya putus-putus, atau malah file-nya terlalu besar. Tenang, gue punya beberapa tips dan trik biar hasil rekaman layar game Android kamu makin ciamik dan siap di-upload ke mana aja!
Lima Tips Mendapatkan Kualitas Rekam Layar Optimal
Berikut lima tips yang bisa kamu coba untuk meningkatkan kualitas rekaman layar game Android kamu. Dengan sedikit usaha ekstra, video game kamu bakal terlihat lebih profesional dan menarik untuk ditonton.
- Pilih aplikasi perekam layar yang tepat: Jangan asal pilih aplikasi, ya! Cari aplikasi yang punya fitur lengkap, seperti pengaturan resolusi, frame rate, dan bitrate. Aplikasi yang ringan juga penting agar nggak nge-lag saat main game.
- Atur resolusi dan frame rate: Semakin tinggi resolusi dan frame rate, semakin bagus kualitas video, tapi ukuran file-nya juga makin besar. Cari keseimbangan antara kualitas dan ukuran file. Misalnya, 720p dengan 30fps biasanya sudah cukup bagus untuk kebanyakan platform.
- Optimalkan pengaturan game: Sebelum merekam, pastikan pengaturan grafis game sudah di-setting sesuai dengan kemampuan perangkat. Menurunkan sedikit grafis bisa membantu meningkatkan performa dan mencegah lag saat merekam.
- Tutup aplikasi latar belakang: Aplikasi yang berjalan di latar belakang bisa menghabiskan sumber daya perangkat dan menyebabkan lag saat merekam. Tutup aplikasi yang tidak dibutuhkan sebelum memulai perekaman.
- Gunakan headset eksternal: Untuk mendapatkan kualitas audio yang lebih baik, gunakan headset eksternal. Mikrofon internal perangkat terkadang menghasilkan suara yang kurang jernih.
Pengaturan Perangkat Sebelum Merekam Layar
Pastikan baterai perangkat terisi penuh atau terhubung ke charger. Tutup aplikasi latar belakang yang tidak diperlukan. Atur kecerahan layar agar optimal, jangan terlalu terang atau terlalu redup. Pastikan koneksi internet stabil jika kamu menggunakan aplikasi perekam layar yang memerlukan koneksi internet.
Mengatasi Masalah Umum Saat Merekam Layar
Ada beberapa masalah umum yang sering terjadi saat merekam layar, seperti suara yang terpotong atau video yang buram. Berikut beberapa solusi yang bisa kamu coba.
- Suara terpotong: Coba gunakan headset eksternal atau aplikasi perekam layar yang berbeda. Pastikan juga volume perangkat sudah diatur dengan benar.
- Video buram: Kurangi resolusi dan frame rate. Pastikan juga perangkat kamu memiliki spesifikasi yang cukup untuk merekam game tersebut. Tutup aplikasi latar belakang yang mungkin menghabiskan sumber daya perangkat.
- Lag saat merekam: Tutup aplikasi latar belakang, kurangi resolusi dan frame rate, atau coba aplikasi perekam layar yang berbeda.
Panduan Menyimpan Video Rekaman Layar
Memilih format video yang tepat sangat penting agar video kamu kompatibel dengan berbagai platform. Berikut panduan singkatnya.
- Pilih format MP4: Format ini kompatibel dengan hampir semua platform dan perangkat.
- Atur bitrate yang tepat: Bitrate yang terlalu rendah menghasilkan kualitas video yang buruk, sedangkan bitrate yang terlalu tinggi menghasilkan file yang besar.
- Simpan di penyimpanan internal: Hindari menyimpan video di kartu SD eksternal, karena bisa menyebabkan masalah kompatibilitas atau kerusakan file.
Format Video yang Direkomendasikan untuk Berbagai Platform
Berikut beberapa format video yang direkomendasikan untuk diunggah ke berbagai platform media sosial.
| Platform | Format Video | Resolusi yang Direkomendasikan |
|---|---|---|
| YouTube | MP4 | 1080p atau 720p |
| MP4 | 1080p | |
| TikTok | MP4 | 1080p |
| MP4 | 1080p atau 720p |
Penutupan Akhir

Nah, sekarang kamu sudah punya bekal lengkap untuk merekam game di Android! Dari metode bawaan hingga aplikasi keren, semuanya siap kamu eksplor. Jangan ragu bereksperimen dan temukan cara terbaik sesuai gaya main dan perangkatmu. Yang terpenting, jangan lupa share video kerenmu dan tunjukkan skillmu ke dunia!


What's Your Reaction?
-
0
 Like
Like -
0
 Dislike
Dislike -
0
 Funny
Funny -
0
 Angry
Angry -
0
 Sad
Sad -
0
 Wow
Wow








