Cara Merekam Layar di HP Android Panduan Lengkap
Metode Rekam Layar Bawaan Android
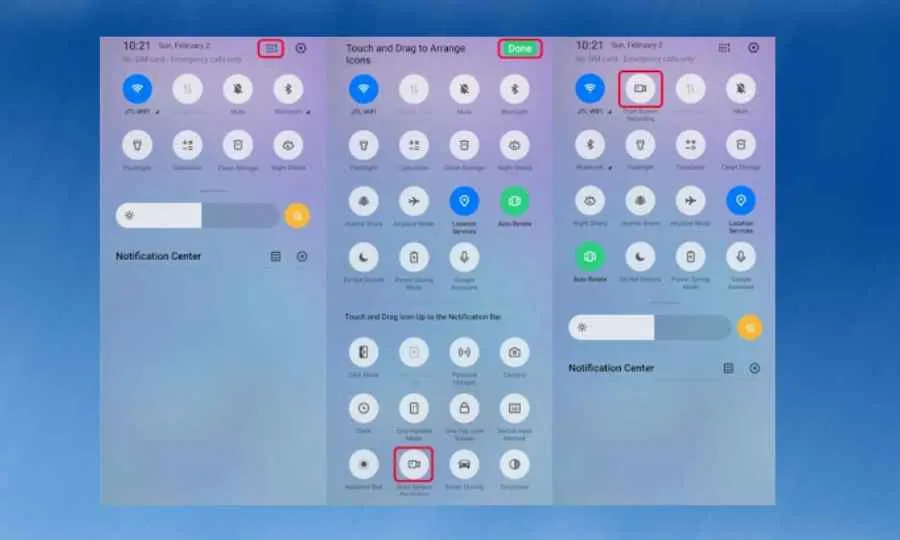
Nggak perlu aplikasi tambahan lagi, geng! Ternyata banyak HP Android yang udah punya fitur rekam layar bawaan. Fitur ini praktis banget buat kamu yang suka bikin tutorial, review game, atau sekadar merekam momen penting di layar HP. Tapi, fitur ini nggak selalu sama di semua merek HP Android, lho. Ada beberapa perbedaan yang perlu kamu ketahui sebelum mulai merekam.
Keunggulan metode rekam layar bawaan adalah kemudahan akses dan integrasi langsung dengan sistem operasi. Kamu nggak perlu repot-repot instal aplikasi tambahan yang mungkin memakan ruang penyimpanan. Namun, fitur dan kemampuannya bisa terbatas dibandingkan aplikasi pihak ketiga yang lebih canggih.
Persyaratan Sistem dan Langkah-Langkah Merekam Layar
Sebelum mulai, pastikan sistem operasi Android kamu sudah mendukung fitur rekam layar. Umumnya, Android versi 10 ke atas sudah menyediakan fitur ini. Namun, cek dulu pengaturan HP kamu, ya! Langkah-langkahnya bisa sedikit berbeda tergantung merek dan model HP.
- Buka panel notifikasi dengan cara menggeser jari dari atas layar ke bawah. Beberapa HP mungkin memerlukan dua kali geser.
- Cari ikon “Rekam Layar” atau ikon serupa. Ikon ini biasanya berbentuk lingkaran dengan titik-titik di dalamnya.
- Ketuk ikon tersebut untuk memulai perekaman. Biasanya akan ada hitungan mundur sebelum perekaman dimulai.
- Selama perekaman, ikon akan berubah bentuk. Ketuk ikon tersebut lagi untuk menghentikan perekaman.
- Video rekaman biasanya tersimpan di galeri foto atau folder khusus rekaman layar di HP kamu.
Untuk pengaturan tambahan, seperti mengaktifkan atau menonaktifkan perekaman audio, biasanya ada pilihan pengaturan sebelum memulai perekaman. Cari ikon pengaturan kecil di dekat ikon rekam layar.
Perbandingan Fitur Rekam Layar Beberapa Merek HP Android
Berikut perbandingan fitur rekam layar bawaan beberapa merek HP Android populer. Perlu diingat, fitur ini bisa berubah sewaktu-waktu tergantung update sistem operasi.
| Merek | Cara Mengaktifkan | Fitur Tambahan | Keterbatasan |
|---|---|---|---|
| Samsung | Geser panel notifikasi, cari ikon “Screen Recorder” | Pilihan untuk merekam audio internal dan eksternal, pilihan resolusi video | Fitur edit video terbatas |
| Xiaomi | Geser panel notifikasi, cari ikon “Screen Recorder” atau melalui menu pengaturan | Pilihan resolusi video, pengaturan frame rate | Opsi pengaturan audio mungkin terbatas pada beberapa model |
| Oppo | Geser panel notifikasi, cari ikon “Screen Recording” | Pilihan untuk merekam audio internal | Terkadang membutuhkan pengaturan tambahan melalui menu pengaturan |
| Vivo | Biasanya terdapat di panel notifikasi atau melalui menu pengaturan | Fitur bervariasi tergantung model, sebagian besar menyediakan pengaturan resolusi dan audio | Keterbatasan fitur bervariasi tergantung model HP |
Ilustrasi Mengaktifkan Rekam Layar di Samsung Galaxy S23
Berikut ilustrasi langkah-langkah mengaktifkan rekam layar di Samsung Galaxy S23. Perlu diingat, tampilan antarmuka mungkin sedikit berbeda tergantung versi One UI yang terpasang.
- Langkah 1: Geser jari dari atas layar ke bawah untuk membuka panel notifikasi. Jika perlu, geser lagi untuk memperlihatkan semua ikon.
- Langkah 2: Cari ikon “Screen Recorder”. Ikonnya biasanya berupa lingkaran dengan titik-titik di dalamnya. Jika tidak ada, kemungkinan kamu perlu menambahkannya ke panel notifikasi melalui menu pengaturan.
- Langkah 3: Ketuk ikon “Screen Recorder”. Akan muncul jendela kecil dengan pilihan untuk merekam audio internal, audio eksternal, atau keduanya. Kamu juga bisa memilih resolusi video yang diinginkan.
- Langkah 4: Ketuk tombol “Mulai” untuk memulai perekaman. Akan ada hitungan mundur sebelum perekaman dimulai.
- Langkah 5: Selama perekaman, ikon “Screen Recorder” akan muncul di layar. Ketuk ikon tersebut untuk menghentikan perekaman.
Perbedaan Rekam Layar Bawaan dan Aplikasi Pihak Ketiga
Rekam layar bawaan praktis karena mudah diakses, tapi fiturnya biasanya lebih terbatas. Aplikasi pihak ketiga menawarkan lebih banyak fitur, seperti editing video, anotasi, dan kemampuan perekaman yang lebih canggih. Namun, kamu perlu menginstal dan memberikan izin akses aplikasi tersebut.
Aplikasi Rekam Layar Android Populer

Rekam layar di Android sekarang gampang banget! Gak perlu ribet lagi kalau mau bikin tutorial, review game, atau sekadar nge-save momen seru di HP. Banyak banget aplikasi rekam layar Android yang bisa kamu pilih, mulai dari yang simpel sampai yang fitur-nya super lengkap. Nah, biar kamu gak bingung, kita bahas beberapa aplikasi populer dan gratis yang bisa kamu coba.
Lima Aplikasi Rekam Layar Android Populer dan Gratis
Berikut ini lima aplikasi perekam layar Android yang populer dan gratis, lengkap dengan perbandingan fitur utamanya. Pilih yang paling cocok dengan kebutuhan kamu, ya!
- AZ Screen Recorder: Aplikasi ini terkenal karena simpel dan mudah digunakan, cocok untuk pemula.
- Screen Recorder by Mobizen: Mobizen menawarkan fitur-fitur yang lebih lengkap, termasuk kemampuan untuk merekam suara internal.
- DU Recorder: DU Recorder juga punya banyak fitur, mulai dari perekaman layar hingga live streaming.
- XRecorder: Aplikasi ini dikenal karena kualitas rekamannya yang bagus dan pilihan resolusi yang beragam.
- Record it!: Aplikasi yang ringan dan mudah digunakan, ideal untuk merekam layar dengan cepat dan tanpa ribet.
Perbandingan Fitur Utama Aplikasi Rekam Layar
Berikut perbandingan fitur utama kelima aplikasi tersebut. Perlu diingat bahwa fitur dan spesifikasi dapat berubah sewaktu-waktu tergantung pembaruan aplikasi.
| Nama Aplikasi | Fitur Utama | Ukuran File (Perkiraan) | Rating Pengguna (Perkiraan) |
|---|---|---|---|
| AZ Screen Recorder | Rekam layar, screenshot, editor video sederhana | Kurang dari 20MB | 4.5 bintang |
| Screen Recorder by Mobizen | Rekam layar, rekam suara internal, editor video, fitur facecam | Sekitar 30MB | 4.3 bintang |
| DU Recorder | Rekam layar, live streaming, editor video, fitur pengeditan lanjutan | Lebih dari 40MB | 4.4 bintang |
| XRecorder | Rekam layar, berbagai pilihan resolusi, kualitas video tinggi | Sekitar 25MB | 4.2 bintang |
| Record it! | Rekam layar sederhana, ringan, mudah digunakan | Kurang dari 10MB | 4.6 bintang |
Instalasi dan Penggunaan AZ Screen Recorder
AZ Screen Recorder mudah banget diinstal dan digunakan. Berikut langkah-langkahnya:
- Buka Google Play Store dan cari “AZ Screen Recorder”.
- Instal aplikasi tersebut.
- Buka aplikasi dan berikan izin akses yang diperlukan, seperti akses penyimpanan dan perekaman layar.
- Tekan tombol rekam untuk memulai perekaman.
- Tekan tombol berhenti untuk menghentikan perekaman. Video akan tersimpan di galeri HP kamu.
Kelebihan dan Kekurangan Menggunakan Aplikasi Rekam Layar Dibandingkan Metode Bawaan
Kelebihan aplikasi pihak ketiga umumnya menawarkan fitur yang lebih lengkap, seperti pilihan resolusi yang lebih banyak, kemampuan untuk merekam suara internal, dan fitur pengeditan video. Namun, aplikasi pihak ketiga seringkali membutuhkan lebih banyak izin akses dan mungkin menggunakan lebih banyak sumber daya perangkat. Metode bawaan biasanya lebih ringan dan sederhana, tetapi fiturnya terbatas. Pertimbangkan kebutuhan dan spesifikasi HP kamu sebelum memilih metode perekaman.
Mengatur Kualitas dan Resolusi Video
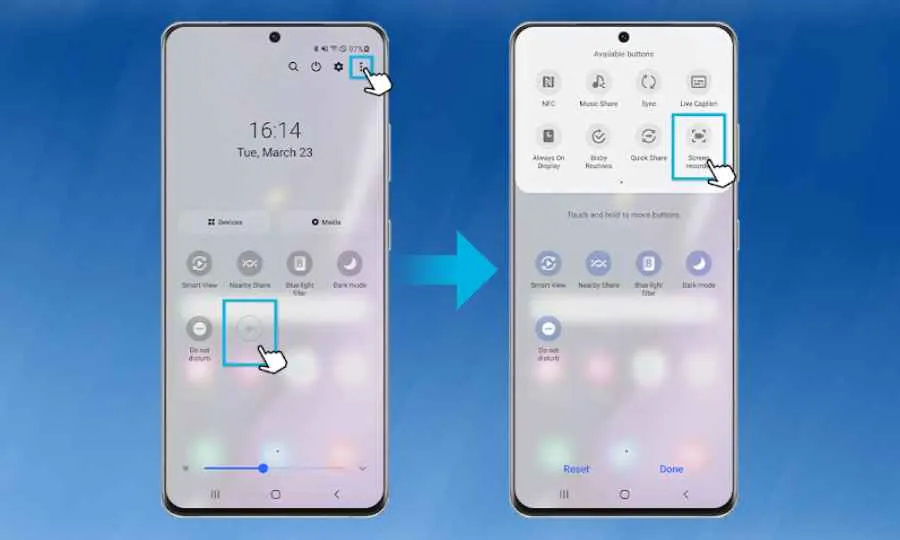
Rekam layar di Android memang mudah, tapi hasilnya? Bisa beda banget kualitasnya. Mau video jernih tapi ukuran filenya nggak bikin memori penuh? Rahasianya ada di pengaturan kualitas dan resolusi video. Pahami dulu pengaruhnya, baru deh kamu bisa bikin video rekaman layar yang kece badai tanpa bikin HP lemot!
Resolusi dan frame rate, dua istilah yang sering bikin bingung. Padahal, keduanya sangat berpengaruh pada kualitas dan ukuran file video hasil rekaman. Resolusi menentukan ketajaman gambar, sementara frame rate menentukan kelancaran pergerakan video. Semakin tinggi resolusi dan frame rate, semakin jernih dan halus video, tapi ukuran filenya juga makin besar. Sebaliknya, resolusi dan frame rate rendah menghasilkan video yang buram dan kurang halus, tapi ukuran filenya lebih kecil.
Pengaruh Resolusi dan Frame Rate terhadap Ukuran File Video
Bayangkan kamu merekam gameplay game beresolusi tinggi dengan frame rate tinggi pula. Hasilnya? Video super jernih dan mulus, tapi ukuran filenya bisa mencapai ratusan MB, bahkan GB! Bandingkan dengan rekaman resolusi rendah dan frame rate rendah, ukuran filenya jauh lebih kecil, mungkin hanya puluhan MB. Perbedaannya signifikan, kan? Jadi, pilihlah pengaturan yang sesuai dengan kebutuhan dan kapasitas penyimpanan HP kamu.
Memilih Pengaturan Kualitas Video yang Optimal
Memilih pengaturan optimal bergantung pada kebutuhan. Mau upload ke YouTube dengan kualitas tinggi? Pilih resolusi dan frame rate yang tinggi. Cuma buat keperluan pribadi atau berbagi ke teman lewat WhatsApp? Resolusi dan frame rate rendah sudah cukup. Pertimbangkan juga kapasitas penyimpanan HP dan kemampuan prosesor. HP kentang dipaksa rekam video kualitas tinggi, bisa-bisa lemot!
Pengaturan Optimal untuk Merekam Gameplay
Untuk merekam gameplay game dengan kualitas tinggi dan ukuran file terkendali, ada triknya. Cobalah bereksperimen dengan beberapa pengaturan. Misalnya, gunakan resolusi 1080p (Full HD) dengan frame rate 30fps. Ini memberikan keseimbangan antara kualitas dan ukuran file. Jika HP kamu mendukung, bisa juga mencoba 720p (HD) dengan frame rate 60fps untuk gameplay yang lebih halus. Ingat, selalu perhatikan ukuran file yang dihasilkan agar tidak terlalu besar.
Mengubah Pengaturan Kualitas Video di Aplikasi AZ Screen Recorder
Sebagai contoh, kita pakai aplikasi AZ Screen Recorder. Setelah membuka aplikasi, biasanya ada tombol pengaturan (ikon roda gigi). Di sana, kamu akan menemukan opsi untuk mengatur resolusi (misalnya, 480p, 720p, 1080p), frame rate (misalnya, 24fps, 30fps, 60fps), dan bitrate. Sesuaikan pengaturan sesuai kebutuhan. Jangan lupa untuk melakukan uji coba terlebih dahulu sebelum merekam video penting.
Sebagai gambaran, jika kamu ingin merekam gameplay game yang detail dan cepat, seperti game balap atau FPS, frame rate yang lebih tinggi (misalnya 60fps) direkomendasikan, meskipun ukuran file akan lebih besar. Sebaliknya, untuk game yang lebih santai, 30fps sudah cukup.
Dampak Pengaturan Bitrate terhadap Kualitas dan Ukuran File Video
Bitrate menentukan jumlah data yang digunakan per detik dalam video. Bitrate tinggi menghasilkan video dengan kualitas lebih baik, detail lebih tajam, dan warna lebih akurat, tapi ukuran filenya juga lebih besar. Bitrate rendah menghasilkan video dengan kualitas lebih rendah, tapi ukuran filenya lebih kecil. Mencari keseimbangan antara kualitas dan ukuran file adalah kuncinya. Eksperimen dengan berbagai pengaturan bitrate untuk menemukan pengaturan yang paling optimal untuk kebutuhanmu.
Mengatasi Masalah Umum Perekaman Layar
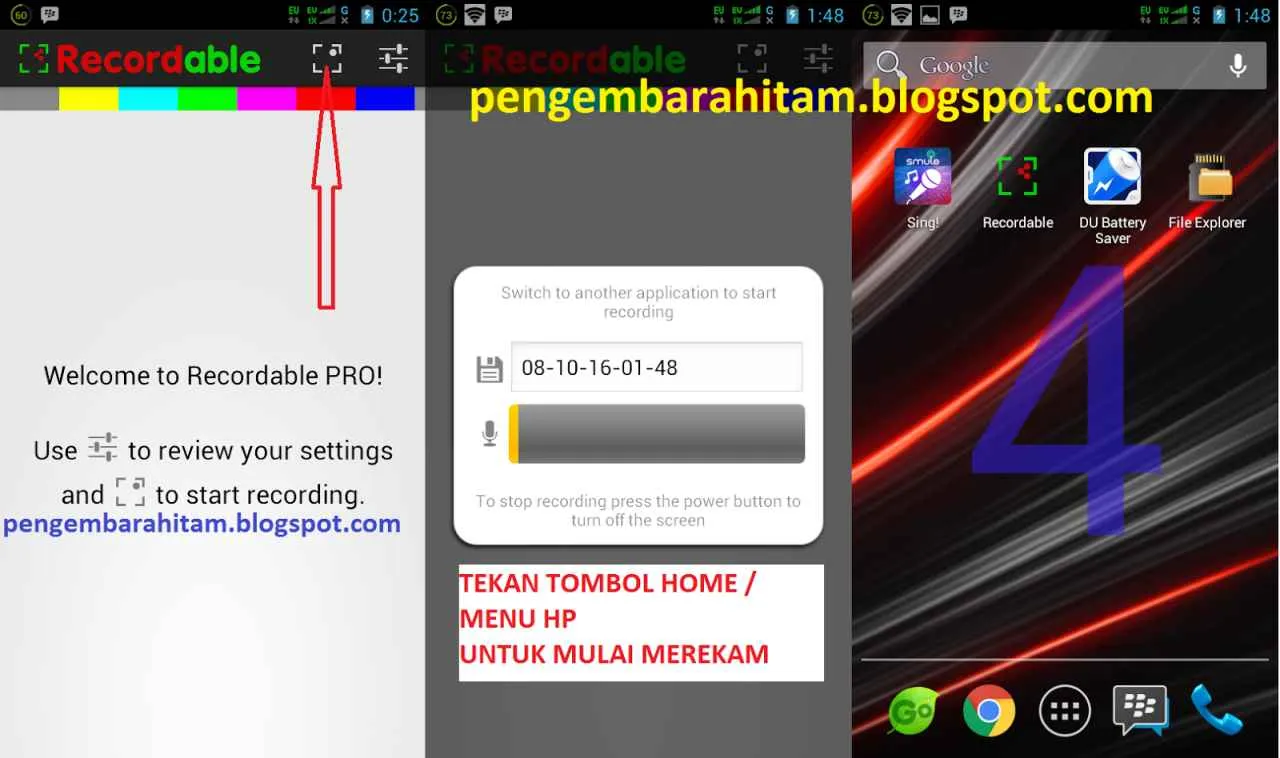
Rekam layar di Android memang praktis, tapi terkadang muncul masalah yang bikin gregetan. Aplikasi tiba-tiba berhenti merekam, video hasilnya korup, atau bahkan fitur perekaman layar nggak berfungsi sama sekali. Tenang, kali ini kita bahas solusi praktisnya agar kamu nggak lagi frustasi saat mau bikin tutorial atau screenshoot gameplay!
Masalah Umum Perekaman Layar Android
Ada beberapa masalah umum yang sering dialami pengguna Android saat merekam layar. Ketiga masalah ini biasanya berkaitan dengan aplikasi perekam layar yang digunakan, pengaturan perangkat, atau bahkan kapasitas penyimpanan internal.
- Aplikasi perekam layar tiba-tiba berhenti merekam: Hal ini bisa disebabkan oleh beberapa faktor, seperti aplikasi yang kurang stabil, memori RAM yang penuh, atau bahkan suhu perangkat yang terlalu panas.
- Video hasil rekaman layar rusak atau korup: File video yang rusak bisa disebabkan oleh gangguan saat proses perekaman, kapasitas penyimpanan yang hampir penuh, atau kesalahan pada aplikasi perekam layar itu sendiri.
- Fitur perekaman layar tidak berfungsi: Bisa jadi karena pengaturan perangkat yang salah, aplikasi perekam layar yang bermasalah, atau bahkan karena versi Android yang kamu gunakan belum mendukung fitur perekaman layar bawaan.
Solusi untuk Masalah Perekaman Layar
Jangan panik dulu kalau kamu mengalami masalah di atas! Berikut beberapa solusi yang bisa kamu coba.
- Aplikasi tiba-tiba berhenti merekam: Pastikan aplikasi perekam layar yang kamu gunakan sudah diperbarui ke versi terbaru. Bersihkan cache dan data aplikasi tersebut. Jika masih bermasalah, coba gunakan aplikasi perekam layar lain. Pastikan juga RAM dan penyimpanan internalmu cukup. Tutup aplikasi lain yang berjalan di latar belakang untuk menghemat RAM.
- Video hasil rekaman rusak: Periksa kapasitas penyimpanan internal. Jika hampir penuh, hapus file yang tidak penting. Pastikan juga aplikasi perekam layar kamu sudah diperbarui dan tidak ada error. Coba gunakan aplikasi perekam layar lain sebagai alternatif.
- Fitur perekaman layar tidak berfungsi: Pastikan fitur perekaman layar sudah diaktifkan di pengaturan perangkat. Coba restart perangkatmu. Jika masih bermasalah, cek update sistem operasi Android kamu. Beberapa fitur baru mungkin baru tersedia setelah update OS.
Langkah-langkah Pemecahan Masalah Error Perekaman
Jika terjadi error selama perekaman, berikut langkah-langkah troubleshooting yang bisa kamu ikuti:
- Periksa koneksi internet, terutama jika aplikasi perekam layar membutuhkan koneksi internet untuk berfungsi.
- Tutup aplikasi lain yang berjalan di latar belakang untuk mengoptimalkan kinerja perangkat.
- Restart perangkat Android kamu.
- Hapus cache dan data aplikasi perekam layar.
- Jika masih bermasalah, coba instal ulang aplikasi perekam layar atau gunakan aplikasi alternatif.
Pastikan perangkatmu memiliki cukup ruang penyimpanan, RAM yang memadai, dan suhu perangkat yang normal sebelum memulai perekaman layar. Jangan lupa untuk selalu memperbarui aplikasi perekam layar ke versi terbaru untuk mendapatkan performa terbaik dan perbaikan bug.
Troubleshooting Perekaman Layar yang Tiba-tiba Berhenti
Ketika perekaman layar tiba-tiba berhenti, langkah-langkah berikut dapat membantu mengidentifikasi dan mengatasi masalahnya:
- Periksa tingkat baterai perangkat. Baterai rendah bisa menyebabkan aplikasi berhenti secara tiba-tiba.
- Cek suhu perangkat. Perangkat yang terlalu panas juga dapat menyebabkan aplikasi berhenti.
- Pastikan aplikasi perekam layar memiliki izin yang cukup untuk mengakses fitur perekaman layar.
- Coba hentikan aplikasi lain yang berjalan di latar belakang untuk membebaskan sumber daya perangkat.
- Restart perangkat Android Anda untuk menyegarkan sistem.
Rekam Layar dengan Fitur Tambahan

Nah, setelah kamu lancar merekam layar, saatnya naik level! Fitur tambahan pada aplikasi perekam layar Android bisa bikin video tutorialmu makin kece dan informatif. Dari sekadar merekam visual, kamu bisa menambahkan audio, teks, bahkan melakukan editing sederhana langsung dari aplikasi. Simak tips dan triknya di bawah ini!
Merekam Layar dengan Audio Internal
Mau suara aplikasi dan sistem terdengar jelas di video rekaman layarmu? Pastikan pengaturan audio internal diaktifkan. Biasanya, fitur ini ada di pengaturan aplikasi perekam layar. Dengan mengaktifkan fitur ini, kamu bisa merekam tutorial game, penjelasan aplikasi, atau video lainnya dengan suara sistem yang jernih. Bayangkan, tutorial game kamu jadi lebih mudah dipahami karena suara efek dan musik game ikut terekam.
Merekam Layar dengan Suara dari Mikrofon
Butuh menambahkan narasi atau penjelasan langsung saat merekam layar? Fitur perekaman suara dari mikrofon sangat membantu. Kamu bisa memberikan penjelasan detail sambil menunjukkan aktivitas di layar. Ini cocok banget untuk membuat tutorial yang interaktif dan lebih personal. Misalnya, saat membuat tutorial memasak, kamu bisa menjelaskan langkah-langkahnya sambil merekam layar yang menampilkan resep dan proses memasaknya.
Menambahkan Teks atau Anotasi pada Video Rekaman Layar
Agar video lebih mudah dipahami, tambahkan teks atau anotasi! Beberapa aplikasi perekam layar memungkinkanmu menambahkan teks, panah, atau bentuk lainnya langsung ke video saat merekam. Fitur ini sangat berguna untuk menyorot bagian penting di layar atau memberikan penjelasan tambahan. Bayangkan, kamu bisa menandai tombol penting di aplikasi dengan lingkaran dan keterangan singkat, sehingga tutorialmu lebih efektif.
Fitur Tambahan Aplikasi Perekam Layar
Selain fitur-fitur di atas, banyak aplikasi perekam layar yang menawarkan fitur tambahan lainnya yang bikin proses recording dan editing jadi lebih mudah. Berikut beberapa fitur tambahan yang mungkin kamu temukan:
- Pengaturan resolusi dan frame rate: Sesuaikan kualitas video sesuai kebutuhan. Resolusi tinggi menghasilkan video yang lebih tajam, tetapi ukuran filenya juga lebih besar.
- Pengaturan bitrate: Pengaturan ini memengaruhi kualitas video dan ukuran file. Bitrate yang lebih tinggi menghasilkan kualitas yang lebih baik, tetapi ukuran filenya juga akan lebih besar.
- Opsi untuk memangkas atau memotong video: Beberapa aplikasi memungkinkan kamu memangkas bagian video yang tidak diperlukan langsung setelah merekam.
- Fitur penggabungan video: Gabungkan beberapa video rekaman layar menjadi satu video yang lebih panjang.
- Opsi untuk menambahkan watermark: Tambahkan watermark untuk melindungi video rekaman layarmu.
Mengedit Video Rekaman Layar
Setelah selesai merekam, kamu mungkin perlu melakukan sedikit editing. Kebanyakan aplikasi perekam layar menyediakan fitur editing dasar seperti memangkas video, memotong bagian yang tidak diperlukan, atau menambahkan intro/outro. Beberapa aplikasi bahkan menyediakan fitur yang lebih canggih, seperti menambahkan transisi atau efek visual. Jika aplikasi perekam layarmu tidak menyediakan fitur editing yang cukup, kamu bisa menggunakan aplikasi editing video lain seperti InShot, CapCut, atau KineMaster.
Penutup
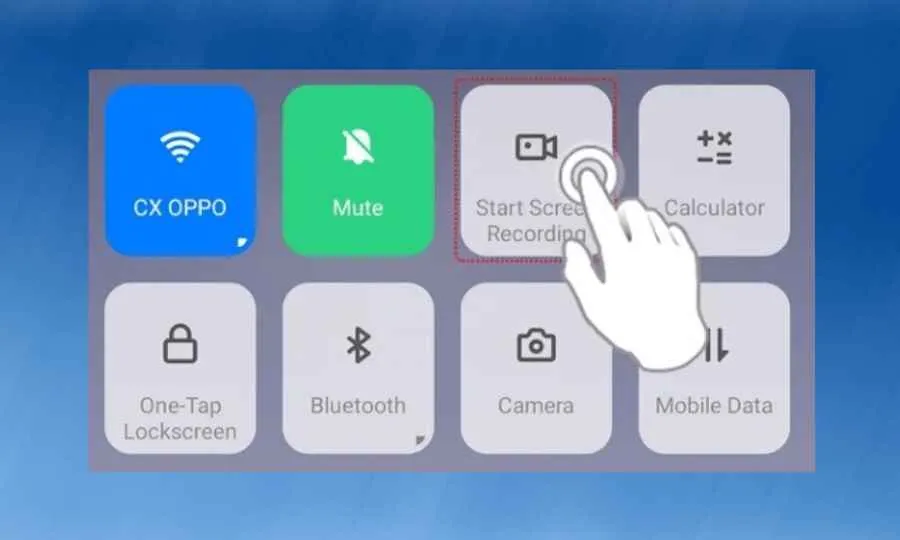
Nah, sekarang kamu udah punya bekal lengkap untuk merekam layar HP Android dengan mudah dan hasil maksimal. Mau pakai fitur bawaan atau aplikasi tambahan, semuanya terserah kamu. Yang penting, jangan lupa bereksperimen dan temukan metode terbaik sesuai kebutuhan. Selamat mencoba dan jangan ragu untuk berkreasi!


What's Your Reaction?
-
0
 Like
Like -
0
 Dislike
Dislike -
0
 Funny
Funny -
0
 Angry
Angry -
0
 Sad
Sad -
0
 Wow
Wow








