Cara Merekam Video di Layar Android
Aplikasi Rekam Layar Bawaan Android
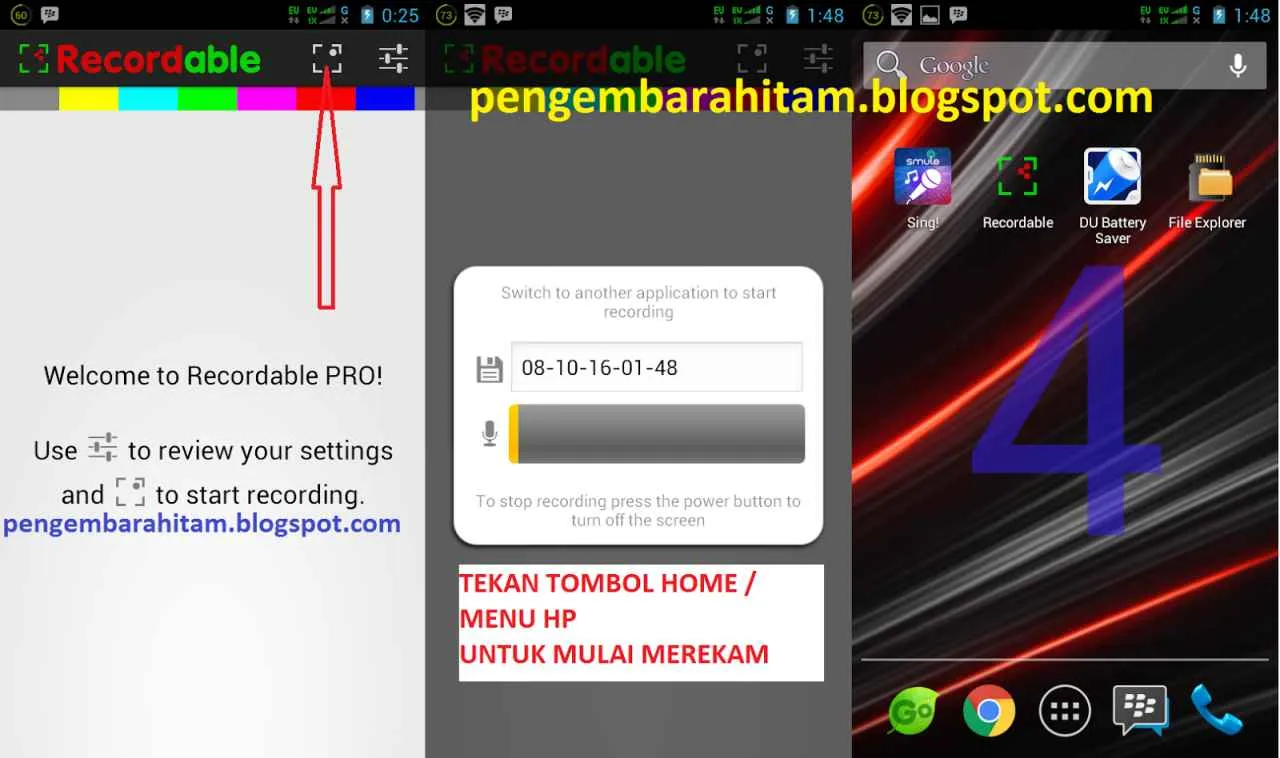
Nggak perlu aplikasi tambahan lagi, geng! Ternyata, sebagian besar HP Android modern sudah punya fitur rekam layar bawaan. Fitur ini super praktis, cuma dengan beberapa ketukan aja kamu bisa langsung merekam aktivitas di layar HP. Tapi, fitur ini punya sedikit perbedaan di setiap versi Android, lho. Yuk, kita bahas lebih lanjut!
Cara Mengaktifkan Fitur Perekaman Layar Bawaan di Berbagai Versi Android
Cara mengaktifkan fitur rekam layar bawaan di Android sebenarnya cukup mudah, tapi sedikit berbeda di setiap versi. Berikut contohnya di beberapa versi Android yang populer:
- Android 11: Biasanya, kamu bisa mengaksesnya lewat panel notifikasi dengan cara menggeser layar dari atas ke bawah. Lalu, cari ikon “Screenshot” dan tahan beberapa saat hingga muncul pilihan “Record screen”.
- Android 12: Mirip dengan Android 11, kamu juga bisa menemukannya di panel notifikasi. Namun, kadang ikonnya bisa sedikit berbeda, jadi perhatikan baik-baik ya.
- Android 13: Di Android 13, lokasi ikon rekam layar di panel notifikasi bisa sedikit berbeda lagi, tergantung customisasi dari masing-masing vendor HP. Tapi, umumnya tetap mudah diakses.
Perbandingan Fitur Perekaman Layar Bawaan di Tiga Versi Android
Meskipun fungsinya sama, ada beberapa perbedaan fitur di setiap versi Android. Berikut perbandingannya:
| Fitur | Android 11 | Android 12 | Android 13 |
|---|---|---|---|
| Resolusi Video | Variatif, tergantung perangkat | Variatif, tergantung perangkat, umumnya lebih tinggi | Variatif, tergantung perangkat, umumnya lebih tinggi lagi |
| Perekaman Audio | Internal (suara dari aplikasi) dan mikrofon | Internal (suara dari aplikasi) dan mikrofon | Internal (suara dari aplikasi) dan mikrofon, kadang ada opsi tambahan |
| Pengaturan Tambahan | Terbatas | Lebih banyak opsi pengaturan | Opsi pengaturan yang paling lengkap |
Langkah-Langkah Merekam Layar dengan Audio Internal di Android 11
Berikut langkah-langkah merekam layar dengan audio internal di Android 11:
- Geser layar dari atas ke bawah untuk membuka panel notifikasi.
- Tekan dan tahan ikon “Screenshot” hingga muncul pilihan “Record screen”.
- Pilih “Record screen”.
- Pilih area yang ingin direkam.
- Tekan tombol “Mulai perekaman”.
- Setelah selesai, tekan tombol “Stop” untuk menghentikan perekaman.
Batasan Fitur Perekaman Layar Bawaan Android
Meskipun praktis, fitur rekam layar bawaan Android juga punya beberapa batasan. Misalnya, kadang resolusi video terbatas, atau fitur edit video yang minim. Beberapa perangkat juga mungkin tidak mendukung perekaman audio internal.
Tips: Untuk hasil rekam layar yang optimal, pastikan baterai HP kamu terisi penuh dan koneksi internet stabil (jika diperlukan). Sebelum merekam, cek juga pengaturan resolusi video untuk menyesuaikan dengan kebutuhan.
Aplikasi Rekam Layar Pihak Ketiga
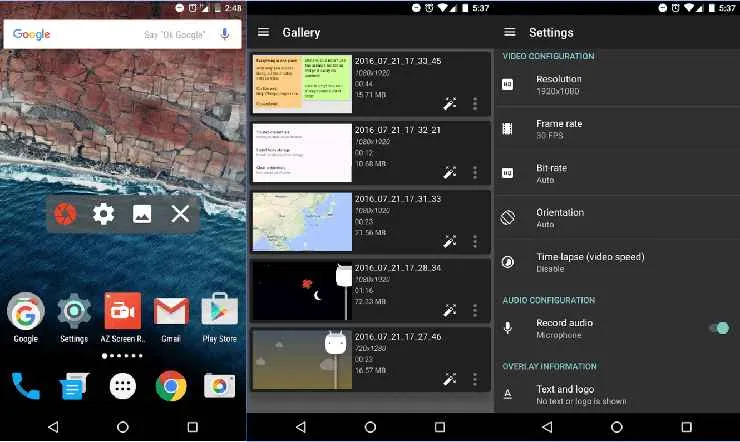
Nah, kalau fitur bawaan Android kurang greget, kamu bisa banget cobain aplikasi perekam layar pihak ketiga. Banyak banget pilihannya di Google Play Store, masing-masing punya fitur dan keunggulan sendiri. Pilihannya beragam, mulai dari yang simpel sampai yang super canggih, pokoknya sesuai banget sama kebutuhan kamu!
Berikut ini beberapa aplikasi perekam layar Android populer yang bisa kamu pertimbangkan, lengkap dengan fitur unggulannya. Pilih yang paling pas buat gaya nge-vlog atau ngerekam gameplay kamu, ya!
Lima Aplikasi Perekam Layar Android Populer
- AZ Screen Recorder: Aplikasi ini terkenal karena simpel dan mudah dipake. Fitur unggulannya adalah kemampuan untuk merekam tanpa watermark dan menawarkan berbagai pilihan resolusi dan frame rate.
- MOBIZEN Screen Recorder: Selain merekam layar, Mobizen juga bisa ngerekam suara internal, jadi cocok banget buat ngerekam gameplay sambil ngobrol. Fitur edit videonya juga lumayan lengkap, lho!
- XRecorder: Aplikasi ini punya antarmuka yang user-friendly dan menawarkan banyak fitur, termasuk perekaman layar dengan kualitas tinggi, screenshot, dan editor video sederhana. Opsi untuk menyembunyikan ikon floating juga tersedia.
- DU Recorder: DU Recorder terkenal karena stabilitasnya yang oke dan kemampuan untuk merekam layar dalam resolusi tinggi. Aplikasi ini juga menyediakan fitur live streaming ke platform seperti YouTube dan Facebook.
- Screen Recorder & Video Editor: Sesuai namanya, aplikasi ini menggabungkan fitur perekaman layar dengan editor video yang cukup lengkap. Kamu bisa langsung mengedit video hasil rekaman tanpa perlu aplikasi tambahan.
Perbandingan Tiga Aplikasi Perekam Layar
Memilih aplikasi perekam layar yang tepat itu penting banget. Perbedaan antarmuka, fitur, dan kompatibilitas bisa berpengaruh besar pada hasil rekaman kamu. Berikut perbandingan tiga aplikasi: AZ Screen Recorder, Mobizen, dan XRecorder.
| Fitur | AZ Screen Recorder | Mobizen Screen Recorder | XRecorder |
|---|---|---|---|
| Antarmuka Pengguna | Simpel dan mudah dipahami | Cukup intuitif, namun sedikit lebih kompleks | User-friendly dan mudah dinavigasi |
| Perekaman Audio | Tersedia, bisa pilih internal/eksternal | Tersedia, termasuk perekaman suara internal | Tersedia, pilihan sumber suara beragam |
| Resolusi & Frame Rate | Beragam pilihan, hingga kualitas tinggi | Pilihan resolusi dan frame rate yang baik | Opsi resolusi dan frame rate yang fleksibel |
| Kompatibilitas | Kompatibel dengan sebagian besar perangkat Android | Kompatibel dengan sebagian besar perangkat Android | Kompatibel dengan sebagian besar perangkat Android |
Merekam Gameplay Mobile dengan Aplikasi Pihak Ketiga
Sebagai contoh, kita pakai AZ Screen Recorder untuk merekam gameplay Mobile Legends. Berikut langkah-langkahnya:
- Pastikan AZ Screen Recorder sudah terinstal dan diberi izin akses perekaman layar.
- Buka aplikasi AZ Screen Recorder. Kamu akan melihat ikon mengambang di layar.
- Buka game Mobile Legends.
- Ketuk ikon AZ Screen Recorder yang mengambang untuk memulai perekaman.
- Mainkan game Mobile Legends seperti biasa.
- Ketuk lagi ikon AZ Screen Recorder untuk menghentikan perekaman.
- Video rekaman akan tersimpan di galeri ponsel kamu.
Panduan Memilih Aplikasi Perekam Layar
Memilih aplikasi yang tepat bergantung pada kebutuhan kamu. Jika kamu cuma butuh aplikasi yang simpel dan mudah digunakan, AZ Screen Recorder bisa jadi pilihan. Tapi kalau butuh fitur yang lebih lengkap, seperti perekaman suara internal dan editor video, Mobizen atau XRecorder bisa jadi alternatif yang lebih baik. Pertimbangkan juga resolusi dan frame rate yang ditawarkan, serta kompatibilitas dengan perangkat Android kamu.
Mengatur Pengaturan Perekaman
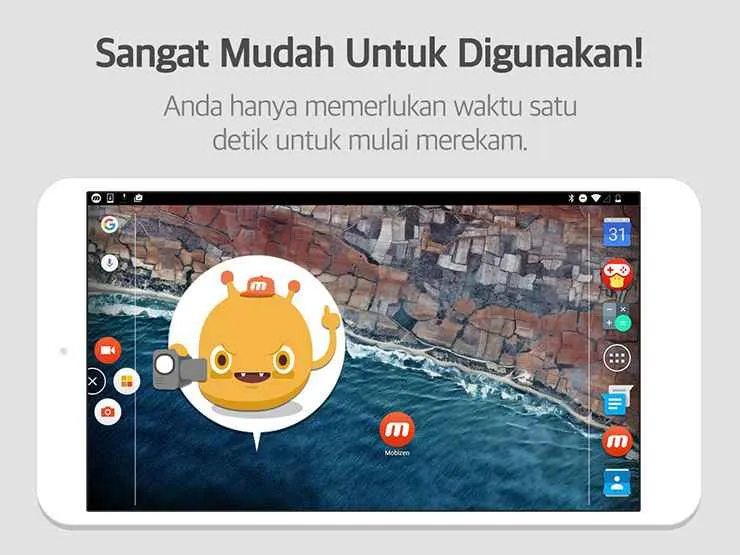
Nah, setelah tahu cara merekam layar Android, sekarang saatnya kita bahas pengaturan penting biar hasil rekamanmu kece badai! Pengaturan seperti resolusi, frame rate, dan bitrate ini krusial banget, lho. Salah setting, videomu bisa burik atau malah boros memori. Jadi, simak baik-baik ya, biar kamu nggak gagal paham!
Pengaruh Resolusi, Frame Rate, dan Bitrate
Sebelum mulai, penting banget buat ngerti dulu pengaruh masing-masing pengaturan ini terhadap kualitas dan ukuran file videomu. Soalnya, tiga elemen ini saling berkaitan dan mempengaruhi hasil akhir rekaman.
Resolusi menentukan ketajaman gambar. Resolusi yang lebih tinggi (misalnya, 1080p atau 2K) menghasilkan gambar yang lebih detail dan tajam, tapi ukuran filenya juga lebih besar. Frame rate (fps) menentukan kelancaran gerakan dalam video. Frame rate yang lebih tinggi (misalnya, 60fps) menghasilkan video yang lebih halus dan natural, tapi lagi-lagi, ukuran filenya juga akan lebih besar. Terakhir, bitrate menentukan kualitas kompresi video. Bitrate yang lebih tinggi menghasilkan kualitas video yang lebih baik, tapi ukuran filenya juga lebih besar. Jadi, intinya, semakin tinggi kualitas yang kamu inginkan, semakin besar ukuran file videomu. Pilihlah pengaturan yang sesuai dengan kebutuhan dan kapasitas penyimpanan perangkatmu.
Pengaturan Optimal untuk Berbagai Jenis Video
Nah, sekarang kita bahas pengaturan optimal untuk beberapa jenis video. Tentu saja, pengaturan ini bisa disesuaikan lagi dengan spesifikasi perangkat dan kebutuhanmu.
- Video Tutorial: Untuk video tutorial, resolusi 1080p dengan frame rate 30fps biasanya sudah cukup. Bitrate bisa diatur sekitar 8-10 Mbps. Prioritaskan kejernihan gambar agar detail-detail penting dalam tutorial terlihat jelas.
- Video Gameplay: Untuk video gameplay yang membutuhkan kelancaran gerakan, resolusi 720p atau 1080p dengan frame rate 60fps bisa jadi pilihan. Bitrate bisa sedikit dinaikkan, sekitar 12-15 Mbps, untuk memastikan gerakan halus dan detail visual tetap terjaga.
Dampak Pengaturan Kualitas Video terhadap Penyimpanan dan Performa
Penggunaan resolusi, frame rate, dan bitrate yang tinggi akan berdampak langsung pada kapasitas penyimpanan yang dibutuhkan. Video beresolusi tinggi dan frame rate tinggi akan menghasilkan file yang jauh lebih besar, sehingga cepat menghabiskan ruang penyimpanan di perangkatmu. Selain itu, penggunaan pengaturan yang terlalu tinggi juga bisa mempengaruhi performa perangkat, terutama pada perangkat dengan spesifikasi yang rendah. Perangkat bisa menjadi lemot atau bahkan mengalami lag saat merekam video dengan pengaturan yang terlalu tinggi.
Mengubah Lokasi Penyimpanan File Rekaman
Bosan file rekaman memenuhi memori internal? Tenang, kamu bisa mengubah lokasi penyimpanan file rekaman. Berikut langkah-langkah umumnya (bisa sedikit berbeda tergantung aplikasi perekam layar yang kamu gunakan):
- Buka aplikasi perekam layar yang kamu gunakan.
- Cari menu pengaturan (biasanya berupa ikon gerigi).
- Temukan opsi “Lokasi Penyimpanan” atau yang serupa.
- Pilih lokasi penyimpanan yang diinginkan, misalnya kartu SD.
- Simpan pengaturan.
Mengatasi Masalah Umum
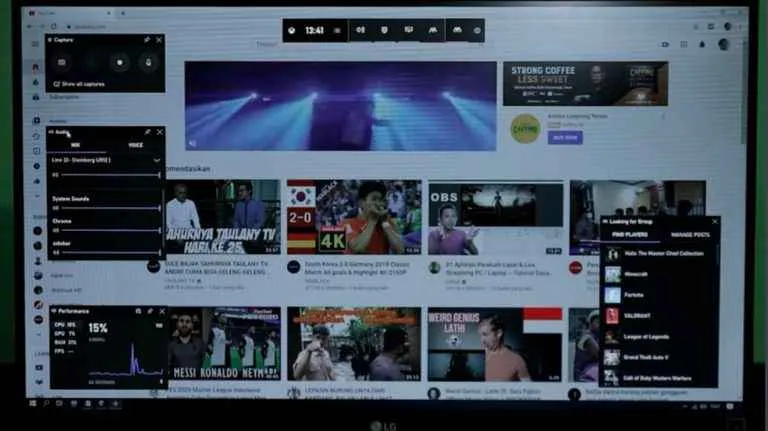
Nah, setelah sukses merekam layar Android, pasti ada rasa lega, kan? Tapi, tunggu dulu! Proses recording layar nggak selalu mulus. Kadang, muncul masalah yang bikin video hasil rekamanmu nggak sempurna. Dari video yang patah-patah sampai suara yang hilang, berbagai kendala bisa menghadang. Tenang, kita akan bahas solusi praktisnya biar kamu nggak perlu pusing lagi!
Berikut ini beberapa masalah umum yang sering dihadapi saat merekam layar Android dan cara mengatasinya. Siap-siap jadi master perekaman layar!
Masalah Umum Saat Merekam Layar Android dan Solusinya
| Masalah | Penyebab | Solusi | Tips Tambahan |
|---|---|---|---|
| Video Terputus-Putus | Kapasitas penyimpanan penuh, aplikasi perekam layar bermasalah, atau spesifikasi perangkat yang rendah. | Bersihkan penyimpanan internal, perbarui aplikasi perekam layar, atau coba gunakan aplikasi perekam layar lain yang lebih ringan. Pastikan juga perangkatmu memiliki RAM dan prosesor yang cukup mumpuni. | Coba rekam video dengan resolusi yang lebih rendah untuk mengurangi beban prosesor. |
| Kualitas Video Buruk | Pengaturan resolusi dan frame rate yang rendah, atau kurangnya pencahayaan saat merekam. | Atur resolusi dan frame rate yang lebih tinggi di pengaturan aplikasi perekam layar. Pastikan juga pencahayaan cukup terang saat merekam. | Bersihkan lensa kamera perangkat sebelum merekam. |
| Audio Tidak Terekam atau Kualitasnya Rendah | Izin mikrofon tidak diberikan, pengaturan audio di aplikasi perekam layar salah, atau gangguan suara dari lingkungan sekitar. | Pastikan aplikasi perekam layar sudah memiliki izin akses mikrofon. Periksa pengaturan audio di aplikasi dan pastikan mikrofon dipilih sebagai sumber audio. Minimalisir suara bising di sekitarmu saat merekam. | Gunakan mikrofon eksternal untuk kualitas audio yang lebih baik. |
Penyebab Video Hasil Rekaman Terputus-Putus atau Kualitasnya Buruk
Video yang terputus-putus atau kualitasnya buruk biasanya disebabkan oleh beberapa faktor. Pertama, kapasitas penyimpanan internal yang hampir penuh bisa membuat aplikasi perekam layar kesulitan memproses data. Kedua, spesifikasi perangkat yang rendah, terutama RAM dan prosesor, juga bisa menjadi penyebabnya. Aplikasi perekam layar yang berat atau bermasalah juga bisa menjadi biang keladinya. Terakhir, koneksi internet yang tidak stabil juga dapat memengaruhi kualitas video, terutama jika kamu merekam aktivitas yang membutuhkan koneksi internet yang lancar.
Cara Mengatasi Masalah Audio yang Tidak Terekam atau Kualitasnya Rendah
Masalah audio yang sering muncul saat merekam layar adalah audio yang tidak terekam sama sekali atau kualitasnya buruk. Hal ini bisa disebabkan oleh beberapa hal. Pertama, pastikan aplikasi perekam layar sudah mendapatkan izin akses ke mikrofon perangkatmu. Kedua, periksa pengaturan audio di aplikasi perekam layar, pastikan sumber audio yang dipilih sudah benar. Ketiga, lingkungan sekitar yang bising juga bisa memengaruhi kualitas audio. Cobalah merekam di tempat yang tenang atau gunakan mikrofon eksternal untuk hasil yang lebih optimal.
Langkah-Langkah Memperbaiki Error Saat Menggunakan Aplikasi Perekaman Layar
Jika kamu mengalami error saat menggunakan aplikasi perekam layar, langkah pertama adalah menutup aplikasi tersebut dan membukanya kembali. Jika masalah masih berlanjut, coba restart perangkat Androidmu. Pastikan juga aplikasi perekam layar yang kamu gunakan sudah diperbarui ke versi terbaru. Jika masalah masih terjadi setelah melakukan langkah-langkah tersebut, coba uninstall dan install ulang aplikasi perekam layar atau gunakan aplikasi perekam layar alternatif yang lain.
Tips dan Trik Tambahan untuk Rekam Layar Androidmu
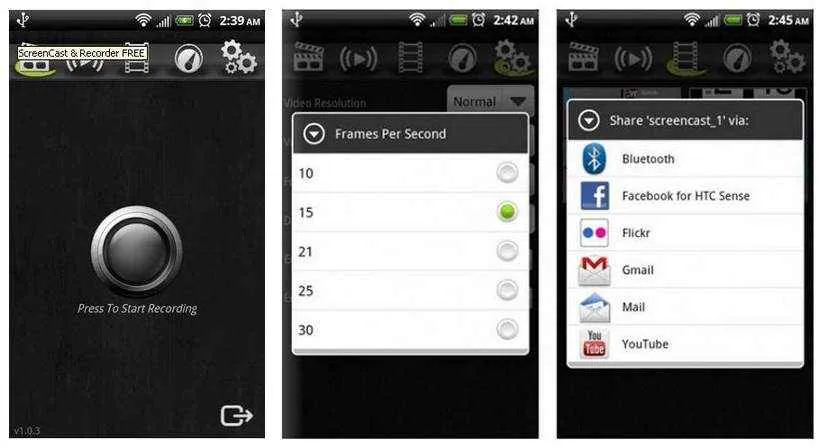
Nah, udah bisa rekam layar? Asiiiik! Tapi, biar videomu makin kece dan nggak cuma sekadar rekaman biasa, coba beberapa tips dan trik berikut ini. Dijamin, hasil rekaman layarmu bakalan lebih profesional dan menarik perhatian!
Tips Membuat Video Rekam Layar Berkualitas
Video rekaman layar yang berkualitas nggak cuma soal resolusi tinggi, lho! Ada beberapa hal yang perlu diperhatikan agar videomu terlihat profesional dan mudah dipahami penonton. Berikut beberapa tipsnya:
- Pilih Resolusi yang Tepat: Sesuaikan resolusi video dengan kebutuhan. Resolusi tinggi memang bagus, tapi ukuran filenya juga akan lebih besar. Pilih resolusi yang seimbang antara kualitas dan ukuran file.
- Atur Frame Rate yang Stabil: Frame rate yang stabil akan membuat video terlihat lebih smooth dan nyaman ditonton. Eksperimen dengan beberapa frame rate untuk menemukan yang paling cocok dengan perangkatmu.
- Perhatikan Pencahayaan: Pencahayaan yang baik akan membuat video terlihat lebih jelas dan profesional. Pastikan ruanganmu cukup terang saat merekam.
- Gunakan Mikrofon Eksternal (Opsional): Jika kamu ingin kualitas audio yang lebih jernih, pertimbangkan untuk menggunakan mikrofon eksternal. Ini akan sangat membantu jika kamu sedang merekam tutorial atau penjelasan.
- Edit Sebelum Diunggah: Jangan langsung unggah video mentah! Edit sedikit agar lebih rapi dan menarik. Potong bagian yang tidak perlu, tambahkan intro dan outro, dan pastikan semuanya berjalan lancar.
Menambahkan Teks atau Anotasi pada Video
Menambahkan teks atau anotasi pada video rekaman layar bisa membuat video lebih informatif dan mudah dipahami. Kebanyakan aplikasi perekam layar bawaan Android sudah menyediakan fitur ini. Biasanya, kamu bisa menambahkan teks, panah, lingkaran, dan bentuk lainnya untuk menyorot bagian penting dalam video.
Misalnya, saat kamu membuat tutorial, kamu bisa menambahkan teks penjelasan di setiap langkahnya. Atau, saat merekam gameplay, kamu bisa menambahkan anotasi untuk menandai musuh atau item penting.
Mengedit Video Rekam Layar dengan Aplikasi Bawaan Android
Beberapa smartphone Android sudah menyediakan aplikasi pengedit video bawaan yang cukup mumpuni untuk mengedit video rekaman layar sederhana. Biasanya, kamu bisa melakukan pemotongan, penggabungan, dan penambahan musik latar. Meskipun fiturnya mungkin tidak selengkap aplikasi pengedit video profesional, aplikasi bawaan ini sudah cukup untuk kebutuhan dasar.
Fitur-fitur dasar seperti memotong bagian yang tidak dibutuhkan, mengatur kecepatan video, dan menambahkan musik latar biasanya tersedia. Eksplorasi fitur-fitur tersebut untuk menghasilkan video yang lebih rapi.
Menggabungkan Beberapa Video Rekam Layar
Jika kamu memiliki beberapa video rekaman layar yang ingin digabungkan menjadi satu, kamu bisa menggunakan aplikasi pengedit video. Aplikasi pengedit video umumnya memiliki fitur untuk menggabungkan beberapa video menjadi satu file video yang utuh. Urutkan video sesuai urutan yang diinginkan, dan aplikasi akan menggabungkannya menjadi satu kesatuan.
Prosesnya cukup mudah, biasanya kamu tinggal pilih beberapa video yang ingin digabungkan, lalu atur urutannya. Setelah itu, tekan tombol “Gabungkan” atau sejenisnya. Tunggu beberapa saat, dan video gabunganmu siap!
Rekomendasi Aplikasi Pengedit Video Sederhana
Beberapa aplikasi pengedit video sederhana dan mudah digunakan untuk Android antara lain InShot, CapCut, dan VN. Aplikasi-aplikasi ini menawarkan berbagai fitur pengeditan yang cukup lengkap, namun tetap mudah dipahami bagi pemula.
Pemungkas
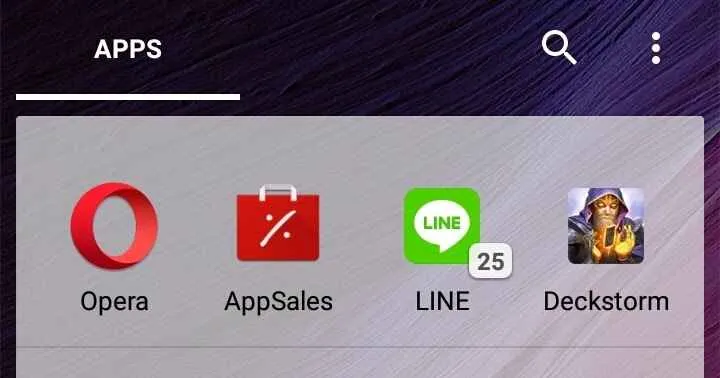
Merekam layar Android kini bukan lagi hal yang sulit. Dengan beragam pilihan aplikasi dan pengaturan yang tepat, kamu bisa menghasilkan video berkualitas tinggi untuk berbagai keperluan. Jadi, tunggu apa lagi? Eksplorasi fitur-fitur yang tersedia, berkreasi, dan bagikan momen-momen menarikmu ke dunia!


What's Your Reaction?
-
0
 Like
Like -
0
 Dislike
Dislike -
0
 Funny
Funny -
0
 Angry
Angry -
0
 Sad
Sad -
0
 Wow
Wow








