Cara Merubah Default Open With di Android
Pengantar Perubahan Aplikasi Default di Android
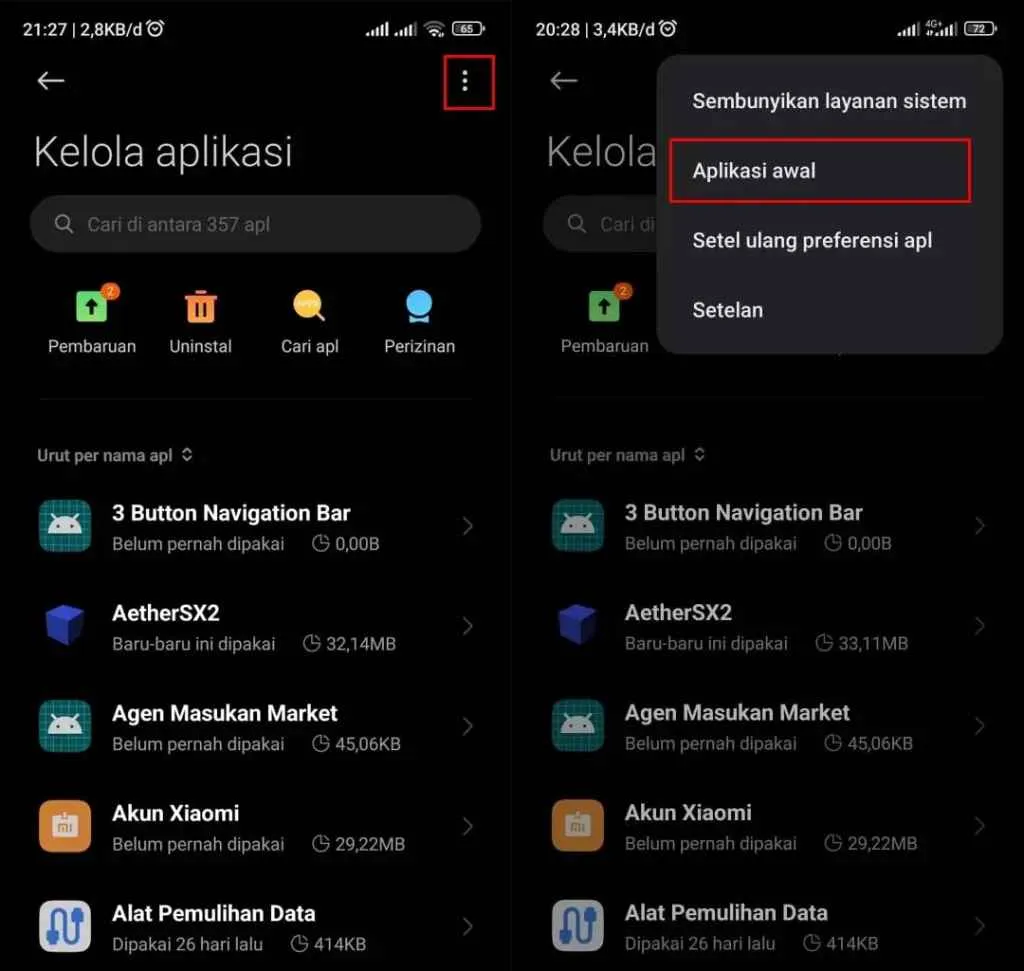
Bosan aplikasi tertentu selalu otomatis membuka file tertentu? Pengaturan aplikasi default di Android sebenarnya bisa diubah, lho! Fitur ini penting banget buat kamu yang ingin personalisasi pengalaman pakai smartphone dan meningkatkan efisiensi. Dengan mengatur aplikasi default, kamu bisa menentukan aplikasi mana yang paling cocok untuk membuka berbagai jenis file, mulai dari dokumen, gambar, hingga video.
Bayangkan, kamu punya dua aplikasi pemutar video, dan salah satunya punya fitur yang lebih kamu suka. Nah, dengan mengubah aplikasi default, kamu nggak perlu lagi repot-repot memilih aplikasi setiap kali mau buka video. Aplikasi yang sudah kamu tetapkan sebagai default akan langsung terbuka otomatis. Gimana, keren kan?
Perbedaan Aplikasi Default dan Aplikasi Lain
Aplikasi default adalah aplikasi yang secara otomatis dipilih sistem Android untuk membuka tipe file tertentu. Misalnya, jika kamu punya beberapa aplikasi pengolah dokumen, hanya satu yang akan ditetapkan sebagai default. Ketika kamu membuka file .docx, sistem akan langsung membuka file tersebut dengan aplikasi default yang telah kamu tentukan. Aplikasi lain yang juga bisa membuka file .docx tetap bisa diakses, tapi kamu harus memilihnya secara manual.
Pentingnya Pengaturan Aplikasi Default
Mengatur aplikasi default memberikan dua keuntungan utama: efisiensi dan personalisasi. Efisiensi didapat karena kamu nggak perlu lagi memilih aplikasi setiap kali membuka file. Personalisi didapat karena kamu bisa memilih aplikasi yang paling sesuai dengan preferensi dan kebutuhanmu. Misalnya, kamu bisa memilih aplikasi pemutar musik yang punya equalizer lebih canggih sebagai aplikasi default untuk file musik.
Contoh Skenario Pengubahan Aplikasi Default yang Bermanfaat
Contohnya, kamu lebih suka menggunakan aplikasi “A” untuk mengedit foto karena fiturnya yang lengkap, sementara aplikasi “B” hanya kamu gunakan untuk melihat foto. Dengan mengatur aplikasi “A” sebagai aplikasi default untuk file gambar, maka setiap kali kamu membuka gambar, aplikasi “A” akan langsung terbuka. Ini akan mempercepat alur kerja kamu saat mengedit foto.
Berbagai Tipe File dengan Pengaturan Aplikasi Default
Banyak sekali jenis file yang memiliki pengaturan aplikasi default. Beberapa contohnya adalah file dokumen (.doc, .docx, .pdf), file gambar (.jpg, .png, .gif), file video (.mp4, .avi, .mov), file audio (.mp3, .wav), dan masih banyak lagi. Setiap jenis file ini bisa dikaitkan dengan aplikasi tertentu yang telah kamu tetapkan sebagai default.
Langkah Umum Mengakses Pengaturan Aplikasi Default di Android
Cara mengakses pengaturan aplikasi default sedikit berbeda di setiap versi Android dan merek smartphone. Namun, langkah umumnya adalah sebagai berikut:
- Buka menu Pengaturan di ponsel Android kamu.
- Cari dan pilih menu Aplikasi atau Aplikasi & Notifikasi.
- Temukan dan pilih aplikasi yang ingin kamu atur sebagai default. Bisa jadi kamu perlu mencari di menu “Lihat semua aplikasi”.
- Cari opsi “Buka secara default” atau sejenisnya. Nama menu ini bisa berbeda-beda tergantung versi Android dan merek smartphone.
- Pilih tipe file yang ingin kamu kaitkan dengan aplikasi tersebut. Misalnya, jika kamu ingin aplikasi tersebut menjadi aplikasi default untuk file .jpg, pilih opsi .jpg.
Mengubah Aplikasi Pembuka Default melalui Pengaturan Sistem
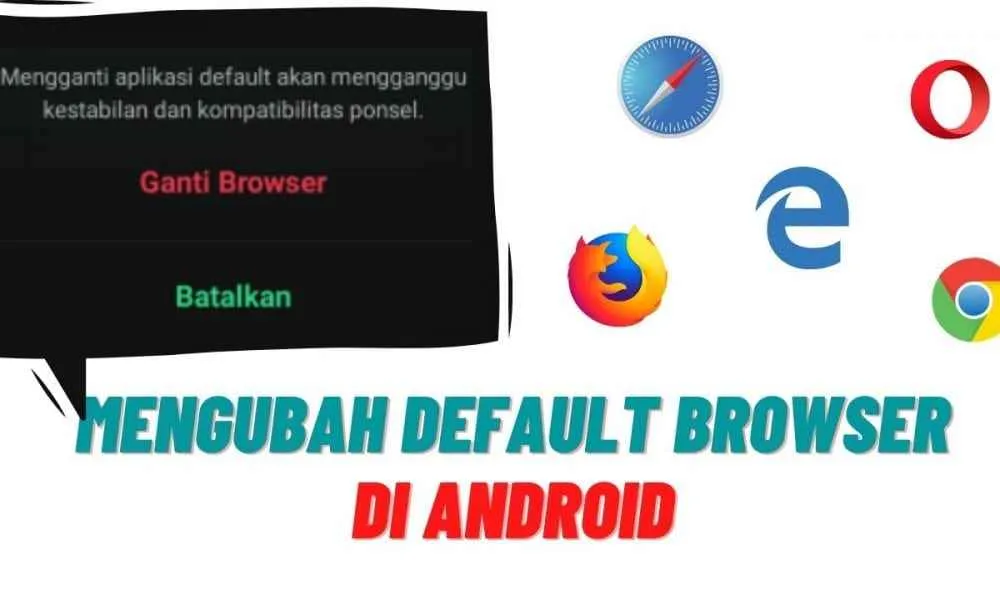
Bosan aplikasi default Android-mu selalu membuka file tertentu? Tenang, nggak perlu panik! Kamu bisa kok ubah aplikasi pembuka default sesuai selera. Gampang banget, kok! Ikuti langkah-langkah di bawah ini dan ubah aplikasi pembuka defaultmu sekarang juga. Jadi, kamu bisa menikmati pengalaman yang lebih personal dan efisien saat membuka berbagai macam file di Android.
Mengatur aplikasi pembuka default di Android memungkinkanmu untuk mengontrol aplikasi mana yang akan menangani berbagai tipe file. Ini penting untuk meningkatkan efisiensi dan personalisasi pengalaman pengguna. Dengan mengubah pengaturan ini, kamu dapat memilih aplikasi yang paling sesuai dengan kebutuhanmu untuk membuka file PDF, gambar, video, dan dokumen lainnya.
Mengubah Aplikasi Pembuka Default untuk Berbagai Tipe File
Berikut tabel langkah-langkah mengubah aplikasi pembuka default untuk berbagai tipe file di Android. Ingat, langkah-langkahnya mungkin sedikit berbeda tergantung versi Android dan merek HP kamu, ya!
| Langkah | Deskripsi | Screenshot Ilustrasi | Catatan |
|---|---|---|---|
| 1. Buka Pengaturan | Cari dan buka aplikasi “Pengaturan” di HP Android kamu. Biasanya ikonnya berupa roda gigi. | Layar menampilkan berbagai opsi pengaturan sistem, seperti Wi-Fi, Bluetooth, dan lainnya. Di bagian atas biasanya terdapat menu pencarian. | Lokasi menu Pengaturan mungkin sedikit berbeda tergantung merek dan model HP. |
| 2. Temukan “Aplikasi” atau “Apps” | Cari menu “Aplikasi” atau “Apps”. Ini biasanya terletak di bagian utama pengaturan. | Layar menampilkan daftar aplikasi yang terinstal di perangkat. Ada kemungkinan terdapat beberapa sub menu seperti “Aplikasi yang terinstal”, “Semua aplikasi”, dll. | Nama menu bisa sedikit berbeda, misalnya “Manajer Aplikasi”. |
| 3. Pilih “Aplikasi Default” atau sejenisnya | Cari dan pilih menu “Aplikasi Default” atau menu serupa yang memungkinkan pengaturan aplikasi pembuka default. | Layar menampilkan daftar tipe file dan aplikasi yang terkait. Misalnya, PDF, Gambar, Video, Dokumen, dll. | Menu ini mungkin berada di dalam menu “Aplikasi” atau di tempat lain tergantung versi Android. |
| 4. Pilih Tipe File | Pilih tipe file yang ingin kamu ubah aplikasi pembukanya, misalnya PDF, Gambar (JPG, PNG), Video (MP4, AVI), atau Dokumen (Word, Excel, dll.). | Layar menampilkan daftar aplikasi yang dapat membuka tipe file tersebut. | Pastikan kamu memilih tipe file yang tepat agar perubahan berlaku dengan benar. |
| 5. Pilih Aplikasi | Pilih aplikasi yang ingin kamu tetapkan sebagai aplikasi pembuka default untuk tipe file tersebut. | Layar menampilkan konfirmasi perubahan aplikasi pembuka default. | Kamu bisa memilih “Selalu” untuk memastikan aplikasi tersebut selalu digunakan, atau hanya untuk sekali ini saja. |
Mengubah Aplikasi Pembuka Default untuk File PDF
Misalnya, untuk mengubah aplikasi pembuka default untuk file PDF, ikuti langkah-langkah di atas. Setelah sampai pada langkah memilih tipe file, pilih “PDF”. Kemudian, pilih aplikasi pembaca PDF yang ingin kamu gunakan, misalnya Adobe Acrobat Reader atau Xodo PDF Reader. Setelah memilih aplikasi dan mengkonfirmasi, file PDF selanjutnya akan otomatis terbuka dengan aplikasi yang telah kamu pilih.
Mengubah Aplikasi Pembuka Default untuk File Gambar
Prosesnya serupa untuk file gambar (JPG, PNG, dll.). Pada langkah pemilihan tipe file, pilih “Gambar”. Kemudian, pilih aplikasi galeri atau editor gambar yang kamu inginkan sebagai aplikasi pembuka default. Setelah itu, semua file gambar akan terbuka dengan aplikasi tersebut.
Mengubah Aplikasi Pembuka Default untuk File Video
Untuk file video (MP4, AVI, dan lainnya), ikuti langkah-langkah yang sama. Pada langkah pemilihan tipe file, pilih “Video”. Pilih aplikasi pemutar video pilihanmu, seperti VLC, MX Player, atau aplikasi bawaan HP. Konfirmasikan pilihan, dan semua file video akan terbuka dengan aplikasi tersebut.
Mengembalikan ke Pengaturan Default Sebelumnya
Jika kamu ingin mengembalikan ke pengaturan default sebelumnya, kamu mungkin perlu mengulangi langkah-langkah di atas dan memilih aplikasi default sistem untuk setiap tipe file. Atau, di beberapa perangkat, ada opsi “Hapus default” atau sejenisnya untuk mengembalikan ke pengaturan awal. Carilah opsi tersebut dalam menu pengaturan aplikasi.
Mengatasi Masalah Umum saat Mengubah Aplikasi Default

Nah, setelah berhasil utak-atik pengaturan aplikasi default di Android, terkadang muncul masalah yang bikin gemes. Aplikasi yang nggak muncul di daftar pilihan, aplikasi jadi lemot, atau pengaturan defaultnya balik lagi ke semula? Tenang, masalah-masalah ini sebenarnya umum kok dan bisa diatasi. Berikut beberapa tips dan trik jitu ala IDN Times untuk mengatasi masalah tersebut!
Aplikasi Tidak Muncul dalam Daftar Pilihan
Pernah ngalamin situasi di mana aplikasi yang kamu mau jadiin default nggak nongol di daftar pilihan? Bisa jadi karena beberapa hal. Aplikasi tersebut mungkin belum terupdate, memiliki bug, atau bahkan nggak kompatibel dengan fitur pengaturan aplikasi default Androidmu.
- Update Aplikasi: Pastikan aplikasi yang bersangkutan sudah versi terbaru. Biasanya update aplikasi memperbaiki bug yang bisa menyebabkan aplikasi nggak muncul di daftar pilihan.
- Restart Perangkat: Langkah sederhana ini seringkali ampuh. Restart HP Androidmu, lalu coba lagi ubah pengaturan aplikasi defaultnya.
- Bersihkan Cache dan Data Aplikasi: Cache dan data aplikasi yang menumpuk bisa mengganggu kinerja aplikasi. Cobalah bersihkan cache dan data aplikasi yang bermasalah melalui pengaturan aplikasi di HP Androidmu.
- Uninstall dan Install Ulang: Jika cara di atas masih belum berhasil, coba uninstall lalu install ulang aplikasi tersebut. Ini langkah terakhir sebelum kamu menghubungi developer aplikasi.
Aplikasi Tidak Responsif Setelah Perubahan Pengaturan Default
Setelah mengubah aplikasi default, aplikasi tiba-tiba jadi lemot atau bahkan force close? Ini bisa disebabkan oleh konflik antara aplikasi baru dan sistem operasi Android.
- Restart Perangkat: Sekali lagi, restart HP Androidmu. Ini seringkali menyelesaikan masalah sederhana seperti konflik aplikasi.
- Paksa Berhenti Aplikasi: Di pengaturan aplikasi, cari aplikasi yang bermasalah, lalu paksa hentikan aplikasinya. Setelah itu, coba buka kembali aplikasi tersebut.
- Periksa Izin Aplikasi: Pastikan aplikasi yang kamu tetapkan sebagai default sudah memiliki izin yang diperlukan untuk berfungsi dengan baik. Cek pengaturan izin aplikasi di HP Androidmu.
- Perbarui Sistem Operasi: Sistem operasi Android yang usang juga bisa menyebabkan konflik. Pastikan sistem operasi Androidmu sudah versi terbaru.
Penyebab Aplikasi Default Tidak Tersimpan
Pengaturan aplikasi default yang tiba-tiba kembali ke pengaturan semula bisa frustasi banget. Penyebabnya beragam, mulai dari bug sistem hingga masalah izin aplikasi.
- Bug Sistem: Terkadang, bug di sistem operasi Android bisa menyebabkan pengaturan default nggak tersimpan. Update sistem operasi ke versi terbaru biasanya bisa mengatasi masalah ini.
- Konflik Aplikasi: Ada kemungkinan aplikasi lain yang mengganggu proses penyimpanan pengaturan default. Coba uninstall aplikasi yang mencurigakan.
- Izin Aplikasi: Pastikan aplikasi yang kamu tetapkan sebagai default memiliki izin yang cukup untuk mengakses fitur-fitur yang dibutuhkan.
- Penyimpanan Internal Penuh: Penyimpanan internal yang penuh bisa menyebabkan masalah pada berbagai fungsi HP Android, termasuk penyimpanan pengaturan.
Mengatasi Pesan Error saat Mengubah Aplikasi Default
Muncul pesan error saat mengubah aplikasi default? Pesan error tersebut biasanya memberikan petunjuk tentang penyebab masalahnya.
- Baca Pesan Error: Perhatikan baik-baik pesan error yang muncul. Biasanya pesan error tersebut memberikan informasi yang cukup untuk membantu memecahkan masalah.
- Cari Solusi Online: Jika pesan error tersebut nggak jelas, coba cari solusi di internet dengan mengetikkan pesan error tersebut di mesin pencari.
- Hubungi Dukungan Aplikasi: Jika masalahnya tetap berlanjut, hubungi dukungan dari aplikasi atau developer aplikasi tersebut.
Panduan Troubleshooting Perubahan Aplikasi Default yang Gagal
Jika semua cara di atas masih belum berhasil, coba langkah-langkah berikut sebagai troubleshooting tambahan.
- Restart HP Android dalam Safe Mode. Ini akan menonaktifkan aplikasi pihak ketiga sementara, dan bisa membantu mengidentifikasi apakah ada aplikasi yang menyebabkan konflik.
- Hapus data aplikasi “Settings” atau “Pengaturan”. Peringatan: Ini akan menghapus semua pengaturan di HP Android, jadi pastikan kamu sudah melakukan backup data penting.
- Lakukan factory reset (reset pabrik). Ini langkah terakhir dan akan menghapus semua data di HP Android. Pastikan kamu sudah melakukan backup data penting sebelum melakukan factory reset.
Perbedaan Metode Pengubahan Aplikasi Default Antar Versi Android
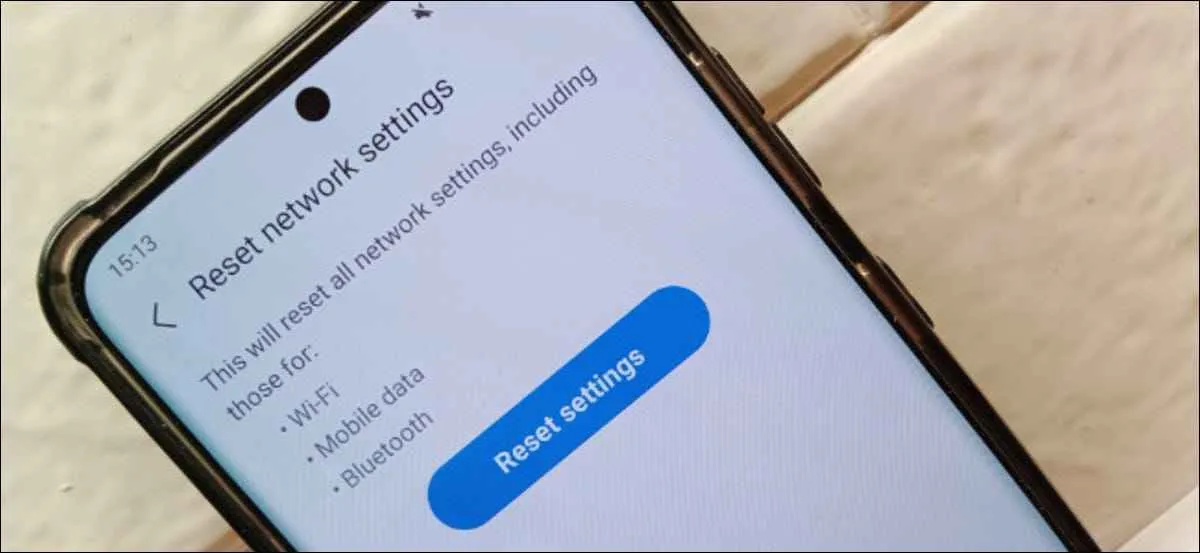
Bosan aplikasi default di Android-mu? Pengen ganti aplikasi lain yang lebih kece? Eits, ternyata cara ngubahnya beda-beda lho, tergantung versi Android yang kamu pakai! Artikel ini bakal ngebongkar perbedaannya, biar kamu nggak bingung lagi.
Mulai dari Android 10, 11, sampai 12, metode penggantian aplikasi default punya perbedaan yang cukup signifikan. Dari tampilan menu sampai kecepatan prosesnya, semua bakal kita bahas tuntas. Siap-siap kuasai trik jitu ini!
Perbandingan Metode Pengubahan Aplikasi Default di Berbagai Versi Android
- Android 10: Biasanya, kamu perlu masuk ke menu Settings, lalu cari aplikasi yang ingin kamu ubah default-nya. Prosesnya cenderung lebih manual dan membutuhkan beberapa langkah. Kadang letak menunya juga agak nyempil, bikin sedikit ribet.
- Android 11: Di versi ini, Google mulai mempermudah prosesnya. Meskipun masih masuk ke Settings, navigasinya sudah lebih intuitif. Beberapa aplikasi mungkin langsung menampilkan opsi untuk mengatur aplikasi default saat pertama kali dibuka.
- Android 12: Android 12 semakin mempermudah. Pengaturan aplikasi default biasanya lebih terintegrasi dan mudah diakses. Prosesnya lebih cepat dan langsung terlihat saat kamu membuka file atau link tertentu.
Perbedaan Antarmuka Pengguna Pengaturan Aplikasi Default
Perbedaan antarmuka pengguna di ketiga versi ini cukup kentara. Android 10 masih menggunakan desain material design yang agak ‘tua’, sehingga navigasinya terasa lebih berbelit. Android 11 dan 12 sudah menggunakan desain yang lebih modern dan minimalis, membuat proses pengubahan aplikasi default terasa lebih mudah dan intuitif. Posisi menu pengaturan juga berbeda, sehingga kamu perlu sedikit beradaptasi jika beralih antar versi.
Kecepatan dan Kemudahan Proses Perubahan Aplikasi Default
Secara umum, kecepatan dan kemudahan proses pengubahan aplikasi default meningkat signifikan dari Android 10 ke Android 12. Android 10 membutuhkan lebih banyak langkah dan waktu, sementara Android 12 menawarkan proses yang lebih cepat dan langsung. Perbedaan ini terutama terlihat pada aksesibilitas menu dan desain antarmuka yang lebih user-friendly.
Perbedaan Ikon dan Navigasi Menu
Perbedaan ikon dan navigasi menu juga cukup terlihat. Android 10 mungkin menggunakan ikon yang lebih sederhana dan kurang intuitif. Android 11 dan 12 cenderung menggunakan ikon yang lebih modern dan mudah dikenali, sehingga pengguna lebih mudah menemukan menu pengaturan aplikasi default. Navigasi menu juga lebih terstruktur dan jelas di versi yang lebih baru.
Kemungkinan Perubahan Pengaturan di Versi Android Terbaru
Dengan rilisnya versi Android terbaru, kita bisa mengharapkan peningkatan lebih lanjut dalam hal kemudahan dan kecepatan proses pengubahan aplikasi default. Kemungkinan besar, Google akan terus menyempurnakan antarmuka pengguna dan integrasi fitur ini agar semakin user-friendly. Kita bisa melihat kemungkinan adanya fitur pencarian yang lebih canggih atau bahkan sistem pengaturan otomatis yang lebih cerdas.
Ringkasan Akhir
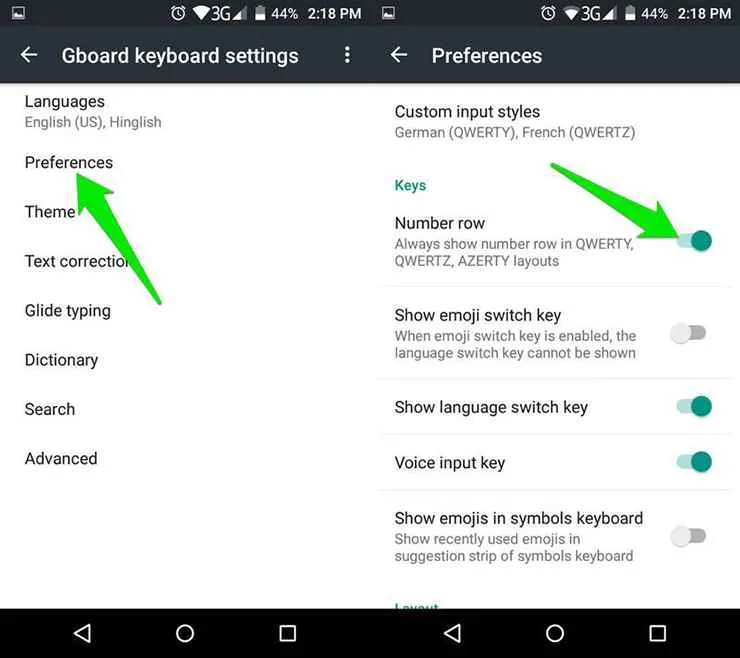
Nah, sekarang kamu sudah tahu cara mengubah aplikasi default di Android dengan mudah dan cepat. Dengan pengaturan yang tepat, pengalaman menggunakan smartphone-mu akan jauh lebih personal dan efisien. Jangan ragu bereksperimen dengan berbagai aplikasi dan temukan kombinasi yang paling pas untuk kebutuhanmu. Selamat mencoba dan semoga lancar!


What's Your Reaction?
-
0
 Like
Like -
0
 Dislike
Dislike -
0
 Funny
Funny -
0
 Angry
Angry -
0
 Sad
Sad -
0
 Wow
Wow








