Cara Merubah File JPG ke PDF di Android
Aplikasi Android untuk Mengubah JPG ke PDF
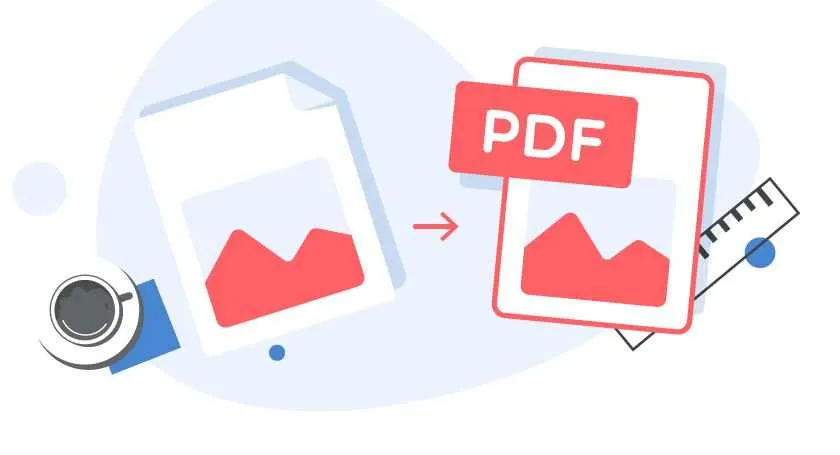
Bosan ribet ubah foto JPG ke PDF? Tenang, di era digital sekarang ini, mengubah format file jadi gampang banget, kok! Android udah banyak banget aplikasi praktis yang bisa kamu gunakan. Yuk, kita bahas beberapa aplikasi andalan yang bisa bikin kamu cepet selesaiin tugas!
Daftar Aplikasi Pengubah JPG ke PDF di Android
Berikut lima aplikasi populer yang bisa kamu coba. Aplikasi-aplikasi ini menawarkan fitur yang beragam, mulai dari yang simpel sampai yang punya fitur canggih. Pilih aja yang paling cocok sama kebutuhanmu!
| Nama Aplikasi | Rating Rata-rata | Fitur Utama | Tautan Unduhan Google Play Store |
|---|---|---|---|
| Adobe Acrobat Reader | 4.5 bintang | Konversi JPG ke PDF, edit PDF, tanda tangan digital, penyimpanan cloud | [Tautan Google Play Store Adobe Acrobat Reader] |
| Smallpdf | 4.6 bintang | Konversi JPG ke PDF, kompresi PDF, gabung PDF, bagi PDF | [Tautan Google Play Store Smallpdf] |
| PDF Converter | 4.3 bintang | Konversi JPG ke PDF, konversi PDF ke JPG, proteksi password PDF | [Tautan Google Play Store PDF Converter] |
| OfficeSuite + PDF Editor | 4.4 bintang | Konversi JPG ke PDF, edit dokumen, buat dokumen baru, integrasi cloud | [Tautan Google Play Store OfficeSuite] |
| Easy PDF Maker | 4.2 bintang | Konversi JPG ke PDF, tambahkan watermark, pengaturan ukuran halaman | [Tautan Google Play Store Easy PDF Maker] |
Antarmuka dan Fitur Adobe Acrobat Reader
Sebagai contoh, mari kita lihat Adobe Acrobat Reader. Ilustrasi antarmuka aplikasi ini menunjukkan tampilan yang bersih dan intuitif. Pada layar utama, biasanya terlihat tombol besar untuk mengunggah file JPG. Kemudian, setelah file dipilih, pengguna dapat memilih opsi untuk mengkonversi ke PDF, serta beberapa pengaturan seperti kualitas dan ukuran file. Fitur lain yang terlihat biasanya adalah akses ke file PDF yang telah tersimpan, dan integrasi dengan layanan penyimpanan cloud seperti Google Drive.
Kelebihan dan Kekurangan Aplikasi
Setiap aplikasi punya kelebihan dan kekurangan masing-masing. Misalnya, Adobe Acrobat Reader terkenal akan fitur lengkapnya, tapi mungkin sedikit lebih berat dibandingkan aplikasi lain. Smallpdf dikenal karena kecepatan konversinya yang tinggi, namun mungkin fitur editnya tidak selengkap Adobe Acrobat Reader. Aplikasi lain seperti PDF Converter menawarkan solusi yang lebih sederhana dan ringan, cocok untuk pengguna yang hanya butuh konversi dasar.
Perbandingan Kecepatan, Kualitas, dan Kemudahan Penggunaan
Secara umum, Smallpdf dan Adobe Acrobat Reader cenderung lebih cepat dalam proses konversi. Kualitas output PDF dari Adobe Acrobat Reader biasanya lebih baik, karena mendukung resolusi yang lebih tinggi. Dari segi kemudahan penggunaan, Easy PDF Maker dan PDF Converter mungkin lebih mudah dipahami bagi pengguna pemula karena antarmuka yang lebih sederhana. Namun, pemilihan aplikasi terbaik tergantung pada kebutuhan dan preferensi masing-masing pengguna.
Cara Mengubah JPG ke PDF Menggunakan Aplikasi
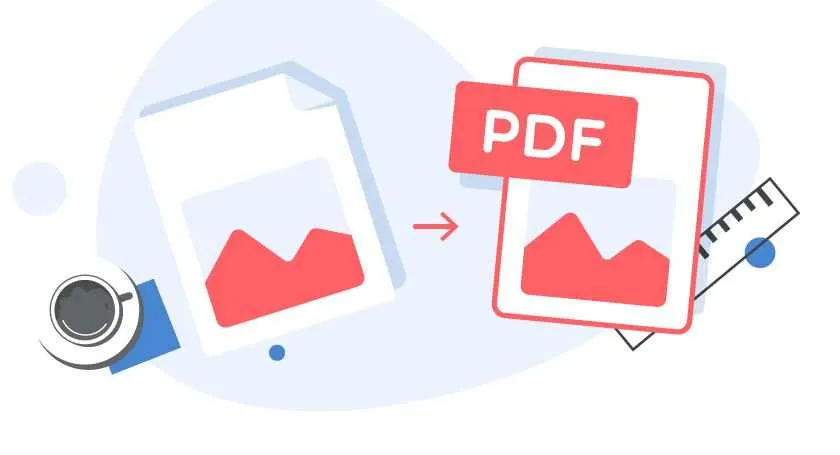
Bosan ribet ubah JPG ke PDF? Tenang, di era serba digital ini, nggak perlu pusing lagi! Banyak aplikasi Android yang bisa bantu kamu konversi foto JPG ke PDF dengan mudah dan cepat. Kali ini, kita akan bahas cara pakai salah satu aplikasi andalan, dengan panduan lengkap dan anti ribet!
Menggunakan Aplikasi “Easy PDF Maker” (Contoh Aplikasi)
Aplikasi “Easy PDF Maker” (nama aplikasi contoh, bisa diganti dengan aplikasi lain yang sesuai) tergolong simpel dan user-friendly. Berikut langkah-langkah detailnya:
- Unduh dan Instal Aplikasi: Pertama, download aplikasi Easy PDF Maker dari Google Play Store. Pastikan kamu udah punya koneksi internet yang stabil, ya!
- Buka Aplikasi dan Pilih Gambar: Setelah terinstal, buka aplikasi. Kamu akan disambut dengan tampilan yang intuitif. Klik tombol “Select Images” atau yang serupa untuk memilih file JPG yang ingin diubah.
- Atur Pengaturan (Opsional): Beberapa aplikasi memungkinkan kamu mengatur kualitas PDF, ukuran file, dan orientasi halaman (potrait/landscape). Ini berguna untuk mengoptimalkan ukuran file PDF sesuai kebutuhan. Misalnya, untuk file yang ingin di-share via email, sebaiknya pilih kualitas yang lebih rendah agar ukuran file lebih kecil dan cepat dikirim.
- Proses Konversi: Setelah memilih gambar dan mengatur setting (jika ada), klik tombol “Create PDF” atau tombol sejenisnya. Aplikasi akan memproses konversi file JPG ke PDF. Prosesnya biasanya cepat, tergantung jumlah gambar dan spesifikasi HP kamu.
- Simpan dan Bagikan: Setelah proses konversi selesai, kamu bisa menyimpan file PDF ke penyimpanan internal HP atau ke cloud storage seperti Google Drive atau Dropbox. Kamu juga bisa langsung membagikannya via email atau aplikasi pesan instan lainnya.
Ilustrasi Langkah-Langkah Konversi
Bayangkan layar HP kamu. Pertama, kamu akan melihat tampilan utama aplikasi Easy PDF Maker yang bersih dan sederhana, dengan tombol besar “Select Images” di tengah. Setelah kamu klik, akan muncul galeri foto HP kamu. Pilih foto JPG yang diinginkan, dan kamu akan melihat preview foto tersebut di aplikasi. Di bagian bawah, biasanya ada pilihan pengaturan seperti kualitas PDF (High, Medium, Low) dan orientasi halaman. Setelah mengatur (jika diperlukan), klik tombol “Create PDF”. Akan muncul progress bar yang menunjukkan proses konversi. Setelah selesai, akan muncul notifikasi dan kamu bisa menyimpan file PDF ke lokasi yang diinginkan.
Mengatasi Masalah Umum
Kadang, proses konversi bisa mengalami kendala. Misalnya, file JPG yang corrupt atau aplikasi yang error. Jika file JPG corrupt, coba gunakan aplikasi lain atau periksa file JPG tersebut. Jika aplikasi error, coba restart aplikasi atau HP kamu. Pastikan juga HP kamu memiliki cukup ruang penyimpanan.
Mengoptimalkan Pengaturan Konversi
Untuk mengoptimalkan hasil konversi, perhatikan kualitas PDF. Kualitas tinggi menghasilkan file PDF yang lebih tajam, tetapi ukuran filenya juga lebih besar. Sebaliknya, kualitas rendah menghasilkan file PDF yang lebih kecil, tetapi kualitas gambarnya mungkin berkurang. Sesuaikan dengan kebutuhan kamu. Jika ingin menghemat ruang penyimpanan, pilih kualitas yang lebih rendah. Jika kualitas gambar prioritas utama, pilih kualitas tinggi.
Mengelola File PDF yang Telah Dikkonversi
Setelah proses konversi selesai, kamu bisa menyimpan file PDF ke folder tertentu di HP kamu. Untuk memudahkan akses, kamu bisa menyimpannya di folder khusus dokumen atau di cloud storage seperti Google Drive atau Dropbox. Dari sana, kamu bisa dengan mudah mengakses, membagikan, atau mencetak file PDF tersebut kapan saja dan di mana saja.
Metode Alternatif Tanpa Aplikasi
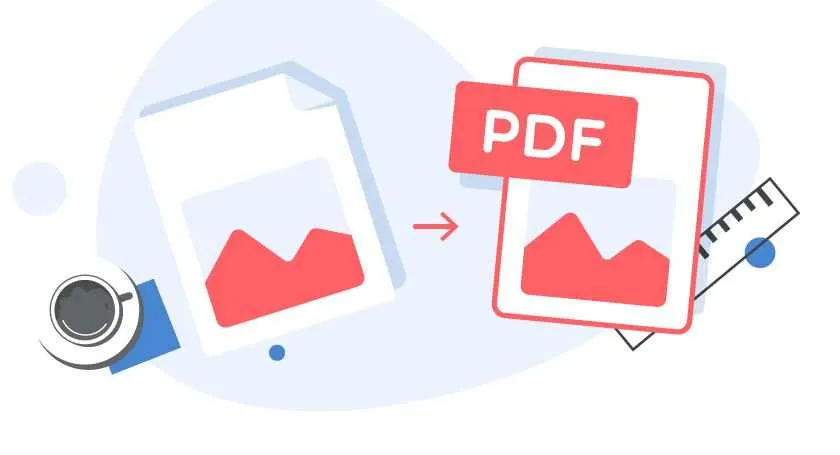
Nggak punya kuota atau males download aplikasi? Tenang, masih ada kok cara lain untuk mengubah file JPG ke PDF di Android kamu tanpa perlu aplikasi tambahan. Metode ini mungkin sedikit lebih ribet, tapi lumayan efektif untuk kebutuhan dadakan. Yuk, kita bahas!
Metode alternatif ini memanfaatkan fitur bawaan yang ada di beberapa aplikasi bawaan Android, seperti Google Drive atau aplikasi pengelola file lainnya. Cara ini memang lebih terbatas dibandingkan dengan aplikasi konversi khusus, tapi tetap bisa jadi solusi praktis.
Perbandingan Metode Menggunakan Aplikasi dan Metode Alternatif
| Metode | Kelebihan/Kekurangan |
|---|---|
| Menggunakan Aplikasi | Kelebihan: Cepat, mudah, fitur lengkap (bisa kompresi, edit, dll). Kekurangan: Membutuhkan ruang penyimpanan, bisa jadi boros baterai dan kuota internet untuk download. |
| Metode Alternatif | Kelebihan: Tidak membutuhkan aplikasi tambahan, hemat ruang penyimpanan. Kekurangan: Prosesnya lebih panjang dan rumit, fitur terbatas, hanya bisa menggabungkan beberapa gambar menjadi satu PDF. |
Langkah-langkah Mengubah JPG ke PDF Tanpa Aplikasi
Metode ini umumnya memanfaatkan fitur “Cetak” (Print) yang tersedia di hampir semua smartphone Android. Dengan fitur ini, kamu bisa “mencetak” gambar JPG ke dalam format PDF, seolah-olah kamu akan mencetaknya ke printer, tetapi tujuan akhirnya adalah file PDF di perangkatmu.
- Buka gambar JPG yang ingin diubah di aplikasi galeri atau pengelola file.
- Cari ikon “Bagikan” atau “Share”. Biasanya ikon ini berupa kotak dengan panah ke atas.
- Pilih opsi “Cetak” atau “Print”.
- Pilih “Save as PDF” sebagai printer. Beberapa perangkat mungkin langsung menawarkan opsi ini, sementara yang lain membutuhkan sedikit pengaturan tambahan untuk memilih “Save as PDF” sebagai tujuan pencetakan.
- Atur ukuran dan orientasi halaman jika perlu.
- Tekan tombol “Cetak” atau “Print”. File PDF akan tersimpan di folder “Download” atau lokasi penyimpanan yang kamu tentukan.
Batasan dan Kemungkinan Kendala
Metode ini memiliki beberapa batasan. Kamu hanya bisa menggabungkan beberapa gambar menjadi satu file PDF. Proses penggabungan gambar mungkin tidak seefisien dan serapi aplikasi konversi khusus. Selain itu, kualitas hasil PDF juga bergantung pada kualitas gambar JPG aslinya. Jika gambar JPG beresolusi rendah, maka PDF yang dihasilkan juga akan beresolusi rendah. Terakhir, metode ini mungkin tidak tersedia di semua perangkat Android atau versi Android.
Tips dan Trik Mengoptimalkan File PDF

Nah, udah berhasil convert JPG ke PDF? Sekarang saatnya kita ngomongin gimana caranya biar file PDF kamu nggak makan banyak space di HP dan tetap keliatan kece. Ukuran file yang besar kan bikin ribet, apalagi kalo mau kirim-kirim file. Makanya, kita perlu beberapa trik jitu untuk mengoptimalkan file PDF hasil konversi tadi!
Mengurangi Ukuran File PDF Tanpa Mengurangi Kualitas Gambar
Siapa sih yang nggak mau file PDF-nya ringan tapi gambarnya tetep jernih? Rahasianya ada di kompresi! Sebelum konversi, kamu bisa coba kompres gambar JPG-nya dulu pakai aplikasi edit foto. Banyak aplikasi yang bisa ngatur resolusi gambar tanpa bikin kualitasnya turun drastis. Semakin kecil ukuran gambar JPG awal, semakin kecil juga ukuran file PDF-nya nanti. Setelah konversi, kamu juga bisa manfaatkan fitur kompres PDF yang ada di beberapa aplikasi pengelola PDF. Beberapa aplikasi bahkan menawarkan pilihan level kompresi, jadi kamu bisa sesuaikan dengan kebutuhan.
Mengkompresi File PDF Setelah Konversi
Setelah proses konversi selesai, jangan langsung bersantai! Banyak aplikasi PDF yang menyediakan fitur kompresi. Fitur ini akan mengurangi ukuran file PDF tanpa mengurangi kualitas gambar secara signifikan. Cari aplikasi yang memiliki fitur ini dan coba beberapa level kompresi untuk menemukan keseimbangan antara ukuran file dan kualitas. Perhatikan juga format kompresi yang digunakan, karena beberapa format mungkin lebih efektif daripada yang lain.
Mengamankan File PDF
File PDF pentingmu perlu perlindungan ekstra, kan? Jangan sampai dokumen pentingmu jatuh ke tangan yang salah. Salah satu cara mengamankannya adalah dengan menambahkan password. Banyak aplikasi PDF yang menyediakan fitur ini. Dengan password, hanya orang yang tahu password-nya yang bisa membuka dan melihat isi file PDF-mu. Fitur lain yang bisa kamu manfaatkan adalah tanda tangan digital, untuk memastikan keaslian dan integritas dokumen.
Memastikan Kualitas Gambar Tetap Baik Setelah Konversi
Kualitas gambar yang bagus itu penting, apalagi kalo file PDF-mu berisi foto-foto penting. Pastikan resolusi gambar JPG awal sudah cukup tinggi sebelum dikonversi. Jangan asal kecilin ukuran gambar, karena bisa bikin hasilnya buram. Gunakan aplikasi konversi PDF yang berkualitas dan mampu menjaga kualitas gambar. Beberapa aplikasi bahkan menyediakan pengaturan untuk mengatur kualitas gambar saat konversi.
Pertanyaan yang Sering Diajukan (FAQ) Seputar Konversi JPG ke PDF di Android
- Aplikasi apa yang direkomendasikan untuk konversi JPG ke PDF di Android? Ada banyak aplikasi gratis dan berbayar yang bisa kamu coba, seperti Adobe Acrobat Reader, Smallpdf, dan lainnya. Pilih aplikasi yang sesuai dengan kebutuhan dan perangkatmu.
- Apakah ada batasan ukuran file JPG yang bisa dikonversi? Biasanya tergantung aplikasi yang kamu gunakan. Beberapa aplikasi mungkin membatasi ukuran file yang bisa diproses, sementara yang lain tidak memiliki batasan.
- Bagaimana cara menggabungkan beberapa file JPG menjadi satu file PDF? Hampir semua aplikasi konverter PDF memungkinkan kamu untuk memilih beberapa file JPG sekaligus untuk digabung menjadi satu file PDF.
- Apakah kualitas gambar akan berkurang setelah konversi? Kualitas gambar bisa berkurang tergantung dari aplikasi dan pengaturan yang digunakan. Pilih aplikasi yang mampu menjaga kualitas gambar sebaik mungkin.
- Bagaimana cara memperbaiki file PDF yang rusak setelah konversi? Jika file PDF rusak, kamu bisa mencoba membuka file tersebut dengan aplikasi PDF reader lain. Jika masih gagal, mungkin file JPG aslinya sudah rusak.
Kesimpulan
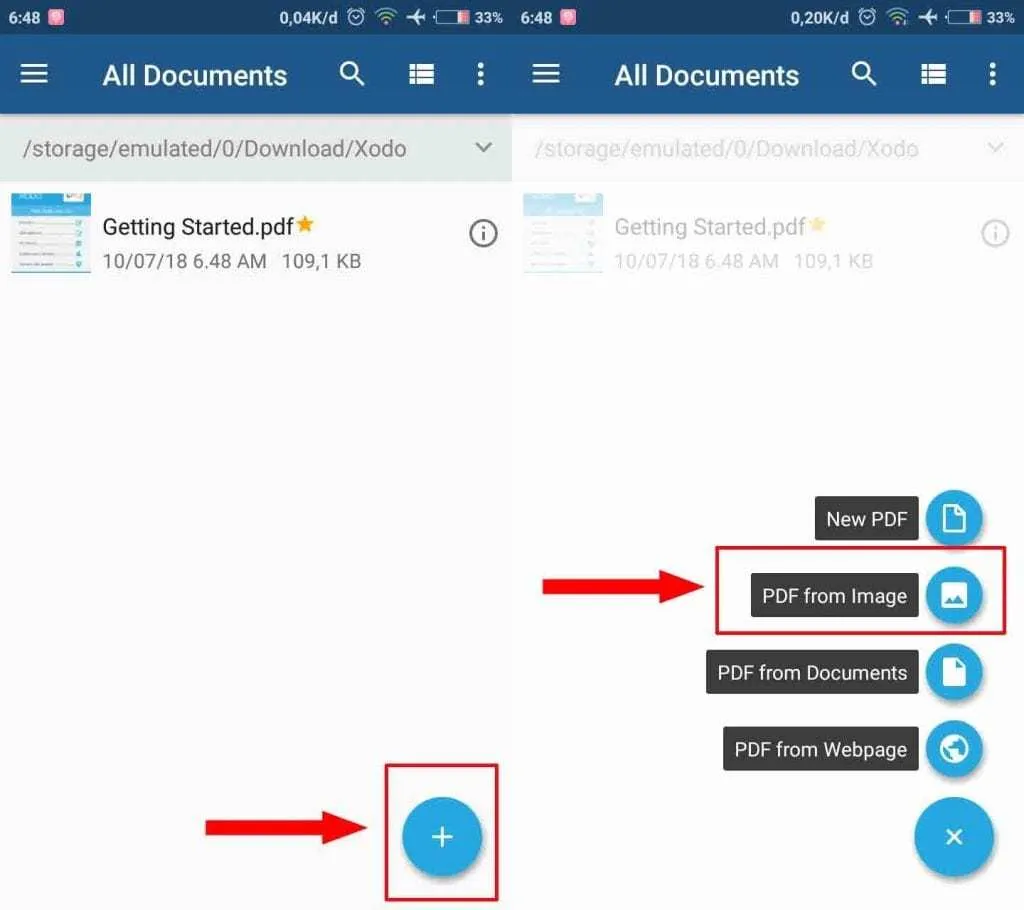
Mengubah JPG ke PDF di Android ternyata mudah, ya? Dengan berbagai aplikasi dan metode yang tersedia, kamu bisa memilih cara yang paling sesuai dengan kebutuhan dan preferensi. Jadi, tunggu apa lagi? Ubah file JPG kamu menjadi PDF yang rapi dan terorganisir sekarang juga!


What's Your Reaction?
-
0
 Like
Like -
0
 Dislike
Dislike -
0
 Funny
Funny -
0
 Angry
Angry -
0
 Sad
Sad -
0
 Wow
Wow








