Cara Merubah Format MOV ke MP4 di Android
Aplikasi Pengubah Format Video di Android

Bosan dengan video MOV yang nggak kompatibel dengan perangkat atau aplikasi favoritmu? Tenang, nggak perlu panik! Android punya banyak aplikasi keren yang bisa mengubah format video MOV ke MP4 dengan mudah. Artikel ini akan ngebahas beberapa aplikasi populer dan fitur unggulannya, lengkap dengan perbandingan dan tips supaya proses konversi berjalan lancar.
Aplikasi Pengubah Format Video Populer di Android
Ada banyak pilihan aplikasi pengubah format video di Google Play Store. Berikut lima aplikasi populer yang bisa kamu coba, lengkap dengan deskripsi singkatnya:
- Video Converter: Aplikasi ini dikenal simpel dan mudah digunakan, cocok untuk pemula. Fitur utamanya adalah konversi cepat berbagai format video, termasuk MOV ke MP4. Biasanya juga menyediakan pilihan resolusi dan bitrate.
- xManager: Selain konversi video, xManager juga menawarkan fitur manajemen file yang lengkap. Kamu bisa mengelola, memindahkan, dan mengkonversi video dengan mudah dalam satu aplikasi. Fitur konversi MOV ke MP4-nya cukup handal dan cepat.
- Any Video Converter: Aplikasi ini menawarkan fitur yang cukup komprehensif, termasuk konversi video, pengeditan dasar, dan kemampuan untuk mengunduh video dari berbagai platform. Konversi MOV ke MP4 dijamin lancar dan kualitasnya terjaga.
- Media Converter: Aplikasi ini fokus pada konversi format media, termasuk video dan audio. Antarmuka yang user-friendly menjadi nilai plusnya. Fitur konversi MOV ke MP4-nya praktis dan efisien.
- Total Video Converter: Aplikasi ini menawarkan berbagai pilihan format output dan pengaturan kualitas video. Fitur tambahan seperti pengeditan video dasar juga tersedia. Cocok untuk pengguna yang menginginkan kontrol lebih atas proses konversi.
Perbandingan Aplikasi Pengubah Format Video
Berikut tabel perbandingan kelima aplikasi di atas. Perlu diingat bahwa rating dan ketersediaan versi gratis bisa berubah sewaktu-waktu.
| Aplikasi | Fitur Utama | Rating Pengguna (Perkiraan) | Versi Gratis |
|---|---|---|---|
| Video Converter | Konversi cepat, mudah digunakan | 4.2 | Ya |
| xManager | Konversi video, manajemen file | 4.5 | Ya, dengan iklan |
| Any Video Converter | Konversi, pengeditan dasar, unduh video | 4.0 | Ya, fitur terbatas |
| Media Converter | Konversi video dan audio, antarmuka simpel | 4.3 | Ya |
| Total Video Converter | Pilihan format output banyak, pengaturan kualitas | 4.1 | Tidak |
Kelebihan dan Kekurangan Masing-Masing Aplikasi
Setiap aplikasi memiliki kelebihan dan kekurangannya masing-masing. Pilihan aplikasi terbaik bergantung pada kebutuhan dan preferensimu.
- Video Converter: Kelebihannya simpel dan mudah dipahami. Kekurangannya mungkin fitur yang terbatas dibandingkan aplikasi lain.
- xManager: Kelebihannya menawarkan fitur manajemen file yang terintegrasi. Kekurangannya mungkin ada iklan di versi gratis.
- Any Video Converter: Kelebihannya fitur lengkap, termasuk pengeditan dasar. Kekurangannya mungkin agak rumit bagi pemula.
- Media Converter: Kelebihannya antarmuka yang user-friendly. Kekurangannya mungkin kurang fitur dibandingkan aplikasi lain.
- Total Video Converter: Kelebihannya menawarkan kontrol penuh atas proses konversi. Kekurangannya versi gratis mungkin terbatas atau tidak tersedia.
Ilustrasi Antarmuka Aplikasi yang Direkomendasikan
Misalnya, aplikasi xManager memiliki antarmuka yang cukup intuitif. Pada halaman utama, biasanya terdapat pilihan untuk mengunggah video yang ingin dikonversi. Setelah video diunggah, pengguna bisa memilih format output (dalam hal ini MP4), resolusi, dan bitrate. Tombol konversi biasanya ditampilkan dengan jelas dan mudah diakses. Terdapat juga progress bar yang menunjukkan perkembangan proses konversi.
Perbandingan Ukuran File Hasil Konversi
Ukuran file hasil konversi akan bervariasi tergantung pada aplikasi yang digunakan, resolusi, dan bitrate yang dipilih. Secara umum, file MP4 hasil konversi akan sedikit lebih kecil daripada file MOV asli, terutama jika kamu memilih resolusi yang lebih rendah. Perbedaan ukuran file bisa berkisar dari beberapa persen hingga puluhan persen, tergantung faktor-faktor yang telah disebutkan.
Cara Mengubah MOV ke MP4 Menggunakan Aplikasi
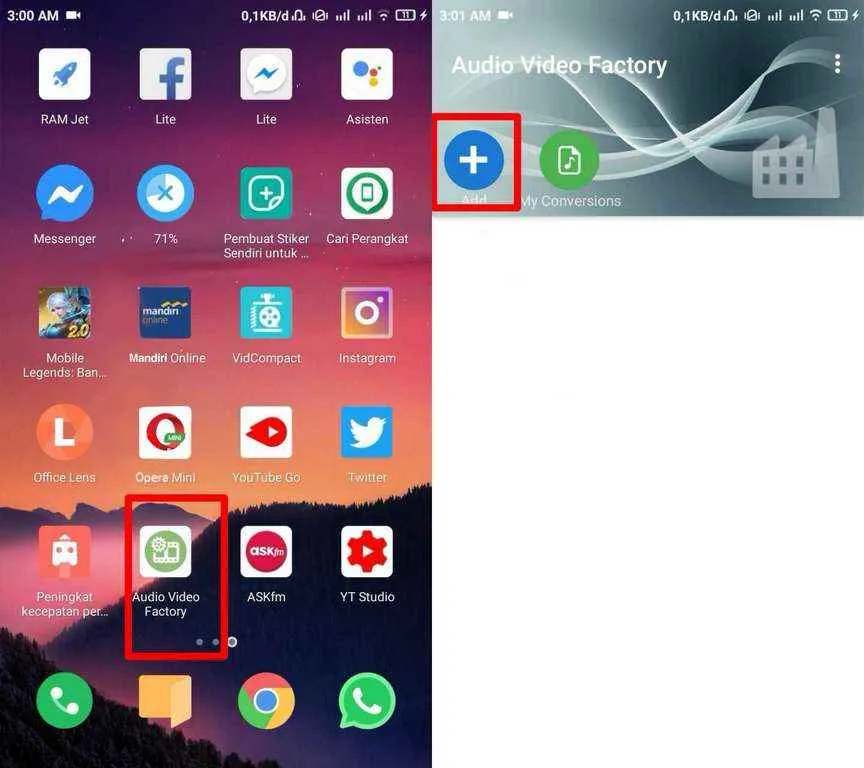
Nggak cuma di komputer, kamu juga bisa dengan mudah mengubah format video MOV ke MP4 di Android, lho! Banyak aplikasi converter yang tersedia di Google Play Store yang bisa membantu kamu. Prosesnya pun terbilang simpel dan cepat, asal kamu pilih aplikasi yang tepat. Berikut ini beberapa langkah mudah yang bisa kamu ikuti.
Menggunakan Aplikasi Video Converter Android
Ada banyak aplikasi konverter video di Play Store, tapi kami sarankan untuk memilih aplikasi yang memiliki rating tinggi dan banyak unduhan, serta ulasan positif dari pengguna lain. Hal ini untuk meminimalisir risiko aplikasi yang bermasalah atau mengandung malware. Setelah kamu menginstal aplikasi pilihanmu, ikuti langkah-langkah berikut:
- Buka aplikasi converter video yang sudah terinstal di HP Android kamu.
- Pilih opsi “Pilih File” atau sejenisnya untuk mencari file MOV yang ingin dikonversi. Biasanya, kamu akan diarahkan ke penyimpanan internal atau kartu SD HP kamu.
- Cari dan pilih file MOV yang ingin diubah. Aplikasi biasanya akan menampilkan pratinjau video sebelum proses konversi dimulai.
- Setelah file MOV terpilih, pilih format output MP4. Beberapa aplikasi mungkin menawarkan pengaturan tambahan seperti resolusi, bitrate, dan kualitas video. Sesuaikan sesuai kebutuhan dan kemampuan HP kamu.
- Klik tombol “Konversi” atau “Mulai”. Proses konversi akan berjalan, dan waktu yang dibutuhkan bergantung pada ukuran file dan spesifikasi HP kamu.
- Setelah proses konversi selesai, kamu bisa menemukan file MP4 hasil konversi di folder yang telah ditentukan dalam aplikasi, atau biasanya ada opsi untuk langsung menyimpannya ke galeri HP.
Contoh Skenario: Bayangkan kamu baru saja merekam video berkualitas tinggi dengan kamera profesional yang menghasilkan file MOV berukuran besar. Kamu ingin membagikan video tersebut ke teman-teman melalui WhatsApp yang lebih kompatibel dengan format MP4. Dengan aplikasi converter, kamu bisa dengan mudah mengubah formatnya tanpa mengurangi kualitas video secara signifikan.
Potensi Masalah dan Solusi
Selama proses konversi, beberapa masalah mungkin terjadi. Berikut beberapa masalah umum dan solusinya:
- Masalah: Aplikasi tiba-tiba berhenti atau error. Solusi: Pastikan HP kamu memiliki cukup ruang penyimpanan, tutup aplikasi lain yang berjalan di latar belakang, dan coba restart HP kamu.
- Masalah: File hasil konversi rusak atau tidak bisa diputar. Solusi: Coba gunakan aplikasi converter yang berbeda, pastikan koneksi internet stabil (jika aplikasi membutuhkan koneksi internet), dan periksa apakah aplikasi tersebut sudah diperbarui ke versi terbaru.
- Masalah: Proses konversi terlalu lama. Solusi: Pilih resolusi dan kualitas video yang lebih rendah untuk mempercepat proses konversi. Pastikan HP kamu memiliki spesifikasi yang cukup untuk menjalankan aplikasi converter.
Tips: Untuk mengoptimalkan proses konversi, pastikan HP kamu terhubung ke sumber daya listrik dan tidak digunakan untuk aktivitas lain yang berat. Pilih aplikasi converter yang ringan dan terpercaya. Jangan lupa untuk selalu memeriksa ruang penyimpanan yang tersedia sebelum memulai konversi.
Contoh Kode Kesalahan
Beberapa aplikasi mungkin menampilkan kode kesalahan selama proses konversi. Meskipun kode kesalahan bervariasi antar aplikasi, berikut beberapa contoh dan artinya secara umum:
| Kode Kesalahan | Arti |
|---|---|
| Error Code 101 | File tidak ditemukan atau rusak. |
| Error Code 202 | Ruang penyimpanan tidak cukup. |
| Error Code 303 | Format file tidak didukung. |
Pertimbangan Sebelum Konversi MOV ke MP4 di Android

Sebelum kamu buru-buru mengubah format video MOV ke MP4 di Android, ada beberapa hal penting yang perlu kamu pertimbangkan. Proses konversi ini nggak cuma sekadar mengubah format, lho! Kualitas video, ukuran file, dan bahkan keamanan data bisa terpengaruh. Makanya, baca dulu poin-poin penting berikut biar hasil konversinya memuaskan dan aman!
Kualitas Video dan Ukuran File
Salah satu pertimbangan utama adalah kualitas video setelah konversi. Pengaturan resolusi, bitrate, dan codec akan mempengaruhi seberapa tajam dan jernih video hasil konversi. Semakin tinggi kualitas yang kamu pilih, semakin besar ukuran file-nya, dan sebaliknya. Ukuran file yang besar akan memakan lebih banyak ruang penyimpanan di HP kamu, sementara file yang terlalu kecil bisa mengakibatkan penurunan kualitas video yang signifikan, terlihat buram atau pecah-pecah. Jadi, penting banget untuk menemukan keseimbangan yang tepat antara kualitas dan ukuran file.
Alur Kerja Pengelolaan File Video
Sebelum memulai konversi, pastikan kamu sudah mengorganisir file video MOV kamu dengan rapi. Buat folder khusus untuk video MOV asli dan folder lain untuk menyimpan hasil konversi MP4. Hal ini akan memudahkan kamu dalam mengelola dan menemukan file video setelah proses konversi selesai. Setelah konversi, jangan lupa untuk menghapus file MOV asli jika sudah tidak dibutuhkan lagi untuk menghemat ruang penyimpanan.
Pengaturan Kualitas Video yang Optimal
Saat melakukan konversi, kamu biasanya akan menemukan pilihan pengaturan kualitas video. Biasanya, pengaturan ini mencakup resolusi (misalnya, 720p, 1080p), bitrate (ukuran data per detik), dan codec (metode kompresi video). Menentukan pengaturan yang tepat memerlukan pertimbangan cermat. Resolusi tinggi (misalnya, 1080p) menghasilkan kualitas gambar yang lebih baik, tetapi ukuran file-nya jauh lebih besar. Bitrate yang lebih tinggi juga meningkatkan kualitas, tetapi dengan konsekuensi ukuran file yang lebih besar. Codec yang berbeda memiliki tingkat kompresi yang berbeda, memengaruhi ukuran dan kualitas.
Dampak Pengaturan Kualitas terhadap Ukuran File dan Waktu Konversi
| Resolusi | Bitrate (kbps) | Ukuran File (Perkiraan) | Waktu Konversi (Perkiraan) |
|---|---|---|---|
| 360p | 500 | 50 MB | 1-2 menit |
| 720p | 1500 | 200 MB | 5-10 menit |
| 1080p | 4000 | 500 MB – 1 GB | 15-30 menit |
| 4K | 10000+ | 2 GB – 5 GB | > 30 menit |
Catatan: Waktu dan ukuran file hanyalah perkiraan dan dapat bervariasi tergantung pada durasi video, perangkat, dan aplikasi yang digunakan.
Dampak Aplikasi Pihak Ketiga terhadap Keamanan Data
Saat menggunakan aplikasi pihak ketiga untuk konversi video, penting untuk memperhatikan keamanan data kamu. Pastikan aplikasi tersebut berasal dari sumber terpercaya dan memiliki reputasi yang baik. Baca ulasan pengguna dan periksa izin aplikasi sebelum menginstalnya. Hindari aplikasi yang meminta izin akses yang tidak relevan dengan fungsi konversi video, karena ini bisa menjadi indikasi potensi malware. Selalu periksa kebijakan privasi aplikasi untuk memastikan bagaimana data kamu akan ditangani.
Alternatif Metode Konversi Tanpa Aplikasi
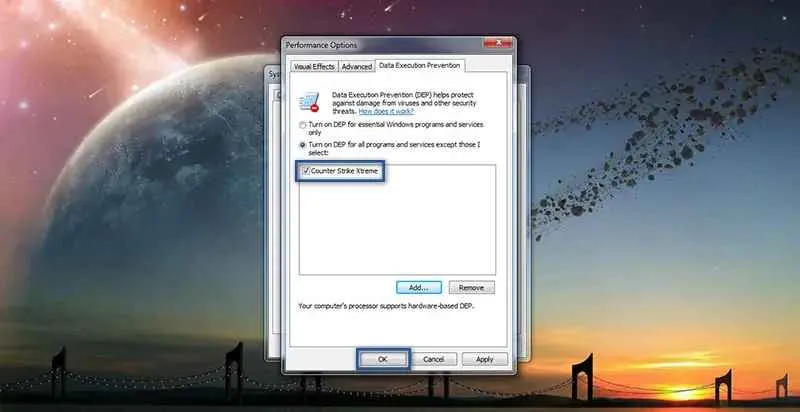
Nah, Sobat IDNtimes, ngomongin konversi video MOV ke MP4 di Android, ternyata nggak selalu butuh aplikasi tambahan, lho! Meskipun metode tanpa aplikasi ini punya keterbatasan, tapi bisa jadi solusi darurat kalau kamu lagi nggak mau ribet instal aplikasi baru. Berikut ini kita bahas alternatifnya, lengkap dengan langkah-langkahnya!
Metode Konversi Lewat Browser Web
Salah satu cara alternatif yang bisa dicoba adalah memanfaatkan situs web online converter. Banyak situs yang menawarkan layanan konversi video secara gratis, tanpa perlu install aplikasi. Tentu saja, ini punya kelebihan dan kekurangannya masing-masing. Keuntungannya praktis, nggak makan memori HP, tapi kecepatan konversinya biasanya bergantung pada kecepatan internet dan ukuran file video.
- Cari situs web konverter video online yang terpercaya. Pastikan situs tersebut memiliki reputasi baik dan aman agar data pribadimu terlindungi.
- Unggah file MOV yang ingin dikonversi ke situs tersebut. Biasanya ada tombol “Unggah” atau “Pilih File”.
- Pilih format output sebagai MP4. Biasanya situs web ini menawarkan berbagai pilihan resolusi dan kualitas video. Pilih sesuai kebutuhan.
- Klik tombol “Konversi” atau tombol serupa. Proses konversi akan dimulai dan waktu yang dibutuhkan bervariasi tergantung ukuran file dan kecepatan internet.
- Setelah proses konversi selesai, unduh file MP4 yang telah dikonversi ke perangkat Androidmu.
Flowchart Konversi Lewat Browser
Berikut ilustrasi alur proses konversi menggunakan situs web konverter online:
- Mulai
- Buka browser web di Android
- Cari situs konverter video online
- Unggah file MOV
- Pilih format MP4
- Klik tombol konversi
- Tunggu proses konversi selesai
- Unduh file MP4
- Selesai
Keterbatasan Metode Tanpa Aplikasi
Metode konversi tanpa aplikasi ini memang praktis, tapi punya beberapa keterbatasan. Kecepatan konversi sangat bergantung pada koneksi internet. Jika koneksi internet lambat, proses konversi bisa memakan waktu lama, bahkan bisa gagal. Selain itu, ukuran file yang bisa dikonversi biasanya dibatasi oleh situs web yang digunakan. Untuk file MOV berukuran besar, metode ini mungkin kurang efektif. Dan tentu saja, kamu membutuhkan koneksi internet yang stabil selama proses konversi.
Pemungkas
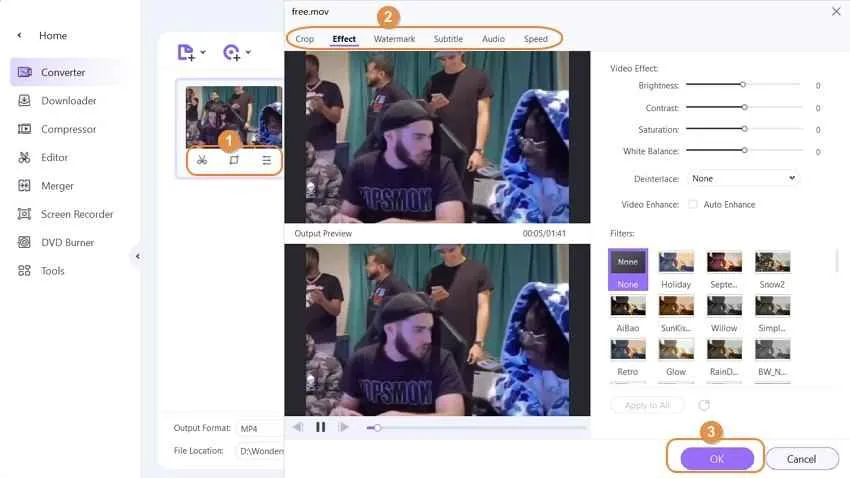
Mengubah format MOV ke MP4 di Android ternyata gampang banget, kan? Dengan panduan lengkap ini, kamu bisa dengan mudah memutar video kesayanganmu di berbagai perangkat tanpa kendala format. Jadi, tunggu apa lagi? Yuk, coba langsung dan rasakan kemudahannya!


What's Your Reaction?
-
0
 Like
Like -
0
 Dislike
Dislike -
0
 Funny
Funny -
0
 Angry
Angry -
0
 Sad
Sad -
0
 Wow
Wow



