Cara Merubah Format MP4 ke DVD di Android
Aplikasi Android untuk Konversi MP4 ke DVD

Nggak punya PC tapi butuh banget ngubah video MP4 kamu ke DVD? Tenang, sekarang udah banyak aplikasi Android yang bisa bantu kamu! Dengan aplikasi-aplikasi ini, kamu bisa dengan mudah memindahkan kenangan berharga dalam format video MP4 ke DVD untuk disimpan atau dibagikan ke keluarga dan teman. Yuk, kita bahas beberapa aplikasi andalan yang bisa kamu coba!
Daftar Aplikasi Android Konversi MP4 ke DVD
Berikut lima aplikasi Android populer yang bisa kamu gunakan untuk mengkonversi file MP4 ke format yang kompatibel dengan DVD. Perlu diingat, kemampuan dan fitur masing-masing aplikasi bisa berbeda, jadi pilihlah yang paling sesuai dengan kebutuhanmu.
- Burn Video to DVD: Aplikasi ini menawarkan antarmuka yang sederhana dan intuitif, cocok untuk pengguna pemula. Fitur unggulannya adalah kemampuan untuk menambahkan menu DVD dan memilih kualitas output video.
- DVD Maker: Aplikasi ini menyediakan berbagai pilihan template menu DVD yang menarik. Selain itu, DVD Maker juga memungkinkan kamu untuk mengedit video sebelum dikonversi, seperti menambahkan subtitle atau watermark.
- Video to DVD Converter: Aplikasi ini fokus pada kecepatan konversi dan kualitas output yang tinggi. Meskipun antarmuka mungkin terlihat sedikit lebih rumit, Video to DVD Converter sangat handal untuk mengolah video beresolusi tinggi.
- Easy DVD Creator: Sesuai namanya, aplikasi ini sangat mudah digunakan, bahkan untuk pengguna yang belum pernah mengkonversi video sebelumnya. Fitur utamanya adalah proses konversi yang cepat dan efisien.
- My DVD Creator: Aplikasi ini menawarkan fleksibilitas yang tinggi dalam pengaturan kualitas video dan audio. Kamu bisa menyesuaikan setting agar sesuai dengan spesifikasi DVD yang kamu gunakan.
Perbandingan Aplikasi Konversi MP4 ke DVD
Tabel berikut membandingkan kelima aplikasi di atas berdasarkan beberapa aspek penting. Perlu diingat bahwa rating pengguna dan kemudahan penggunaan bersifat subjektif dan dapat bervariasi antar pengguna.
| Aplikasi | Fitur Unggulan | Harga | Rating Pengguna (Contoh) | Kemudahan Penggunaan |
|---|---|---|---|---|
| Burn Video to DVD | Antarmuka sederhana, menu DVD | Gratis (dengan iklan)/Berbayar | 4.2 bintang | Mudah |
| DVD Maker | Template menu DVD, editor video | Berbayar | 4.5 bintang | Sedang |
| Video to DVD Converter | Kecepatan konversi tinggi, kualitas tinggi | Gratis (dengan batasan)/Berbayar | 4.0 bintang | Sedang-Sulit |
| Easy DVD Creator | Proses konversi cepat | Gratis (dengan iklan) | 4.3 bintang | Mudah |
| My DVD Creator | Pengaturan kualitas video/audio yang fleksibel | Berbayar | 4.1 bintang | Sedang |
Instalasi dan Penggunaan Burn Video to DVD
Sebagai contoh, mari kita bahas instalasi dan penggunaan aplikasi Burn Video to DVD. Aplikasi ini dipilih karena menawarkan keseimbangan antara fitur dan kemudahan penggunaan.
- Instalasi: Unduh aplikasi Burn Video to DVD dari Google Play Store. Setelah terunduh, instal aplikasi seperti biasa.
- Pemilihan File: Buka aplikasi dan pilih file MP4 yang ingin dikonversi. Aplikasi biasanya menyediakan fitur browser file untuk memudahkan pencarian.
- Pengaturan Output: Pilih format output yang kompatibel dengan DVD (misalnya, MPEG-2). Kamu mungkin juga bisa menyesuaikan kualitas video dan audio di tahap ini.
- Pembuatan Menu (Opsional): Jika aplikasi menyediakan fitur pembuatan menu DVD, kamu bisa menambahkan judul, bab, dan elemen lain ke menu.
- Proses Konversi: Setelah semua pengaturan selesai, klik tombol “Konversi” atau “Burn” untuk memulai proses konversi. Lama proses konversi tergantung pada ukuran file dan spesifikasi perangkat.
- Pembakaran ke DVD: Setelah konversi selesai, hubungkan perangkat Android ke pemutar DVD eksternal atau burner DVD melalui USB OTG. Aplikasi akan memandu kamu melalui proses pembakaran ke DVD.
Contoh Ilustrasi Konversi Video MP4 ke DVD
Misalnya, kamu memiliki video MP4 berdurasi 1 jam dengan ukuran 1GB. Setelah membuka aplikasi Burn Video to DVD, kamu memilih video tersebut, lalu memilih format MPEG-2 dengan kualitas standar. Setelah itu, kamu bisa menambahkan judul dan bab ke menu DVD (jika diinginkan). Proses konversi akan memakan waktu sekitar 30-60 menit, tergantung kecepatan prosesor dan kapasitas penyimpanan perangkat. Setelah konversi selesai, hubungkan perangkat ke DVD burner, dan ikuti instruksi aplikasi untuk membakar video ke DVD.
Potensi Masalah dan Solusinya
Beberapa masalah yang mungkin terjadi selama proses konversi antara lain:
- Ukuran File Terlalu Besar: Jika ukuran file MP4 terlalu besar, proses konversi mungkin gagal atau memakan waktu sangat lama. Solusi: Kompres ukuran file MP4 sebelum konversi atau bagi file menjadi beberapa bagian yang lebih kecil.
- Koneksi USB OTG Bermasalah: Pastikan perangkat Android kamu mendukung USB OTG dan kabel OTG berfungsi dengan baik. Solusi: Coba gunakan kabel OTG yang berbeda atau periksa pengaturan USB OTG di perangkat.
- DVD Burner Tidak Terdeteksi: Pastikan DVD burner terhubung dengan benar dan terdeteksi oleh sistem. Solusi: Restart perangkat Android atau coba gunakan DVD burner yang berbeda.
- Error Selama Konversi: Jika terjadi error selama konversi, coba periksa kapasitas penyimpanan, pastikan cukup ruang kosong. Solusi: Pastikan cukup ruang kosong di perangkat Android dan coba lagi proses konversi.
Persiapan File MP4 Sebelum Konversi

Sebelum memulai proses konversi MP4 ke DVD di Android, pastikan file MP4 kamu sudah siap. Kualitas video dan ukuran file sangat berpengaruh pada hasil akhir. File yang terlalu besar mungkin tidak muat dalam DVD, sementara file yang kualitasnya rendah akan menghasilkan tampilan DVD yang kurang memuaskan. Berikut beberapa hal yang perlu diperhatikan.
Spesifikasi Teknis File MP4 Ideal untuk Konversi ke DVD
Untuk mendapatkan hasil konversi yang optimal, perhatikan spesifikasi teknis file MP4. Resolusi yang direkomendasikan umumnya adalah 720×480 (SD) atau 1280×720 (HD), tergantung kapasitas DVD dan preferensi kualitas. Bitrate video yang ideal berkisar antara 4 hingga 8 Mbps untuk kualitas yang seimbang antara ukuran file dan visual. Codec video yang umum digunakan adalah MPEG-4 AVC (H.264) yang kompatibel dengan sebagian besar pemutar DVD. Menggunakan codec yang tepat dan pengaturan bitrate yang sesuai akan menghasilkan kualitas video yang baik tanpa membuat ukuran file terlalu besar.
Mengoptimalkan Ukuran File MP4 untuk Kompatibilitas DVD
Kapasitas DVD standar sekitar 4.7 GB. File MP4 yang berukuran terlalu besar tentu tidak akan muat. Untuk mengoptimalkan ukuran, kamu bisa mengurangi resolusi video, menurunkan bitrate, atau memangkas durasi video jika diperlukan. Perlu diingat, mengurangi ukuran file terkadang akan sedikit mengurangi kualitas video. Cari keseimbangan antara ukuran file dan kualitas yang masih bisa diterima.
Contoh Mengkompresi File MP4 Tanpa Mengurangi Kualitas Secara Signifikan
Salah satu cara untuk mengkompresi file MP4 tanpa mengurangi kualitas secara signifikan adalah dengan menggunakan software pengedit video yang memiliki fitur kompresi. Banyak aplikasi Android yang menyediakan fitur ini, baik yang berbayar maupun gratis. Cobalah bereksperimen dengan pengaturan bitrate dan codec untuk menemukan pengaturan yang sesuai dengan kebutuhan. Sebagai contoh, kamu bisa mencoba mengurangi bitrate sedikit demi sedikit sambil melihat pratinjau video untuk memastikan kualitasnya masih baik.
Format File Lain Selain MP4 yang Dapat Dikomversi ke DVD
Selain MP4, format file video lain seperti AVI, MOV, dan MKV juga dapat dikonversi ke DVD. Namun, perlu diingat bahwa kompatibilitas format video dengan pemutar DVD bisa berbeda-beda. MP4 umumnya dianggap sebagai format yang paling kompatibel. Perbedaan utama antara format-format tersebut terletak pada codec video dan audio yang digunakan, serta fitur-fitur tambahan seperti subtitle dan multiple audio track. Sebelum konversi, pastikan perangkat lunak konversi yang kamu gunakan mendukung format file yang kamu miliki.
Tips dan trik untuk memastikan kualitas video tetap terjaga setelah konversi: Gunakan software konversi yang handal dan memiliki fitur pengaturan yang lengkap. Pastikan untuk memilih pengaturan yang tepat sesuai dengan spesifikasi DVD dan preferensi kualitas video. Lakukan preview sebelum melakukan konversi final untuk memastikan hasilnya sesuai harapan. Jangan ragu untuk bereksperimen dengan berbagai pengaturan untuk menemukan pengaturan yang optimal.
Proses Pembakaran DVD Setelah Konversi

Nah, setelah berhasil mengkonversi file MP4 kamu ke format yang kompatibel dengan DVD, langkah selanjutnya adalah membakarnya ke keping DVD. Proses ini mungkin terlihat rumit, tapi sebenarnya cukup mudah kok, asalkan kamu mengikuti langkah-langkahnya dengan benar. Berikut panduan lengkapnya untuk membakar file MP4 yang sudah dikonversi ke DVD menggunakan software di komputer.
Proses pembakaran DVD melibatkan pemilihan software yang tepat, pengaturan yang akurat, dan sedikit kesabaran. Pastikan kamu sudah menyiapkan DVD kosong yang berkualitas baik untuk hasil pembakaran yang optimal. Kegagalan dalam proses ini bisa disebabkan oleh berbagai hal, mulai dari software yang kurang kompatibel hingga DVD yang rusak. Oleh karena itu, persiapan yang matang sangat penting.
Perangkat Lunak Pembakaran DVD
Ada banyak software pembakaran DVD yang tersedia, baik untuk Windows maupun Mac. Keunggulan masing-masing software bervariasi, mulai dari fitur, antarmuka, hingga kemudahan penggunaannya. Pilihlah software yang sesuai dengan kebutuhan dan kemampuan kamu. Beberapa pilihan populer antara lain:
- BurnAware (Windows): Software yang user-friendly dan mudah digunakan, cocok untuk pemula.
- ImgBurn (Windows): Opsi yang lebih powerful dengan fitur yang lebih lengkap, cocok untuk pengguna yang lebih berpengalaman.
- Roxio Toast (Mac): Software pembakaran DVD yang populer di kalangan pengguna Mac.
- Disk Utility (Mac): Software bawaan Mac yang juga bisa digunakan untuk membakar DVD, meskipun fiturnya lebih terbatas.
Langkah-Langkah Pembakaran DVD
Setelah memilih software, ikuti langkah-langkah umum berikut ini untuk membakar file ke DVD. Perlu diingat, langkah-langkah detail mungkin sedikit berbeda tergantung software yang kamu gunakan, jadi pastikan untuk membaca petunjuk penggunaan software yang kamu pilih.
- Masukkan DVD kosong ke dalam drive DVD komputer.
- Buka software pembakaran DVD yang telah kamu pilih.
- Pilih opsi “Burn Image” atau yang serupa. Beberapa software mungkin memiliki opsi “Create DVD Video” atau “Burn Data Disc”.
- Cari dan pilih file video yang sudah dikonversi (biasanya berformat ISO atau VIDEO_TS).
- Pilih kecepatan pembakaran. Kecepatan yang lebih rendah biasanya menghasilkan hasil yang lebih baik, tetapi prosesnya akan lebih lama.
- Klik tombol “Burn” atau “Start” untuk memulai proses pembakaran.
- Tunggu hingga proses pembakaran selesai. Jangan mengeluarkan DVD dari drive sebelum proses selesai.
Daftar Periksa Sebelum dan Selama Pembakaran
Untuk memastikan proses pembakaran berjalan lancar, ada beberapa hal yang perlu kamu perhatikan:
| Sebelum Pembakaran | Selama Pembakaran |
|---|---|
| Pastikan DVD kosong berkualitas baik dan kompatibel dengan drive DVD. | Pantau proses pembakaran dan pastikan tidak ada error yang muncul. |
| Pastikan file video yang akan dibakar sudah dalam format yang kompatibel dengan DVD (misalnya, ISO atau VIDEO_TS). | Jangan mematikan komputer atau mengeluarkan DVD sebelum proses selesai. |
| Periksa kapasitas DVD kosong, pastikan cukup untuk menampung file video. | Jika terjadi error, coba ulangi proses pembakaran dengan kecepatan yang lebih rendah atau gunakan DVD yang baru. |
| Bersihkan drive DVD dari debu atau kotoran. |
Potensi Masalah dan Cara Mengatasinya
Beberapa masalah yang mungkin terjadi selama proses pembakaran DVD antara lain:
- Error saat pembakaran: Bisa disebabkan oleh DVD yang rusak, file yang corrupt, atau kecepatan pembakaran yang terlalu tinggi. Coba gunakan DVD baru, periksa file video, dan kurangi kecepatan pembakaran.
- DVD tidak terbaca: Pastikan DVD sudah dibakar dengan benar dan drive DVD berfungsi dengan baik. Coba gunakan drive DVD yang lain.
- Kualitas video buruk: Bisa disebabkan oleh kualitas file video sumber yang rendah atau pengaturan pembakaran yang kurang tepat. Coba gunakan file video dengan kualitas yang lebih baik atau sesuaikan pengaturan pembakaran.
Alternatif Metode Konversi MP4 ke DVD
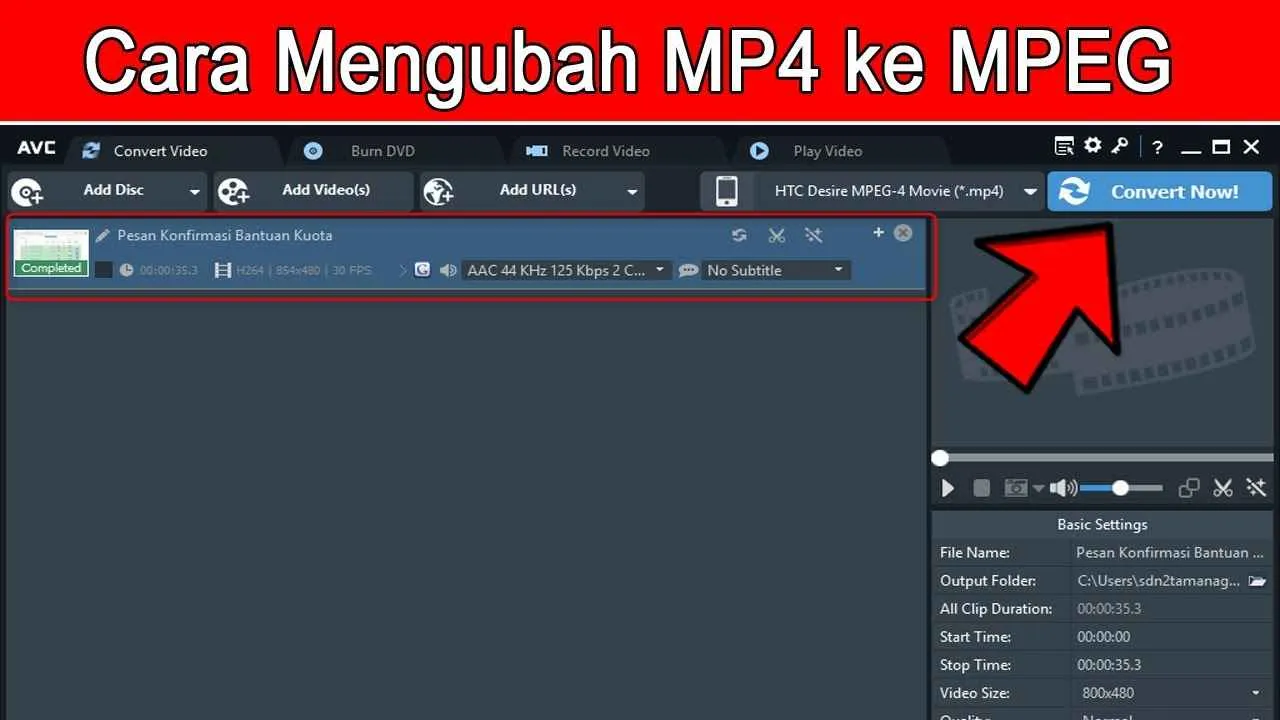
Nggak cuma aplikasi Android, kamu juga bisa mengubah format MP4 ke DVD lewat metode lain, lho! Salah satunya adalah dengan memanfaatkan situs web konverter online. Metode ini menawarkan fleksibilitas dan aksesibilitas yang lebih luas, tapi tentu saja dengan kelebihan dan kekurangannya masing-masing. Yuk, kita bahas lebih detail!
Memilih metode konversi yang tepat—baik lewat aplikasi Android atau situs web—tergantung pada kebutuhan dan prioritasmu. Pertimbangkan faktor kecepatan, kualitas hasil, dan keamanan data sebelum memutuskan.
Perbandingan Metode Konversi MP4 ke DVD
Berikut tabel perbandingan antara konversi menggunakan aplikasi Android dan situs web online converter. Perlu diingat bahwa kecepatan dan kualitas output bisa bervariasi tergantung pada spesifikasi perangkat, kualitas file MP4, dan situs web yang digunakan.
| Metode Konversi | Kecepatan Konversi | Kualitas Output | Keamanan Data |
|---|---|---|---|
| Aplikasi Android | Relatif cepat, tergantung spesifikasi HP. | Beragam, tergantung aplikasi yang digunakan. Potensi kualitas tinggi jika aplikasi mendukung resolusi tinggi. | Lebih aman karena data hanya tersimpan di perangkat. |
| Situs Web Online Converter | Bisa lebih cepat atau lebih lambat, tergantung kecepatan internet dan server situs web. | Beragam, tergantung kualitas server dan algoritma konversi situs web. Potensi kualitas lebih rendah jika kompresi berlebihan. | Potensi risiko keamanan data lebih tinggi karena data perlu diunggah ke server situs web. |
Langkah-langkah Menggunakan Situs Web Online Converter
Banyak situs web menawarkan layanan konversi MP4 ke DVD. Sebagai contoh, mari kita asumsikan kamu menggunakan situs web XYZ Converter (nama fiktif). Langkah-langkahnya umumnya sebagai berikut:
- Buka situs web XYZ Converter di browsermu.
- Cari fitur “MP4 to DVD” atau yang serupa.
- Unggah file MP4 yang ingin dikonversi. Perhatikan batasan ukuran file yang diizinkan.
- Pilih pengaturan kualitas output (resolusi, bitrate, dll.) sesuai kebutuhan. Semakin tinggi kualitas, semakin besar ukuran file DVD nantinya.
- Klik tombol “Konversi” atau sejenisnya.
- Tunggu proses konversi selesai. Lama proses konversi tergantung pada ukuran file dan kecepatan server.
- Unduh file DVD yang telah dikonversi. Biasanya dalam format ISO atau format image DVD lainnya.
- Burn file DVD ke media DVD fisik menggunakan perangkat lunak pembakar DVD.
Risiko Keamanan Menggunakan Situs Web Online Converter
Menggunakan situs web online converter memang praktis, tapi ada potensi risiko keamanan yang perlu dipertimbangkan. Data MP4 yang diunggah bisa tersimpan sementara di server situs web, sehingga ada potensi kebocoran data atau penyalahgunaan. Pilih situs web yang terpercaya dan memiliki reputasi baik, serta perhatikan kebijakan privasi mereka. Hindari mengunggah file MP4 yang berisi data sensitif. Sebaiknya, selalu periksa apakah situs web tersebut menggunakan koneksi HTTPS untuk melindungi data selama proses transfer.
Terakhir
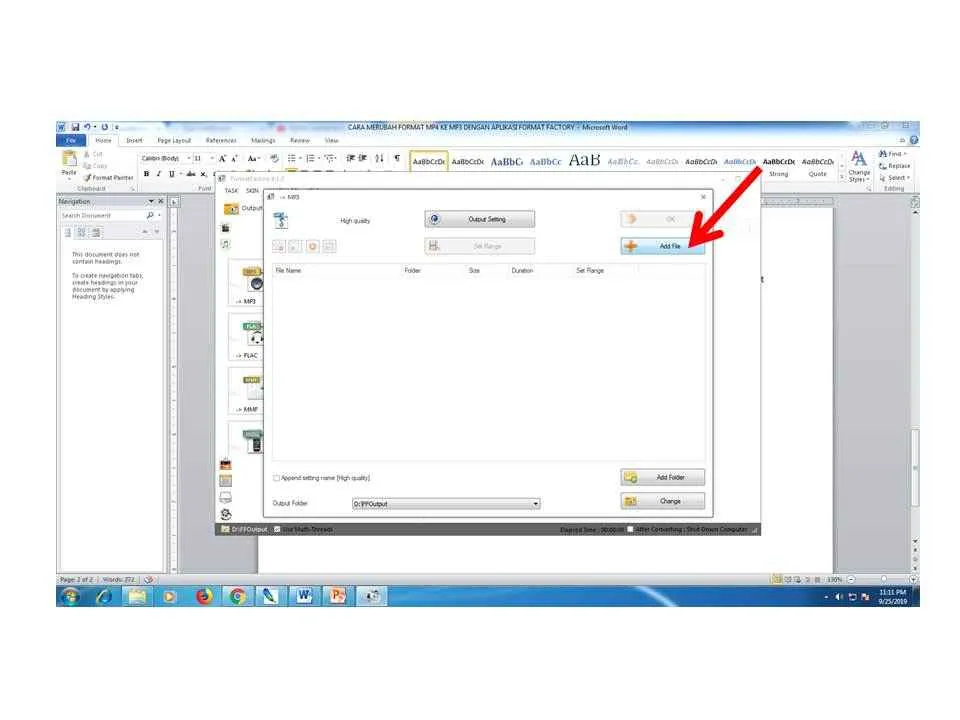
Mengubah format MP4 ke DVD dari Android ternyata mudah, bukan? Dengan memilih aplikasi yang tepat dan mengikuti langkah-langkahnya dengan cermat, kamu bisa menyimpan kenangan berharga dalam format fisik yang tahan lama. Jadi, tunggu apa lagi? Mulailah proyek konversi videomu sekarang juga dan abadikan momen-momen spesialmu dalam bentuk DVD!


What's Your Reaction?
-
0
 Like
Like -
0
 Dislike
Dislike -
0
 Funny
Funny -
0
 Angry
Angry -
0
 Sad
Sad -
0
 Wow
Wow

