Cara Merubah HP Android Menjadi Webcam
Aplikasi Pengubah HP Android Menjadi Webcam

Bosan dengan kualitas webcam bawaan laptop yang kurang memuaskan? Tenang, ga perlu beli webcam baru! HP Android kamu bisa disulap jadi webcam canggih, lho. Dengan aplikasi yang tepat, meeting online, streaming, atau rekaman video jadi lebih berkualitas. Yuk, kita bahas beberapa aplikasi andalan yang bisa kamu coba!
Aplikasi Populer Pengubah HP Android Menjadi Webcam
Ada banyak aplikasi yang bisa mengubah HP Android kamu jadi webcam. Berikut lima aplikasi populer beserta kelebihan dan kekurangannya. Perlu diingat, performa aplikasi juga bergantung pada spesifikasi HP dan koneksi internet kamu.
| Nama Aplikasi | Sistem Operasi yang Didukung | Fitur Utama | Kelebihan | Kekurangan |
|---|---|---|---|---|
| iVCam | Android, Windows | Resolusi tinggi, pengaturan fokus dan zoom, dukungan audio | Kualitas video bagus, mudah digunakan | Versi gratis memiliki watermark |
| DroidCam | Android, Windows, macOS, Linux | Resolusi tinggi, pengaturan kecerahan dan kontras, dukungan audio | Kompatibilitas luas, fitur lengkap | Versi gratis memiliki batasan resolusi |
| USB Webcam | Android, Windows | Penggunaan koneksi USB, kualitas video yang baik | Kualitas video stabil, tidak perlu koneksi WiFi | Membutuhkan koneksi USB, mungkin tidak kompatibel dengan semua perangkat |
| EpocCam | Android, iOS, Windows, macOS | Resolusi tinggi, pengaturan kualitas video, dukungan audio | Kompatibilitas antar platform, fitur lengkap | Versi gratis memiliki batasan fitur |
| IP Webcam | Android | Streaming video melalui WiFi, pengaturan kualitas video dan audio, fitur motion detection | Fitur lengkap, streaming mudah | Pengaturan agak rumit bagi pengguna pemula |
Instalasi dan Konfigurasi iVCam
Sebagai contoh, kita akan membahas instalasi dan konfigurasi iVCam. Aplikasi ini cukup mudah digunakan dan menawarkan kualitas video yang baik.
-
Unduh dan instal aplikasi iVCam di HP Android kamu melalui Google Play Store.
-
Instal juga aplikasi iVCam di komputer kamu. Kamu bisa mengunduhnya dari situs resmi iVCam.
-
Pastikan HP Android dan komputer terhubung ke jaringan WiFi yang sama.
-
Buka aplikasi iVCam di HP Android dan komputer kamu. iVCam di HP akan menampilkan IP address. Salin IP address tersebut.
-
Di aplikasi iVCam komputer, masukkan IP address yang telah disalin.
-
Pilih resolusi video dan pengaturan lainnya sesuai kebutuhan.
-
Klik “Start” untuk memulai streaming video dari HP Android ke komputer kamu.
Persyaratan Sistem Minimal Aplikasi
Persyaratan sistem minimal untuk setiap aplikasi bervariasi. Secara umum, kamu membutuhkan HP Android dengan spesifikasi yang cukup baik, koneksi internet yang stabil, dan aplikasi yang kompatibel dengan sistem operasi komputer kamu. Sebaiknya cek persyaratan sistem di halaman masing-masing aplikasi sebelum mengunduh.
Mengatasi Masalah Umum
Beberapa masalah umum yang mungkin terjadi antara lain koneksi yang terputus-putus, kualitas video yang buruk, atau aplikasi yang tidak berfungsi. Coba periksa koneksi internet kamu, pastikan HP dan komputer terhubung ke jaringan yang sama, dan restart aplikasi jika perlu. Jika masalah masih berlanjut, coba cek pengaturan resolusi video dan pastikan driver perangkat sudah terupdate.
Pengaturan dan Koneksi
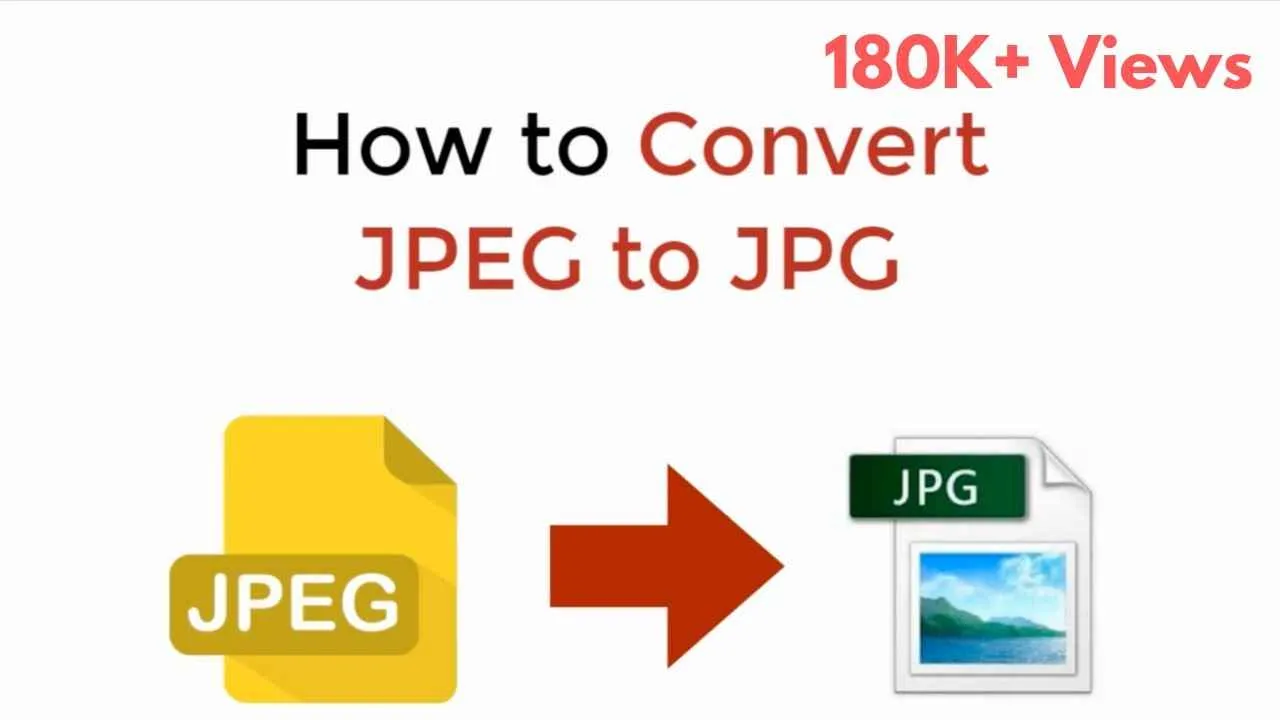
Nah, setelah aplikasi pendukung terpasang, saatnya kita masuk ke tahap konfigurasi dan koneksi. Proses ini menentukan seberapa mulus dan berkualitas HP Android kamu berfungsi sebagai webcam. Ada dua metode utama: koneksi USB dan WiFi. Masing-masing punya kelebihan dan kekurangan yang akan kita bahas tuntas berikut ini.
Koneksi USB dan WiFi
Menggunakan kabel USB menawarkan koneksi yang lebih stabil dan umumnya menghasilkan kualitas video yang lebih baik karena transfer data yang lebih cepat dan minim gangguan. Sementara koneksi WiFi lebih praktis karena tanpa kabel, tapi rentan terhadap gangguan jaringan dan mungkin menghasilkan kualitas video yang sedikit lebih rendah, terutama jika jaringan WiFi kamu kurang stabil.
- Koneksi USB: Sambungkan HP Android ke komputer menggunakan kabel USB. Pastikan driver USB debugging sudah diaktifkan di pengaturan developer HP Android. Komputer akan otomatis mendeteksi HP Android sebagai perangkat baru. Aplikasi webcam yang kamu gunakan akan menampilkan HP Android sebagai pilihan sumber video.
- Koneksi WiFi: Pastikan HP Android dan komputer terhubung ke jaringan WiFi yang sama. Beberapa aplikasi webcam membutuhkan konfigurasi IP address manual. Aplikasi akan memandu kamu melalui proses ini, biasanya melibatkan pencarian alamat IP HP Android dan memasukkannya ke dalam aplikasi di komputer.
Konfigurasi Jaringan pada HP Android
Konfigurasi jaringan sangat krusial, terutama saat menggunakan koneksi WiFi. Pastikan jaringan WiFi yang digunakan memiliki kecepatan dan stabilitas yang cukup. Hindari penggunaan jaringan WiFi yang banyak digunakan perangkat lain agar koneksi tetap lancar.
- USB: Tidak memerlukan konfigurasi jaringan khusus, fokus saja pada pengaturan USB debugging.
- WiFi: Periksa kekuatan sinyal WiFi. Sinyal yang lemah dapat menyebabkan lag dan penurunan kualitas video. Jika memungkinkan, dekatkan HP Android ke router WiFi.
Memilih Resolusi dan Frame Rate yang Optimal
Resolusi dan frame rate menentukan kualitas video. Resolusi yang lebih tinggi (misalnya, 1080p) menghasilkan gambar yang lebih tajam, tetapi membutuhkan lebih banyak bandwidth dan daya pemrosesan. Frame rate yang lebih tinggi (misalnya, 60fps) menghasilkan video yang lebih halus, tetapi juga membutuhkan lebih banyak sumber daya. Temukan keseimbangan yang tepat antara kualitas dan performa berdasarkan spesifikasi HP Android dan kemampuan jaringan.
- Pengaturan HP Android: Beberapa aplikasi webcam memungkinkan pengaturan resolusi dan frame rate langsung di aplikasi HP Android. Cari opsi pengaturan kamera di aplikasi tersebut.
- Pengaturan Software Webcam di Komputer: Software webcam di komputer biasanya juga memiliki opsi untuk mengatur resolusi dan frame rate. Sesuaikan pengaturan ini dengan kemampuan HP Android dan jaringan.
Perbedaan Kualitas Video Antara Koneksi USB dan WiFi
Secara umum, koneksi USB menghasilkan kualitas video yang lebih baik dibandingkan koneksi WiFi. Koneksi USB lebih stabil dan memiliki bandwidth yang lebih tinggi, sehingga mampu mengirimkan data video dengan kualitas yang lebih tinggi dan latensi yang lebih rendah. Namun, koneksi WiFi lebih praktis dan fleksibel. Jika koneksi WiFi kamu stabil dan memiliki bandwidth yang cukup, perbedaan kualitas video mungkin tidak terlalu signifikan.
| Aspek | Koneksi USB | Koneksi WiFi |
|---|---|---|
| Stabilitas | Lebih stabil | Rentan terhadap gangguan |
| Kualitas Video | Lebih baik | Sedikit lebih rendah (tergantung kondisi jaringan) |
| Latensi | Rendah | Mungkin lebih tinggi |
| Praktisitas | Kurang praktis | Lebih praktis |
Ilustrasi Pengaturan untuk Kualitas Video Terbaik
Untuk mendapatkan kualitas video terbaik, pastikan kamu mengoptimalkan pengaturan baik di HP Android maupun software webcam di komputer. Misalnya, jika menggunakan koneksi USB, coba atur resolusi ke 1080p dan frame rate ke 30fps. Jika menggunakan WiFi, mungkin perlu menurunkan resolusi dan frame rate agar video tetap lancar. Eksperimen dengan berbagai pengaturan untuk menemukan konfigurasi terbaik sesuai dengan spesifikasi perangkat dan kondisi jaringan.
Pastikan juga pencahayaan di sekitar HP Android memadai. Hindari pencahayaan yang terlalu terang atau terlalu gelap untuk mendapatkan hasil video yang optimal. Jangan lupa untuk menutup aplikasi yang tidak terpakai di HP Android untuk meminimalisir penggunaan sumber daya.
Pertimbangan Perangkat Keras dan Perangkat Lunak

Nah, setelah tahu caranya, sekarang saatnya kita bahas hal penting nih: spesifikasi HP dan software yang pas biar nge-webcam-in lancar jaya. Gak mau kan, di tengah meeting penting tiba-tiba koneksi lemot atau gambar buram? Makanya, perhatikan detail ini agar pengalamanmu makin optimal!
Spesifikasi Minimal HP Android untuk Webcam
Bukan cuma asal HP Android aja bisa jadi webcam, ya. Ada beberapa spesifikasi minimal yang perlu kamu perhatikan. Bayangkan, kalau HP-mu kentang banget, bisa-bisa meeting online jadi ajang lemot-lemotian. Berikut ini beberapa poin penting yang harus kamu perhatikan.
- Prosesor: Setidaknya quad-core dengan kecepatan 1.5 GHz. Prosesor yang lebih powerful akan memberikan performa yang lebih baik dan mengurangi lag.
- RAM: Minimal 2 GB RAM. RAM yang cukup penting agar aplikasi webcam dan aplikasi lain yang berjalan bersamaan tidak saling berebutan sumber daya dan menyebabkan lag atau crash.
- Kamera: Kamera belakang dengan resolusi minimal 720p (HD). Meskipun bisa pakai kamera depan, kualitas kamera belakang biasanya lebih baik.
- Sistem Operasi: Android versi 5.0 (Lollipop) ke atas. Versi yang lebih baru biasanya sudah terintegrasi dengan fitur yang lebih kompatibel dengan aplikasi webcam.
- Konektivitas: Pastikan HP kamu memiliki koneksi internet yang stabil, baik melalui WiFi atau data seluler. Koneksi yang buruk akan membuat kualitas video menjadi jelek dan tersendat-sendat.
Potensi Masalah Spesifikasi HP Android Tidak Mencukupi
Kalau spesifikasi HP-mu di bawah standar yang direkomendasikan, siap-siap deh menghadapi beberapa masalah. Mulai dari yang bikin bete sampai yang bikin meeting online-mu gagal total.
- Lag dan Freeze: HP yang kurang bertenaga akan kesulitan memproses video secara real-time, sehingga gambar akan sering lag atau freeze.
- Kualitas Video Buruk: Resolusi rendah dan frame rate yang rendah akan menghasilkan kualitas video yang jelek, buram, dan kurang detail.
- Overheating: HP yang dipaksa bekerja keras bisa overheat dan bahkan mati mendadak.
- Koneksi Tidak Stabil: Jika RAM dan prosesor kurang memadai, aplikasi webcam mungkin akan lebih rentan terhadap gangguan koneksi internet.
Memilih Software Webcam Kompatibel
Software webcam juga berperan penting, lho! Pilih aplikasi yang ringan dan kompatibel dengan HP Android dan sistem operasi komputermu. Jangan sampai salah pilih, nanti malah ribet sendiri.
- DroidCam: Salah satu aplikasi populer yang cukup mudah digunakan dan kompatibel dengan berbagai sistem operasi komputer.
- IP Webcam: Aplikasi lain yang menyediakan fitur streaming video dengan kualitas yang cukup baik.
- USB Webcam: Beberapa aplikasi ini membutuhkan koneksi USB untuk menghubungkan HP ke komputer. Pastikan driver USB terinstal dengan benar.
Konfigurasi Driver pada Komputer
Setelah memilih software, langkah selanjutnya adalah memastikan driver yang dibutuhkan sudah terinstal dengan benar di komputer. Ini penting agar komputer bisa mengenali HP Android sebagai webcam.
Biasanya, software webcam yang kamu pilih akan memberikan panduan instalasi driver yang dibutuhkan. Ikuti petunjuknya dengan seksama. Jika mengalami masalah, coba cek website resmi dari software tersebut untuk mencari solusi.
Mengatasi Masalah Kompatibilitas
Terkadang, masalah kompatibilitas antara perangkat keras dan perangkat lunak tetap bisa terjadi. Jangan panik, ada beberapa solusi yang bisa kamu coba.
- Update Driver: Pastikan driver yang kamu gunakan sudah versi terbaru.
- Update Sistem Operasi: Sistem operasi yang sudah usang bisa menyebabkan masalah kompatibilitas. Update sistem operasi komputer dan HP Android kamu ke versi terbaru.
- Restart Perangkat: Restart komputer dan HP Android kamu untuk mengatasi masalah kecil yang mungkin terjadi.
- Gunakan Software Alternatif: Jika software yang kamu gunakan tidak kompatibel, coba gunakan software alternatif lainnya.
Tips dan Trik Optimasi Webcam HP Android

Nah, udah berhasil nih ngubah HP Android kamu jadi webcam. Tapi, jangan senang dulu! Kualitas video yang dihasilkan bisa aja masih kurang maksimal. Makanya, kita perlu beberapa trik jitu untuk nge-boost performa si HP Android sebagai webcam andalan kamu. Berikut ini beberapa tips dan trik yang bisa kamu coba!
Lima Tips Meningkatkan Kualitas Video
Kualitas video yang jernih dan stabil adalah kunci kesuksesan streaming atau rekaman. Berikut lima tips untuk mencapai hasil terbaik:
- Pastikan koneksi internet kamu stabil dan berkecepatan tinggi. Koneksi yang lemot bisa bikin video kamu tersendat-sendat, alias lag.
- Gunakan pencahayaan yang cukup. Hindari tempat yang terlalu gelap atau terlalu terang. Cahaya yang ideal akan menghasilkan video yang lebih jelas dan detail.
- Perhatikan latar belakang. Pilih latar belakang yang bersih dan rapi agar fokus tetap pada kamu.
- Optimalkan pengaturan kamera pada aplikasi webcam. Biasanya aplikasi webcam menyediakan pengaturan untuk menyesuaikan resolusi, frame rate, dan lainnya. Eksperimenlah untuk menemukan pengaturan yang paling cocok dengan HP dan koneksi internet kamu.
- Manfaatkan fitur stabilisasi video jika tersedia. Fitur ini akan membantu mengurangi guncangan dan membuat video terlihat lebih halus dan profesional.
Daftar Periksa Sebelum Streaming atau Rekaman
Sebelum memulai streaming atau rekaman, ada baiknya kamu melakukan pengecekan beberapa hal penting untuk memastikan semuanya berjalan lancar. Berikut checklist yang bisa kamu gunakan:
- Koneksi internet stabil?
- Cukup cahaya?
- Latar belakang bersih dan rapi?
- Aplikasi webcam sudah terinstal dan berjalan dengan baik?
- Pengaturan kamera sudah optimal?
- Baterai HP terisi penuh atau tersambung ke charger?
- Aplikasi latar belakang yang tidak dibutuhkan sudah ditutup?
Dampak Aplikasi Latar Belakang pada Performa Webcam
Aplikasi latar belakang yang berjalan di HP Android bisa menghabiskan sumber daya, termasuk prosesor dan memori. Hal ini bisa berdampak pada performa webcam, menyebabkan lag atau penurunan kualitas video. Oleh karena itu, sangat disarankan untuk menutup aplikasi yang tidak dibutuhkan sebelum memulai streaming atau rekaman.
Pengoptimalan Pengaturan Daya HP Android
Menggunakan HP sebagai webcam tentu akan menguras baterai lebih cepat. Untuk meminimalisir hal ini, kamu bisa melakukan beberapa pengaturan:
- Kurangi kecerahan layar.
- Matikan fitur yang tidak perlu, seperti GPS, Bluetooth, dan Wi-Fi (jika tidak dibutuhkan).
- Aktifkan mode hemat daya.
- Pastikan HP terhubung ke charger selama streaming atau rekaman.
Solusi Mengatasi Masalah Lag atau Delay
Lag atau delay seringkali menjadi masalah yang cukup mengganggu saat menggunakan HP sebagai webcam. Berikut beberapa solusi yang bisa kamu coba:
- Periksa koneksi internet. Pastikan koneksi internet kamu stabil dan berkecepatan tinggi.
- Tutup aplikasi latar belakang yang tidak dibutuhkan.
- Kurangi resolusi dan frame rate video. Resolusi dan frame rate yang lebih rendah akan membutuhkan bandwidth yang lebih sedikit.
- Restart HP Android kamu. Kadang-kadang, restart sederhana bisa menyelesaikan masalah lag atau delay.
- Pertimbangkan untuk menggunakan aplikasi webcam yang berbeda. Beberapa aplikasi webcam mungkin lebih optimal untuk HP Android tertentu.
Alternatif Metode Tanpa Aplikasi
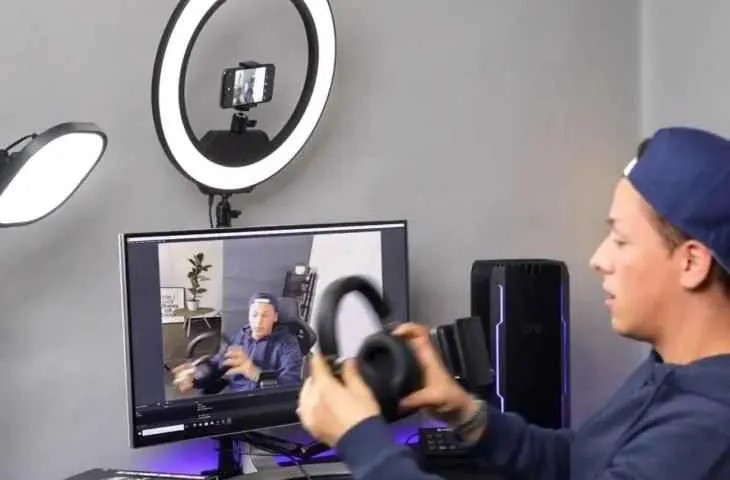
Nggak punya kuota atau males install aplikasi tambahan? Tenang, kamu masih bisa nih mengubah HP Android jadi webcam tanpa aplikasi pihak ketiga! Metode ini memanfaatkan fitur bawaan Android dan sedikit pengaturan di komputer. Walau terlihat lebih rumit, metode ini punya kelebihan tersendiri, lho!
Metode ini mengandalkan koneksi USB dan fitur debugging yang diaktifkan di HP Android. Prosesnya mungkin sedikit lebih teknis, tapi hasilnya sama efektifnya dengan pakai aplikasi. Siap-siap mengeksplorasi kemampuan tersembunyi Android-mu!
Persyaratan Metode Tanpa Aplikasi
Sebelum memulai, pastikan kamu sudah menyiapkan beberapa hal penting ini. Kegagalan mempersiapkan hal ini bisa bikin prosesnya jadi berbelit dan bikin kamu frustasi!
- Kabel USB: Pastikan kabel USB yang kamu gunakan berfungsi dengan baik dan terhubung dengan stabil antara HP dan komputer.
- Driver ADB: Kamu perlu menginstal Android Debug Bridge (ADB) di komputer. ADB ini adalah tool line command yang memungkinkan komputer berkomunikasi dengan perangkat Android. Cari saja di Google, banyak tutorialnya kok!
- Aktifkan USB Debugging: Langkah ini krusial! Kamu harus mengaktifkan USB debugging di pengaturan developer HP Android. Caranya, buka Pengaturan > Tentang Ponsel > Ketuk Nomor Build berkali-kali sampai muncul opsi “Opsi Pengembang”. Setelah itu, aktifkan USB debugging di menu Opsi Pengembang.
- Komputer dengan sistem operasi yang kompatibel: Pastikan komputermu mendukung koneksi dengan perangkat Android melalui USB.
Langkah-langkah Mengubah HP Android Menjadi Webcam Tanpa Aplikasi
Berikut langkah-langkah detailnya. Ikuti dengan seksama, ya! Jangan sampai ada yang terlewat.
- Hubungkan HP Android ke komputer menggunakan kabel USB.
- Buka Command Prompt atau Terminal di komputer. Jika kamu menggunakan Windows, ketik “cmd” di pencarian Windows. Untuk macOS atau Linux, gunakan Terminal.
- Ketik perintah
adb devicesdan tekan Enter. Ini akan menampilkan daftar perangkat Android yang terhubung. Pastikan HP Androidmu terdaftar. - Selanjutnya, ketik perintah
adb forward tcp:8080 tcp:8080dan tekan Enter. Perintah ini akan meneruskan port 8080 dari komputer ke port 8080 di HP Android. Port ini biasanya digunakan oleh aplikasi streaming video. - Buka aplikasi streaming video di HP Android. Pastikan aplikasi tersebut mendukung streaming melalui port 8080.
- Di komputer, buka aplikasi yang mendukung input webcam melalui alamat IP dan port. Biasanya kamu perlu memasukkan alamat IP HP Android dan port 8080. Contohnya, jika alamat IP HP Android adalah 192.168.1.100, maka alamat yang dimasukkan adalah 192.168.1.100:8080.
Perbandingan dengan Metode Menggunakan Aplikasi
Metode tanpa aplikasi ini membutuhkan pengetahuan teknis yang lebih tinggi dibandingkan dengan menggunakan aplikasi pihak ketiga. Aplikasi biasanya menyediakan antarmuka yang lebih user-friendly dan proses setup yang lebih mudah. Namun, metode tanpa aplikasi ini menawarkan fleksibilitas lebih karena tidak bergantung pada fitur-fitur aplikasi tertentu dan hanya bergantung pada kemampuan bawaan perangkat.
Skenario Penggunaan Metode Tanpa Aplikasi
Metode ini cocok digunakan ketika kamu ingin menghindari instalasi aplikasi tambahan, misalnya karena keterbatasan penyimpanan di HP atau karena masalah keamanan. Sangat ideal juga ketika kamu perlu solusi cepat dan simpel tanpa ribet instal aplikasi.
Simpulan Akhir
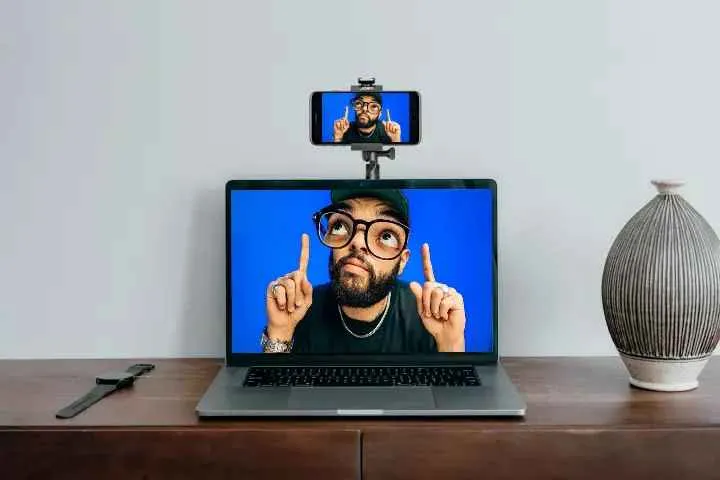
Mengubah HP Android menjadi webcam ternyata gampang banget, kan? Dengan panduan lengkap ini, kamu bisa memilih aplikasi yang sesuai kebutuhan, mengoptimalkan pengaturan untuk kualitas video terbaik, dan bahkan mencoba metode alternatif tanpa aplikasi. Jadi, tunggu apa lagi? Ubah HP Androidmu menjadi webcam keren dan tingkatkan kualitas video call dan streamingmu sekarang juga!


What's Your Reaction?
-
0
 Like
Like -
0
 Dislike
Dislike -
0
 Funny
Funny -
0
 Angry
Angry -
0
 Sad
Sad -
0
 Wow
Wow

