Cara Pindah Data Android ke Android
Metode Pemindahan Data Android ke Android

Pindah ke HP Android baru? Jangan khawatir, proses transfer data ternyata nggak serumit yang dibayangkan! Ada beberapa cara mudah yang bisa kamu pilih, tergantung kebutuhan dan kenyamananmu. Dari metode cepat pakai kabel hingga yang lebih fleksibel lewat cloud, semua akan dibahas tuntas di sini. Siap-siap upgrade pengalaman Androidmu tanpa ribet!
Metode Transfer Data Android ke Android
Ada beberapa metode populer untuk memindahkan data dari Android lama ke Android baru. Keunggulan dan kekurangan masing-masing metode perlu dipertimbangkan sebelum kamu memilihnya. Pilihlah metode yang paling sesuai dengan jumlah data yang ingin dipindahkan dan kecepatan transfer yang kamu butuhkan.
- Metode Kabel USB (dengan aplikasi Smart Switch): Metode ini menawarkan transfer data tercepat dan paling langsung. Kamu cukup menghubungkan kedua perangkat Android menggunakan kabel USB dan menjalankan aplikasi Smart Switch (atau aplikasi serupa) di kedua perangkat. Kelebihannya kecepatan transfer data yang tinggi dan relatif aman. Kekurangannya adalah membutuhkan kabel USB dan kedua perangkat harus kompatibel.
- Google Drive: Metode ini memanfaatkan layanan cloud storage Google untuk mencadangkan dan memulihkan data. Kelebihannya fleksibel, bisa diakses dari mana saja, dan relatif aman. Kekurangannya membutuhkan koneksi internet yang stabil dan prosesnya bisa memakan waktu tergantung ukuran data.
- Transfer Data Nirkabel (Nearby Share): Metode ini memanfaatkan teknologi Bluetooth dan Wi-Fi untuk mentransfer data secara nirkabel. Kelebihannya praktis dan tidak memerlukan kabel. Kekurangannya kecepatan transfer lebih lambat dibandingkan metode kabel dan membutuhkan kedua perangkat untuk terhubung ke jaringan yang sama (atau setidaknya dalam jangkauan Bluetooth).
- Aplikasi pihak ketiga: Beberapa aplikasi pihak ketiga menawarkan fitur transfer data antar perangkat Android. Kelebihannya mungkin menawarkan fitur tambahan yang tidak ada di metode bawaan. Kekurangannya keamanan dan kompatibilitas perlu diperiksa lebih teliti, dan beberapa mungkin berbayar.
Langkah-Langkah Transfer Data Menggunakan Google Drive
Berikut langkah demi langkah memindahkan data menggunakan Google Drive. Pastikan kamu sudah login ke akun Google yang sama di kedua perangkat Android.
- Cadangkan data di perangkat lama: Buka aplikasi Settings di Android lama, cari menu “Sistem” lalu pilih “Cadangkan”. Pastikan “Cadangkan ke Google Drive” aktif dan pilih data yang ingin dicadangkan (kontak, foto, aplikasi, dan lain-lain).
- Pastikan koneksi internet stabil: Proses backup membutuhkan koneksi internet yang stabil. Proses backup mungkin memakan waktu cukup lama tergantung jumlah data yang akan dicadangkan.
- Siapkan perangkat baru: Setelah proses backup selesai, nyalakan perangkat Android baru dan login menggunakan akun Google yang sama dengan perangkat lama.
- Pulihkan data: Selama proses pengaturan awal perangkat baru, kamu akan diberi pilihan untuk memulihkan data dari Google Drive. Pilih opsi ini dan ikuti petunjuk di layar. Proses pemulihan akan memakan waktu tergantung jumlah data yang akan dipulihkan.
Perbandingan Metode Transfer Data
| Nama Metode | Kecepatan Transfer | Kemudahan Penggunaan | Keamanan Data |
|---|---|---|---|
| Kabel USB (Smart Switch) | Cepat | Mudah | Tinggi |
| Google Drive | Sedang | Mudah | Tinggi |
| Nearby Share | Lambat | Mudah | Sedang |
| Aplikasi Pihak Ketiga | Variatif | Variatif | Variatif |
Risiko Kehilangan Data dan Cara Mengatasinya
Ada risiko kehilangan data selama proses transfer, terutama jika koneksi internet terputus saat menggunakan metode berbasis cloud seperti Google Drive. Untuk meminimalisir risiko ini, pastikan koneksi internet stabil dan proses backup/restore selesai 100%. Selain itu, selalu disarankan untuk melakukan backup data secara berkala untuk berjaga-jaga.
Menggunakan Fitur Bawaan Android
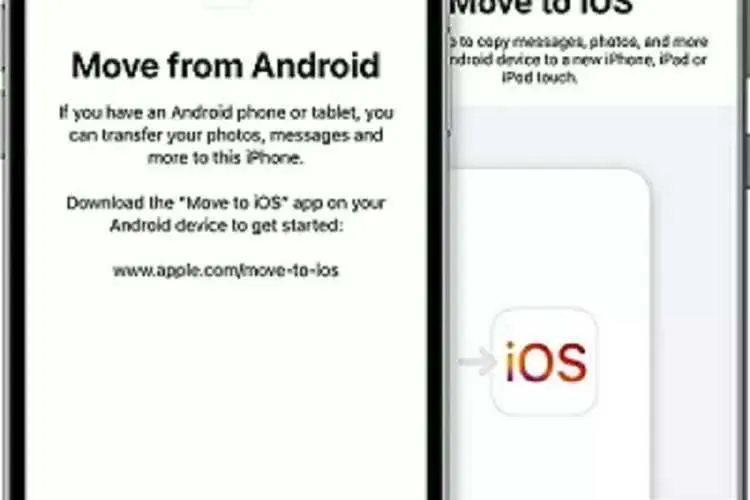
Pindah data dari Android ke Android nggak perlu ribet, lho! Android punya fitur bawaan yang super praktis untuk mem-backup dan memulihkan data kamu. Fitur ini bisa menyelamatkan kamu dari repotnya memindahkan kontak, foto, aplikasi, dan pengaturan satu per satu. Dengan beberapa langkah sederhana, semua data penting kamu bisa berpindah ke perangkat Android baru dengan aman dan cepat. Yuk, kita bahas detailnya!
Fitur Backup dan Pulihkan Android
Fitur “Backup dan Pulihkan” bawaan Android adalah solusi andalan untuk memindahkan data antar perangkat. Fitur ini memungkinkan kamu untuk membuat salinan cadangan (backup) data penting, termasuk aplikasi, pengaturan sistem, dan data aplikasi tertentu. Setelah backup selesai, kamu bisa dengan mudah memulihkan data tersebut ke perangkat Android baru. Prosesnya cukup intuitif, bahkan bagi pengguna Android pemula sekalipun. Yang penting, pastikan akun Google kamu terhubung dengan baik di kedua perangkat.
Langkah-langkah Memindahkan Data Menggunakan Backup dan Pulihkan
- Persiapkan Perangkat Lama: Pastikan perangkat Android lama terhubung ke jaringan Wi-Fi yang stabil dan baterai terisi cukup.
- Buka Pengaturan: Cari dan buka menu “Pengaturan” di perangkat lama.
- Cari Menu Sistem: Cari menu “Sistem” atau “Sistem & Pembaruan”, tergantung versi Android yang kamu gunakan. Biasanya terletak di bagian bawah menu pengaturan.
- Pilih “Backup”: Di dalam menu Sistem, cari dan pilih opsi “Backup”.
- Aktifkan Backup ke Google Drive: Pastikan opsi “Backup ke Google Drive” diaktifkan. Ini akan menyimpan backup data kamu ke cloud storage Google.
- Pilih Data yang Ingin Di-backup: Biasanya kamu bisa memilih untuk membackup data aplikasi, pengaturan sistem, Wi-Fi, dan lainnya. Pilih data yang ingin dipindahkan.
- Mulai Proses Backup: Setelah semua pilihan sudah sesuai, mulai proses backup. Proses ini akan memakan waktu tergantung jumlah data yang di-backup.
- Persiapkan Perangkat Baru: Setelah proses backup selesai, siapkan perangkat Android baru kamu. Pastikan perangkat terhubung ke Wi-Fi dan akun Google yang sama dengan perangkat lama telah masuk.
- Pulihkan Data: Selama proses setup perangkat baru, kamu akan diminta untuk memulihkan data dari backup Google. Ikuti petunjuk di layar.
- Selesai: Setelah proses pemulihan selesai, semua data kamu akan terpasang di perangkat baru.
Memilih Data yang Ingin Dipindahkan
Fitur backup Android memberikan fleksibilitas untuk memilih data apa saja yang ingin kamu pindahkan. Kamu bisa memilih untuk membackup semua data sekaligus atau memilih data tertentu, seperti aplikasi, kontak, pengaturan Wi-Fi, dan lainnya. Namun, perlu diingat bahwa tidak semua data aplikasi dapat di-backup dan dipulihkan. Beberapa aplikasi mungkin memerlukan proses instalasi ulang dan login kembali setelah pemulihan data.
Kemungkinan Masalah dan Solusi
| Masalah | Solusi |
|---|---|
| Proses backup gagal | Periksa koneksi internet, pastikan baterai cukup terisi, dan coba ulangi proses backup. |
| Proses pemulihan gagal | Pastikan akun Google yang digunakan sama dengan akun pada perangkat lama. Periksa koneksi internet dan coba ulangi proses pemulihan. |
| Data tertentu tidak terpulihkan | Beberapa aplikasi mungkin memerlukan instalasi ulang dan login manual setelah pemulihan. |
| Ruang penyimpanan Google Drive penuh | Hapus data yang tidak penting di Google Drive untuk menambah ruang penyimpanan. |
Contoh Skenario Kegagalan Backup dan Pulihkan
Bayangkan kamu sedang memindahkan data dari Samsung Galaxy S9 ke Pixel 7. Proses backup berjalan lancar, namun saat pemulihan di Pixel 7, terjadi error karena koneksi internet terputus. Solusi yang tepat adalah memastikan koneksi internet stabil, lalu coba ulangi proses pemulihan. Jika masalah berlanjut, periksa kapasitas penyimpanan Google Drive dan pastikan cukup ruang untuk menyimpan backup data.
Menggunakan Aplikasi Pihak Ketiga
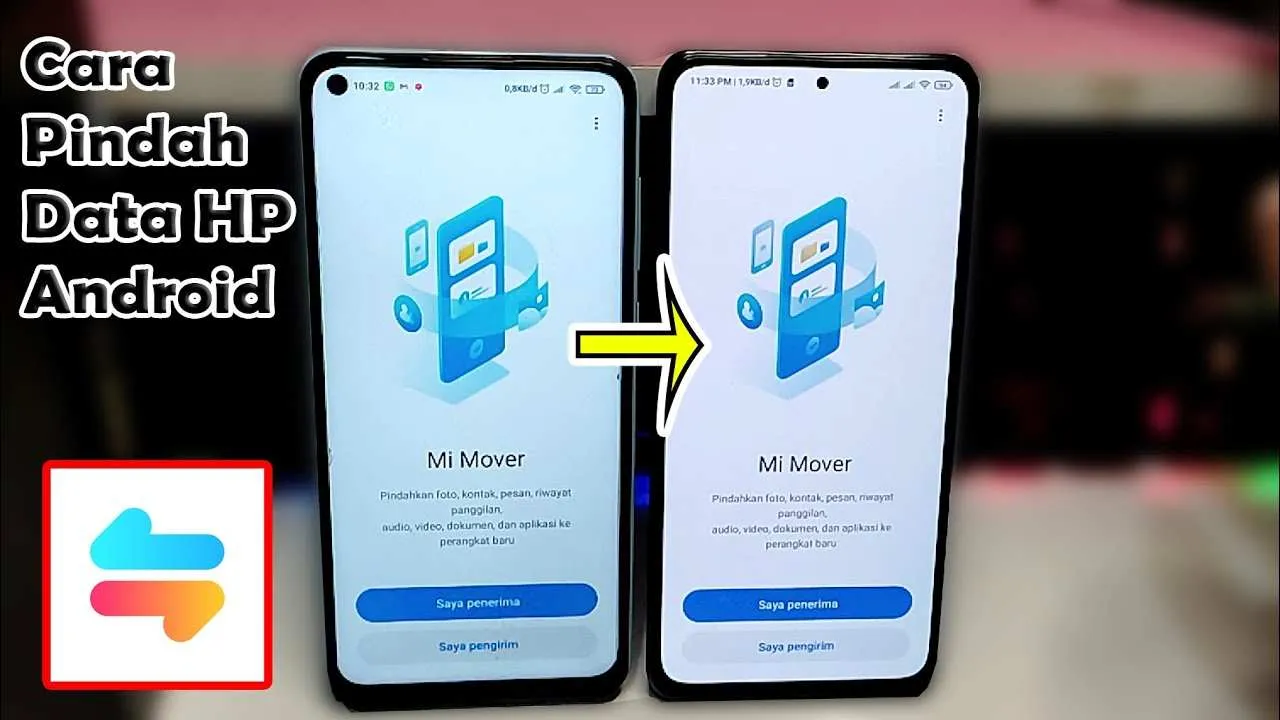
Pindah data Android ke Android gak cuma bisa lewat cara manual, lho! Ada banyak aplikasi pihak ketiga yang siap membantu proses migrasi data kamu. Aplikasi-aplikasi ini menawarkan kemudahan dan fitur-fitur canggih yang bisa mempercepat dan memperlancar prosesnya. Tapi, sebelum kamu buru-buru pilih, penting banget untuk memahami fitur dan risiko yang ada.
Beberapa aplikasi populer yang bisa kamu coba antara lain SHAREit, Phone Clone, dan Switch to Android. Ketiga aplikasi ini memiliki kelebihan dan kekurangan masing-masing, jadi pilihlah yang paling sesuai dengan kebutuhan dan preferensi kamu.
Perbandingan Fitur Tiga Aplikasi Pihak Ketiga
Sebelum memutuskan aplikasi mana yang akan kamu gunakan, mari kita bandingkan fitur utama dari SHAREit, Phone Clone, dan Switch to Android. Perbandingan ini akan membantumu menentukan aplikasi mana yang paling tepat untuk kebutuhan perpindahan data kamu.
- SHAREit: Aplikasi ini terkenal karena kecepatan transfer datanya yang tinggi dan kemampuannya untuk mentransfer berbagai jenis file, termasuk aplikasi, foto, video, dan kontak. SHAREit juga mudah digunakan, bahkan bagi pengguna pemula.
- Phone Clone: Aplikasi besutan Huawei ini dirancang khusus untuk memindahkan data antar perangkat Huawei. Namun, aplikasi ini juga bisa digunakan untuk memindahkan data ke perangkat Android lainnya. Fitur unggulannya adalah kemampuannya untuk mentransfer data secara selektif, sehingga kamu bisa memilih data mana saja yang ingin dipindahkan.
- Switch to Android: Aplikasi Google ini dirancang untuk memindahkan data dari perangkat iOS ke Android. Namun, aplikasi ini juga bisa digunakan untuk memindahkan data antar perangkat Android. Kelebihannya adalah integrasi yang seamless dengan ekosistem Google dan kemudahan penggunaannya.
Panduan Memindahkan Kontak Menggunakan SHAREit
Sebagai contoh, kita akan mencoba memindahkan kontak menggunakan SHAREit. Berikut langkah-langkahnya:
- Pastikan SHAREit sudah terpasang di kedua perangkat Android kamu.
- Buka aplikasi SHAREit di kedua perangkat.
- Pilih opsi “Kirim” di perangkat sumber dan “Terima” di perangkat tujuan.
- Pilih kontak yang ingin kamu pindahkan.
- Tunggu hingga proses transfer selesai. Kecepatan transfer akan bergantung pada koneksi Wi-Fi atau Bluetooth yang kamu gunakan.
Peringatan! Saat menggunakan aplikasi pihak ketiga, pastikan kamu hanya mengunduh aplikasi dari sumber terpercaya seperti Google Play Store. Selalu periksa izin aplikasi sebelum menginstalnya, dan waspadai aplikasi yang meminta izin akses yang tidak relevan. Ada risiko keamanan seperti pencurian data atau malware jika kamu tidak berhati-hati dalam memilih dan menggunakan aplikasi pihak ketiga.
Tabel Perbandingan Fitur Aplikasi
| Nama Aplikasi | Fitur Utama | Harga | Peringkat Pengguna (Contoh) |
|---|---|---|---|
| SHAREit | Transfer cepat berbagai jenis file, antarmuka mudah digunakan | Gratis | 4.5 bintang |
| Phone Clone | Transfer data selektif, dirancang untuk perangkat Huawei, kompatibel dengan Android lain | Gratis | 4.2 bintang |
| Switch to Android | Integrasi dengan ekosistem Google, transfer data dari iOS ke Android dan antar Android | Gratis | 4.0 bintang |
Memindahkan Data Spesifik

Nah, setelah proses perpindahan data umum selesai, saatnya kita masuk ke tahap yang lebih spesifik! Memindahkan data tertentu seperti foto, video, kontak, aplikasi, dan lain-lain, membutuhkan sedikit perhatian ekstra agar semuanya berjalan lancar. Jangan khawatir, prosesnya nggak serumit yang dibayangkan kok. Berikut langkah-langkah detailnya!
Memindahkan Foto dan Video
Foto dan video adalah aset digital yang paling berharga bagi banyak orang. Untungnya, memindahkannya cukup mudah. Kamu bisa memanfaatkan Google Foto untuk melakukan sinkronisasi otomatis. Pastikan kedua perangkat Android kamu terhubung ke akun Google yang sama. Alternatif lainnya, kamu bisa menggunakan aplikasi pengelola file seperti Solid Explorer atau X-plore File Manager untuk menyalin file secara manual dari folder DCIM di perangkat lama ke perangkat baru. Jangan lupa cek kapasitas penyimpanan perangkat baru kamu ya, agar proses perpindahan lancar tanpa kendala.
Memindahkan Kontak dan Kalender
Kontak dan jadwal kegiatan di kalender merupakan data penting yang perlu dipindahkan. Untungnya, Google sudah menyediakan solusi terintegrasi. Pastikan akun Google kamu terhubung di kedua perangkat. Data kontak dan kalender akan otomatis tersinkronisasi. Jika kamu menggunakan aplikasi pihak ketiga untuk mengelola kontak dan kalender, pastikan aplikasi tersebut mendukung sinkronisasi dengan akun Google atau metode transfer data lain yang tersedia.
Memindahkan Aplikasi dan Datanya
Memindahkan aplikasi dan datanya sedikit lebih kompleks. Cara termudah adalah dengan masuk ke akun Google Play Store yang sama di perangkat baru. Sebagian besar aplikasi akan otomatis terinstal kembali, dan beberapa data mungkin akan ter-restore secara otomatis. Namun, untuk beberapa aplikasi, kamu mungkin perlu melakukan login kembali dan pengaturan ulang. Untuk aplikasi yang tidak tersedia di Play Store, kamu perlu mengunduh dan menginstalnya secara manual, lalu memindahkan data secara terpisah (jika memungkinkan).
Memindahkan File Musik dan Dokumen
File musik dan dokumen bisa dipindahkan dengan berbagai cara. Jika file-file tersebut disimpan di penyimpanan cloud seperti Google Drive, OneDrive, atau Dropbox, maka prosesnya sangat mudah. Cukup unduh file-file tersebut di perangkat baru. Jika disimpan di kartu SD atau memori internal, kamu bisa menggunakan aplikasi pengelola file untuk menyalin file secara manual. Pastikan kamu memiliki cukup ruang penyimpanan di perangkat baru sebelum memulai proses transfer.
Memindahkan Data WhatsApp
Memindahkan chat WhatsApp termasuk data penting bagi banyak pengguna. Cara paling mudah adalah dengan menggunakan fitur backup dan restore bawaan WhatsApp. Sebelum memindahkan perangkat, pastikan kamu telah melakukan backup chat WhatsApp ke Google Drive. Setelah menginstal WhatsApp di perangkat baru dan melakukan verifikasi nomor telepon, ikuti petunjuk di aplikasi untuk melakukan restore dari backup Google Drive. Proses ini akan mengembalikan semua chat, foto, video, dan file media lainnya.
Sebagai ilustrasi, bayangkan kamu melakukan backup WhatsApp pada tanggal 27 Oktober 2023 pukul 10:00 WIB. Setelah itu, kamu menginstal WhatsApp di perangkat Android baru dan memilih untuk restore dari backup Google Drive. WhatsApp akan secara otomatis mencari dan memulihkan backup yang telah dibuat pada tanggal 27 Oktober 2023, sehingga semua data chat dan media akan kembali seperti semula.
Tips dan Pertimbangan Pindah Data Android ke Android

Pindah data dari Android lama ke Android baru seharusnya jadi proses yang lancar, tapi tetap ada potensi kendala. Makanya, persiapan dan langkah yang tepat sangat penting untuk menghindari stres dan kehilangan data berharga. Berikut beberapa tips dan pertimbangan yang perlu kamu perhatikan.
Memastikan Proses Pemindahan Data Berjalan Lancar
Supaya proses transfer data berjalan mulus, pastikan kamu memiliki koneksi internet yang stabil, baik itu WiFi atau data seluler. Koneksi yang buruk bisa menyebabkan proses terputus dan data gagal ditransfer. Selain itu, pastikan baterai kedua perangkat terisi penuh atau minimal di atas 50%, agar proses transfer tidak terganggu karena kehabisan daya. Jangan lupa juga untuk memeriksa ruang penyimpanan di HP baru, pastikan ada cukup ruang untuk menampung semua data yang akan dipindahkan.
Pentingnya Memeriksa Kapasitas Penyimpanan
Sebelum memulai proses transfer, cek dulu kapasitas penyimpanan internal HP baru kamu. Hitung total ukuran data yang akan dipindahkan, termasuk foto, video, aplikasi, dan file lainnya. Jika ruang penyimpanan hampir penuh, hapus beberapa file yang tidak penting atau gunakan kartu microSD untuk menambah kapasitas penyimpanan. Kehabisan ruang penyimpanan di tengah proses transfer bisa bikin proses berhenti mendadak dan data jadi korup.
Mencegah Kehilangan Data
Kehilangan data adalah mimpi buruk bagi siapapun. Untuk mencegahnya, pastikan kamu melakukan backup data penting sebelum memulai proses transfer. Gunakan fitur backup bawaan Android atau aplikasi pihak ketiga terpercaya. Setelah transfer selesai, jangan langsung menghapus data di HP lama sebelum memastikan semua data sudah tertransfer dengan sempurna ke HP baru. Lakukan pengecekan menyeluruh untuk memastikan tidak ada data yang hilang.
Mencegah Masalah Koneksi Selama Transfer Data
Untuk menghindari masalah koneksi, pastikan kedua perangkat terhubung ke jaringan WiFi yang sama dan stabil. Jauhi sumber gangguan sinyal seperti microwave atau perangkat elektronik lainnya. Jika menggunakan data seluler, pastikan sinyalnya kuat dan stabil. Jika proses transfer terputus, coba ulangi prosesnya atau periksa koneksi internet kamu. Pastikan juga tidak ada aplikasi lain yang menggunakan koneksi internet secara bersamaan, agar bandwidth terfokus pada proses transfer data.
Ringkasan Langkah Penting
Sebelum transfer: Pastikan baterai terisi penuh, cek kapasitas penyimpanan HP baru, dan backup data penting. Selama transfer: Gunakan koneksi internet yang stabil, pantau proses transfer, dan pastikan tidak ada gangguan. Setelah transfer: Periksa semua data sudah tertransfer dengan lengkap dan baru hapus data di HP lama.
Kesimpulan

Pindah data Android ke Android ternyata nggak serumit yang dibayangkan, kan? Dengan berbagai metode yang tersedia, kamu bisa memilih cara yang paling sesuai dengan kebutuhan dan kenyamananmu. Ingat, kunci utama adalah persiapan yang matang dan pemilihan metode yang tepat. Selamat menikmati HP baru dengan semua data kesayanganmu tersimpan rapi!


What's Your Reaction?
-
0
 Like
Like -
0
 Dislike
Dislike -
0
 Funny
Funny -
0
 Angry
Angry -
0
 Sad
Sad -
0
 Wow
Wow








