Cara Pindah Kontak Android Mudah dan Cepat
Metode Pemindahan Kontak dari Android ke Android

Ganti HP Android baru? Jangan panik! Memindahkan kontakmu nggak serumit yang dibayangkan. Ada beberapa cara mudah dan praktis yang bisa kamu pilih, mulai dari memanfaatkan fitur bawaan Android sampai aplikasi pihak ketiga. Yuk, kita bahas satu per satu!
Perbandingan Metode Pemindahan Kontak
Sebelum kita masuk ke detail langkah-langkahnya, cek dulu tabel perbandingan tiga metode pemindahan kontak berikut. Ini akan membantumu memilih metode yang paling sesuai dengan kebutuhanmu.
| Metode | Kelebihan | Kekurangan | Persyaratan |
|---|---|---|---|
| Akun Google | Mudah, cepat, dan otomatis sinkronisasi. | Membutuhkan koneksi internet yang stabil. | Akun Google di kedua perangkat. |
| Bluetooth | Tidak membutuhkan koneksi internet. | Prosesnya lebih lambat dan lebih rumit, rentan error jika jarak jauh. | Fitur Bluetooth aktif di kedua perangkat dan jarak yang dekat. |
| Aplikasi Pihak Ketiga | Fitur tambahan seperti backup dan restore, seringkali lebih fleksibel. | Membutuhkan instalasi aplikasi tambahan, beberapa aplikasi mungkin berbayar atau berisi iklan. | Aplikasi pihak ketiga yang terinstal dan koneksi internet (untuk sebagian aplikasi). |
Memindahkan Kontak Menggunakan Akun Google
Cara termudah dan tercepat adalah dengan memanfaatkan akun Google. Kontakmu akan otomatis tersinkronisasi ke perangkat baru.
- Pastikan akun Google sudah terhubung di kedua perangkat Android. Pada layar utama, cari ikon pengaturan (biasanya roda gigi). Setelah masuk ke pengaturan, cari menu “Akun”. Di sana, kamu akan melihat daftar akun yang terhubung, termasuk akun Google-mu. Pastikan akun yang sama digunakan di kedua perangkat.
- Buka aplikasi Kontak di HP lama. Biasanya ikonnya berupa siluet kepala dengan tanda plus (+). Perhatikan, di bagian atas biasanya terdapat informasi akun Google yang terhubung dan opsi sinkronisasi kontak.
- Pastikan sinkronisasi kontak sudah aktif. Biasanya ada toggle atau opsi untuk mengaktifkan sinkronisasi. Setelah diaktifkan, kontak akan secara otomatis disinkronkan ke akun Google-mu.
- Nyalakan HP baru dan masuk menggunakan akun Google yang sama. Buka aplikasi Kontak. Kontak-kontakmu akan secara otomatis terunduh dan muncul di HP baru.
Proses sinkronisasi mungkin memakan waktu beberapa menit tergantung jumlah kontak dan kecepatan internet. Kamu akan melihat indikator sinkronisasi pada aplikasi Kontak.
Memindahkan Kontak via Bluetooth
Metode ini cocok jika kamu nggak punya akses internet. Namun, perlu diingat prosesnya lebih manual dan memakan waktu.
- Aktifkan Bluetooth di kedua perangkat. Biasanya ikonnya berupa huruf “B” dengan lingkaran di sekitarnya. Pada pengaturan Bluetooth, pastikan perangkatmu terlihat oleh perangkat lain (mode “Terdeteksi”).
- Di HP lama, buka aplikasi Kontak. Cari opsi “Bagikan” atau “Ekspor” kontak. Pilih format file yang kompatibel dengan Bluetooth, misalnya vCard (.vcf).
- Pilih HP baru sebagai perangkat tujuan untuk mengirim file vCard melalui Bluetooth. Kamu akan melihat konfirmasi permintaan pengiriman file di HP baru. Terima permintaan tersebut.
- Setelah transfer selesai, di HP baru, cari file vCard yang telah diterima. Biasanya berada di folder “Unduhan” atau folder serupa. Buka file tersebut untuk mengimpor kontak ke aplikasi Kontak.
Proses ini akan terlihat antarmuka transfer data Bluetooth standar di masing-masing perangkat. Kecepatan transfer bergantung pada versi Bluetooth dan jarak antara kedua perangkat.
Perbandingan Kecepatan dan Efisiensi
Metode menggunakan akun Google jelas paling cepat dan efisien. Sinkronisasi otomatis memastikan semua kontak tertransfer tanpa perlu campur tangan manual. Bluetooth lebih lambat dan membutuhkan langkah-langkah manual yang lebih banyak. Aplikasi pihak ketiga kecepatannya bervariasi, tergantung aplikasi dan koneksi internet.
Aplikasi Pihak Ketiga untuk Memindahkan Kontak
Beberapa aplikasi pihak ketiga menawarkan fitur tambahan untuk manajemen kontak, seperti backup dan restore, bahkan migrasi ke platform lain. Berikut beberapa contohnya:
- My Contacts Backup: Aplikasi ini memungkinkan kamu untuk membackup dan memulihkan kontak dengan mudah, termasuk ke penyimpanan cloud.
- Copy My Data: Selain kontak, aplikasi ini juga bisa memindahkan data lain seperti foto, video, dan aplikasi.
- Switch to Android: Aplikasi Google yang membantu memindahkan data dari iPhone ke Android, termasuk kontak.
Ingat, selalu periksa reputasi dan izin akses aplikasi pihak ketiga sebelum menginstalnya.
Pindah Kontak Android ke iOS: Gampang Kok!
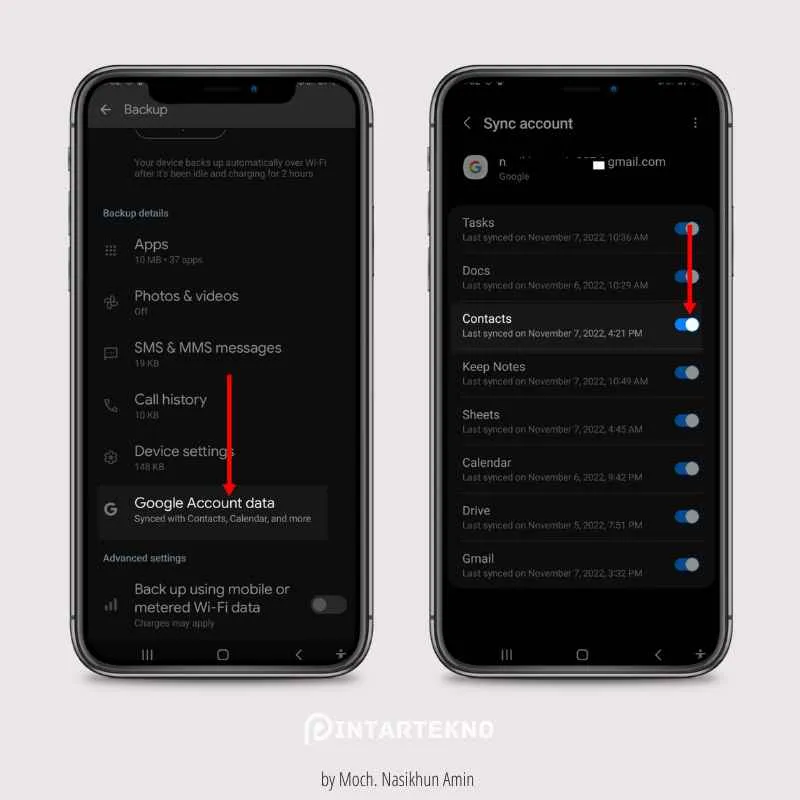
Bosan ribet pindah kontak setiap ganti HP? Tenang, pindah kontak dari Android ke iOS nggak serumit yang kamu bayangkan! Artikel ini akan memandu kamu dengan dua metode utama, plus beberapa tips dan trik biar prosesnya lancar jaya. Siap-siap ucapkan selamat tinggal pada kontak yang tercecer!
Memindahkan Kontak via Aplikasi “Move to iOS”
Aplikasi “Move to iOS” adalah solusi resmi Apple untuk memindahkan data dari Android ke iPhone. Aplikasi ini akan membantumu memindahkan kontak, pesan, foto, video, dan beberapa data lainnya dengan mudah dan cepat. Berikut langkah-langkahnya:
- Unduh dan instal aplikasi “Move to iOS” di HP Android kamu. Kamu akan melihat antarmuka sederhana dengan petunjuk yang mudah diikuti, terutama di bagian pencarian kode. Biasanya aplikasi ini akan otomatis muncul di layar HP Android setelah kamu memulai proses setup di iPhone baru.
- Nyalakan iPhone baru kamu dan ikuti petunjuk setup hingga sampai ke layar “Aplikasi dan Data”. Pilih opsi “Pindahkan Data dari Android”.
- Di HP Android, buka aplikasi “Move to iOS” dan ikuti petunjuk untuk menemukan kode yang ditampilkan di iPhone. Kode ini akan berupa rangkaian angka unik yang menghubungkan kedua perangkat. Antarmuka akan menampilkan layar dengan kotak input untuk memasukkan kode tersebut. Pastikan kode yang kamu masukkan benar, karena ini akan memulai proses transfer data.
- Pilih jenis data yang ingin kamu pindahkan, termasuk kontak. Setelah kode diverifikasi, kamu akan melihat daftar jenis data yang bisa dipindahkan. Pastikan centang pilihan “Kontak” untuk memindahkan daftar kontak kamu.
- Tunggu proses transfer data selesai. Lama proses transfer bergantung pada jumlah data yang dipindahkan. Layar akan menampilkan progress bar yang menunjukkan persentase transfer data. Jangan putuskan koneksi antara kedua perangkat selama proses berlangsung.
Setelah selesai, kontak Android kamu akan otomatis muncul di iPhone. Mudah, kan?
Memindahkan Kontak via Akun Google
Metode ini memanfaatkan sinkronisasi data yang ditawarkan oleh Google. Asalkan kontakmu sudah tersimpan di akun Google, prosesnya akan sangat mudah dan cepat.
- Pastikan kontak di HP Android sudah tersinkronisasi dengan akun Google. Periksa pengaturan akun Google di HP Android. Biasanya terdapat opsi “Sinkronisasi Kontak” yang perlu diaktifkan. Antarmuka pengaturan akun Google biasanya berupa daftar pengaturan dengan opsi-opsi yang jelas dan mudah dimengerti.
- Di iPhone baru, tambahkan akun Google kamu. Buka pengaturan iPhone dan pilih “Mail”, “Kontak”, “Kalender”. Lalu, tambahkan akun Google kamu dengan memasukkan email dan password. Antarmuka akan meminta detail akun Google untuk verifikasi.
- Pilih untuk sinkronisasi kontak. Setelah akun Google ditambahkan, pastikan kamu memilih untuk menyinkronkan kontak. Biasanya terdapat pilihan untuk memilih data apa saja yang ingin disinkronkan, pastikan kontak dipilih.
Setelah sinkronisasi selesai, kontak dari akun Google akan muncul di aplikasi Kontak iPhone kamu.
Potensi Masalah dan Solusinya
Meskipun prosesnya relatif mudah, beberapa masalah bisa saja terjadi. Berikut beberapa masalah umum dan solusinya:
- Kode tidak ditemukan: Pastikan Bluetooth dan Wi-Fi aktif di kedua perangkat. Coba ulangi proses dari awal.
- Proses transfer gagal: Periksa koneksi internet dan pastikan baterai kedua perangkat terisi cukup. Coba ulangi proses transfer.
- Kontak tidak lengkap: Pastikan semua kontak sudah tersimpan di akun Google atau telah dipilih untuk dipindahkan melalui “Move to iOS”.
Aplikasi Pihak Ketiga untuk Memindahkan Kontak
Selain dua metode di atas, beberapa aplikasi pihak ketiga juga bisa membantu memindahkan kontak. Namun, pastikan kamu mengunduh aplikasi dari sumber terpercaya untuk menghindari risiko keamanan.
- Copy My Data: Aplikasi ini memungkinkan transfer data yang luas, termasuk kontak, dari Android ke iOS.
- AnyTrans: AnyTrans menawarkan fitur transfer data yang komprehensif dan mudah digunakan.
Perbedaan “Move to iOS” dan Akun Google
Metode “Move to iOS” memindahkan data secara langsung dari Android ke iOS, sementara metode akun Google mensinkronisasikan data melalui server Google. “Move to iOS” lebih cepat untuk transfer data secara keseluruhan, sementara akun Google lebih fleksibel karena memungkinkan sinkronisasi data secara berkala.
Pindah Kontak Android: SIM Card, Internal, dan Google

Bosan ribet pindah-pindah kontak? Tenang, kali ini kita bahas tuntas cara memindahkan kontak di Android, dari SIM Card, memori internal, hingga akun Google. Pahami triknya biar nggak lagi kehilangan nomor penting!
Metode Pemindahan Kontak dari Android ke SIM Card dan Sebaliknya
Simpan kontak ke SIM Card atau sebaliknya? Gampang kok! Berikut panduan langkah demi langkahnya, lengkap dengan ilustrasi antarmuka yang bakal kamu temui.
Memindahkan Kontak dari Android ke SIM Card
- Buka aplikasi Kontak di HP Android kamu. Biasanya ikonnya berupa gambar kepala atau buku alamat.
- Cari ikon tiga titik vertikal (atau ikon pengaturan) di pojok kanan atas. Klik untuk membuka menu pengaturan.
- Pilih opsi Setelan atau Pengaturan. Menu ini berisi berbagai pengaturan kontak, termasuk opsi impor dan ekspor.
- Cari dan pilih opsi Impor/Ekspor Kontak. Nama opsinya bisa sedikit berbeda tergantung merek dan versi Android kamu.
- Pilih opsi Ekspor ke SIM Card. Sistem akan meminta konfirmasi sebelum memulai proses ekspor.
- Tunggu hingga proses ekspor selesai. Kamu akan mendapat notifikasi ketika semua kontak telah berhasil dipindahkan ke SIM Card. Layar akan menampilkan progress bar yang menunjukkan persentase kontak yang sudah diekspor.
Setelah selesai, cek kontak di SIM Card dengan memasukkan SIM Card ke perangkat lain dan buka aplikasi Kontaknya.
Memindahkan Kontak dari SIM Card ke Android
- Buka aplikasi Kontak di HP Android kamu.
- Temukan ikon tiga titik vertikal (atau ikon pengaturan) di pojok kanan atas dan klik.
- Pilih opsi Setelan atau Pengaturan.
- Cari dan pilih opsi Impor/Ekspor Kontak.
- Pilih opsi Impor dari SIM Card. Proses ini akan mengimpor kontak dari SIM Card ke penyimpanan internal Android.
- Pilih akun Google atau penyimpanan internal sebagai tempat penyimpanan kontak yang diimpor. Sistem akan menampilkan jendela pop-up yang meminta konfirmasi pilihan penyimpanan.
- Tunggu proses impor selesai. Layar akan menampilkan progress bar yang menunjukkan persentase kontak yang sudah diimpor. Kamu akan menerima notifikasi setelah selesai.
Setelah proses selesai, kontak dari SIM Card akan muncul di daftar kontak Android kamu.
Batasan Jumlah Kontak yang Dapat Disimpan di SIM Card
Kapasitas penyimpanan kontak di SIM Card terbatas dan bervariasi tergantung jenis SIM Card. Umumnya, SIM Card hanya mampu menyimpan puluhan hingga ratusan kontak saja. Jumlah pastinya bisa dicek di spesifikasi SIM Card kamu atau di pengaturan ponsel.
Perbandingan Penyimpanan Kontak
| Lokasi Penyimpanan | Kapasitas | Kelebihan | Kekurangan |
|---|---|---|---|
| Memori Internal | Sangat besar | Kapasitas besar, akses cepat | Data hilang jika HP rusak/reset |
| SIM Card | Terbatas (puluhan hingga ratusan) | Portabel, mudah dipindahkan ke HP lain | Kapasitas terbatas, akses lebih lambat |
| Akun Google | Praktis tak terbatas | Sinkronisasi otomatis antar perangkat, aman | Butuh koneksi internet |
Format File Kontak yang Didukung SIM Card
SIM Card umumnya mendukung format file kontak standar yang digunakan oleh sistem operasi Android dan iOS. Format ini biasanya berupa file vCard (.vcf) yang menyimpan informasi kontak seperti nama, nomor telepon, email, dan alamat.
Mengatasi Masalah saat Memindahkan Kontak

Pindah kontak Android, sepele? Bisa jadi! Tapi, pernah nggak ngalamin kontak ilang tiba-tiba pas lagi pindahan? Atau malah cuma sebagian yang berhasil pindah? Tenang, bukan kamu doang yang pernah mengalami hal ini. Memindahkan kontak Android memang terkadang dihadapkan dengan beberapa kendala teknis. Artikel ini akan membantumu mengatasi masalah tersebut dengan solusi praktis dan mudah dipahami.
Beberapa masalah umum yang sering terjadi sebenarnya bisa diatasi dengan beberapa langkah sederhana. Yang penting, jangan panik dulu, ya!
Masalah Umum dan Solusi Pemindahan Kontak
- Masalah: Kontak tidak terbaca atau gagal disinkronkan. Solusi: Pastikan koneksi internet stabil. Periksa pengaturan akun Google di perangkat Android. Jika perlu, coba restart perangkat atau hapus cache dan data aplikasi Kontak.
- Masalah: Kontak hilang setelah pemindahan. Solusi: Periksa penyimpanan internal dan eksternal perangkat tujuan. Pastikan kamu memindahkan kontak ke akun yang tepat (misalnya, akun Google yang sama). Jika menggunakan aplikasi pihak ketiga, pastikan aplikasi tersebut terinstal dengan benar dan berfungsi optimal.
- Masalah: Terjadi error saat proses import kontak. Solusi: Coba gunakan metode pemindahan yang berbeda (misalnya, dari SIM card ke penyimpanan internal, atau sebaliknya). Pastikan file kontak yang di-import memiliki format yang kompatibel dengan perangkat tujuan.
- Masalah: Kontak duplikat muncul setelah pemindahan. Solusi: Gunakan fitur “Gabungkan Kontak” atau “Hapus Kontak Duplikat” yang biasanya tersedia di aplikasi Kontak. Secara manual, kamu juga bisa menghapus kontak yang duplikat.
Contoh Skenario dan Penyelesaiannya
Bayangkan kamu memindahkan kontak dari ponsel lama ke ponsel baru via kartu SIM. Setelah proses selesai, ternyata beberapa kontak hilang. Langkah pertama, periksa kembali kartu SIM. Pastikan kontak tersimpan dengan benar di kartu SIM lama. Jika sudah, coba pindahkan kontak dari kartu SIM ke penyimpanan internal ponsel baru secara manual, satu per satu, untuk memastikan prosesnya berjalan lancar. Jika masih bermasalah, coba cek kembali koneksi internet dan sinkronisasi akun Google.
Memeriksa Keberhasilan Pemindahan Kontak
Setelah proses pemindahan, periksa aplikasi Kontak di perangkat tujuan. Jumlah kontak yang ada harus sesuai dengan jumlah kontak yang dipindahkan. Kamu juga bisa memeriksa detail kontak, seperti nomor telepon, alamat email, dan informasi lainnya, untuk memastikan semuanya tertransfer dengan benar. Jika menggunakan akun Google, cek kontak di website Gmail atau aplikasi Google Kontak di perangkat lain yang terhubung ke akun yang sama.
Penyebab Umum Kegagalan dan Pencegahannya
Kegagalan pemindahan kontak sering disebabkan oleh koneksi internet yang buruk, kesalahan dalam memilih akun, atau kerusakan pada file kontak. Untuk mencegah hal ini, pastikan koneksi internet stabil sebelum memulai proses pemindahan. Verifikasi akun Google atau akun lainnya yang digunakan untuk menyimpan kontak. Selalu buat cadangan kontak secara berkala untuk menghindari kehilangan data penting.
Alur Pemecahan Masalah Sistematis
- Periksa Koneksi Internet: Pastikan koneksi internet stabil dan lancar.
- Verifikasi Akun: Pastikan akun yang digunakan untuk menyimpan kontak sudah benar.
- Metode Pemindahan Alternatif: Coba metode pemindahan yang berbeda, misalnya melalui Google Kontak atau kartu SIM.
- Restart Perangkat: Restart perangkat Android untuk mengatasi masalah sementara.
- Hapus Cache dan Data: Hapus cache dan data aplikasi Kontak.
- Pemeriksaan Manual: Periksa secara manual kontak yang telah dipindahkan untuk memastikan semuanya tertransfer dengan benar.
- Cari Bantuan Profesional: Jika masalah masih berlanjut, cari bantuan dari teknisi atau layanan pelanggan.
Ringkasan Akhir

Nah, setelah membaca panduan lengkap ini, pindah kontak Android gak lagi jadi momok menakutkan, kan? Pilih metode yang paling sesuai dengan kebutuhan dan perangkatmu. Ingat, backup kontak secara berkala juga penting banget, jadi kamu selalu punya cadangan kalau terjadi hal-hal yang tidak diinginkan. Selamat mencoba, dan semoga kontakmu selalu aman tersimpan!


What's Your Reaction?
-
0
 Like
Like -
0
 Dislike
Dislike -
0
 Funny
Funny -
0
 Angry
Angry -
0
 Sad
Sad -
0
 Wow
Wow








