Cara Remote Android ke PC Panduan Lengkap
Perangkat Lunak Pengontrol Jarak Jauh Android ke PC
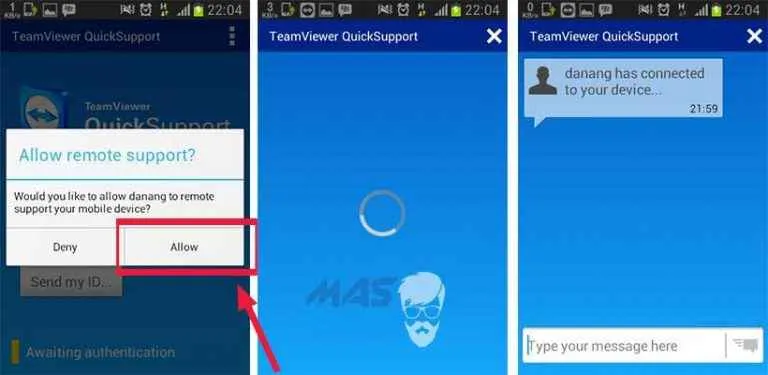
Bosan bolak-balik dari sofa ke meja kerja cuma buat ngecek notifikasi atau bales chat? Tenang, geng! Di era digital sekarang, kamu bisa kok kendalikan PC-mu dari jauh cuma pakai Android. Gak perlu ribet, cukup pake aplikasi remote control yang tepat. Berikut ini beberapa pilihan aplikasi yang bisa kamu coba!
Daftar Perangkat Lunak Pengontrol Jarak Jauh Android ke PC
Ada banyak aplikasi remote control Android ke PC yang tersedia, baik yang gratis maupun berbayar. Perbedaannya terletak pada fitur dan kemampuan yang ditawarkan. Berikut beberapa pilihan populer beserta fitur unggulannya:
| Nama Perangkat Lunak | Sistem Operasi yang Didukung | Fitur Utama | Link Download (jika tersedia) |
|---|---|---|---|
| TeamViewer | Windows, macOS, Linux, Android, iOS | Penggunaan mudah, transfer file, dukungan multi-platform, sesi remote yang aman | (Cari di Google Play Store atau situs resmi TeamViewer) |
| AnyDesk | Windows, macOS, Linux, Android, iOS | Kinerja cepat, enkripsi yang kuat, antarmuka yang intuitif | (Cari di Google Play Store atau situs resmi AnyDesk) |
| Chrome Remote Desktop | Windows, macOS, Linux, Chrome OS, Android, iOS | Integrasi dengan Google Chrome, mudah digunakan, gratis | (Cari di Google Play Store atau Chrome Web Store) |
| Microsoft Remote Desktop | Windows, Android, iOS | Koneksi ke PC Windows, akses penuh ke file dan aplikasi, dukungan untuk beberapa monitor | (Cari di Google Play Store atau situs resmi Microsoft) |
| VNC Viewer | Windows, macOS, Linux, Android, iOS | Dukungan untuk berbagai server VNC, akses remote ke PC, fleksibel | (Cari di Google Play Store atau situs resmi VNC) |
Perbedaan Perangkat Lunak Berbayar dan Gratis
Perangkat lunak berbayar biasanya menawarkan fitur yang lebih lengkap dan canggih dibandingkan yang gratis. Misalnya, fitur enkripsi yang lebih kuat, dukungan teknis yang lebih baik, dan batasan penggunaan yang lebih fleksibel. Aplikasi gratis seringkali memiliki batasan dalam hal jumlah perangkat yang dapat dihubungkan atau fitur-fitur tertentu.
Perbandingan Tiga Perangkat Lunak: TeamViewer, AnyDesk, dan Chrome Remote Desktop
Ketiga aplikasi ini merupakan pilihan populer. TeamViewer dikenal karena kemudahan penggunaannya dan fitur yang komprehensif. AnyDesk menawarkan kecepatan koneksi yang tinggi dan enkripsi yang kuat. Sementara Chrome Remote Desktop menawarkan kemudahan penggunaan dan integrasi yang seamless dengan ekosistem Google.
| Fitur | TeamViewer | AnyDesk | Chrome Remote Desktop |
|---|---|---|---|
| Kemudahan Penggunaan | Sangat Mudah | Mudah | Sangat Mudah |
| Kecepatan Koneksi | Baik | Sangat Baik | Baik |
| Keamanan | Baik | Sangat Baik | Baik |
| Fitur Tambahan | Banyak | Sedang | Sedikit |
| Harga | Berbayar (ada versi gratis dengan batasan) | Berbayar (ada versi gratis dengan batasan) | Gratis |
Contoh Skenario Penggunaan
Berikut beberapa contoh skenario penggunaan masing-masing aplikasi:
- TeamViewer: Mengakses dan mengontrol PC kantor dari rumah untuk menyelesaikan pekerjaan mendesak.
- AnyDesk: Memberikan bantuan teknis jarak jauh kepada teman atau keluarga yang mengalami masalah komputer.
- Chrome Remote Desktop: Mengakses file dan aplikasi di PC pribadi dari perangkat Android saat bepergian.
Cara Mengkoneksikan Android ke PC untuk Pengontrolan Jarak Jauh
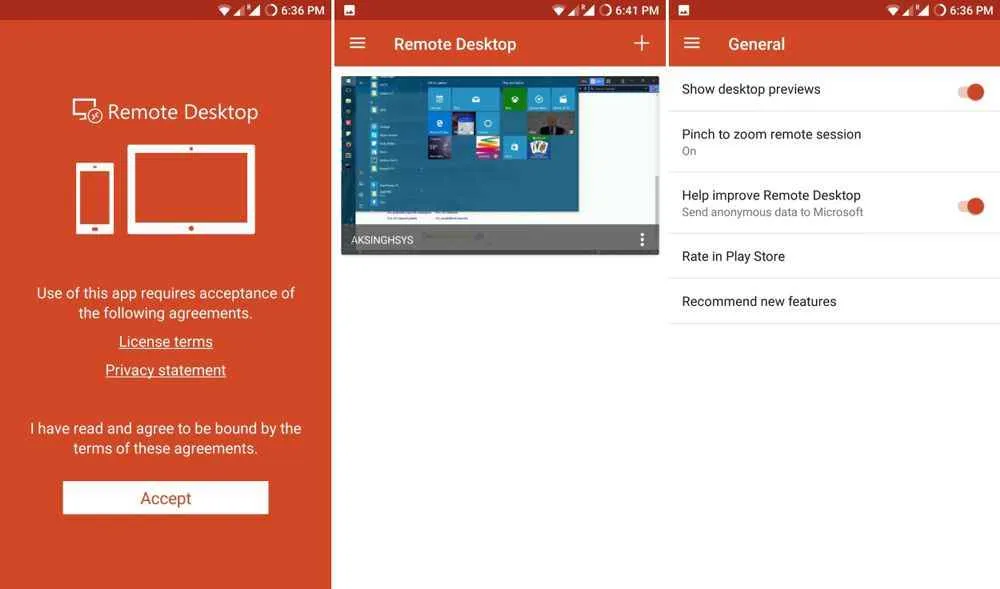
Pengen ngontrol HP Android kamu dari PC? Gak perlu ribet! Sekarang ini udah banyak aplikasi yang bisa bantu kamu akses dan kontrol Android secara remote dari komputer. Salah satu aplikasi yang populer dan mudah digunakan adalah Vysor. Artikel ini akan memandu kamu langkah demi langkah untuk menghubungkan Android ke PC menggunakan Vysor, termasuk tips dan trik untuk koneksi yang lancar dan aman.
Instalasi Aplikasi Vysor di Android dan PC
Sebelum mulai, pastikan kamu sudah menyiapkan perangkat Android dan PC yang terhubung ke internet. Proses instalasi Vysor terbilang mudah. Kamu perlu menginstal aplikasi Vysor di kedua perangkat.
- Instalasi di Android: Buka Google Play Store di HP Android kamu, cari aplikasi “Vysor”, lalu klik “Install”. Setelah terinstal, buka aplikasinya.
- Instalasi di PC: Buka browser di PC kamu (Chrome direkomendasikan) dan kunjungi situs web Vysor. Ikuti instruksi instalasi ekstensi Chrome yang akan muncul. Setelah terpasang, ikon Vysor akan terlihat di pojok kanan atas browser kamu.
Setelah kedua aplikasi terinstal, kamu akan diminta untuk menghubungkan perangkat Android dan PC melalui USB atau koneksi Wi-Fi. Pastikan USB debugging diaktifkan di pengaturan developer HP Android kamu.
Langkah-Langkah Menghubungkan Android ke PC dengan Vysor
Setelah instalasi selesai, ikuti langkah-langkah berikut untuk menghubungkan Android ke PC:
- Hubungkan Android ke PC menggunakan kabel USB. Pastikan mode USB debugging sudah aktif di pengaturan developer HP Android.
- Buka aplikasi Vysor di Android dan ekstensi Vysor di browser Chrome PC.
- Ikuti petunjuk yang muncul di layar untuk mengizinkan akses Vysor ke perangkat Android kamu.
- Setelah terhubung, layar Android kamu akan ditampilkan di jendela browser PC. Kamu sekarang bisa mengontrol Android kamu langsung dari PC.
Proses ini mungkin memerlukan beberapa izin akses tambahan, pastikan kamu memberikan akses yang diperlukan agar Vysor berfungsi dengan baik.
Pengaturan Keamanan untuk Koneksi yang Aman
Keamanan koneksi sangat penting. Berikut beberapa tips untuk memastikan koneksi kamu aman:
- Pastikan kamu hanya menggunakan kabel USB dan koneksi Wi-Fi yang terpercaya.
- Periksa pengaturan keamanan di perangkat Android dan PC kamu. Pastikan hanya aplikasi yang terpercaya yang memiliki akses ke perangkat kamu.
- Gunakan password yang kuat untuk akun Google dan perangkat kamu.
- Perbarui perangkat lunak dan aplikasi kamu secara berkala untuk memperbaiki kerentanan keamanan.
Dengan mengikuti langkah-langkah keamanan ini, kamu bisa meminimalisir risiko keamanan selama menggunakan Vysor.
Potensi Masalah dan Solusinya
Terkadang, koneksi remote bisa mengalami kendala. Berikut beberapa masalah umum dan solusinya:
| Masalah | Solusi |
|---|---|
| Android tidak terdeteksi oleh Vysor | Pastikan USB debugging aktif di pengaturan developer Android. Coba gunakan kabel USB yang berbeda atau port USB yang berbeda di PC. Restart perangkat Android dan PC. |
| Koneksi lambat atau terputus-putus | Pastikan koneksi internet stabil di kedua perangkat. Coba tutup aplikasi lain yang mungkin menggunakan bandwidth yang besar. Periksa kabel USB dan pastikan terhubung dengan baik. |
| Layar Android tidak ditampilkan dengan benar | Pastikan resolusi layar di PC kompatibel dengan resolusi layar Android. Coba restart aplikasi Vysor di kedua perangkat. |
Jika masalah tetap berlanjut, coba cari informasi lebih lanjut di situs web resmi Vysor atau forum dukungan mereka.
Peringatan! Pastikan kamu hanya menghubungkan perangkat Android ke PC yang terpercaya. Jangan sembarangan memberikan akses ke perangkat Android kamu kepada orang lain. Selalu perhatikan keamanan data pribadi kamu.
Fitur dan Kemampuan Pengontrolan Jarak Jauh
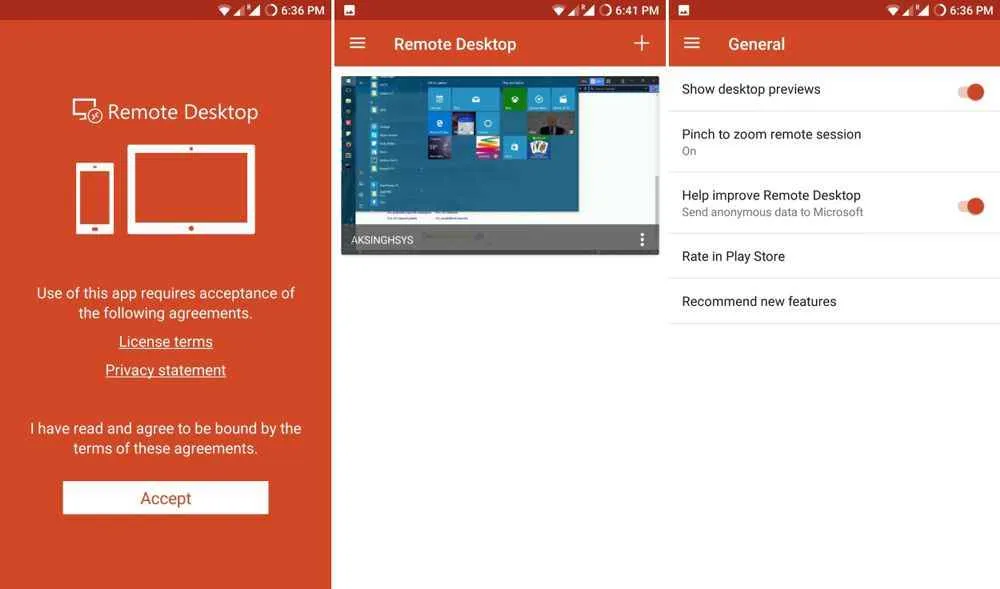
Ngontrol Android dari PC? Sekarang udah bukan hal yang mustahil lagi! Bayangkan, kamu bisa main game Android di layar yang lebih besar, presentasi pakai HP tapi kontrolnya dari laptop, atau bahkan sekadar balas chat tanpa perlu repot-repot ngangkat HP. Semua itu bisa dilakukan berkat aplikasi remote control yang canggih. Fitur-fitur kerennya bakal kita bahas tuntas di sini, biar kamu makin paham dan bisa langsung praktek!
Aplikasi remote control Android ke PC umumnya menawarkan beragam fitur yang bikin hidup kamu lebih mudah. Dari sekadar mirroring layar hingga kontrol input yang presisi, semuanya dirancang untuk memberikan pengalaman yang seamless dan nyaman. Berikut ini beberapa fitur unggulan yang wajib kamu tahu.
Mirroring Layar
Fitur mirroring layar memungkinkan kamu untuk menampilkan seluruh tampilan layar Android di PC. Bayangkan, kamu bisa menikmati game Android favoritmu di layar laptop yang lebih besar dan nyaman. Atau, saat presentasi, kamu bisa menampilkan slide presentasi dari HP-mu ke layar proyektor melalui PC. Hasilnya? Presentasi jadi lebih profesional dan mudah dikontrol.
Saat mirroring layar aktif, antarmuka aplikasi di PC akan menampilkan replika persis layar Android-mu. Kamu akan melihat semua ikon aplikasi, notifikasi, dan konten yang ada di layar HP-mu, ditampilkan secara real-time di layar PC. Biasanya, aplikasi ini juga menyediakan tools tambahan seperti pengaturan kualitas video dan tingkat latensi, untuk optimasi pengalaman.
Kontrol Input Menggunakan Mouse dan Keyboard
Salah satu fitur paling keren adalah kemampuan untuk mengontrol Android menggunakan mouse dan keyboard PC. Bayangkan, kamu bisa mengetik pesan panjang di WhatsApp dengan keyboard yang lebih nyaman, atau bermain game Android dengan kontrol yang lebih presisi menggunakan mouse. Ini sangat membantu untuk produktivitas dan kenyamanan.
Antarmuka aplikasi umumnya akan menampilkan kursor mouse yang bisa kamu gerakkan di layar Android yang direplikasi. Klik kiri mouse berfungsi sebagai tap, klik kanan bisa untuk menu konteks, dan scroll mouse untuk menggulir halaman. Keyboard PC pun akan terintegrasi langsung, sehingga kamu bisa mengetik teks dengan mudah dan cepat.
Transfer File
Transfer file antara Android dan PC jadi lebih mudah dan cepat. Kamu tidak perlu lagi menggunakan kabel data. Cukup dengan beberapa klik di aplikasi, kamu bisa mengirim atau menerima file antara perangkat Android dan PC. Ini sangat efisien, terutama jika kamu perlu berbagi file-file berukuran besar.
Biasanya, aplikasi menyediakan fitur drag-and-drop untuk transfer file. Kamu bisa langsung menyeret file dari PC ke jendela aplikasi, atau sebaliknya. Beberapa aplikasi bahkan mendukung transfer file secara wireless dengan kecepatan yang cukup tinggi.
Penggunaan Mirroring Layar untuk Presentasi
Mirroring layar sangat ideal untuk presentasi. Kamu bisa menampilkan slide presentasi dari HP ke layar yang lebih besar, sembari tetap mengontrol presentasi dari PC. Ini memberikan fleksibilitas yang lebih besar dan membuat presentasi kamu lebih terstruktur.
Saat presentasi, kamu bisa menggunakan keyboard PC untuk mengganti slide, menggunakan mouse untuk menyorot poin penting, dan bahkan mengontrol volume presentasi. Semua ini dilakukan tanpa harus memegang HP, sehingga kamu bisa lebih fokus pada audiens dan materi presentasi.
Pertimbangan Keamanan dan Privasi
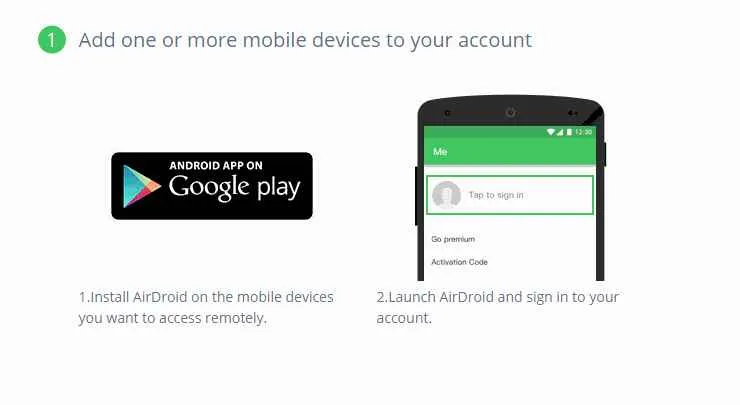
Nge-remote Android ke PC memang praktis banget, tapi jangan sampai keamanan dan privasi datamu terancam, ya! Bayangkan aja kalau semua data pribadimu, mulai dari foto-foto liburan sampai data perbankan, bisa diakses orang yang nggak bertanggung jawab. Makanya, penting banget untuk memperhatikan beberapa hal penting sebelum dan selama kamu menggunakan fitur remote akses ini.
Risiko keamanan dan privasi bisa datang dari berbagai arah. Mulai dari aplikasi yang kamu gunakan, koneksi internet yang nggak aman, sampai kebiasaanmu sendiri saat mengakses data jarak jauh. Untungnya, ada beberapa langkah yang bisa kamu ambil untuk meminimalisir risiko tersebut. Yuk, simak penjelasannya!
Aplikasi Terpercaya dan Terenkripsi
Pilihlah aplikasi remote akses yang sudah teruji keamanannya dan memiliki reputasi baik. Pastikan aplikasi tersebut menggunakan enkripsi data yang kuat, minimal AES 256-bit, untuk melindungi data saat ditransfer antara perangkat Android dan PC. Jangan mudah tergiur dengan aplikasi yang gratisan tapi nggak jelas asal-usulnya, ya! Lebih baik sedikit merogoh kocek untuk keamanan data yang lebih terjamin.
Perhatikan juga review dan rating aplikasi tersebut di Google Play Store atau platform distribusi lainnya. Semakin banyak review positif dan rating tinggi, semakin besar kemungkinan aplikasi tersebut aman dan andal. Jangan ragu untuk membaca detail fitur keamanan yang ditawarkan sebelum menginstalnya.
Proteksi Koneksi Jarak Jauh
Koneksi internet yang kamu gunakan juga berperan penting dalam keamanan data. Hindari menggunakan koneksi publik Wi-Fi yang nggak terenkripsi, karena data yang ditransfer bisa dengan mudah disadap oleh orang lain. Lebih baik gunakan koneksi internet pribadi yang aman, seperti koneksi rumah atau koneksi data seluler.
Jika terpaksa harus menggunakan Wi-Fi publik, pastikan kamu terhubung ke jaringan yang terenkripsi (menggunakan protokol WPA2 atau WPA3) dan aktifkan VPN (Virtual Private Network) untuk menambah lapisan keamanan ekstra. VPN akan mengenkripsi semua data yang kamu kirim dan terima, sehingga lebih sulit bagi pihak ketiga untuk mencegatnya.
Praktik Terbaik Keamanan Koneksi dan Data
- Gunakan password yang kuat dan unik untuk akun Android dan aplikasi remote aksesmu. Hindari menggunakan password yang mudah ditebak, seperti tanggal lahir atau nama hewan peliharaan.
- Aktifkan fitur verifikasi dua faktor (2FA) jika tersedia. Fitur ini akan menambahkan lapisan keamanan ekstra dengan meminta kode verifikasi selain password saat kamu login.
- Selalu perbarui sistem operasi Android dan aplikasi remote aksesmu ke versi terbaru. Update ini seringkali berisi patch keamanan yang penting untuk melindungi perangkatmu dari ancaman terbaru.
- Jangan pernah meninggalkan perangkat Android dan PC dalam keadaan terhubung tanpa pengawasan. Putuskan koneksi jika kamu tidak lagi membutuhkannya.
- Hati-hati dengan tautan atau lampiran email yang mencurigakan. Jangan klik tautan atau buka lampiran dari pengirim yang tidak dikenal.
Mitigasi Risiko Keamanan
Meskipun sudah menerapkan langkah-langkah keamanan di atas, tetap ada kemungkinan risiko keamanan yang bisa terjadi. Oleh karena itu, penting untuk selalu waspada dan melakukan pengecekan berkala terhadap sistem keamanan perangkat dan aplikasi yang digunakan. Jika terjadi sesuatu yang mencurigakan, segera ubah password dan laporkan ke pihak terkait.
Sebagai contoh, jika kamu mendapati aplikasi remote aksesmu tiba-tiba meminta akses ke data yang tidak seharusnya, segera hentikan penggunaan aplikasi tersebut dan cari alternatif lain yang lebih aman. Jangan abaikan indikasi keamanan yang mencurigakan, karena hal tersebut bisa berujung pada kebocoran data yang serius.
Alternatif Metode Pengontrolan Jarak Jauh
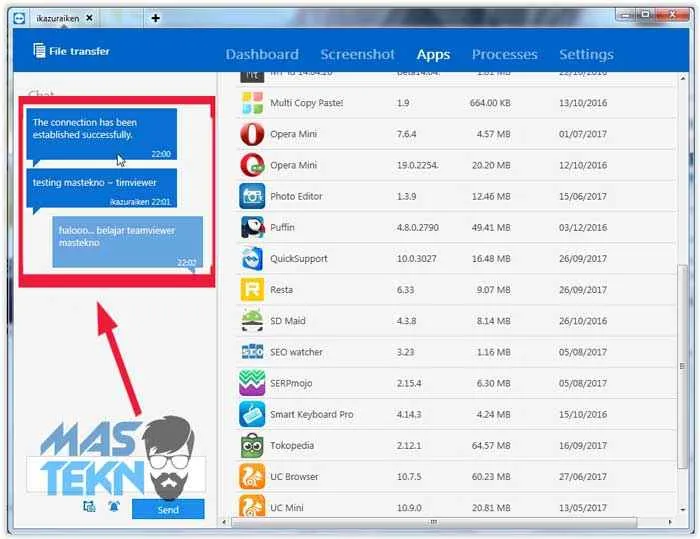
Ngontrol Android dari PC? Gak cuma pakai software pihak ketiga kok! Ada beberapa alternatif metode yang bisa kamu coba, masing-masing punya kelebihan dan kekurangannya sendiri. Yuk, kita bahas lebih detail!
Metode Pengontrolan Menggunakan Fitur Bawaan Android
Salah satu alternatif yang jarang disadari adalah memanfaatkan fitur bawaan Android sendiri. Fitur ini memungkinkan koneksi ke PC tanpa perlu aplikasi tambahan, menawarkan kemudahan dan keamanan yang lebih terjamin karena langsung terintegrasi dengan sistem operasi. Namun, fungsionalitasnya mungkin lebih terbatas dibandingkan dengan software pihak ketiga.
- Cara Kerja: Biasanya melibatkan koneksi USB debugging dan penggunaan tools bawaan di PC (misalnya, Android Debug Bridge atau ADB) untuk mengontrol aspek tertentu dari perangkat Android.
- Kelebihan: Keamanan lebih terjamin karena tidak melibatkan aplikasi pihak ketiga, mudah diakses jika kamu sudah terbiasa dengan command line interface.
- Kekurangan: Kurang user-friendly bagi pengguna awam, fitur yang ditawarkan terbatas, membutuhkan pemahaman dasar tentang command line dan ADB.
- Contoh Skenario: Menggunakan ADB untuk menginstal aplikasi, mengelola file, atau menjalankan perintah tertentu di Android dari PC.
Metode Screen Mirroring Tanpa Aplikasi Tambahan
Metode kedua adalah screen mirroring. Beberapa perangkat Android dan PC modern memungkinkan mirroring layar tanpa perlu aplikasi tambahan. Biasanya fitur ini sudah terintegrasi di sistem operasi, membuatnya mudah diakses dan digunakan. Namun, ketergantungan pada fitur bawaan sistem operasi dapat membatasi kompatibilitas dan fitur-fitur yang tersedia.
- Cara Kerja: Biasanya melibatkan koneksi wireless (misalnya, Miracast atau Chromecast) untuk menampilkan layar Android di PC. Beberapa PC juga mendukung koneksi langsung melalui USB.
- Kelebihan: Mudah digunakan, tidak membutuhkan instalasi aplikasi tambahan, cocok untuk presentasi atau berbagi layar.
- Kekurangan: Keterbatasan kompatibilitas antar perangkat, kualitas gambar bisa terpengaruh oleh koneksi jaringan (untuk koneksi wireless), tidak memungkinkan kontrol penuh atas perangkat Android, hanya mirroring layar.
- Contoh Skenario: Menampilkan presentasi dari Android ke layar yang lebih besar di PC, menunjukkan foto atau video di PC dari Android.
Tabel Perbandingan Ketiga Metode
| Metode | Kemudahan Penggunaan | Keamanan | Fitur |
|---|---|---|---|
| Perangkat Lunak Pihak Ketiga | Tinggi (bergantung pada software) | Sedang (bergantung pada reputasi dan izin aplikasi) | Tinggi (bervariasi tergantung software) |
| Fitur Bawaan Android (ADB) | Rendah (membutuhkan pengetahuan teknis) | Tinggi (langsung terintegrasi dengan sistem) | Rendah (terbatas pada perintah ADB) |
| Screen Mirroring | Tinggi (jika didukung perangkat) | Sedang (bergantung pada keamanan jaringan) | Rendah (hanya mirroring layar) |
Penutup

Mengontrol Android dari PC ternyata lebih mudah dan bermanfaat daripada yang dibayangkan. Dengan panduan ini, kamu bisa memilih aplikasi yang sesuai kebutuhan, melakukan koneksi dengan aman, dan menikmati berbagai fitur canggih. Jadi, tunggu apa lagi? Tingkatkan efisiensi kerjamu dan nikmati pengalaman mobile yang lebih seamless!


What's Your Reaction?
-
0
 Like
Like -
0
 Dislike
Dislike -
0
 Funny
Funny -
0
 Angry
Angry -
0
 Sad
Sad -
0
 Wow
Wow



