Cara Screenshot Android Panduan Lengkap
Cara Screenshot Android Menggunakan Tombol Fisik
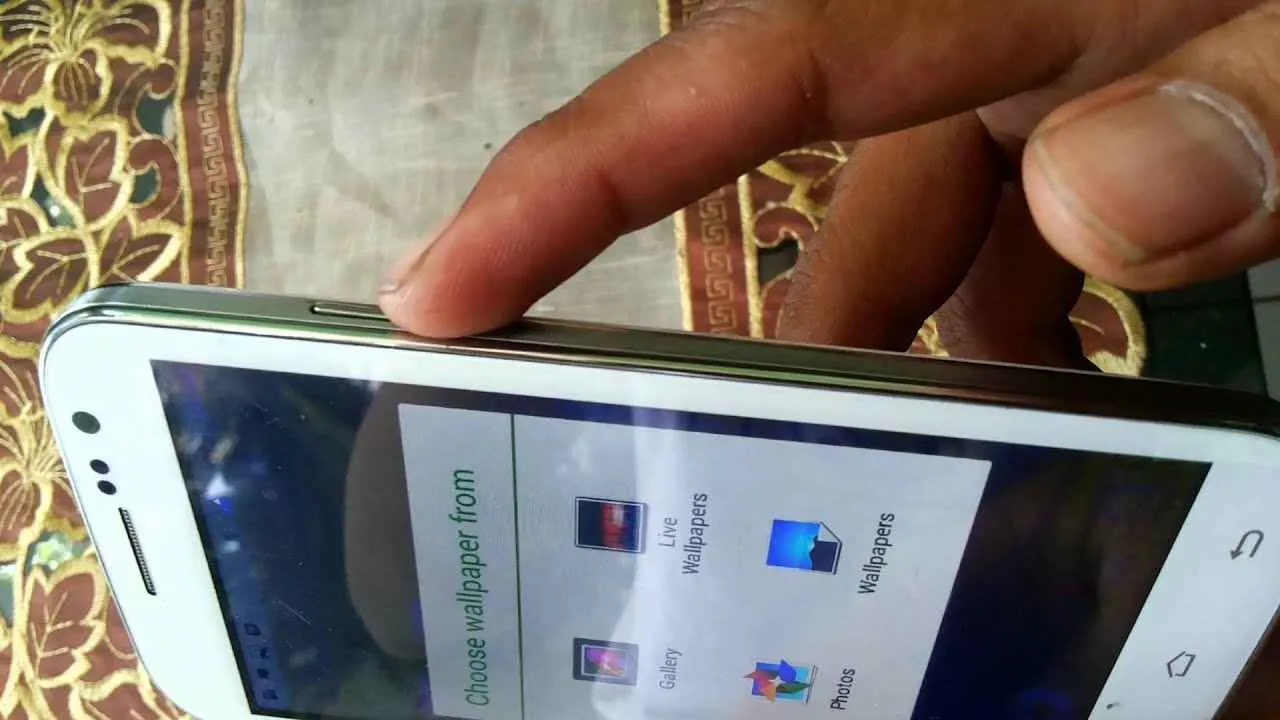
Nggak cuma modal jempol doang, lho, buat ngambil screenshot di Android! Cara paling klasik dan umum tetep aja pake tombol fisik. Meskipun sekarang banyak metode baru, paham cara screenshot pake tombol fisik itu penting banget, terutama kalau lagi buru-buru atau fitur tambahan di HP lagi error. Yuk, kita bahas detailnya!
Kombinasi Tombol Screenshot Berbagai Merek Android
Kombinasi tombol untuk screenshot di Android ternyata beda-beda, tergantung merek HP-nya. Jangan sampai salah pencet, ya! Berikut tabel ringkasannya:
| Merek Ponsel | Kombinasi Tombol | Durasi Tekan | Catatan Tambahan |
|---|---|---|---|
| Samsung | Tombol Power + Tombol Volume Bawah | Tekan dan tahan bersamaan selama 2-3 detik | Beberapa model Samsung mungkin sedikit berbeda, cek manual book HP kamu ya! |
| Xiaomi | Tombol Power + Tombol Volume Bawah | Tekan dan tahan bersamaan hingga terdengar suara “klik” atau layar berkedip | Pada beberapa seri Xiaomi, kombinasi tombol bisa sedikit berbeda, pastikan untuk mengeceknya di pengaturan HP. |
| Oppo | Tombol Power + Tombol Volume Bawah | Tekan dan tahan bersamaan hingga screenshot tersimpan | Untuk beberapa model Oppo, kamu mungkin perlu melakukan pengaturan tambahan di menu screenshot. |
| Vivo | Tombol Power + Tombol Volume Bawah | Tekan dan tahan bersamaan sampai layar berkedip | Mirip dengan merek lain, pastikan kamu mengecek pengaturan HP untuk memastikan metode yang tepat. |
Langkah-Langkah Screenshot dengan Tombol Fisik
Gampang banget kok! Ikuti langkah-langkah berikut ini:
- Buka layar yang ingin di-screenshot. Pastikan layar sudah menampilkan apa yang ingin kamu ambil gambarnya.
- Tekan dan tahan tombol Power dan tombol Volume Bawah secara bersamaan. Jangan dilepas sebelum ada indikasi screenshot berhasil (suara, kilatan layar, atau notifikasi).
- Lepaskan kedua tombol tersebut. Screenshot kamu akan tersimpan di galeri foto.
Bayangkan ilustrasi: Tanganmu memegang HP, ibu jari menekan tombol volume bawah, sementara jari telunjuk menekan tombol power. Kedua jari menekan bersamaan dan menahannya beberapa detik, lalu dilepas. Simpel, kan?
Troubleshooting Screenshot Gagal
Kadang-kadang, screenshot gagal dilakukan. Berikut beberapa kemungkinan penyebab dan solusinya:
- Tombol rusak: Coba bersihkan tombol power dan volume dari debu atau kotoran. Jika masih bermasalah, mungkin tombol perlu diperbaiki di service center.
- Sistem error: Restart HP kamu. Kadang sistem yang sedang error bisa menyebabkan fitur screenshot tidak berfungsi dengan baik.
- Bug software: Pastikan sistem operasi HP kamu sudah update ke versi terbaru. Update software seringkali memperbaiki bug yang menyebabkan masalah pada fitur-fitur tertentu.
- Konfigurasi yang salah: Periksa pengaturan screenshot di HP kamu. Mungkin ada pengaturan yang perlu diaktifkan atau diubah.
Cara Screenshot Android Menggunakan Fitur Bawaan

Nggak cuma modal tombol power dan volume down aja, kok, ngambil screenshot di Android sekarang udah super gampang! Android punya fitur bawaan yang bikin prosesnya jadi lebih praktis dan cepat. Kita bakal bahas berbagai cara, mulai dari gesture sederhana sampai fitur aksesibilitas. Siap-siap deh, upgrade skill screenshot-mu!
Screenshot dengan Gesture Three-Finger Swipe
Fitur andalan banyak pengguna Android, nih! Cukup geser tiga jari secara bersamaan ke bawah layar, *voila*! Screenshot langsung tersimpan. Gampang banget, kan? Tapi, fitur ini nggak selalu aktif secara default. Yuk, kita cek cara mengaktifkan dan menonaktifkannya di beberapa versi Android.
- Android 10 ke atas: Umumnya, fitur ini sudah aktif secara default. Coba langsung geser tiga jari ke bawah. Kalau nggak berhasil, cek pengaturan di menu “Sistem” atau “Sistem & pembaruan”, lalu cari “Gerakan”. Di sana biasanya ada pengaturan untuk “Screenshot tiga jari”.
- Android 9 (Pie) dan di bawahnya: Kemungkinan besar fitur ini tidak tersedia. Kamu perlu mengandalkan metode tombol fisik atau aplikasi pihak ketiga.
Tips & Trik: Pastikan layar kamu bersih dari debu atau kotoran agar gesture tiga jari berjalan lancar. Latihan beberapa kali agar gerakanmu akurat dan screenshot berhasil setiap saat. Jangan lupa cek lokasi penyimpanan screenshot di galeri ponselmu!
Screenshot Menggunakan AssistiveTouch
Buat kamu yang mungkin kesulitan mengakses tombol fisik atau gesture tiga jari, AssistiveTouch bisa jadi solusi. Fitur aksesibilitas ini menyediakan menu mengambang yang berisi berbagai fungsi, termasuk screenshot.
- Aktifkan AssistiveTouch di menu “Aksesibilitas” pengaturan ponselmu.
- Setelah aktif, ikon mengambang akan muncul di layar. Biasanya, kamu akan menemukan opsi screenshot di menu tersebut.
- Ketuk ikon screenshot untuk mengambil gambar layar.
Perbedaan Screenshot Tombol Fisik dan Fitur Bawaan
Meskipun sama-sama menghasilkan screenshot, kedua metode ini punya sedikit perbedaan. Screenshot menggunakan tombol fisik biasanya lebih konsisten dan selalu berfungsi, tanpa perlu mengaktifkan fitur tambahan. Namun, metode ini bisa sedikit kurang praktis, terutama jika kamu menggunakan ponsel berukuran besar. Sementara itu, fitur bawaan seperti gesture tiga jari menawarkan kecepatan dan kemudahan yang lebih tinggi, tapi ketersediaannya tergantung versi Android dan pengaturan yang sudah diaktifkan.
Cara Screenshot Android Bagian Tertentu (Screenshot Gunting)
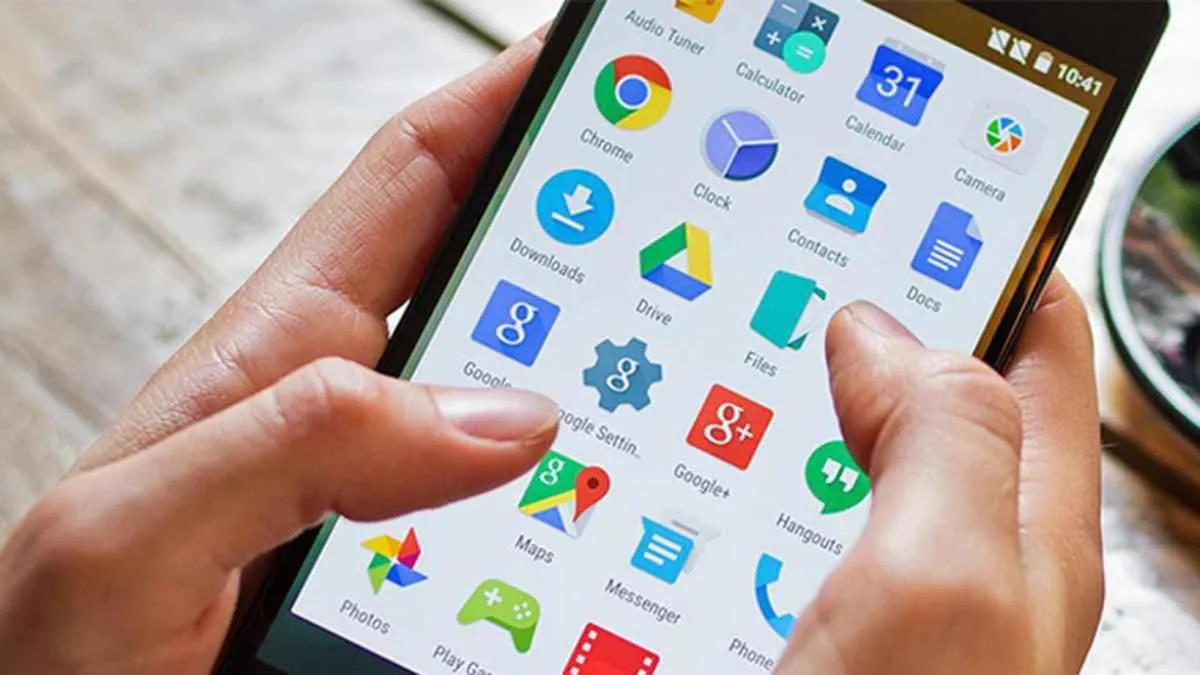
Nggak cuma bisa ambil screenshot layar penuh, sekarang kamu juga bisa nih ambil screenshot bagian tertentu aja di Android! Fitur ini super berguna, terutama kalau kamu lagi browsing halaman web panjang atau lagi nge-screenshot chat yang isinya banyak banget. Bayangin deh, nggak perlu lagi repot-repot crop screenshot setelahnya. Langsung dapet bagian yang kamu mau! Yuk, kita bahas cara mudahnya.
Screenshot Gunting di Berbagai Perangkat Android
Cara screenshot sebagian layar atau crop screenshot ini sedikit berbeda di setiap merek dan versi Android. Beberapa perangkat sudah menyediakan fitur bawaan, sementara yang lain mungkin perlu aplikasi tambahan. Berikut ini beberapa metode umum yang bisa kamu coba.
- Metode 1 (Jika Perangkat Mendukung): Biasanya, setelah kamu melakukan screenshot biasa (misalnya dengan menekan tombol power dan volume bawah secara bersamaan), akan muncul beberapa opsi di bagian bawah layar. Salah satu opsi tersebut adalah “Gunting” atau “Edit”. Klik opsi tersebut, lalu pilih area yang ingin kamu screenshot dengan jari. Setelah selesai, simpan screenshot hasil guntingan.
- Metode 2 (Menggunakan Fitur Edit Screenshot): Beberapa perangkat Android menampilkan preview screenshot setelah pengambilan. Pada preview ini, biasanya terdapat ikon “Edit” atau “Crop”. Klik ikon tersebut dan kamu bisa langsung memilih area yang ingin diambil.
- Metode 3 (Aplikasi Pihak Ketiga): Jika perangkatmu tidak menyediakan fitur screenshot gunting bawaan, kamu bisa coba beberapa aplikasi pihak ketiga yang menyediakan fitur ini. Aplikasi-aplikasi ini biasanya menawarkan fitur tambahan seperti anotasi, penambahan teks, dan lain sebagainya.
Contoh Screenshot Bagian Tertentu Halaman Web
Misalnya, kamu sedang melihat artikel panjang di sebuah situs web. Kamu hanya ingin mengambil screenshot bagian tertentu yang berisi informasi penting. Setelah melakukan screenshot penuh halaman, gunakan fitur gunting (crop) untuk memilih bagian artikel tersebut. Hasilnya, kamu akan mendapatkan screenshot yang bersih dan hanya berisi informasi yang kamu butuhkan tanpa harus mengeditnya di aplikasi lain.
Langkah-Langkah Screenshot Gunting
Berikut ilustrasi langkah-langkahnya, meski detailnya bisa sedikit berbeda tergantung perangkat dan versi Android:
- Tekan tombol power dan volume bawah secara bersamaan untuk mengambil screenshot layar penuh.
- Setelah screenshot diambil, akan muncul preview screenshot di bagian bawah layar. Cari ikon “Gunting” atau “Edit”.
- Klik ikon tersebut. Kamu akan melihat opsi untuk memilih area yang ingin kamu gunting.
- Gunakan jari untuk memilih area yang diinginkan. Kamu bisa memperbesar atau memperkecil area pilihan dengan menyeret sudut-sudut kotak pemilihan.
- Setelah selesai, klik tombol “Simpan” atau ikon sejenis untuk menyimpan screenshot hasil guntingan.
Perbedaan Screenshot Penuh dan Screenshot Sebagian Layar
| Screenshot Penuh | Screenshot Sebagian Layar |
|---|---|
| Mengambil gambar seluruh layar perangkat. | Mengambil gambar hanya sebagian area layar yang dipilih. |
| Lebih banyak memakan memori penyimpanan. | Lebih hemat memori penyimpanan. |
| Seringkali perlu diedit untuk mengambil bagian yang diinginkan. | Langsung mendapatkan bagian yang diinginkan tanpa perlu edit tambahan. |
Aplikasi Pihak Ketiga untuk Screenshot Gunting
Ada banyak aplikasi pihak ketiga yang menawarkan fitur screenshot gunting dengan tambahan fitur-fitur menarik. Beberapa contohnya adalah (nama aplikasi 1), (nama aplikasi 2), dan (nama aplikasi 3). Biasanya, cara penggunaannya hampir sama: ambil screenshot, lalu gunakan fitur crop atau edit yang disediakan aplikasi tersebut untuk memilih bagian yang diinginkan. Beberapa aplikasi juga memungkinkan kamu untuk menambahkan teks, panah, atau bentuk lain ke dalam screenshot.
Cara Screenshot Android untuk Aplikasi Tertentu

Nah, kalau kamu udah jago screenshot di Android secara umum, gimana nih kalau ketemu aplikasi yang agak ‘bandel’? Ada beberapa aplikasi yang punya fitur anti-screenshot atau bikin hasil screenshot-nya buram dan terpotong. Tenang, IDN Times punya solusinya! Berikut ini beberapa tips dan trik screenshot di aplikasi-aplikasi yang suka bikin gregetan.
Mengatasi Screenshot Buram atau Terpotong
Pernah nggak sih ngalamin screenshot yang hasilnya buram atau malah cuma sebagian layar aja yang tertangkap? Ini sering terjadi di aplikasi streaming video atau game online. Penyebabnya bisa beragam, mulai dari settingan aplikasi itu sendiri sampai resolusi layar perangkatmu. Kadang, aplikasi tertentu memang sengaja membatasi fitur screenshot untuk melindungi kontennya.
- Coba Screenshot dengan Tombol Fisik: Pastikan kamu menggunakan kombinasi tombol fisik (power + volume down) untuk screenshot. Beberapa aplikasi lebih sensitif terhadap metode screenshot alternatif.
- Restart Perangkat: Kadang masalah sepele bisa bikin screenshot bermasalah. Restart HP kamu, siapa tahu masalahnya terselesaikan.
- Periksa Resolusi Layar: Pastikan resolusi layar HP kamu sudah optimal. Resolusi rendah bisa menghasilkan screenshot yang kurang tajam.
- Update Aplikasi: Update aplikasi ke versi terbaru. Developer sering memperbaiki bug yang menyebabkan masalah screenshot.
Screenshot pada Aplikasi dengan Fitur Anti-Screenshot
Beberapa aplikasi, terutama yang berkaitan dengan keamanan atau konten berbayar, memiliki fitur anti-screenshot. Meskipun begitu, masih ada beberapa cara yang bisa kamu coba.
Menggunakan fitur perekaman layar (screen recording) seringkali menjadi solusi alternatif yang efektif untuk aplikasi yang membatasi fitur screenshot. Pastikan kamu sudah mengaktifkan fitur ini di pengaturan perangkat Android kamu.
Metode ini merekam aktivitas layar secara keseluruhan, termasuk konten yang biasanya diblokir dari fitur screenshot biasa. Hasil rekaman video kemudian dapat kamu simpan dan ambil tangkapan gambar (screenshot) dari video tersebut.
Metode Alternatif Mengambil Gambar Layar
Jika screenshot benar-benar nggak memungkinkan, kamu bisa mencoba beberapa alternatif berikut ini:
- Screen Recording: Seperti yang sudah dijelaskan sebelumnya, ini adalah cara paling efektif untuk mengabadikan konten yang dilindungi dari screenshot.
- Menggunakan Aplikasi pihak ketiga: Ada beberapa aplikasi di Play Store yang menawarkan fitur screenshot dengan kemampuan lebih canggih, mungkin bisa mengatasi batasan aplikasi tertentu. Namun, pastikan kamu download aplikasi dari sumber terpercaya.
- Memotret Layar dengan Kamera: Cara paling ‘jadul’ ini bisa kamu coba sebagai solusi darurat. Arahkan kamera HP kamu ke layar, lalu ambil foto. Hasilnya mungkin kurang rapi, tapi setidaknya kamu bisa mendapatkan gambaran kontennya.
Screenshot Video pada Aplikasi Tertentu
Mengambil screenshot video pada aplikasi tertentu bisa sedikit lebih tricky. Berikut langkah-langkah umumnya:
- Putar video di aplikasi yang diinginkan.
- Temukan frame yang ingin kamu screenshot.
- Jeda video pada frame tersebut.
- Ambil screenshot menggunakan metode yang biasa kamu gunakan (tombol fisik atau aplikasi screenshot).
- Simpan screenshot.
Ingat, beberapa aplikasi mungkin masih membatasi kemampuan screenshot video, sehingga kamu mungkin perlu mencoba metode alternatif seperti screen recording.
Cara Screenshot Android Panjang (Long Screenshot/Scroll Screenshot)

Nggak cuma screenshot biasa, sekarang kamu bisa ambil gambar layar yang panjang, lho! Fitur screenshot panjang atau long screenshot ini super berguna buat kamu yang sering berurusan dengan dokumen, artikel panjang, atau bahkan chat WhatsApp yang berjilid-jilid. Bayangin deh, nggak perlu lagi susah payah scroll dan motret satu per satu. Gimana caranya? Simak penjelasan lengkapnya di bawah ini!
Screenshot Panjang Menggunakan Aplikasi Pihak Ketiga
Beberapa aplikasi pihak ketiga menyediakan fitur long screenshot yang praktis dan mudah digunakan. Aplikasi-aplikasi ini biasanya menawarkan fitur tambahan yang bikin proses screenshot jadi lebih efisien. Berikut beberapa contohnya dan cara penggunaannya:
- Stitch & Share: Aplikasi ini terkenal simpel dan mudah dipahami. Kamu tinggal pilih area yang ingin di-screenshot, lalu aplikasi akan otomatis menyatukannya menjadi satu gambar panjang. Setelah itu, kamu bisa langsung menyimpan atau membagikannya.
- LongShot: Mirip dengan Stitch & Share, LongShot juga memudahkan pengambilan screenshot panjang. Aplikasi ini menawarkan fitur tambahan seperti edit foto dan pengaturan kualitas gambar.
- Screenshot Easy: Aplikasi ini punya antarmuka yang user-friendly dan fitur-fitur tambahan seperti anotasi, crop, dan share ke berbagai platform media sosial.
Perbandingan Aplikasi Screenshot Panjang
| Nama Aplikasi | Fitur Utama | Keunggulan | Kekurangan |
|---|---|---|---|
| Stitch & Share | Screenshot panjang, edit dasar | Mudah digunakan, simpel | Fitur terbatas |
| LongShot | Screenshot panjang, edit foto, pengaturan kualitas | Fitur lengkap, kualitas gambar baik | Mungkin sedikit lebih rumit untuk pemula |
| Screenshot Easy | Screenshot panjang, anotasi, crop, share | Antarmuka user-friendly, fitur sharing lengkap | Bisa sedikit lebih berat untuk perangkat low-end |
Screenshot Panjang Menggunakan Fitur Bawaan Android
Beberapa perangkat Android terbaru sudah menyediakan fitur screenshot panjang secara bawaan. Cara penggunaannya biasanya dengan menekan tombol screenshot, lalu memilih opsi “Scroll” atau “Long Screenshot” yang muncul. Namun, fitur ini tidak tersedia di semua perangkat Android. Periksa pengaturan perangkat kamu untuk melihat apakah fitur ini tersedia.
Screenshot Panjang di Aplikasi Pesan atau Media Sosial
Untuk aplikasi pesan seperti WhatsApp atau media sosial seperti Instagram, cara mengambil screenshot panjang biasanya sedikit berbeda. Beberapa aplikasi mungkin memiliki fitur screenshot bawaan untuk halaman yang panjang, sementara yang lain mengharuskan kamu menggunakan aplikasi pihak ketiga. Cobalah mengeksplorasi menu atau pengaturan aplikasi tersebut untuk mencari opsi screenshot panjang. Jika tidak ada, gunakan aplikasi pihak ketiga yang telah disebutkan sebelumnya.
Penutup

Nah, sekarang kamu sudah jadi master screenshot Android! Dari metode sederhana hingga trik canggih, kamu siap menaklukkan semua tantangan screenshot. Jangan ragu bereksperimen dan temukan cara termudah dan tercepat untukmu. Selamat berkreasi!


What's Your Reaction?
-
0
 Like
Like -
0
 Dislike
Dislike -
0
 Funny
Funny -
0
 Angry
Angry -
0
 Sad
Sad -
0
 Wow
Wow








