Cara Screenshot HP Android Panduan Lengkap
Metode Screenshot Dasar
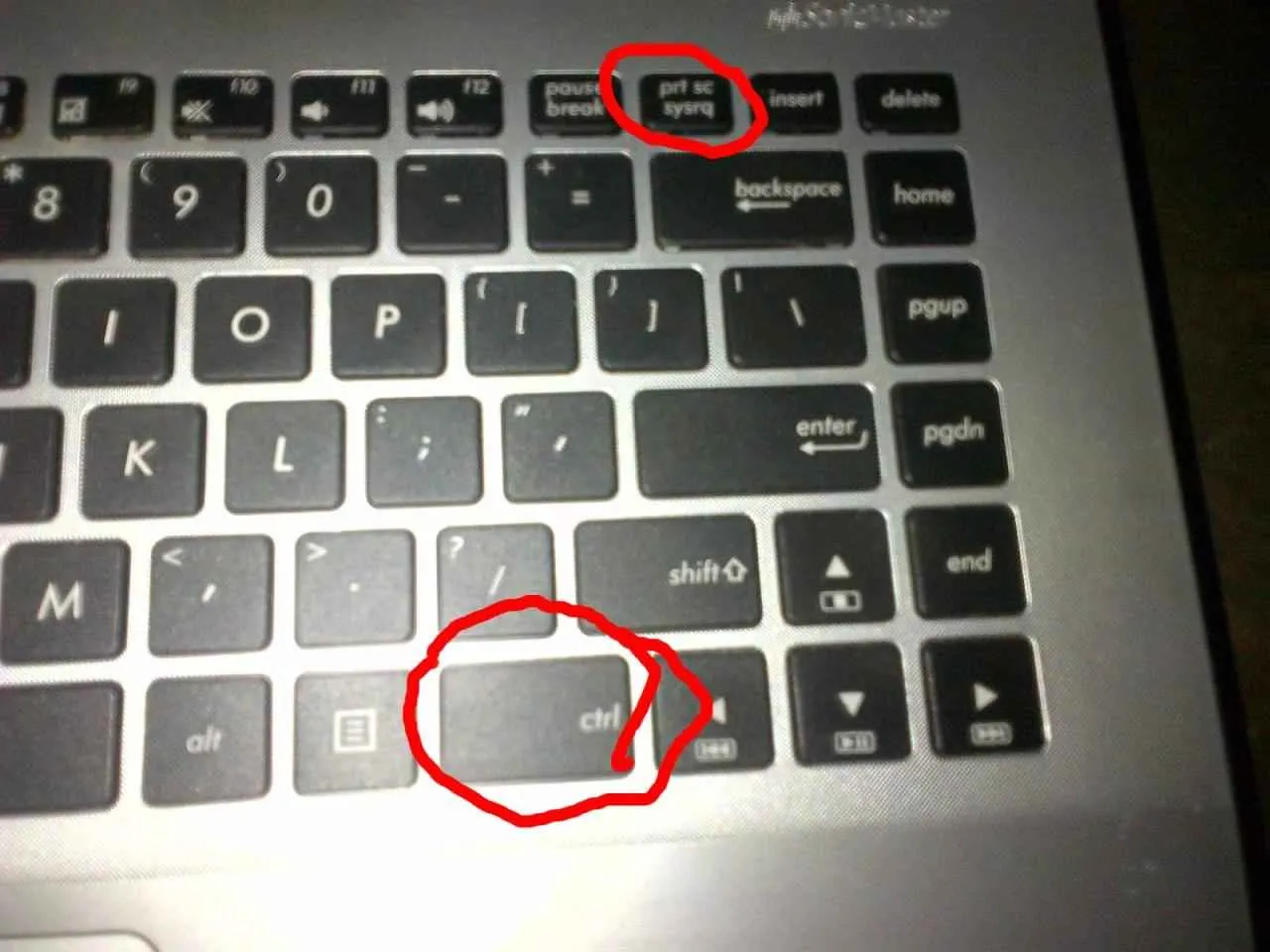
Nggak cuma sekadar jepret foto, screenshot di Android juga penting banget buat berbagai keperluan, mulai dari nge-save chat penting, sampai buktiin ke temen kalo kamu beneran menang game. Cara screenshot di Android sendiri ternyata gampang banget kok, meskipun ada sedikit perbedaan di setiap merek HP. Yuk, kita bahas!
Metode paling umum dan biasanya berhasil di hampir semua HP Android adalah dengan menekan tombol power dan tombol volume bawah secara bersamaan. Tapi, ternyata ada beberapa hal yang perlu diperhatikan, mulai dari durasi penekanan hingga perbedaan di beberapa merek HP Android.
Screenshot Menggunakan Tombol Power dan Volume Bawah
Cara paling standar dan mudah dipahami adalah dengan menekan tombol power dan tombol volume bawah secara bersamaan. Biasanya, setelah menekan kedua tombol tersebut, layar akan berkedip dan kamu akan mendengar suara ‘klik’ (tergantung pengaturan suara HP). Screenshot pun tersimpan di galeri foto kamu.
- Tekan dan tahan tombol power dan tombol volume bawah secara bersamaan.
- Tahan hingga layar berkedip dan terdengar suara ‘klik’.
- Lepaskan kedua tombol.
- Screenshot akan tersimpan di galeri foto HP kamu.
Perbedaan Metode Screenshot Antar Merek HP Android
Meskipun metode dasar umumnya sama, ada beberapa perbedaan kecil di beberapa merek HP Android. Berikut tabel yang merangkum perbedaan tersebut:
| Merek HP | Tombol Kombinasi | Durasi Penekanan | Catatan Tambahan |
|---|---|---|---|
| Samsung | Power + Volume Bawah | Sekitar 1 detik | Pada beberapa model Samsung terbaru, mungkin ada animasi tambahan saat screenshot diambil. |
| Xiaomi | Power + Volume Bawah | Sekitar 1 detik | Beberapa model Xiaomi memiliki fitur screenshot dengan tiga jari yang digeser ke bawah. |
| Oppo | Power + Volume Bawah | Sekitar 1 detik | Oppo juga menawarkan fitur screenshot dengan tiga jari. |
| Vivo | Power + Volume Bawah | Sekitar 1 detik | Mirip dengan merek lain, metode dasar tetap sama, namun fitur tambahan mungkin bervariasi. |
Perbedaan Screenshot Android Versi Lama dan Baru
Secara umum, metode screenshot dengan tombol power dan volume bawah tetap konsisten di berbagai versi Android. Namun, pada Android versi terbaru, mungkin ada beberapa fitur tambahan seperti screenshot gulir (scroll screenshot) yang memungkinkan kamu mengambil screenshot halaman web atau chat yang panjang. Sedangkan di Android versi lama, fitur ini mungkin belum tersedia.
- Android versi lama umumnya hanya memiliki fitur screenshot standar.
- Android versi baru seringkali menambahkan fitur screenshot gulir dan fitur screenshot lainnya.
Metode Screenshot Lanjutan

Nggak cuma satu cara, lho, buat ambil screenshot di Android! Selain metode standar tekan tombol power dan volume down, ada trik rahasia yang bikin kamu keliatan lebih pro: screenshot tiga jari swipe ke bawah. Metode ini lebih cepat dan praktis, terutama kalau kamu lagi asyik main game atau butuh screenshot momen kilat. Yuk, kita bahas lebih detail!
Mengaktifkan Fitur Screenshot Tiga Jari Swipe Ke Bawah
Fitur screenshot tiga jari swipe ke bawah ini nggak selalu aktif secara default. Kamu perlu mengaktifkannya dulu di pengaturan HP. Langkah-langkahnya mungkin sedikit berbeda tergantung merek dan model HP Android kamu, tapi umumnya begini:
- Buka menu Pengaturan di HP Android kamu.
- Cari menu Sistem atau Sistem & pembaruan, lalu pilih Gerakan atau Gerakan & pintasan. Nama menunya bisa sedikit berbeda-beda ya, tergantung merek HP.
- Temukan opsi Screenshot atau Tangkapan Layar. Biasanya di sini ada beberapa pilihan metode screenshot, termasuk “Screenshot tiga jari”.
- Aktifkan fitur Screenshot tiga jari swipe ke bawah. Setelah diaktifkan, kamu bisa langsung mencobanya!
Pastikan kamu sudah mengaktifkan fitur ini sebelum mencoba langkah selanjutnya. Kalau nggak ketemu menu-menu di atas, coba cek buku panduan HP kamu atau cari di Google dengan kata kunci “Cara mengaktifkan screenshot tiga jari [nama merek HP kamu]”.
Proses Screenshot Tiga Jari Swipe Ke Bawah
Setelah fitur diaktifkan, mengambil screenshot jadi super mudah. Bayangkan kamu lagi melihat halaman web yang keren, atau momen seru di game. Cukup lakukan gerakan berikut:
Geser tiga jari kamu secara bersamaan dari atas ke bawah layar. Gerakannya harus mulus dan cepat, seperti sedang menyapu layar. Setelah kamu melakukan gerakan ini, kamu akan mendengar suara jepretan kamera (biasanya) dan screenshot akan tersimpan di galeri HP kamu.
Ilustrasi: Bayangkan tanganmu menggenggam HP. Ketiga jari telunjuk, tengah, dan manismu diletakkan di bagian atas layar. Lalu, geser ketiga jari itu bersamaan ke arah bawah layar dengan gerakan cepat dan halus. Seperti sedang menyapu debu dari atas ke bawah.
Perbedaan Screenshot Tiga Jari Swipe Ke Bawah dengan Metode Standar
Perbedaan utamanya ada di kecepatan dan kepraktisan. Metode standar (tombol power + volume down) membutuhkan dua tangan dan agak merepotkan, terutama saat bermain game atau menggunakan aplikasi yang membutuhkan respon cepat. Sedangkan metode tiga jari swipe ke bawah jauh lebih cepat dan praktis, hanya membutuhkan satu tangan. Hasil screenshotnya pun sama, baik kualitas maupun resolusinya.
Jenis HP Android yang Mendukung Fitur Tiga Jari Swipe Ke Bawah
Fitur ini biasanya tersedia di HP Android keluaran terbaru dari berbagai merek seperti Samsung, Xiaomi, Oppo, Vivo, dan lainnya. Namun, ketersediaan fitur ini juga bergantung pada versi Android yang digunakan dan customisasi antarmuka (UI) dari masing-masing merek. Jadi, nggak semua HP Android mendukung fitur ini. Cara paling mudah untuk mengetahuinya adalah dengan mengecek menu pengaturan HP kamu seperti yang dijelaskan di atas.
Screenshot Area Tertentu (Partial Screenshot)
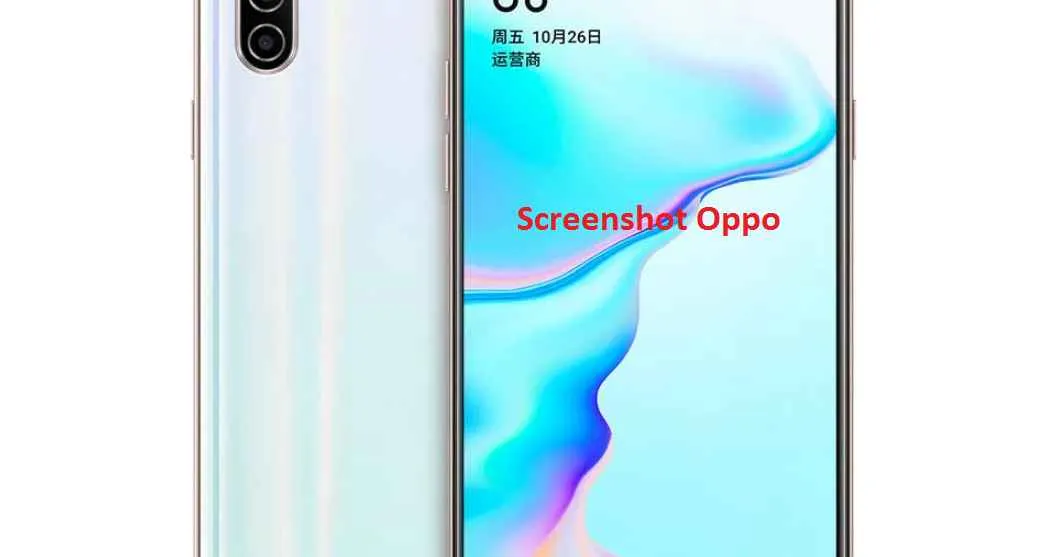
Nggak cuma bisa ambil screenshot layar penuh, Android sekarang juga udah canggih banget! Fitur partial screenshot atau screenshot area tertentu hadir untuk memudahkan kamu menangkap bagian layar yang kamu inginkan aja. Bayangin deh, nggak perlu lagi repot-repot crop foto screenshot layar penuh yang panjangnya minta ampun. Efisien banget, kan? Langsung aja kita bahas cara pakainya!
Cara mengambil screenshot sebagian layar ini sebenarnya cukup mudah, kok. Tergantung jenis HP Android yang kamu pakai, langkah-langkahnya mungkin sedikit berbeda. Tapi intinya, kamu akan menemukan fitur ini di menu pengaturan atau dengan kombinasi tombol tertentu.
Cara Screenshot Area Tertentu di Aplikasi Perpesanan
Misalnya, kamu lagi chat di WhatsApp dan pengen nge-screenshot hanya bagian pesan penting tertentu tanpa harus kelihatan data pribadi lainnya. Berikut langkah-langkahnya (langkah-langkah ini bisa sedikit berbeda tergantung merek dan model HP Android kamu):
- Buka aplikasi perpesanan (misalnya WhatsApp).
- Temukan pesan yang ingin kamu screenshot.
- Tekan dan tahan tombol screenshot (biasanya kombinasi tombol power dan volume bawah). Setelah layar ter-screenshot, kamu akan melihat opsi untuk memilih area screenshot.
- Pilih area yang ingin kamu screenshot dengan cara menggeser jari di layar. Kamu bisa menyesuaikan ukuran area screenshot sesuai kebutuhan.
- Setelah area terpilih, tekan tombol “Simpan” atau tombol serupa untuk menyimpan screenshot.
Gampang banget, kan? Dengan begitu, kamu bisa share pesan penting tanpa harus memperlihatkan informasi lain yang bersifat pribadi.
Keuntungan Menggunakan Partial Screenshot
Partial screenshot sangat berguna untuk menyimpan informasi penting dari halaman web yang panjang, mengambil cuplikan dari chat tanpa menunjukkan detail yang tidak perlu, atau bahkan untuk mengedit gambar dengan lebih presisi. Fitur ini membantu menghemat ruang penyimpanan dan memudahkan berbagi informasi secara lebih tertarget.
Perbandingan Screenshot Layar Penuh dan Partial Screenshot
Screenshot layar penuh menangkap seluruh tampilan layar secara keseluruhan. Sementara itu, partial screenshot memungkinkan kamu untuk memilih dan menangkap hanya sebagian dari layar. Screenshot layar penuh lebih cocok untuk menangkap tampilan layar secara komprehensif, misalnya untuk panduan tutorial atau dokumentasi. Sedangkan partial screenshot lebih efisien untuk mengambil informasi spesifik tanpa harus mengedit screenshot kemudian.
Screenshot Panjang (Long Screenshot/Scroll Screenshot)

Nggak cuma jepret layar biasa, sekarang kamu bisa ambil screenshot panjang! Fitur ini super berguna buat nge-capture halaman web yang panjang, dokumen penting, atau bahkan chat WhatsApp yang berjilid-jilid. Bayangkan, nggak perlu lagi nyambung-nyambung screenshot biasa yang ribet dan hasilnya kurang rapi. Dengan screenshot panjang, semuanya jadi satu gambar utuh dan mudah dibagikan!
Cara ambil screenshot panjang ini sebenarnya cukup mudah, tergantung jenis HP Android kamu. Tapi intinya, semua bergantung pada fitur bawaan atau aplikasi tambahan yang kamu gunakan. Yuk, kita bahas lebih detail!
Cara Mengambil Screenshot Panjang di Berbagai Aplikasi
Metode mengambil screenshot panjang sedikit berbeda di setiap aplikasi. Kadang fitur ini sudah terintegrasi di sistem operasi Android, kadang kamu perlu aplikasi tambahan. Berikut beberapa contohnya:
- Browser (Chrome, Firefox, dll.): Beberapa browser modern sudah memiliki fitur built-in untuk screenshot panjang. Biasanya, setelah mengambil screenshot biasa, akan muncul opsi untuk melanjutkan screenshot ke bawah. Cukup tekan dan tahan tombol screenshot, lalu geser ke bawah sampai seluruh halaman ter-capture.
- Aplikasi Dokumen (Google Docs, Microsoft Word, dll.): Di aplikasi dokumen, biasanya ada tombol atau menu khusus untuk “Print to PDF” atau “Export as PDF”. Setelah itu, kamu bisa screenshot PDF tersebut secara keseluruhan atau per halaman. Metode ini cocok untuk dokumen panjang yang butuh detail keseluruhan.
- Aplikasi Chat (WhatsApp, Telegram, dll.): Untuk chat yang panjang, beberapa aplikasi chat sudah menyediakan fitur screenshot panjang. Namun, beberapa aplikasi mungkin membutuhkan aplikasi pihak ketiga untuk menghasilkan screenshot yang lebih panjang. Cobalah cari fitur screenshot di pengaturan aplikasi atau manfaatkan aplikasi screenshot khusus yang tersedia di Google Play Store.
Perbandingan Fitur Scroll Screenshot Berbagai Merek HP
Fitur screenshot panjang ini implementasinya berbeda-beda di setiap merek HP. Berikut perbandingan singkatnya (perlu diingat, spesifikasi ini bisa berubah seiring update sistem operasi):
| Merek HP | Nama Fitur | Cara Mengakses | Catatan |
|---|---|---|---|
| Samsung | Scroll Capture | Biasanya ada di menu setelah mengambil screenshot biasa | Mudah digunakan, hasil rapi |
| Xiaomi | Long Screenshot | Tergantung versi MIUI, bisa melalui panel notifikasi atau pengaturan | Fitur bisa sedikit berbeda antar versi MIUI |
| Oppo | Screenshot Panjang | Biasanya melalui panel notifikasi setelah screenshot biasa | Hasil screenshot biasanya berkualitas tinggi |
| Vivo | Scroll Capture | Mirip dengan Oppo, biasanya melalui panel notifikasi | Fitur ini terintegrasi dengan baik |
Ilustrasi Perbedaan Screenshot Biasa dan Panjang
Bayangkan kamu ingin mengambil gambar sebuah artikel berita online yang panjang. Screenshot biasa hanya akan mengambil sebagian kecil dari artikel tersebut. Sedangkan screenshot panjang akan menangkap seluruh isi artikel dalam satu gambar yang panjang dan bergulir, sehingga informasi lengkap tetap terjaga.
Kendala dan Solusi Screenshot Panjang
Meskipun praktis, terkadang ada kendala saat mengambil screenshot panjang. Berikut beberapa kendala umum dan solusinya:
- Ukuran File Besar: Screenshot panjang menghasilkan file berukuran besar. Solusi: Kompres gambar setelah di-screenshot atau gunakan aplikasi pengedit gambar untuk mengurangi ukuran file tanpa mengurangi kualitas gambar secara signifikan.
- Kegagalan Screenshot: Kadang screenshot panjang gagal karena aplikasi atau sistem yang error. Solusi: Restart HP, periksa update sistem operasi dan aplikasi, atau coba gunakan aplikasi screenshot pihak ketiga.
- Kualitas Gambar Menurun: Pada beberapa perangkat, kualitas gambar bisa menurun pada bagian screenshot yang lebih panjang. Solusi: Gunakan aplikasi screenshot yang lebih canggih dan mendukung resolusi tinggi.
Screenshot Menggunakan Aplikasi Tambahan

Bosan dengan fitur screenshot bawaan Android yang terasa kurang? Tenang, Sobat! Ada banyak aplikasi pihak ketiga yang menawarkan fitur-fitur canggih dan keren untuk mempermudah, bahkan mempercantik, proses screenshot kamu. Dari sekadar mengambil gambar layar, aplikasi ini bisa menambahkan sentuhan kreatif hingga fitur-fitur editing yang praktis. Yuk, kita eksplor!
Aplikasi screenshot tambahan ini menawarkan berbagai keunggulan, mulai dari kemampuan mengambil screenshot panjang (scroll screenshot), hingga menambahkan anotasi, efek, dan bahkan langsung membagikannya ke media sosial. Beberapa aplikasi bahkan mendukung screenshot video, lho!
Aplikasi Screenshot Pihak Ketiga
Ada banyak pilihan aplikasi screenshot di Google Play Store. Beberapa yang populer antara lain Screenshot Easy, Touchshot, dan LongShot. Masing-masing menawarkan fitur unik dan kelebihannya sendiri. Berikut beberapa contohnya:
- Screenshot Easy: Aplikasi ini dikenal dengan antarmuka yang sederhana dan mudah digunakan. Fitur utamanya adalah kemampuan mengambil screenshot panjang dengan mudah dan cepat.
- Touchshot: Aplikasi ini lebih fokus pada fitur editing setelah screenshot diambil. Kamu bisa menambahkan teks, gambar, dan berbagai efek lainnya dengan mudah.
- LongShot: Spesialis untuk screenshot panjang (scroll screenshot), aplikasi ini sangat handal dalam menangkap seluruh isi halaman web atau dokumen panjang.
Perbandingan Fitur Aplikasi Screenshot
Untuk lebih jelasnya, berikut perbandingan fitur utama dari tiga aplikasi screenshot populer tersebut:
| Fitur | Screenshot Easy | Touchshot | LongShot |
|---|---|---|---|
| Screenshot Panjang | Ya | Ya | Ya |
| Editing Gambar | Terbatas | Lumayan Lengkap | Terbatas |
| Anotasi | Tidak | Ya | Tidak |
| Screenshot Video | Tidak | Tidak | Tidak |
Kelebihan dan Kekurangan Menggunakan Aplikasi Pihak Ketiga
Kelebihan: Fitur lebih lengkap, seringkali menawarkan editing dan anotasi yang lebih canggih, dan bisa disesuaikan dengan kebutuhan pengguna. Kekurangan: Membutuhkan instalasi tambahan, mungkin membutuhkan izin akses yang lebih banyak, dan beberapa aplikasi mungkin mengandung iklan.
Cara Instal dan Gunakan Screenshot Easy
Sebagai contoh, mari kita bahas cara instal dan gunakan Screenshot Easy. Pertama, buka Google Play Store dan cari “Screenshot Easy”. Setelah ditemukan, klik tombol “Instal”. Setelah terinstal, buka aplikasi tersebut. Kamu akan menemukan beberapa opsi, seperti mengambil screenshot biasa, screenshot panjang, atau screenshot video (jika tersedia). Pilih opsi yang diinginkan, dan ikuti petunjuk di layar. Biasanya, kamu cukup mengetuk tombol “Capture” untuk memulai proses screenshot.
Kesimpulan Akhir

Nah, sekarang kamu sudah punya bekal lengkap untuk menguasai seni screenshot di HP Android! Dari metode sederhana hingga trik-trik canggih, semuanya telah dibahas tuntas. Jangan ragu bereksperimen dan temukan metode yang paling nyaman dan efektif untuk kamu. Selamat berkreasi dan abadikan momen-momen berharga di layar HP-mu!


What's Your Reaction?
-
0
 Like
Like -
0
 Dislike
Dislike -
0
 Funny
Funny -
0
 Angry
Angry -
0
 Sad
Sad -
0
 Wow
Wow








