Cara Setting Google Chrome di Android
Pengaturan Dasar Google Chrome di Android
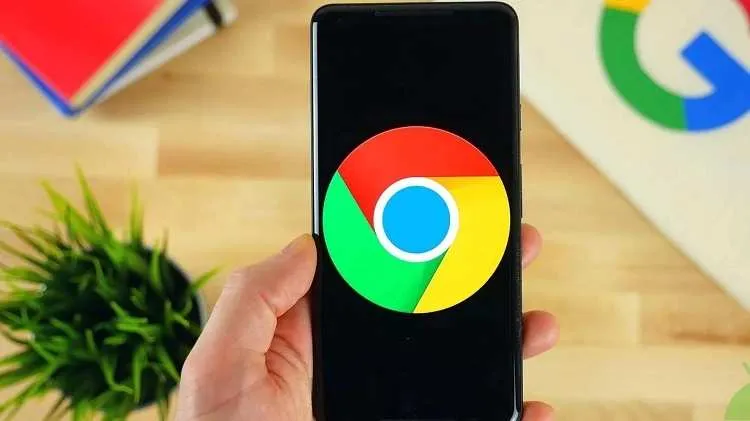
Google Chrome, browser andalan jutaan pengguna, menawarkan fleksibilitas tinggi dalam pengaturan. Baik kamu pengguna casual atau yang super-pro, memahami pengaturan dasar Chrome di Android akan meningkatkan pengalaman browsingmu. Dari mengubah tampilan homepage hingga mengoptimalkan penggunaan data, panduan ini akan membantumu menguasai Chrome di genggamanmu.
Mengubah Tampilan Homepage Google Chrome
Bosan dengan tampilan homepage Chrome yang itu-itu saja? Kamu bisa mengubahnya dengan mudah. Chrome sebenarnya tidak punya fitur “homepage” seperti browser desktop. Namun, kamu bisa mengatur halaman yang terbuka saat Chrome pertama kali dijalankan. Caranya, buka pengaturan Chrome, lalu cari opsi “Buka halaman, tab, atau kumpulan tab”. Di sini kamu bisa memilih untuk membuka halaman tertentu (misalnya, halaman pencarian Google), tab yang terakhir dibuka, atau bahkan kumpulan tab yang telah kamu simpan sebelumnya. Dengan sedikit pengaturan, kamu bisa membuat pengalaman membuka Chrome setiap harinya terasa lebih personal.
Mengelola Bookmark dan History
Bookmark dan history adalah fitur penting untuk menelusuri jejak digitalmu. Chrome di Android menyediakan cara mudah untuk mengelola keduanya. Untuk mengakses bookmark, ketuk ikon bintang tiga di bagian atas browser. Di sini, kamu bisa melihat semua bookmark yang telah kamu simpan, membuat folder baru untuk mengorganisir bookmark, dan bahkan mengedit atau menghapus bookmark yang sudah tidak relevan lagi. Sementara itu, history bisa diakses melalui menu tiga titik di pojok kanan atas, lalu pilih “History”. Kamu bisa melihat daftar situs yang pernah kamu kunjungi, menghapus entri tertentu, atau bahkan menghapus seluruh history browsingmu.
Tabel Pengaturan Dasar Google Chrome di Android
| Pengaturan | Deskripsi | Lokasi Pengaturan | Contoh Penggunaan |
|---|---|---|---|
| Pengaturan Privasi | Mengontrol data yang dikumpulkan dan bagaimana Chrome menangani data pribadimu. | Setelan > Privasi dan keamanan | Mengaktifkan mode penyamaran untuk browsing anonim. |
| Pengelola Kata Sandi | Simpan dan kelola kata sandi secara aman. | Setelan > Kata sandi | Simpan kata sandi untuk login ke berbagai situs web. |
| Pengaturan Pemberitahuan | Atur pemberitahuan dari situs web. | Setelan > Setelan situs > Pemberitahuan | Mematikan notifikasi dari situs web yang mengganggu. |
| Pengaturan Bahasa | Ubah bahasa tampilan Chrome. | Setelan > Bahasa | Mengubah bahasa tampilan Chrome dari Indonesia ke Inggris. |
Mengoptimalkan Penggunaan Data Seluler di Google Chrome
Menghemat kuota data saat browsing sangat penting. Chrome menyediakan beberapa fitur untuk mengoptimalkan penggunaan data. Salah satunya adalah mengaktifkan “Penghemat Data”. Fitur ini akan mengkompresi data yang kamu akses, sehingga mengurangi jumlah data yang digunakan. Kamu bisa menemukannya di Setelan > Penghemat data. Selain itu, perhatikan juga pengaturan gambar. Mengurangi kualitas gambar dapat secara signifikan mengurangi penggunaan data, terutama saat melihat halaman web dengan banyak gambar. Hindari juga membuka banyak tab sekaligus, karena setiap tab akan mengkonsumsi data.
Mengaktifkan dan Menonaktifkan Mode Pembaca
Mode pembaca Chrome dirancang untuk memberikan pengalaman membaca yang lebih bersih dan terfokus. Fitur ini akan menghilangkan elemen-elemen yang tidak penting pada halaman web, seperti iklan dan elemen navigasi yang kompleks, sehingga teks menjadi lebih mudah dibaca. Untuk mengaktifkan mode pembaca, cari ikon berbentuk buku di bagian atas halaman web. Ketuk ikon tersebut untuk mengaktifkan mode pembaca. Untuk menonaktifkannya, cukup ketuk ikon yang sama sekali lagi. Mode pembaca sangat berguna saat membaca artikel panjang atau konten dengan banyak visual yang mengganggu konsentrasi.
Manajemen Tab dan Ekstensi
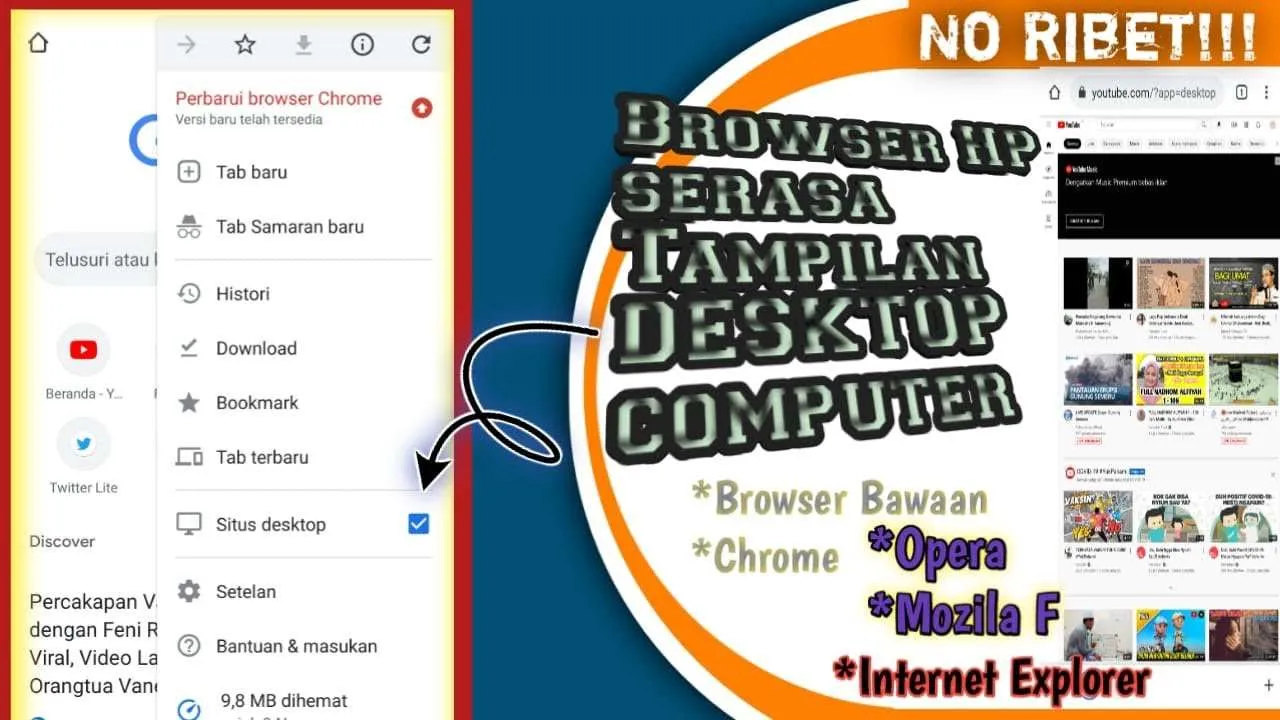
Bosen berjibaku dengan puluhan tab yang terbuka di Chrome Android? Atau pengen ngebut produktivitas browsingmu? Tenang, kamu bisa atur semua itu kok! Berikut ini panduan lengkap manajemen tab dan ekstensi di Google Chrome Android, dari menutup semua tab sekaligus hingga menambahkan ekstensi keren yang bikin browsing makin asyik dan aman.
Menutup Semua Tab Sekaligus
Nggak perlu ribet satu-satu, Chrome Android punya fitur praktis untuk menutup semua tab sekaligus. Caranya gampang banget! Buka menu tiga titik di pojok kanan atas browser Chrome. Lalu, cari dan pilih opsi “Tutup semua tab”. Seketika itu juga, semua tab yang terbuka akan tertutup, memberi kamu ruang browsing yang bersih dan lega. Rasakan sensasi browsing yang ringan dan nyaman!
Membuka Tab Baru Secara Inkognito
Butuh browsing tanpa jejak? Mode inkognito jawabannya! Untuk membuka tab baru secara inkognito di Chrome Android, cukup tekan ikon tiga titik di pojok kanan atas. Kemudian, pilih “Tab baru inkognito”. Simpel, kan? Browser kamu akan membuka tab baru dengan ikon khas mode inkognito, menjamin aktivitas browsingmu tetap rahasia.
Menambahkan dan Menghapus Ekstensi
Ekstensi Chrome bisa bikin pengalaman browsingmu jauh lebih seru dan produktif. Untuk menambahkan ekstensi, buka Chrome dan ketik alamat ekstensi yang ingin kamu tambahkan di address bar. Setelah menemukannya di Chrome Web Store, klik “Tambah ke Chrome”. Proses instalasi akan berjalan otomatis. Untuk menghapus ekstensi, kembali ke menu tiga titik, pilih “Setelan”, lalu “Ekstensi”. Cari ekstensi yang ingin dihapus, lalu klik tombol “Hapus”. Gampang banget, bukan?
Rekomendasi Ekstensi untuk Meningkatkan Produktivitas dan Keamanan Browsing
Beberapa ekstensi bisa bikin browsingmu lebih aman dan produktif. Berikut beberapa rekomendasi:
- Password Manager (seperti Bitwarden atau LastPass): Simpan dan kelola kata sandi dengan aman, mencegah kebocoran data.
- Adblocker (seperti uBlock Origin): Blokir iklan yang mengganggu dan mempercepat loading halaman web.
- VPN (seperti ExpressVPN atau NordVPN): Lindungi privasi dan keamanan online dengan enkripsi data.
- Grammarly: Periksa tata bahasa dan ejaan sebelum mengirim email atau pesan.
- Pocket: Simpan artikel dan video untuk dibaca atau ditonton nanti.
Tentu masih banyak ekstensi lain yang bisa kamu eksplor sesuai kebutuhan. Jangan ragu untuk mencoba dan menemukan yang paling cocok!
Mengatur Manajemen Tab, Termasuk Fitur Group Tab
Fitur group tab di Chrome Android sangat membantu untuk mengorganisir banyak tab yang terbuka. Kamu bisa mengelompokkan tab berdasarkan topik atau proyek, membuat browsing menjadi lebih efisien. Untuk menggunakannya, tekan lama pada tab yang ingin dikelompokkan, lalu pilih tab lain yang ingin dimasukkan ke dalam grup yang sama. Beri nama grup tersebut, dan voila! Tab-tabmu kini terorganisir dengan rapi.
Pengaturan Privasi dan Keamanan di Google Chrome Android

Browsing aman dan nyaman itu penting banget, gengs! Makanya, ngatur privasi dan keamanan di Google Chrome Androidmu wajib hukumnya. Dengan pengaturan yang tepat, kamu bisa mencegah hal-hal nggak diinginkan, mulai dari data pribadimu bocor sampai perangkatmu terinfeksi malware. Yuk, kita ulik pengaturan pentingnya!
Menghapus Data Browsing
Cookies dan cache itu kayak jejak digitalmu saat browsing. Meskipun nggak selalu berbahaya, menumpuknya data ini bisa bikin Chrome lemot dan bahkan membahayakan privasi. Untungnya, ngapus keduanya gampang banget!
- Buka aplikasi Chrome di Androidmu.
- Ketuk ikon tiga titik vertikal di pojok kanan atas (menu).
- Pilih “Setelan” atau “Settings”.
- Cari dan pilih “Privasi dan keamanan”.
- Ketuk “Hapus data browsing”.
- Pilih jenis data yang ingin dihapus (Cookies dan data situs, Gambar dan file yang tersimpan dalam cache, dll.). Kamu bisa memilih semuanya atau hanya beberapa jenis data saja.
- Ketuk “Hapus data”.
Pengaturan Keamanan Penting
Selain hapus data browsing, ada beberapa pengaturan keamanan penting yang perlu kamu aktifkan untuk perlindungan ekstra. Dengan mengaktifkan fitur-fitur ini, kamu bisa meminimalisir risiko serangan siber dan menjaga data pribadimu tetap aman.
- Perlindungan Peramban: Fitur ini melindungi kamu dari situs web berbahaya dan download yang mencurigakan. Aktifkan fitur ini untuk browsing yang lebih aman.
- Pembaruan Otomatis: Pastikan Chrome selalu terupdate ke versi terbaru untuk mendapatkan fitur keamanan terbaru dan perbaikan bug yang mungkin menjadi celah keamanan.
- Penggunaan Data: Pantau penggunaan data internetmu untuk mencegah tagihan membengkak dan memastikan kamu tetap terhubung dengan aman.
Pengaktifan fitur “Perlindungan Peramban” sangat penting karena fitur ini bekerja dengan cara menganalisis situs web yang kamu kunjungi dan memblokir akses ke situs yang diketahui berbahaya atau mencurigakan. Chrome akan secara otomatis memeriksa URL dan membandingkannya dengan database situs web berbahaya yang terus diperbarui. Jika situs tersebut teridentifikasi berbahaya, Chrome akan memberikan peringatan atau langsung memblokir akses. Ini memberikan lapisan keamanan ekstra terhadap malware, phishing, dan ancaman online lainnya.
Mengelola Izin Situs Web
Situs web sering meminta izin akses ke berbagai fitur di perangkatmu, seperti lokasi, mikrofon, dan kamera. Mengelola izin ini penting untuk menjaga privasi dan keamananmu.
- Buka aplikasi Chrome.
- Ketuk ikon tiga titik vertikal.
- Pilih “Setelan”.
- Pilih “Privasi dan keamanan”.
- Pilih “Izin situs”.
- Di sini, kamu bisa mengatur izin akses untuk setiap situs web secara individual. Misalnya, kamu bisa memblokir akses lokasi untuk situs web tertentu yang tidak memerlukan informasi lokasi.
Menjaga Keamanan saat Browsing di Jaringan Publik
Saat browsing di jaringan Wi-Fi publik, seperti di kafe atau bandara, risiko keamanan lebih tinggi. Berikut beberapa tips untuk tetap aman:
- Gunakan VPN: VPN mengenkripsi koneksi internetmu, sehingga data browsingmu lebih sulit diakses oleh pihak yang tidak berwenang.
- Hindari akses ke informasi sensitif: Jangan login ke akun bank atau email di jaringan publik.
- Periksa koneksi Wi-Fi: Pastikan kamu terhubung ke jaringan Wi-Fi yang aman dan terpercaya.
- Jangan gunakan jaringan publik untuk transaksi online yang melibatkan informasi keuangan.
Pengaturan Lanjutan dan Personalasi Google Chrome di Android
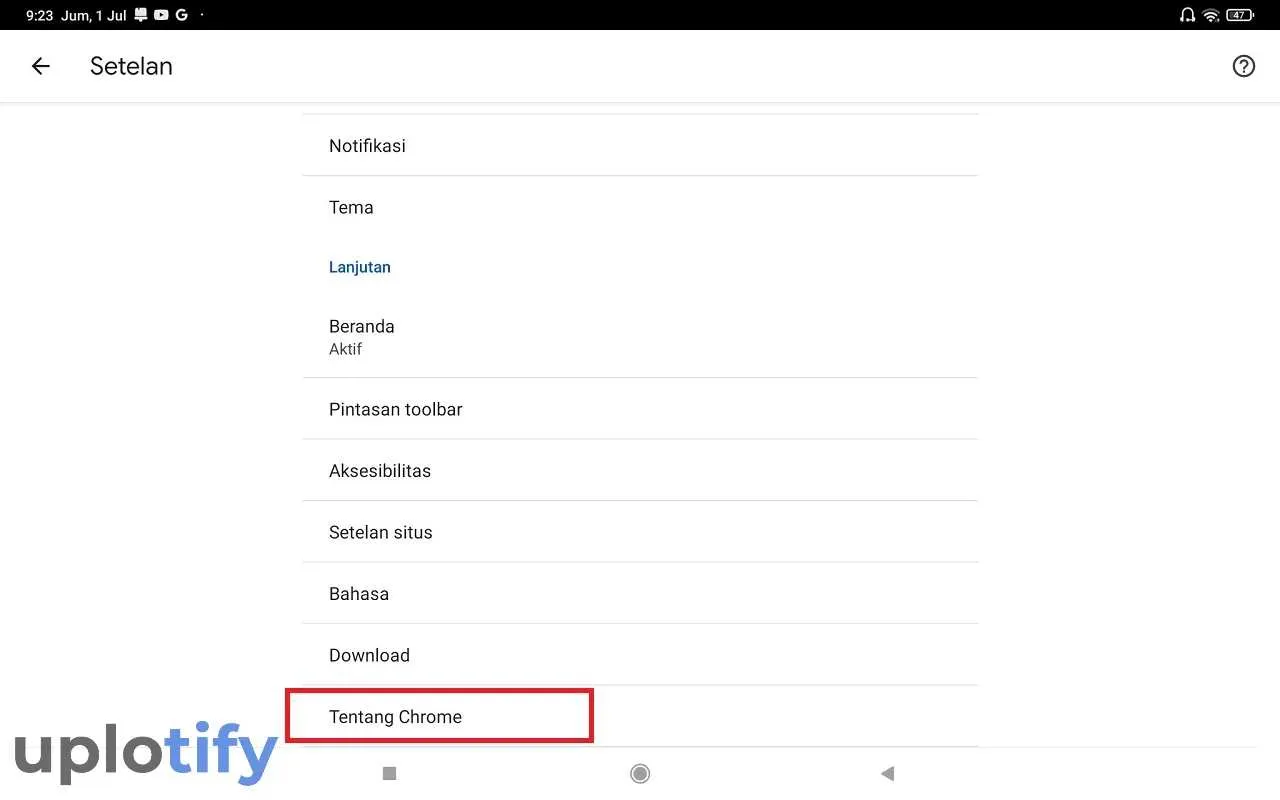
Setelah membahas pengaturan dasar, saatnya kita menyelami fitur-fitur lanjutan Google Chrome di Android yang bisa bikin pengalaman browsing kamu makin nyaman dan personal. Dari mengubah mesin pencari hingga mengatur notifikasi, semua akan dibahas tuntas di sini. Siap-siap optimalkan Chrome kamu!
Mengubah Mesin Pencari Default
Bosan dengan Google Search? Ganti aja mesin pencari default di Chrome sesuai selera. Caranya gampang banget kok. Kamu bisa memilih dari berbagai pilihan mesin pencari populer lainnya, seperti Bing, DuckDuckGo, atau bahkan mesin pencari khusus lainnya.
- Buka aplikasi Google Chrome di Android.
- Ketuk ikon tiga titik vertikal di pojok kanan atas (menu).
- Pilih “Pengaturan”.
- Cari dan ketuk “Mesin pencari”.
- Pilih mesin pencari yang kamu inginkan dari daftar yang tersedia.
Mengatur Font dan Ukuran Teks
Ukuran font dan jenis font yang pas bikin mata nggak cepat lelah saat browsing. Chrome Android memberikan fleksibilitas untuk menyesuaikannya agar sesuai dengan kenyamanan mata kamu.
- Buka aplikasi Google Chrome di Android.
- Ketuk ikon tiga titik vertikal di pojok kanan atas (menu).
- Pilih “Pengaturan”.
- Ketuk “Aksesibilitas”.
- Atur ukuran font dan pilih jenis font sesuai keinginan. Chrome menyediakan beberapa pilihan ukuran font, mulai dari kecil hingga besar. Kamu juga bisa mengaktifkan fitur “Ukuran teks yang lebih besar” untuk tampilan yang lebih mudah dibaca.
Perbandingan Tema Google Chrome dan Cara Mengaplikasikannya
Bosan dengan tampilan Chrome yang itu-itu saja? Ubah tampilannya dengan berbagai tema menarik yang tersedia! Berikut perbandingan beberapa tema dan cara penggunaannya:
| Nama Tema | Deskripsi | Cara Mengaplikasikan |
|---|---|---|
| Tema Gelap (Dark Mode) | Mengurangi cahaya biru, lebih nyaman di mata, dan hemat baterai. | Aktifkan “Tema gelap” di pengaturan Chrome. |
| Tema Cerah (Light Mode) | Tampilan standar Chrome, cocok untuk penggunaan di siang hari. | Secara default, Chrome sudah menggunakan tema ini. Kamu bisa mengembalikannya jika sebelumnya telah mengubah tema. |
| Tema Kustom (dari Chrome Web Store) | Beragam pilihan tema dengan desain unik dan menarik dari pengembang pihak ketiga. | Cari tema di Chrome Web Store, lalu instal dan aktifkan. |
Sinkronisasi Chrome dan Manfaatnya
Sinkronisasi Chrome memungkinkan kamu mengakses bookmark, history, password, dan pengaturan lainnya di semua perangkat yang terhubung ke akun Google yang sama. Ini sangat berguna untuk menjaga konsistensi pengalaman browsing di berbagai perangkat.
- Akses data browsing di mana saja dan kapan saja.
- Kemudahan melanjutkan aktivitas browsing di perangkat lain.
- Keamanan password yang terenkripsi dan tersimpan secara aman.
Mengelola Pengaturan Notifikasi
Atur notifikasi dari situs web agar tidak mengganggu aktivitas browsing kamu. Kamu bisa memilih situs mana saja yang diizinkan untuk mengirimkan notifikasi.
- Buka aplikasi Google Chrome di Android.
- Ketuk ikon tiga titik vertikal di pojok kanan atas (menu).
- Pilih “Pengaturan”.
- Ketuk “Pengaturan situs”.
- Ketuk “Notifikasi”.
- Atur izin notifikasi untuk setiap situs web sesuai keinginan.
Troubleshooting Masalah Umum Google Chrome di Android

Google Chrome, browser andalan jutaan pengguna Android, kadang-kadang juga bisa bermasalah. Dari tab yang tiba-tiba macet hingga koneksi internet yang tiba-tiba putus, berbagai kendala bisa bikin kamu frustasi. Untungnya, banyak solusi sederhana yang bisa kamu coba untuk mengatasi masalah-masalah ini. Berikut beberapa troubleshooting yang bisa kamu lakukan.
Masalah Tab Macet atau Crash
Pernah mengalami tab Chrome yang tiba-tiba berhenti merespon atau langsung crash? Ini bisa disebabkan oleh berbagai faktor, mulai dari memori internal yang penuh hingga ekstensi yang bermasalah. Berikut solusi yang bisa dicoba:
Paksa tutup aplikasi Chrome, lalu buka kembali. Jika masalah berlanjut, coba restart perangkat Android kamu. Sebagai langkah terakhir, hapus data aplikasi Chrome (tapi ingat, ini akan menghapus history browsing dan settingan kamu!).
Membersihkan Data Aplikasi Chrome
Membersihkan data aplikasi Chrome merupakan langkah efektif untuk mengatasi berbagai error, termasuk masalah performa dan crash. Proses ini akan menghapus semua data sementara, cookie, dan cache yang mungkin menyebabkan konflik. Namun, perlu diingat, langkah ini juga akan menghapus history browsing dan beberapa pengaturan pribadi. Sebelum melakukan ini, pastikan kamu sudah menyimpan data penting yang dibutuhkan.
- Buka menu Setelan di perangkat Android kamu.
- Cari dan pilih menu Aplikasi atau Aplikasi & Notifikasi.
- Temukan dan pilih aplikasi Google Chrome.
- Ketuk tombol Penyimpanan atau Penggunaan Penyimpanan.
- Ketuk tombol Hapus Data.
Memperbarui Google Chrome ke Versi Terbaru
Versi Chrome yang usang seringkali menjadi penyebab masalah. Update rutin memastikan kamu mendapatkan fitur terbaru dan perbaikan bug yang penting untuk performa optimal. Google biasanya secara otomatis memperbarui Chrome, tapi kamu bisa juga melakukan update manual.
- Buka Google Play Store.
- Cari aplikasi Google Chrome.
- Jika tersedia update, ketuk tombol Perbarui.
Mengatasi Masalah Koneksi Internet Saat Menggunakan Google Chrome
Masalah koneksi internet saat browsing bisa disebabkan oleh berbagai hal, mulai dari masalah jaringan internet rumah hingga masalah pada pengaturan proxy di Chrome. Berikut beberapa langkah yang dapat kamu coba:
- Periksa koneksi internet kamu. Pastikan Wi-Fi atau data seluler kamu aktif dan berfungsi dengan baik. Coba buka aplikasi lain yang membutuhkan internet untuk memastikan koneksi internet berfungsi.
- Restart router Wi-Fi kamu. Kadang-kadang, router perlu di-restart agar berfungsi optimal.
- Cek pengaturan proxy di Chrome. Jika kamu menggunakan proxy, pastikan pengaturan proxy tersebut benar dan berfungsi dengan baik. Kamu bisa menonaktifkan proxy sementara untuk melihat apakah itu penyebab masalahnya.
- Periksa pengaturan data seluler kamu. Pastikan kamu memiliki kuota data yang cukup dan tidak ada batasan data yang membatasi akses internet.
Ringkasan Terakhir
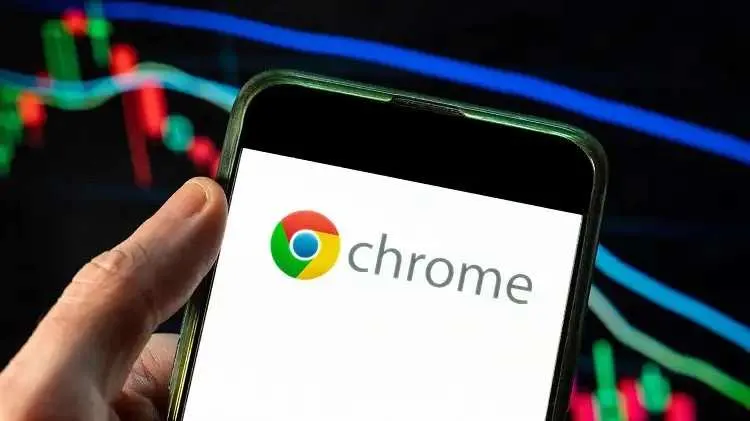
Dengan mengikuti panduan ini, pengalaman browsing di Google Chrome Android-mu akan meningkat pesat. Kamu bisa menyesuaikan semua pengaturan sesuai kebutuhan, dari tampilan hingga keamanan. Jadi, jangan ragu untuk bereksperimen dan temukan settingan Google Chrome yang paling pas untukmu. Selamat berselancar!


What's Your Reaction?
-
0
 Like
Like -
0
 Dislike
Dislike -
0
 Funny
Funny -
0
 Angry
Angry -
0
 Sad
Sad -
0
 Wow
Wow








