Cara Setting Google Maps di Android
Mengunduh dan Memasang Google Maps

Google Maps, aplikasi navigasi andalan jutaan orang, harus terpasang di smartphone kamu agar petualangan menjelajah kota atau liburan ke tempat baru tetap lancar. Proses instalasi dan pengaturannya sebenarnya cukup mudah, kok! Ikuti langkah-langkah di bawah ini untuk memastikan Google Maps siap membantumu menemukan jalan.
Mengunduh Google Maps dari Google Play Store
Langkah pertama yang harus kamu lakukan adalah mengunduh Google Maps dari Google Play Store. Prosesnya simpel dan hanya membutuhkan beberapa sentuhan di layar smartphone Android-mu. Pastikan koneksi internetmu stabil sebelum memulai.
- Buka aplikasi Google Play Store di smartphone Android kamu.
- Di kolom pencarian, ketik “Google Maps”.
- Pilih aplikasi Google Maps yang resmi dari Google LLC.
- Klik tombol “Instal”.
- Tunggu hingga proses pengunduhan dan instalasi selesai. Kecepatan proses ini bergantung pada kecepatan internet dan spesifikasi perangkat.
Memastikan Google Maps Terpasang dengan Benar
Setelah instalasi selesai, ada beberapa hal yang perlu kamu pastikan untuk memastikan Google Maps terpasang dengan benar dan siap digunakan. Jangan sampai sudah susah payah instal, eh malah error!
- Cek apakah ikon Google Maps sudah muncul di layar utama atau di laci aplikasi.
- Cobalah membuka aplikasi Google Maps. Jika aplikasi berjalan lancar tanpa kendala, berarti instalasi berhasil.
- Periksa izin akses yang dibutuhkan oleh Google Maps, seperti akses lokasi. Pastikan izin tersebut sudah diberikan agar aplikasi dapat berfungsi optimal.
Ukuran Aplikasi Google Maps di Berbagai Perangkat Android
Ukuran aplikasi Google Maps dapat sedikit berbeda di berbagai perangkat Android, tergantung pada versi sistem operasi dan fitur tambahan yang disertakan. Berikut perkiraan ukurannya (ukuran dapat berubah sewaktu-waktu):
| Perangkat Android | Ukuran Perkiraan |
|---|---|
| Smartphone Android kelas bawah | ~100 MB – 150 MB |
| Smartphone Android kelas menengah | ~150 MB – 200 MB |
| Smartphone Android kelas atas | ~200 MB – 250 MB |
Perlu diingat bahwa ini hanya perkiraan. Ukuran sebenarnya dapat berbeda tergantung pada pembaruan aplikasi dan fitur tambahan yang terpasang.
Potensi Masalah Saat Mengunduh dan Solusi Penyelesaiannya
Terkadang, proses pengunduhan dan instalasi Google Maps bisa mengalami kendala. Berikut beberapa masalah umum dan solusinya:
- Masalah: Pengunduhan gagal atau terhenti. Solusi: Periksa koneksi internet kamu. Pastikan koneksi internet stabil dan memiliki kuota data yang cukup.
- Masalah: Ruang penyimpanan penuh. Solusi: Hapus aplikasi atau file yang tidak terpakai untuk mengosongkan ruang penyimpanan.
- Masalah: Error saat instalasi. Solusi: Restart smartphone kamu dan coba instal ulang Google Maps.
- Masalah: Aplikasi tidak berfungsi dengan baik setelah instalasi. Solusi: Pastikan sistem operasi Android kamu sudah diperbarui ke versi terbaru. Jika masalah berlanjut, coba hapus data aplikasi Google Maps dan instal ulang.
Langkah-langkah Troubleshooting Jika Terjadi Error Selama Instalasi
Jika kamu masih mengalami masalah setelah mencoba solusi di atas, berikut langkah-langkah troubleshooting tambahan yang bisa kamu coba:
- Pastikan Google Play Store sudah diperbarui ke versi terbaru.
- Bersihkan cache dan data Google Play Store.
- Restart perangkat Android kamu.
- Jika masalah masih berlanjut, coba hubungi dukungan Google Play Store.
Pengaturan Akun dan Preferensi Google Maps

Setelah berhasil menginstal dan membuka Google Maps, langkah selanjutnya adalah mengatur akun dan preferensi sesuai kebutuhanmu. Ini penting agar pengalaman menggunakan Google Maps makin nyaman dan sesuai dengan kebiasaanmu. Dari pengaturan akun hingga notifikasi, semua bisa kamu atur dengan mudah. Yuk, kita mulai!
Login Google Maps Menggunakan Akun Google
Sebelum memulai petualanganmu menjelajahi dunia lewat Google Maps, pastikan kamu sudah login menggunakan akun Google. Akun Google ini akan menghubungkan semua data dan pengaturanmu, termasuk riwayat pencarian, tempat favorit, dan pengaturan lainnya. Berikut langkah-langkahnya:
- Buka aplikasi Google Maps di perangkat Androidmu.
- Jika belum login, kamu akan melihat opsi untuk login. Biasanya berupa tombol “Login” atau ikon profil yang belum terisi.
- Klik opsi tersebut dan masukkan email dan password akun Googlemu.
- Setelah berhasil login, profilmu akan muncul di pojok kanan atas aplikasi.
Mengubah Pengaturan Profil Pengguna
Setelah login, kamu bisa mengkostumisasi profil Google Maps-mu agar lebih personal. Ini termasuk menambahkan foto profil dan informasi lainnya. Berikut caranya:
- Klik foto profilmu di pojok kanan atas aplikasi Google Maps.
- Pilih menu “Kelola akun Google”.
- Di halaman ini, kamu bisa mengubah foto profil, nama tampilan, dan informasi lainnya yang terkait dengan akun Google-mu. Perubahan ini akan otomatis terintegrasi dengan Google Maps.
- Jangan lupa untuk menyimpan perubahan yang telah kamu buat.
Mengaktifkan atau Menonaktifkan Fitur Lokasi
Fitur lokasi sangat krusial dalam Google Maps. Namun, kamu bisa mengatur kapan fitur ini aktif atau tidak, sesuai kebutuhan privasi dan penggunaan baterai. Berikut cara mengaturnya:
- Buka pengaturan di perangkat Androidmu.
- Cari dan pilih opsi “Lokasi”.
- Di sini, kamu bisa mengaktifkan atau menonaktifkan akses lokasi untuk Google Maps. Kamu juga bisa memilih mode “Hanya saat aplikasi digunakan” untuk menghemat baterai.
- Pastikan untuk menyimpan perubahan pengaturan.
Mengatur Unit Pengukuran (Kilometer atau Mil)
Google Maps secara default akan menggunakan unit pengukuran yang sesuai dengan pengaturan regional perangkatmu. Namun, kamu bisa mengubahnya sesuai keinginan, apakah itu kilometer atau mil.
- Buka aplikasi Google Maps.
- Ketuk foto profilmu di pojok kanan atas.
- Pilih “Pengaturan”.
- Cari dan pilih “Unit”.
- Pilih “Kilometer” atau “Mil” sesuai preferensi.
Mengatur Preferensi Notifikasi
Google Maps memberikan notifikasi untuk berbagai hal, seperti estimasi waktu perjalanan atau informasi lalu lintas. Kamu bisa mengatur jenis notifikasi yang ingin diterima agar tidak mengganggu.
- Buka aplikasi Google Maps.
- Ketuk foto profilmu di pojok kanan atas.
- Pilih “Pengaturan”.
- Cari dan pilih “Notifikasi”.
- Di sini, kamu bisa memilih jenis notifikasi yang ingin diaktifkan atau dinonaktifkan, misalnya notifikasi lalu lintas, peringatan kecepatan, atau lainnya.
Menggunakan Fitur Navigasi Google Maps
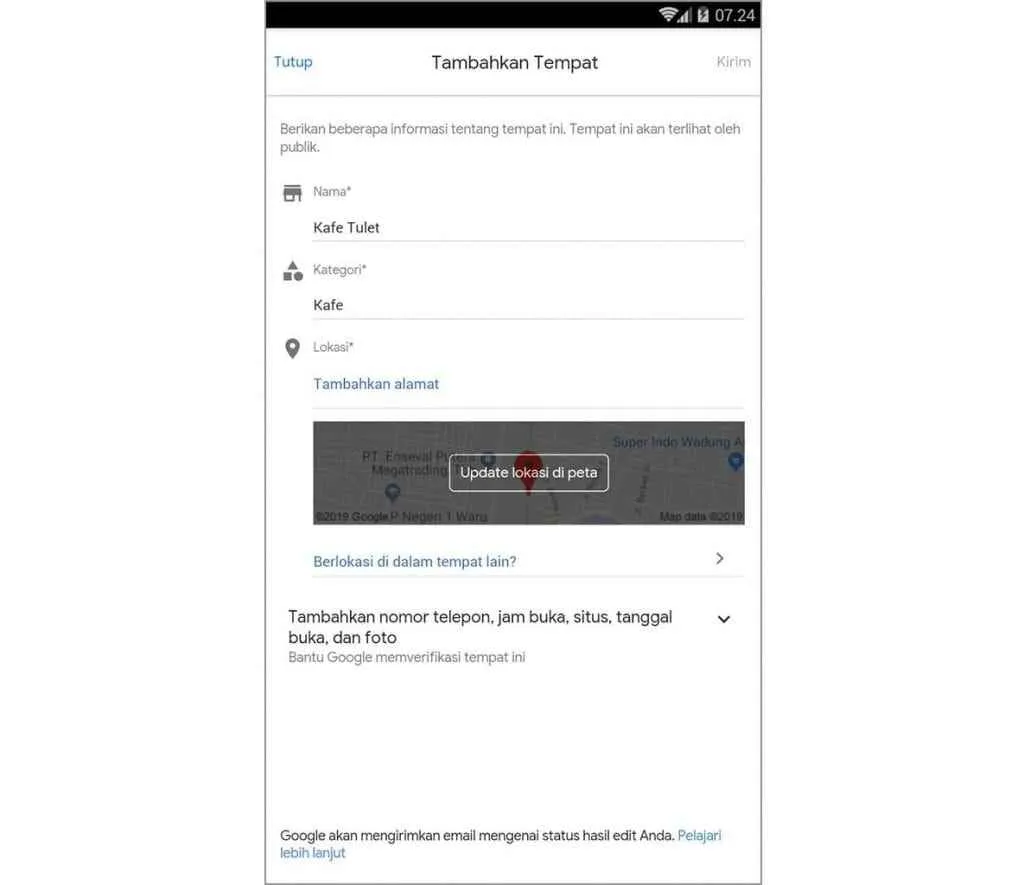
Navigasi di Google Maps bukan cuma sekadar menunjukkan jalan, geng! Fitur ini udah super canggih dan bisa banget ngebantu kamu sampai ke tujuan dengan mudah dan efisien. Dari sekadar mencari lokasi sampai mengatur rute perjalanan yang kompleks, semua bisa diatasi dengan fitur navigasi Google Maps. Yuk, kita bahas langkah-langkahnya!
Mencari Lokasi Tertentu
Mencari lokasi di Google Maps gampang banget, kok! Kamu bisa pakai alamat lengkap atau nama tempat yang kamu cari. Cukup ketik di kolom pencarian yang ada di bagian atas aplikasi, lalu Google Maps akan menampilkan beberapa pilihan yang sesuai. Pilih lokasi yang tepat, dan kamu langsung bisa melihat lokasinya di peta. Fitur ini juga pintar, lho, dia bisa mengenali nama tempat yang agak unik atau kurang familiar sekalipun. Misalnya, kamu ketik “Warung Kopi Mbok Darmi”, kemungkinan besar Google Maps akan menemukannya, asalkan warung tersebut sudah terdaftar di Google Maps.
Menggunakan Fitur Navigasi Suara
Navigasi suara di Google Maps adalah penyelamat saat kamu nyetir atau lagi jalan kaki. Suara petunjuk arah yang jelas dan mudah dipahami akan membantumu tetap fokus di jalan. Pastikan fitur navigasi suara sudah aktif sebelum memulai perjalanan. Biasanya, fitur ini sudah aktif secara default, tetapi kamu bisa mengecek dan mengaturnya di menu pengaturan aplikasi. Google Maps juga akan memberitahumu jika ada perubahan rute yang perlu kamu perhatikan, misalnya karena kemacetan atau pembangunan jalan.
Membandingkan Pilihan Moda Transportasi
Google Maps memberikan beberapa pilihan moda transportasi yang bisa kamu pilih sesuai kebutuhan. Kamu bisa memilih mobil, motor, jalan kaki, atau transportasi umum seperti bus dan kereta. Setiap pilihan akan menampilkan estimasi waktu tempuh dan rute yang berbeda. Berikut perbandingannya:
| Moda Transportasi | Kecepatan | Biaya | Ketersediaan |
|---|---|---|---|
| Mobil | Cepat, fleksibel | Relatif tinggi (tergantung jarak dan konsumsi bahan bakar) | Tergantung ketersediaan kendaraan dan SIM |
| Motor | Cepat, fleksibel, bisa menerobos jalan kecil | Relatif rendah | Tergantung ketersediaan kendaraan dan SIM |
| Jalan Kaki | Lambat, namun sehat | Gratis | Selalu tersedia |
| Transportasi Umum | Variatif, tergantung jenis transportasi | Relatif rendah | Tergantung ketersediaan dan jadwal transportasi |
Menambahkan Titik Pemberhentian di Rute Navigasi
Butuh mampir ke beberapa tempat sebelum sampai ke tujuan utama? Google Maps memudahkanmu dengan fitur menambahkan titik pemberhentian. Setelah menentukan rute, kamu bisa menambahkan titik pemberhentian di sepanjang rute tersebut. Google Maps akan secara otomatis mengatur ulang rute agar mencakup semua titik pemberhentian yang telah kamu tambahkan, memberikan estimasi waktu tempuh yang baru dan memastikan perjalananmu tetap efisien.
Menyimpan Lokasi Favorit
Supaya lebih praktis, kamu bisa menyimpan lokasi favoritmu di Google Maps. Caranya mudah banget. Setelah menemukan lokasi yang ingin disimpan, cukup klik ikon bintang yang biasanya ada di bagian bawah layar. Lokasi tersebut akan tersimpan di daftar favoritmu dan bisa diakses dengan cepat kapan saja. Fitur ini sangat membantu untuk tempat-tempat yang sering kamu kunjungi, seperti rumah, kantor, atau tempat makan favorit.
Fitur Tambahan Google Maps
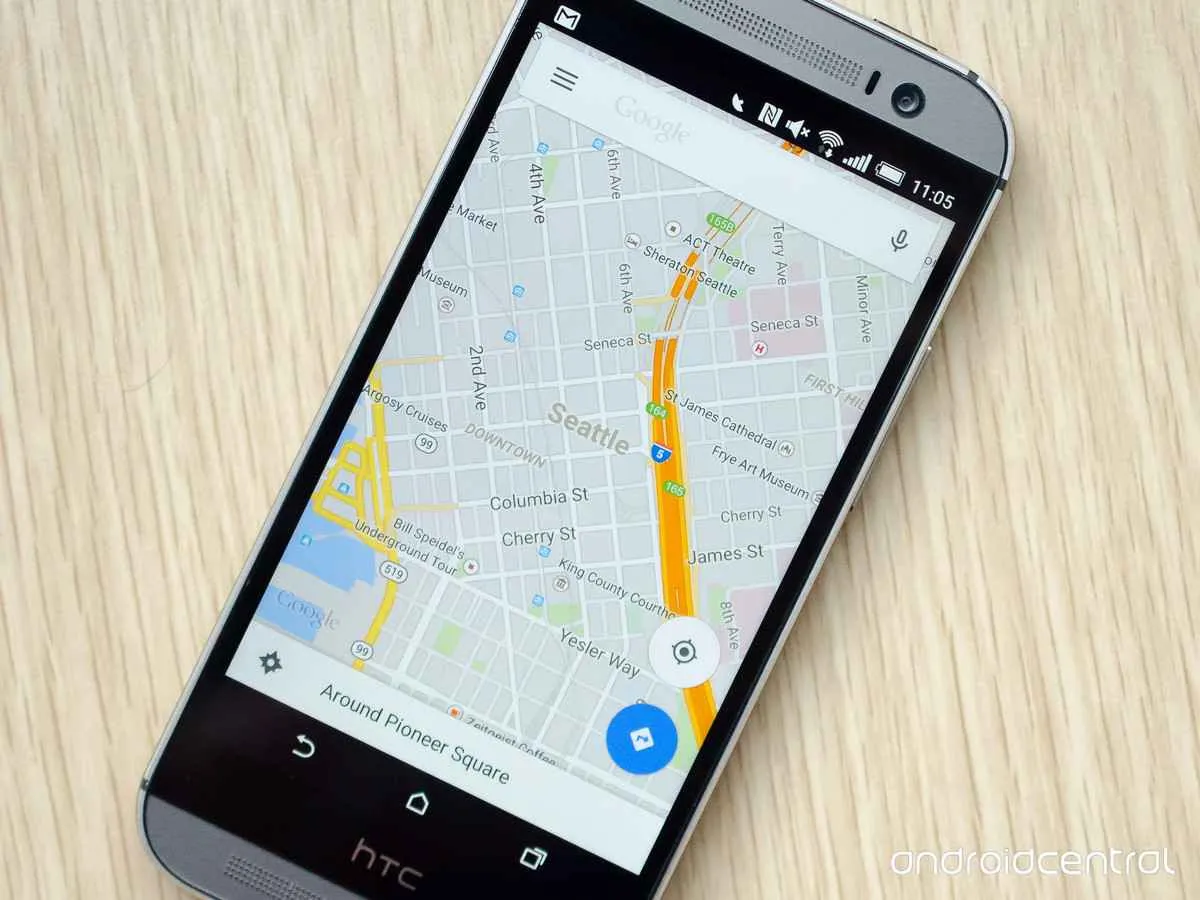
Selain navigasi yang mumpuni, Google Maps menyimpan segudang fitur keren yang bisa bikin perjalananmu makin lancar dan menyenangkan. Dari menjelajahi dunia secara virtual hingga tetap terhubung dengan teman, fitur-fitur tambahan ini bakal mengubah cara kamu berinteraksi dengan aplikasi peta favoritmu. Yuk, kita eksplor satu per satu!
Peta Offline: Jelajahi Dunia Tanpa Kuota Internet
Fitur Peta Offline di Google Maps adalah penyelamat saat kamu berada di daerah dengan koneksi internet yang buruk atau bahkan tidak ada sama sekali. Dengan fitur ini, kamu bisa mengunduh peta area tertentu dan mengaksesnya secara offline. Bayangkan, kamu bisa tetap menemukan jalan meskipun sedang berada di tengah hutan atau gunung tanpa sinyal! Tentu saja, fitur ini sangat membantu untuk menghemat kuota internet dan tetap bisa bernavigasi dengan aman.
- Buka aplikasi Google Maps.
- Cari area yang ingin kamu unduh petanya.
- Ketuk nama area tersebut.
- Cari opsi “Unduh peta offline” dan ketuk.
- Pilih area yang ingin diunduh, lalu pilih ukuran area unduhan. Semakin besar area, semakin besar ukuran file yang diunduh.
- Tunggu hingga proses unduhan selesai.
Street View: Jalan-Jalan Virtual Sebelum Perjalanan Nyata
Street View adalah fitur Google Maps yang memungkinkan kamu menjelajahi lokasi secara virtual, seolah-olah kamu sedang berada di sana. Ini sangat berguna untuk melihat kondisi jalan, menemukan tempat parkir, atau bahkan sekadar melihat-lihat tempat wisata sebelum kamu benar-benar berkunjung.
“Dengan Street View, kamu bisa melihat detail lingkungan sekitar, dari bangunan hingga suasana jalanan, sebelum kamu benar-benar sampai di lokasi. Ini ibarat melakukan perjalanan virtual sebelum perjalanan nyata, mengurangi rasa khawatir dan memastikan perjalananmu lebih terencana.”
Berbagi Lokasi Real-Time: Tetap Terhubung dengan Teman dan Keluarga
Fitur berbagi lokasi real-time di Google Maps memungkinkan kamu untuk berbagi lokasi terkini dengan teman atau keluarga. Fitur ini sangat berguna saat kamu sedang dalam perjalanan dan ingin memastikan orang-orang terdekatmu tahu di mana kamu berada. Kamu bisa mengatur durasi berbagi lokasi, sehingga privasi tetap terjaga.
- Buka aplikasi Google Maps.
- Ketuk ikon profil di kanan atas.
- Pilih “Berbagi lokasi”.
- Pilih kontak yang ingin kamu bagikan lokasi, tentukan durasi berbagi, dan ketuk “Bagikan”.
Mengunduh Peta Offline untuk Daerah Tertentu
Mengunduh peta offline untuk daerah tertentu sangat mudah dilakukan di Google Maps. Fitur ini sangat penting bagi mereka yang sering bepergian ke daerah dengan koneksi internet yang terbatas. Dengan mengunduh peta offline, kamu tetap bisa mengakses navigasi dan informasi lokasi meskipun tanpa koneksi internet.
Langkah-langkahnya sudah dijelaskan di bagian Peta Offline di atas.
Mencari Tempat Makan, Tempat Wisata, dan Lainnya
Google Maps bukan hanya sekadar aplikasi navigasi, tapi juga panduan wisata dan kuliner yang handal. Kamu bisa dengan mudah mencari berbagai tempat, mulai dari restoran, kafe, tempat wisata, hingga ATM terdekat. Cukup ketik kata kunci yang kamu inginkan di kolom pencarian, dan Google Maps akan menampilkan berbagai pilihan beserta ulasan dan rating dari pengguna lainnya.
Fitur pencarian ini dilengkapi dengan filter, seperti jenis makanan, harga, rating, dan jam operasional, sehingga kamu bisa menemukan tempat yang sesuai dengan kebutuhan dan preferensimu.
Mengatasi Masalah Umum Google Maps

Google Maps memang andalan banget buat urusan navigasi, tapi kadang-kadang aplikasi ini juga bisa ngasih masalah. Dari navigasi yang melenceng sampai koneksi internet yang tiba-tiba putus, berbagai kendala bisa bikin perjalananmu jadi kurang nyaman. Tenang, kali ini kita akan bahas beberapa solusi umum yang bisa kamu coba sendiri untuk mengatasi masalah-masalah tersebut.
Navigasi Tidak Akurat
Navigasi Google Maps yang tiba-tiba salah arah atau menunjukkan rute yang aneh memang bikin kesel. Ada beberapa hal yang bisa jadi penyebabnya, mulai dari sinyal GPS yang lemah hingga data peta yang belum update. Pastikan kamu sudah mengaktifkan lokasi dan GPS di pengaturan HP-mu. Coba restart HP dan aplikasi Google Maps. Jika masalah masih berlanjut, pastikan kamu terhubung ke internet yang stabil. Kadang, menyegarkan peta (dengan cara menggeser peta atau melakukan zoom in/out) juga bisa membantu.
Masalah Koneksi Internet
Google Maps butuh koneksi internet yang stabil agar bisa berfungsi dengan baik. Tanpa koneksi internet, kamu nggak bisa melihat peta, mencari lokasi, atau menggunakan navigasi. Periksa koneksi internetmu, pastikan kamu terhubung ke jaringan WiFi atau data seluler yang kuat. Coba matikan dan nyalakan kembali data seluler atau WiFi-mu. Jika masalah masih berlanjut, coba periksa pengaturan koneksi internet di HP-mu.
Kode Error Umum dan Solusinya
| Kode Error | Penjelasan | Solusi |
|---|---|---|
| Tidak dapat memuat peta | Google Maps gagal memuat peta karena masalah koneksi internet atau masalah pada aplikasi. | Periksa koneksi internet, restart aplikasi, atau periksa update aplikasi. |
| Lokasi tidak ditemukan | Google Maps tidak dapat menemukan lokasi yang dicari. | Pastikan ejaan alamat benar, coba cari lokasi dengan cara yang berbeda (misalnya, menggunakan koordinat), atau periksa koneksi internet. |
| Navigasi terhenti | Navigasi tiba-tiba berhenti di tengah perjalanan. | Restart aplikasi, periksa koneksi internet, atau periksa izin lokasi. |
Melaporkan Bug atau Masalah
Menemukan bug atau masalah di Google Maps? Jangan ragu untuk melaporkannya! Fitur pelaporan bug di Google Maps memungkinkan kamu untuk memberikan feedback langsung kepada tim pengembang. Biasanya, kamu bisa menemukan opsi “Laporkan Masalah” di menu pengaturan aplikasi. Sebisa mungkin, sertakan informasi detail tentang masalah yang kamu alami, termasuk screenshot jika perlu, agar tim pengembang bisa lebih mudah menyelesaikan masalah tersebut.
Membersihkan Cache dan Data Aplikasi
Membersihkan cache dan data aplikasi Google Maps bisa membantu mengatasi berbagai masalah, termasuk masalah performa dan error yang muncul secara tiba-tiba. Caranya cukup mudah. Buka pengaturan HP, cari menu “Aplikasi”, lalu pilih Google Maps. Di sana, kamu akan menemukan opsi “Penyimpanan” atau “Storage”. Pilih “Hapus Cache” untuk membersihkan cache aplikasi. Jika masalah masih berlanjut, kamu bisa memilih “Hapus Data” (ingat, ini akan menghapus semua pengaturan dan data Google Maps, jadi pastikan kamu sudah backup data penting). Setelah itu, coba buka kembali aplikasi Google Maps.
Ringkasan Penutup
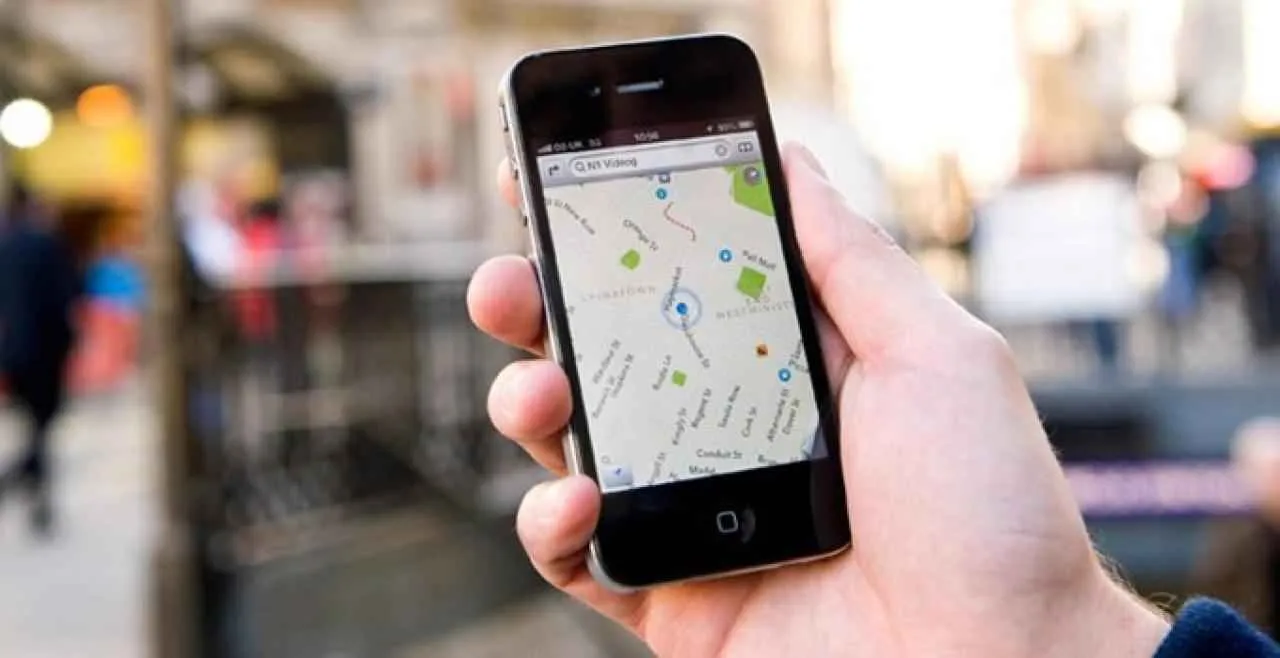
Dengan panduan ini, menjelajah dunia lewat Google Maps di Android jadi jauh lebih mudah dan menyenangkan. Kamu nggak cuma bisa sampai ke tujuan dengan cepat, tapi juga bisa mengeksplor berbagai fitur keren yang ditawarkan. Jadi, tunggu apa lagi? Segera optimalkan pengaturan Google Maps-mu dan siapkan petualanganmu berikutnya!


What's Your Reaction?
-
0
 Like
Like -
0
 Dislike
Dislike -
0
 Funny
Funny -
0
 Angry
Angry -
0
 Sad
Sad -
0
 Wow
Wow








