Cara Setting IP HP Android Statis & Dinamis
Pengantar Setting IP Android

Nge-setting IP di Android? Kedengarannya ribet, ya? Padahal, nggak sesulit yang dibayangkan, kok! Memahami perbedaan IP statis dan dinamis, serta kapan harus menggunakannya, bisa bikin kamu lebih jago ngatur koneksi internet di HP Android kesayangan. Artikel ini bakal ngebantu kamu memahaminya dengan bahasa yang simpel dan mudah dipahami.
Secara singkat, IP Address adalah alamat unik yang digunakan perangkatmu untuk terhubung ke internet. Ada dua jenis IP Address: statis dan dinamis. Masing-masing punya kelebihan dan kekurangan yang perlu kamu perhatikan.
Perbedaan IP Statis dan Dinamis
IP statis adalah alamat IP yang tetap dan tidak berubah. Alamat ini diberikan secara manual oleh administrator jaringan. Sementara itu, IP dinamis adalah alamat IP yang diberikan secara otomatis oleh server DHCP (Dynamic Host Configuration Protocol) setiap kali perangkat terhubung ke jaringan. Alamat ini bisa berubah setiap kali perangkat terhubung kembali.
Manfaat Pengaturan IP Statis dan Dinamis
Penggunaan IP statis dan dinamis punya manfaat masing-masing. IP statis cocok digunakan ketika kamu membutuhkan alamat IP yang konsisten, misalnya untuk server atau perangkat yang perlu diakses dari jaringan lain. Sementara itu, IP dinamis lebih praktis karena otomatis dan mudah dikonfigurasi, cocok untuk penggunaan umum.
Contoh Skenario Penggunaan IP Statis
Bayangkan kamu punya server game di rumah yang ingin diakses oleh teman-temanmu dari jaringan yang berbeda. Dalam skenario ini, kamu butuh IP statis agar alamat servermu selalu konsisten dan mudah diakses. Atau, mungkin kamu menggunakan kamera CCTV yang perlu diakses dari jarak jauh. IP statis memastikan kamu selalu bisa mengaksesnya dengan alamat yang sama.
Perbandingan IP Statis dan Dinamis
| Tipe IP | Kelebihan | Kekurangan | Contoh Penggunaan |
|---|---|---|---|
| Statis | Alamat IP tetap, mudah diakses dari jaringan lain, konsisten | Perlu konfigurasi manual, membutuhkan pengetahuan teknis, bisa terjadi konflik IP jika tidak dikelola dengan baik | Server, perangkat IoT, kamera CCTV |
| Dinamis | Otomatis, mudah dikonfigurasi, tidak perlu konfigurasi manual, mengurangi risiko konflik IP | Alamat IP bisa berubah, mungkin sulit diakses dari jaringan lain jika alamatnya berubah | Smartphone, laptop, tablet (penggunaan umum) |
Langkah Mengakses Pengaturan Jaringan di Berbagai Merek HP Android
Cara mengakses pengaturan jaringan di HP Android sedikit berbeda-beda tergantung mereknya. Namun, langkah-langkah umumnya serupa. Berikut contoh untuk beberapa merek populer:
- Samsung: Buka menu Settings, lalu pilih Connections, kemudian pilih Wi-Fi atau Mobile Networks. Di sini kamu akan menemukan opsi untuk mengatur IP.
- Xiaomi: Buka menu Settings, lalu pilih Wi-Fi & network atau Dual SIM & mobile network. Cari opsi pengaturan IP di bagian Wi-Fi atau seluler.
- Oppo: Buka menu Settings, lalu pilih Wi-Fi & internet atau Mobile network. Opsi pengaturan IP biasanya ada di dalam pengaturan Wi-Fi atau data seluler.
Ingat, langkah-langkah di atas bisa sedikit berbeda tergantung versi Android dan antarmuka pengguna (UI) yang digunakan. Jangan ragu untuk mengeksplorasi menu pengaturan HP Android kamu untuk menemukan opsi pengaturan IP.
Menggunakan IP Statis

Nah, setelah membahas pengaturan IP otomatis, sekarang saatnya kita bahas bagaimana cara mengatur IP statis di HP Android. Pengaturan IP statis ini berguna dalam beberapa skenario, misalnya saat kamu butuh koneksi yang konsisten dan terprediksi ke jaringan tertentu, atau ketika kamu perlu mengakses perangkat di jaringan lokal dengan alamat IP spesifik. Tapi ingat, setting ini sedikit lebih rumit daripada otomatis, dan nggak semua orang perlu melakukannya. Jadi, pastikan kamu benar-benar butuh sebelum mengubah pengaturan ini!
Langkah-langkah Mengatur IP Statis
Mengatur IP statis di Android sedikit berbeda tergantung versi Android dan merk HP-mu. Namun, secara umum, langkah-langkahnya mirip. Berikut panduan umum yang bisa kamu ikuti. Ingat, selalu catat pengaturan IP lamamu sebelum mengubahnya, agar mudah kembali ke pengaturan otomatis jika terjadi masalah.
- Buka menu Setelan (Settings) di HP Android kamu. Biasanya ikonnya berupa roda gigi.
- Cari dan pilih menu Jaringan & internet atau menu yang serupa, tergantung versi Android dan merk HP-mu. Beberapa HP mungkin menyebutnya dengan nama lain, seperti “koneksi” atau “koneksi nirkabel”.
- Pilih Wi-Fi. Temukan dan tekan lama jaringan Wi-Fi yang sedang kamu gunakan. Biasanya akan muncul pilihan “Ubah jaringan” atau sejenisnya.
- Pada halaman pengaturan jaringan Wi-Fi, cari opsi “Opsi Lanjutan”. Opsi ini mungkin tersembunyi atau perlu digulir ke bawah.
- Kamu akan menemukan pilihan “IP”. Ubah pengaturan dari “DHCP” (otomatis) menjadi “Statis“.
- Sekarang, saatnya mengisi detail IP statis. Berikut yang perlu kamu isi:
- Alamat IP: Ini adalah alamat IP unik untuk perangkatmu di jaringan. Pastikan alamat ini tidak digunakan oleh perangkat lain di jaringan yang sama. Contoh: 192.168.1.100
- Subnet Mask: Menentukan ukuran jaringan. Biasanya 255.255.255.0
- Gateway: Alamat IP router atau modem internetmu. Biasanya 192.168.1.1, tetapi bisa berbeda tergantung konfigurasi routermu. Periksa manual router untuk memastikan.
- DNS: Alamat server DNS yang digunakan untuk menerjemahkan nama domain (seperti idntimes.com) ke alamat IP. Kamu bisa menggunakan DNS publik seperti Google DNS (8.8.8.8 dan 8.8.4.4) atau Cloudflare DNS (1.1.1.1 dan 1.0.0.1), atau DNS yang diberikan oleh provider internetmu.
- Setelah semua informasi terisi dengan benar, simpan pengaturan. HP-mu akan terhubung kembali ke jaringan dengan IP statis yang baru saja kamu atur.
Ilustrasi Pengaturan IP Statis
Bayangkan sebuah gambar antarmuka pengaturan Wi-Fi di HP Android. Di bagian atas terdapat nama jaringan Wi-Fi yang terhubung. Di bawahnya terdapat beberapa opsi, salah satunya adalah “Opsi Lanjutan”. Setelah diklik, muncul pilihan “IP” dengan dua pilihan: DHCP (otomatis) dan Statis. Jika memilih Statis, akan muncul kolom-kolom input untuk Alamat IP, Subnet Mask, Gateway, dan DNS. Kolom-kolom ini memiliki keterangan singkat di sampingnya, menjelaskan fungsi masing-masing parameter. Contoh pengisiannya sudah dijelaskan di langkah sebelumnya.
Potensi Masalah dan Solusi
Menggunakan IP statis bisa bermasalah jika informasi yang kamu masukkan salah. Misalnya, jika alamat IP yang kamu gunakan sudah terpakai, atau gateway dan subnet mask tidak sesuai dengan jaringanmu, HP-mu tidak akan bisa terhubung ke internet. Pastikan kamu memasukkan informasi yang benar. Jika tetap bermasalah, coba periksa kembali konfigurasi router dan pastikan pengaturan IP statismu sesuai.
Peringatan! Mengubah pengaturan IP ke statis dapat menyebabkan masalah koneksi internet jika tidak dilakukan dengan benar. Pastikan kamu memahami konsekuensinya sebelum mengubah pengaturan. Jika ragu, konsultasikan dengan ahli IT atau provider internetmu.
Mengembalikan Pengaturan IP ke Otomatis
Untuk mengembalikan pengaturan IP ke otomatis, ikuti langkah 1-5 seperti di atas. Pada langkah ke-5, ubah pilihan “IP” dari “Statis” kembali ke “DHCP”. Simpan perubahan dan HP-mu akan otomatis mendapatkan alamat IP dari router.
Menggunakan IP Dinamis
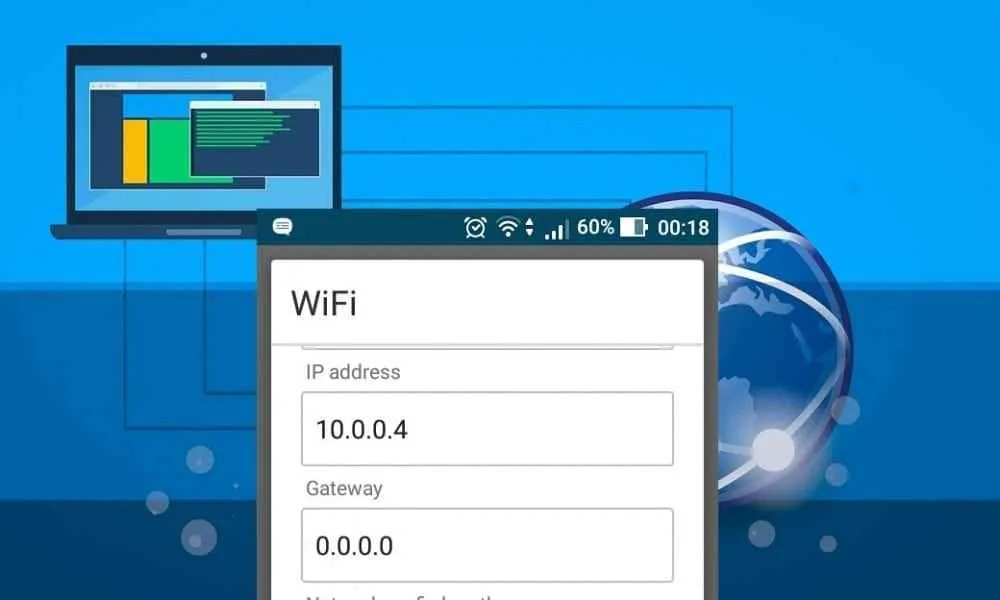
Ngomongin pengaturan IP di Android, ternyata nggak cuma soal IP statis aja, lho! Ada juga yang namanya IP dinamis, sistem yang lebih praktis dan sering kita pakai tanpa sadar. Sistem ini otomatis mengatur koneksi internet kita, jadi nggak perlu ribet ngetik angka-angka IP, subnet mask, dan lain-lain. Yuk, kita bahas lebih detail!
Secara sederhana, IP dinamis adalah sistem pemberian alamat IP secara otomatis oleh server DHCP (Dynamic Host Configuration Protocol) yang ada di jaringan Wi-Fi atau provider seluler. Jadi, setiap kali perangkat Android kamu terhubung ke jaringan, dia akan otomatis meminta alamat IP dan informasi jaringan lainnya dari server DHCP ini. Gampang banget, kan?
Proses Otomatis Memperoleh Alamat IP
Bayangkan kamu lagi mau main game online. HP kamu terhubung ke Wi-Fi rumah, dan secara otomatis kamu udah bisa main tanpa perlu ngatur IP manual. Itulah kerja DHCP. Prosesnya dimulai ketika perangkat Android kamu terhubung ke jaringan. Perangkat tersebut akan mengirimkan permintaan DHCP Discover ke jaringan. Server DHCP akan merespon dengan menawarkan alamat IP, subnet mask, gateway, dan informasi penting lainnya. Setelah itu, perangkat kamu akan mengkonfirmasi penerimaan konfigurasi ini dan mulai terhubung ke internet. Prosesnya cepat dan tanpa perlu intervensi manual, kecuali ada masalah.
Cara Android Mendapatkan IP Dinamis melalui DHCP
Android menggunakan protokol DHCP untuk mendapatkan IP dinamis. Ketika kamu menghubungkan perangkat Android ke jaringan Wi-Fi atau seluler, sistem operasi Android akan secara otomatis mendeteksi server DHCP yang tersedia. Kemudian, dia akan mengirimkan permintaan DHCP untuk mendapatkan konfigurasi IP. Server DHCP akan merespon dengan memberikan alamat IP, subnet mask, gateway default, dan informasi DNS server. Informasi ini kemudian digunakan oleh Android untuk terhubung ke internet. Semua proses ini terjadi di latar belakang, tanpa perlu intervensi dari pengguna.
Skenario Penggunaan IP Dinamis
Penggunaan IP dinamis jauh lebih umum dan direkomendasikan daripada IP statis, terutama untuk penggunaan sehari-hari. IP dinamis ideal untuk koneksi Wi-Fi di rumah, kantor, atau hotspot publik. Lebih praktis karena kamu nggak perlu mengingat atau mengatur konfigurasi IP secara manual. Selain itu, IP dinamis juga ideal untuk koneksi seluler, karena alamat IP kamu bisa berubah-ubah tergantung lokasi dan jaringan yang digunakan. Bayangkan betapa ribetnya kalau kamu harus mengubah pengaturan IP setiap kali berpindah lokasi!
Informasi yang Diperoleh Android melalui DHCP
| Informasi | Deskripsi | Contoh Nilai |
|---|---|---|
| Alamat IP | Alamat unik yang diberikan kepada perangkat di jaringan | 192.168.1.100 |
| Subnet Mask | Menentukan jaringan lokal mana yang termasuk dalam jaringan perangkat | 255.255.255.0 |
| Gateway Default | Alamat IP router atau gateway yang digunakan untuk mengakses internet | 192.168.1.1 |
| DNS Server | Alamat IP server DNS yang digunakan untuk menerjemahkan nama domain ke alamat IP | 8.8.8.8 |
| Lease Time | Berapa lama alamat IP akan valid sebelum perlu diperbarui | 7200 detik (2 jam) |
Kemungkinan Masalah Koneksi Internet dan Cara Mengatasinya
Meskipun praktis, terkadang koneksi internet dengan IP dinamis bisa bermasalah. Misalnya, kamu mungkin mengalami masalah koneksi karena server DHCP tidak berfungsi dengan baik, atau ada konflik alamat IP di jaringan. Jika terjadi masalah koneksi, coba periksa koneksi Wi-Fi atau data seluler kamu. Restart router atau HP kamu juga bisa membantu. Jika masalah masih berlanjut, coba hubungi penyedia layanan internet kamu untuk bantuan lebih lanjut. Dalam beberapa kasus, mungkin perlu pengaturan manual sementara untuk mendiagnosis masalah.
Pengaturan Proksi
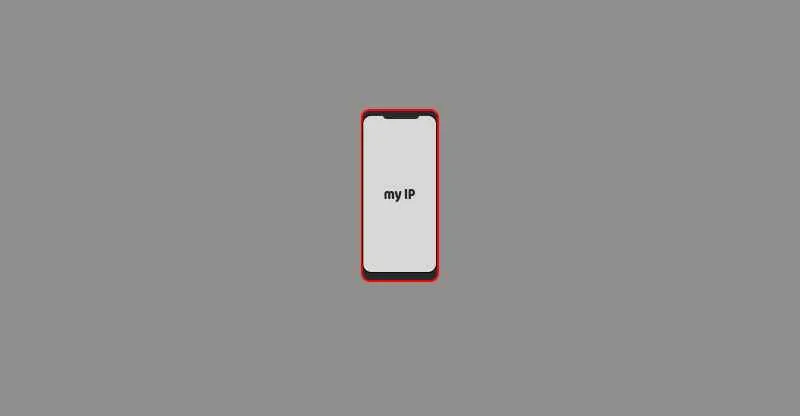
Nge-setting IP di Android emang nggak sesulit yang dibayangkan, geng! Tapi, pernah nggak sih kamu mikir soal pengaturan proksi? Fitur ini mungkin terlihat rumit, tapi sebenarnya bisa berguna banget, terutama kalau kamu butuh keamanan ekstra saat browsing atau mengakses jaringan tertentu. Yuk, kita bahas tuntas tentang pengaturan proksi di HP Android kamu!
Fungsi dan Kegunaan Pengaturan Proksi
Bayangin proksi sebagai perantara antara perangkat Android kamu dan internet. Semua lalu lintas data kamu akan melewati server proksi dulu sebelum sampai ke tujuan akhir. Kegunaannya? Banyak banget! Mulai dari meningkatkan keamanan dan privasi online, sampai mengakses situs atau aplikasi yang diblokir di jaringan tertentu. Misalnya, kamu bisa menggunakan proksi untuk menyembunyikan alamat IP asli kamu, sehingga aktivitas browsing kamu lebih sulit dilacak. Atau, kamu bisa mengakses situs yang diblokir di kantor atau kampus melalui proksi yang tepat.
Langkah-langkah Mengatur Proksi pada HP Android
Cara setting proksi di Android sebenarnya cukup mudah. Biasanya, kamu bisa menemukan pengaturan ini di menu “Wi-Fi” atau “Jaringan Seluler”. Berikut langkah-langkah umumnya:
- Buka menu Setelan di HP Android kamu.
- Cari dan pilih menu Wi-Fi atau Jaringan Seluler, tergantung jenis koneksi yang ingin kamu atur proksinya.
- Pilih jaringan Wi-Fi atau data seluler yang akan kamu gunakan.
- Cari opsi Proksi. Nama opsinya bisa sedikit berbeda tergantung merek dan versi Android kamu, misalnya “Pengaturan Proksi” atau “Lanjutan”.
- Pilih jenis proksi yang ingin kamu gunakan (biasanya ada pilihan Manual atau Otomatis). Jika Manual, kamu perlu memasukkan alamat IP dan port server proksi.
- Simpan pengaturan. Setelah itu, koneksi internet kamu akan melalui server proksi yang telah kamu atur.
Contoh Konfigurasi Proksi untuk Berbagai Jenis Koneksi
Konfigurasi proksi akan berbeda tergantung provider proksi yang kamu gunakan. Berikut contoh konfigurasi proksi untuk koneksi Wi-Fi dan data seluler, ingat ya, ini hanya contoh dan kamu perlu menyesuaikannya dengan informasi dari provider proksi kamu:
| Jenis Koneksi | Alamat Proksi | Port Proksi |
|---|---|---|
| Wi-Fi | 192.168.1.1 | 8080 |
| Data Seluler | 10.0.0.1 | 3128 |
Ingat, ganti alamat IP dan port proksi di atas dengan informasi yang diberikan oleh provider proksi kamu.
Perbedaan Proksi HTTP dan SOCKS
Ada dua jenis proksi yang umum digunakan: HTTP dan SOCKS. Proksi HTTP hanya bisa digunakan untuk lalu lintas HTTP dan HTTPS. Sementara itu, proksi SOCKS lebih fleksibel dan bisa digunakan untuk berbagai jenis protokol, termasuk HTTP, HTTPS, FTP, dan lainnya. SOCKS umumnya menawarkan lebih banyak fitur dan keamanan, tetapi mungkin sedikit lebih kompleks untuk dikonfigurasi.
Risiko Keamanan Menggunakan Proksi yang Tidak Terpercaya
Gunakan proksi hanya dari sumber yang terpercaya. Menggunakan proksi yang tidak tepercaya dapat membahayakan keamanan data kamu. Server proksi yang tidak aman bisa mencuri informasi pribadi kamu, seperti password, detail kartu kredit, atau data sensitif lainnya. Bahkan, beberapa proksi jahat bisa digunakan untuk melakukan serangan man-in-the-middle.
Pemecahan Masalah Koneksi
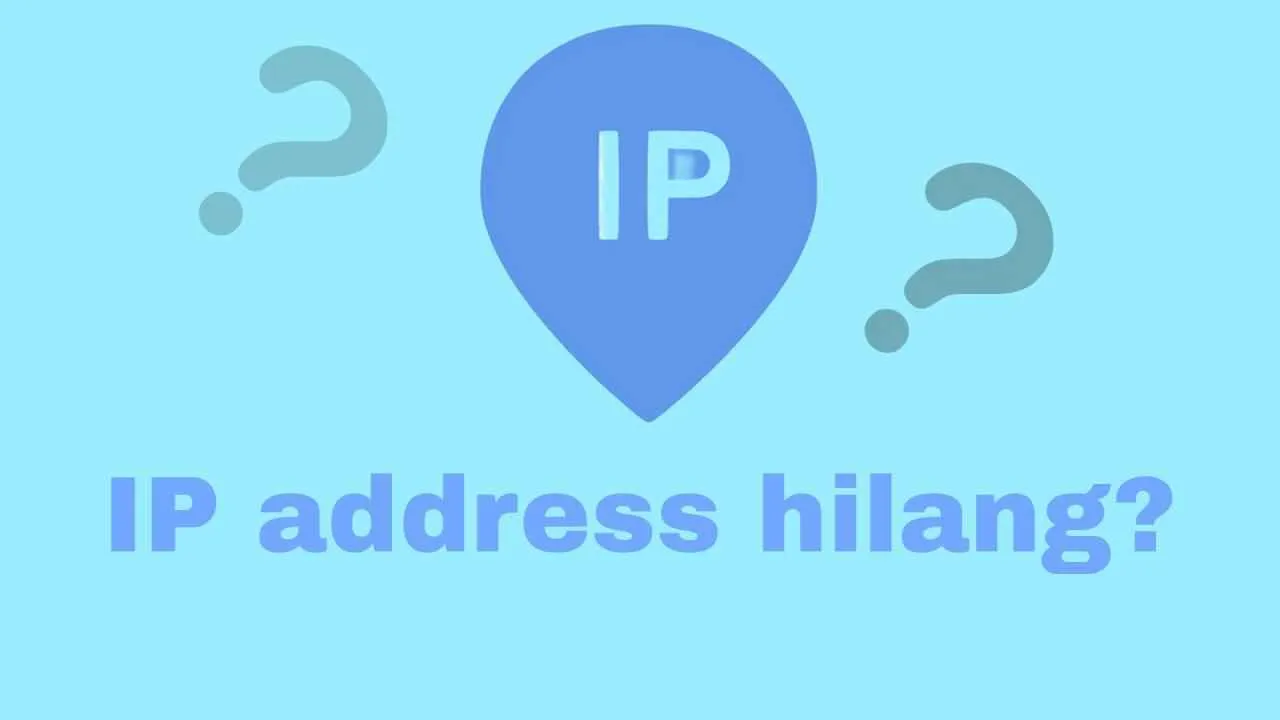
Nah, setelah setting IP di HP Android kamu selesai, mungkin ada beberapa kendala yang muncul. Jangan panik dulu! Masalah koneksi internet memang sering terjadi, dan seringkali berkaitan dengan pengaturan IP yang kurang tepat. Di sini, kita akan bahas cara identifikasi dan penanganannya, biar kamu bisa kembali online dengan lancar.
Permasalahan koneksi internet yang berhubungan dengan pengaturan IP bisa bikin hari kamu jadi kurang menyenangkan. Mulai dari nggak bisa akses internet sama sekali, koneksi lemot bikin emosi, sampai muncul error DNS yang bikin bingung. Untungnya, banyak cara untuk mengatasi masalah ini. Yuk, kita selesaikan satu per satu!
Penyebab Umum Masalah Koneksi
Beberapa penyebab umum masalah koneksi internet yang berhubungan dengan pengaturan IP antara lain: IP address yang salah, subnet mask yang tidak sesuai, gateway default yang salah, dan DNS server yang tidak responsif. Kesalahan konfigurasi ini bisa disebabkan oleh kesalahan manual saat input data, atau konflik dengan pengaturan jaringan lainnya. Selain itu, masalah pada provider internet juga bisa jadi biang keroknya.
Memeriksa Pengaturan IP yang Sudah Dikonfigurasi
Langkah pertama untuk mengatasi masalah koneksi adalah dengan mengecek kembali pengaturan IP yang sudah kamu konfigurasi. Pastikan semua informasi, seperti IP address, subnet mask, gateway default, dan DNS server, sudah benar dan sesuai dengan jaringan yang kamu gunakan. Kamu bisa menemukan pengaturan ini di menu Settings > Wi-Fi > (nama jaringan) > Modify Network > Show Advanced Options. Perhatikan setiap detailnya, bandingkan dengan informasi yang seharusnya. Kesalahan sekecil apapun bisa berdampak besar.
Troubleshooting Masalah Koneksi Internet
Berikut beberapa langkah troubleshooting untuk mengatasi masalah koneksi internet yang umum terjadi:
- Tidak Bisa Akses Internet: Periksa kembali semua pengaturan IP, pastikan terhubung ke jaringan Wi-Fi yang benar, dan restart perangkat. Jika masih bermasalah, coba hubungi provider internet kamu.
- Koneksi Lemot: Periksa kekuatan sinyal Wi-Fi, hindari penggunaan aplikasi atau perangkat lain yang banyak mengonsumsi bandwidth, dan coba ubah DNS server ke Google Public DNS (8.8.8.8 dan 8.8.4.4) atau Cloudflare DNS (1.1.1.1 dan 1.0.0.1).
- Error DNS: Coba ubah DNS server seperti yang disebutkan di atas. Jika masih error, periksa pengaturan jaringan dan pastikan tidak ada konflik dengan pengaturan lain. Kamu juga bisa mencoba restart modem/router.
Kode Error Umum dan Penyebabnya
| Kode Error | Penyebab | Solusi |
|---|---|---|
| DNS_PROBE_FINISHED_NXDOMAIN | Nama domain tidak ditemukan. | Periksa ejaan nama domain, coba gunakan DNS server yang berbeda. |
| ERR_INTERNET_DISCONNECTED | Tidak terhubung ke internet. | Periksa koneksi internet, pengaturan IP, dan restart perangkat. |
| ERR_NAME_NOT_RESOLVED | Nama host tidak dapat diselesaikan. | Periksa pengaturan DNS, coba gunakan DNS server yang berbeda. |
Memeriksa dan Mengubah Pengaturan DNS
Pengaturan DNS berperan penting dalam menerjemahkan nama domain (seperti idntimes.com) ke alamat IP yang bisa diakses perangkat. Untuk memeriksa dan mengubah pengaturan DNS, ikuti langkah-langkah di atas pada bagian “Memeriksa Pengaturan IP yang Sudah Dikonfigurasi”. Di sana, kamu akan menemukan kolom untuk memasukkan alamat DNS server. Kamu bisa menggunakan DNS server bawaan provider internet kamu, atau mencoba DNS server publik seperti Google Public DNS atau Cloudflare DNS untuk performa yang lebih baik.
Terakhir
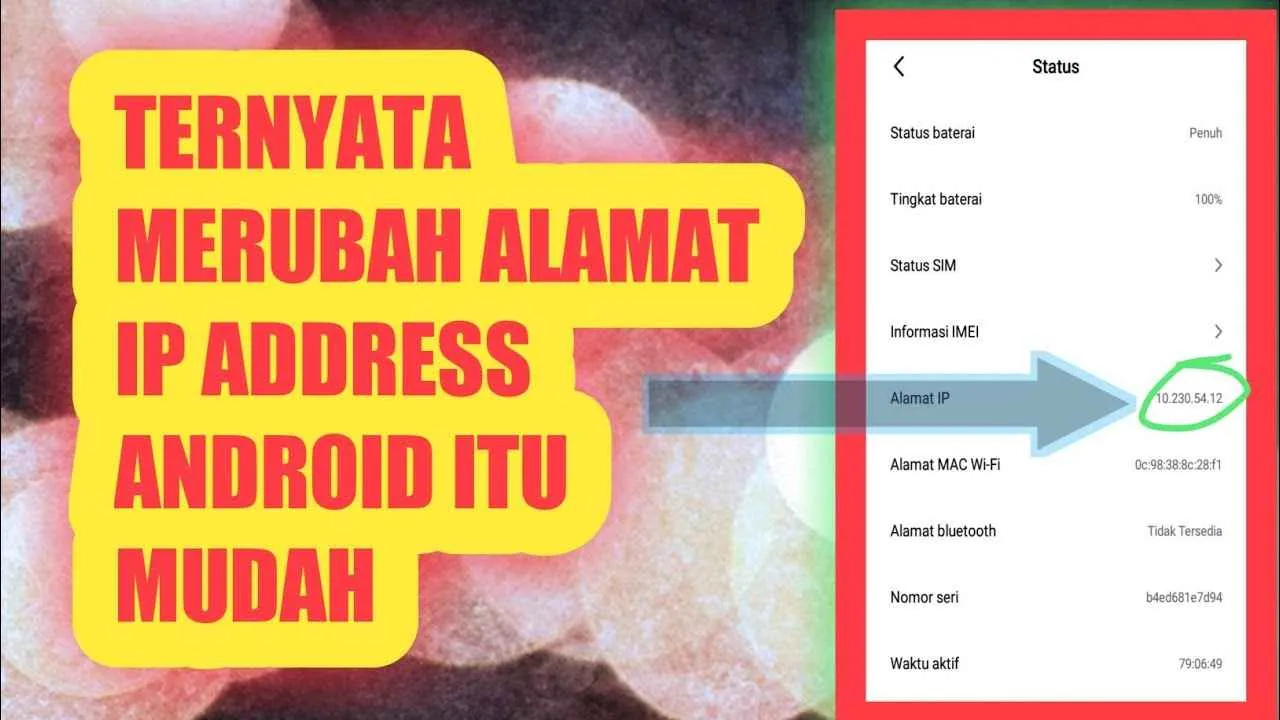
Mengatur IP di HP Android ternyata nggak sesulit yang dibayangkan, kan? Dengan memahami perbedaan IP statis dan dinamis, serta langkah-langkah settingnya, kamu bisa mengoptimalkan koneksi internet di HP Android-mu. Jangan ragu bereksperimen, tapi selalu ingat untuk mencatat pengaturan awalmu sebelum melakukan perubahan. Selamat mencoba dan semoga koneksi internetmu selalu lancar jaya!


What's Your Reaction?
-
0
 Like
Like -
0
 Dislike
Dislike -
0
 Funny
Funny -
0
 Angry
Angry -
0
 Sad
Sad -
0
 Wow
Wow


