Cara Setting Router TP-Link dengan HP Android
Persiapan Awal Setting Router TP-Link
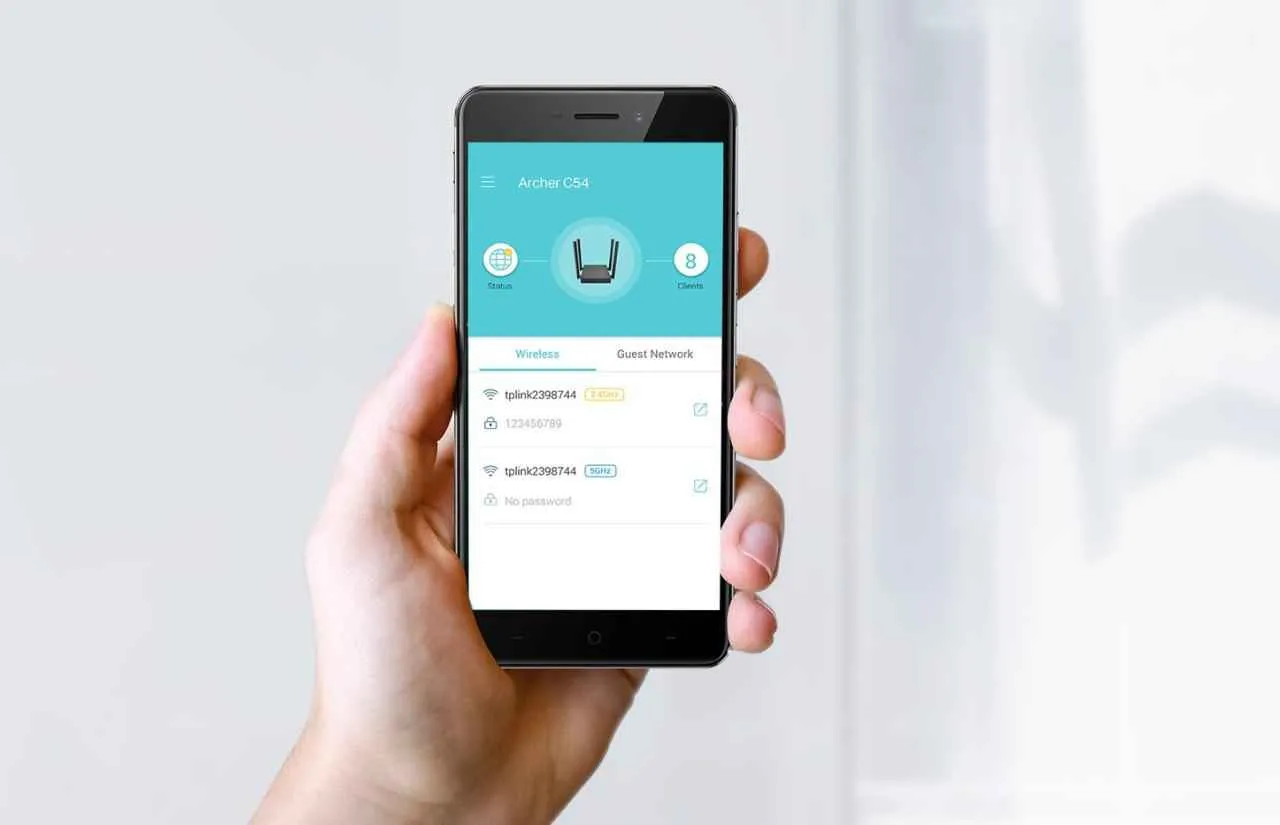
Sebelum memulai petualangan konfigurasi router TP-Link kamu lewat HP Android, pastikan semua persiapan sudah matang. Langkah ini penting agar prosesnya lancar jaya dan terhindar dari berbagai masalah yang bikin kepala pusing. Bayangkan, udah semangat-semangat mau konek internet kenceng, eh malah gagal di awal gara-gara hal sepele. Nggak mau kan? Yuk, kita siapkan dulu!
Periksa Kondisi Perangkat dan Koneksi Internet
Sebelum mulai konfigurasi, pastikan kamu sudah punya semua yang dibutuhkan dan koneksi internet utama sudah aktif. Ini langkah krusial untuk menghindari kegagalan di tengah jalan. Periksa dulu, deh, apakah semua peralatan dan aplikasi sudah siap.
| Perangkat | Aplikasi |
|---|---|
| Router TP-Link (sudah terhubung ke sumber daya listrik) | Aplikasi TP-Link Tether (unduh dari Google Play Store) |
| Smartphone Android (dengan koneksi internet aktif, minimal 3G) | Tidak ada aplikasi tambahan yang dibutuhkan. |
| Kabel LAN (opsional, jika ingin konfigurasi lewat kabel) | – |
Memastikan Koneksi Internet Aktif
Pastikan koneksi internet utama yang terhubung ke modem sudah berjalan dengan baik. Ini bisa dicek lewat perangkat lain, misalnya laptop atau komputer. Jika koneksi internet utama bermasalah, tentu saja konfigurasi router akan gagal. Periksa kabel, koneksi modem, dan hubungi provider internet jika diperlukan.
- Nyalakan modem dan router TP-Link.
- Hubungkan perangkat lain (misalnya laptop) ke modem dan coba akses internet. Jika berhasil, lanjutkan ke langkah selanjutnya.
- Jika gagal, periksa kabel koneksi, status modem, dan hubungi penyedia layanan internet.
Potensi Masalah dan Solusinya
Ada beberapa hal yang bisa menghambat proses persiapan. Antisipasi masalah ini agar proses konfigurasi berjalan mulus. Berikut beberapa potensi masalah dan solusinya.
| Masalah | Solusi |
|---|---|
| Aplikasi TP-Link Tether tidak terpasang atau tidak berfungsi | Pastikan perangkat Android terhubung ke internet, lalu coba instal ulang aplikasi TP-Link Tether dari Google Play Store. Periksa juga izin akses aplikasi pada pengaturan HP Android. |
| Koneksi internet utama bermasalah | Periksa kabel koneksi, status modem, dan hubungi penyedia layanan internet. Pastikan modem berfungsi dengan baik. |
| Router TP-Link tidak terdeteksi | Pastikan router TP-Link terhubung ke sumber daya listrik dan sudah dinyalakan. Coba restart router dan HP Android. Periksa juga apakah router berada dalam jangkauan Wi-Fi HP Android. |
Koneksi HP Android ke Router TP-Link

Nah, setelah router TP-Link kamu terpasang dan siap digunakan, saatnya menghubungkan HP Android kesayanganmu. Prosesnya gampang kok, asalkan kamu mengikuti langkah-langkahnya dengan teliti. Ada dua cara utama: lewat Wi-Fi (nirkabel) dan lewat kabel data (jika routermu mendukung). Kita akan bahas keduanya secara detail, lengkap dengan tips mengatasi masalah koneksi yang mungkin kamu alami.
Koneksi Wi-Fi
Cara paling umum dan praktis adalah menghubungkan HP Android ke router TP-Link via Wi-Fi. Berikut langkah-langkahnya:
- Pastikan router TP-Link sudah menyala dan terhubung ke sumber listrik. Periksa juga indikator Wi-Fi pada router, pastikan menyala.
- Buka menu Settings di HP Android kamu.
- Cari dan pilih menu Wi-Fi. Pastikan fitur Wi-Fi di HP Androidmu aktif.
- Cari nama jaringan Wi-Fi router TP-Link kamu (SSID). Nama ini biasanya tercetak di label router atau bisa kamu lihat di halaman konfigurasi router. Biasanya nama defaultnya seperti “TP-LINK_XXXX” dengan XXXX sebagai kode unik.
- Ketuk nama jaringan Wi-Fi router tersebut. Jika diminta password, masukkan password Wi-Fi yang telah kamu atur sebelumnya. Password ini juga biasanya tercetak di label router atau di halaman konfigurasi.
- Tunggu beberapa saat hingga HP Android terhubung ke jaringan Wi-Fi router TP-Link. Biasanya akan muncul ikon Wi-Fi yang terisi penuh di bar notifikasi.
Setelah terhubung, kamu bisa langsung menikmati akses internet. Layar HP Android akan menampilkan ikon Wi-Fi terhubung dan nama jaringan Wi-Fi yang sedang aktif. Biasanya ditampilkan juga kekuatan sinyal Wi-Fi.
Koneksi Kabel Data
Beberapa router TP-Link, khususnya model yang lebih canggih, memungkinkan koneksi lewat kabel data. Metode ini umumnya memberikan koneksi yang lebih stabil dan cepat, tapi kurang praktis karena membatasi mobilitas HP Android.
- Pastikan router TP-Link memiliki port LAN yang tersedia dan aktif.
- Gunakan kabel data USB-to-Ethernet (jika diperlukan) untuk menghubungkan HP Android ke port LAN router. Beberapa HP Android modern mungkin sudah memiliki port Ethernet bawaan, namun hal ini jarang ditemui.
- Setelah terhubung, HP Android biasanya akan secara otomatis mendeteksi koneksi jaringan. Jika tidak, kamu mungkin perlu melakukan konfigurasi IP manual di pengaturan jaringan HP Android.
- Periksa koneksi internet. Jika berhasil, kamu akan bisa mengakses internet melalui kabel data.
Ilustrasi koneksi: Bayangkan kamu melihat port LAN di bagian belakang router TP-Link. Kabel data tersambung dari port tersebut ke adaptor USB-to-Ethernet (jika diperlukan), kemudian ke port USB HP Android. Pada layar HP Android, akan muncul indikator koneksi internet melalui Ethernet, biasanya dengan ikon kabel yang terhubung.
Mengatasi Masalah Koneksi
Terkadang, koneksi HP Android ke router TP-Link bisa mengalami kendala. Berikut beberapa solusi umum:
- Restart Router dan HP Android: Cara paling sederhana dan seringkali efektif. Matikan dan nyalakan kembali router dan HP Android.
- Periksa Koneksi Kabel (jika menggunakan kabel): Pastikan kabel data terhubung dengan baik ke router dan HP Android. Cobalah kabel lain jika tersedia.
- Cek Password Wi-Fi: Pastikan password Wi-Fi yang kamu masukkan benar. Periksa kembali label router atau halaman konfigurasi router untuk memastikannya.
- Reset Router ke Pengaturan Pabrik (sebagai langkah terakhir): Jika masalah masih berlanjut, pertimbangkan untuk mereset router ke pengaturan pabrik. Namun, ingatlah bahwa ini akan menghapus semua pengaturan yang telah kamu buat sebelumnya, jadi pastikan untuk mencatat semua konfigurasi penting terlebih dahulu.
- Hubungi Provider Internet: Jika masalah tetap ada setelah mencoba semua langkah di atas, kemungkinan besar masalahnya berasal dari provider internet kamu. Hubungi mereka untuk mendapatkan bantuan.
Panduan Singkat Mengatasi Masalah Koneksi yang Gagal
Jika HP Android tidak terhubung ke router, periksa hal-hal berikut:
- Status Wi-Fi HP Android (aktif atau nonaktif).
- Ketepatan penulisan password Wi-Fi.
- Ketersediaan koneksi internet dari provider.
- Kondisi router (apakah menyala dan berfungsi normal).
Mengakses Antarmuka Router
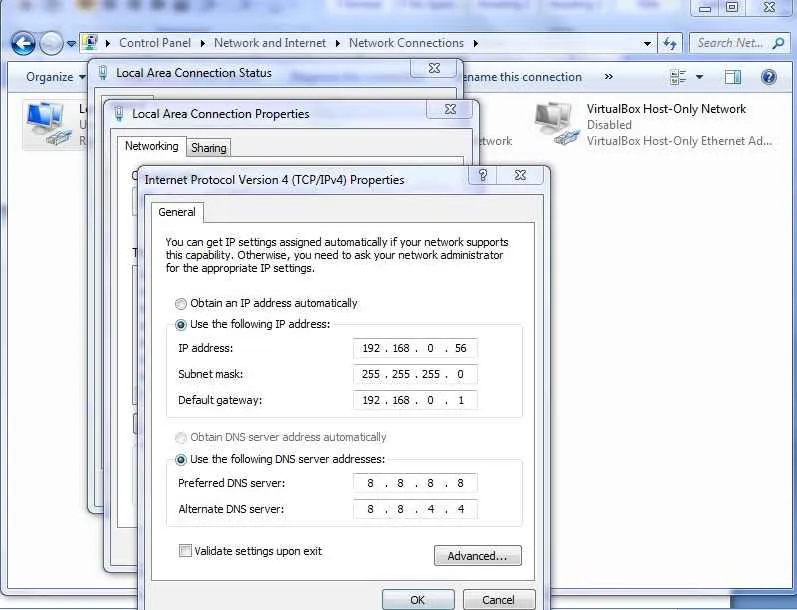
Nah, setelah router TP-Link kamu terhubung dan siap digunakan, langkah selanjutnya adalah mengakses antarmuka web-nya. Ini adalah pusat kendali router, di mana kamu bisa mengatur berbagai settingan, mulai dari password Wi-Fi hingga pengaturan keamanan jaringan. Akses ini bisa dilakukan melalui browser di HP Android kesayanganmu, gampang banget kok!
Mengakses antarmuka router TP-Link mirip seperti mengakses website biasa. Bedanya, kamu perlu mengetahui alamat IP router-mu terlebih dahulu. Setelah itu, tinggal masuk ke browser dan kamu bisa mulai mengatur jaringanmu.
Alamat IP Router TP-Link
Alamat IP router TP-Link biasanya 192.168.1.1 atau 192.168.0.1. Namun, bisa juga berbeda tergantung model router dan konfigurasi jaringan. Cara termudah untuk mengecek alamat IP router adalah dengan melihat manual instruksi yang disertakan saat pembelian, atau mencari informasi di situs web resmi TP-Link untuk model router kamu.
Jika kamu kesulitan menemukan alamat IP, kamu bisa mengeceknya melalui pengaturan jaringan di HP Android. Biasanya, informasi alamat gateway atau default gateway akan menampilkan alamat IP router.
Perbandingan Akses Antarmuka Router
| Metode Akses | Kelebihan | Kekurangan |
|---|---|---|
| Browser HP Android | Mudah diakses, fleksibel, dan kompatibel dengan berbagai perangkat. | Membutuhkan pengetikan alamat IP, mungkin kurang user-friendly bagi pengguna pemula. |
| Aplikasi TP-Link Tether | Antarmuka yang lebih user-friendly, fitur pengaturan yang lebih terintegrasi. | Membutuhkan instalasi aplikasi tambahan, ketergantungan pada koneksi internet untuk mengakses pengaturan. |
Langkah-Langkah Login ke Antarmuka Router
Setelah kamu mengetahui alamat IP router, ikuti langkah-langkah berikut untuk login:
- Buka browser di HP Android kamu (seperti Chrome atau Firefox).
- Ketik alamat IP router di address bar (misalnya, 192.168.1.1) dan tekan Enter.
- Kamu akan diarahkan ke halaman login antarmuka router. Username dan password default biasanya “admin” untuk keduanya. Namun, cek kembali buku panduan routermu untuk memastikan.
- Setelah memasukkan username dan password, klik tombol “Login” atau tombol serupa.
- Selamat! Kamu sudah berhasil masuk ke antarmuka router TP-Link.
Mengubah Username dan Password Router
Menggunakan username dan password default sangat berisiko karena mudah ditebak. Oleh karena itu, sangat penting untuk mengubahnya segera setelah login. Berikut langkah-langkahnya:
- Setelah login, cari menu pengaturan atau sistem. Nama menunya bisa berbeda-beda tergantung model router.
- Cari sub-menu untuk mengubah username dan password. Biasanya ada di bagian “System Management” atau “Security”.
- Masukkan username dan password baru yang kuat dan mudah diingat, namun sulit ditebak orang lain. Gunakan kombinasi huruf besar, huruf kecil, angka, dan simbol.
- Simpan perubahan pengaturan. Router mungkin akan restart untuk menerapkan perubahan.
Dengan mengubah username dan password, kamu telah meningkatkan keamanan jaringan rumahmu dan melindungi data pribadi dari akses yang tidak sah.
Pengaturan Dasar Router TP-Link
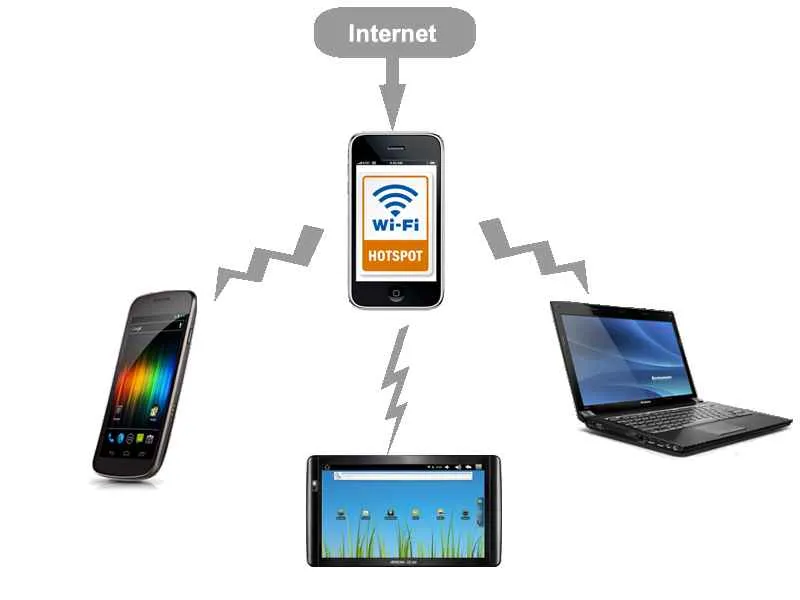
Setelah berhasil menghubungkan router TP-Link kamu dengan perangkat Android, saatnya untuk melakukan konfigurasi dasar. Langkah ini krusial untuk mengamankan jaringan Wi-Fi dan memastikan koneksi internet yang stabil. Berikut panduan lengkapnya, mulai dari mengubah nama dan password Wi-Fi hingga mengatur DHCP server dan IP statis.
Mengubah Nama Jaringan Wi-Fi (SSID) dan Password
Mengganti SSID (nama jaringan Wi-Fi) default dari router TP-Link dan password-nya sangat penting untuk keamanan. Nama default seringkali mudah ditebak, membuat jaringanmu rentan terhadap akses tidak sah. Berikut langkah-langkahnya:
- Buka aplikasi TP-Link Tether di smartphone Android kamu dan login ke router.
- Cari menu “Wireless” atau “Wi-Fi”. Biasanya terdapat ikon Wi-Fi.
- Temukan opsi untuk mengubah “SSID” (nama jaringan Wi-Fi). Ganti dengan nama yang unik dan mudah diingat, tetapi jangan terlalu panjang.
- Selanjutnya, ubah “Password” atau “Wireless Password”. Pilih password yang kuat, minimal 8 karakter, dengan kombinasi huruf besar, huruf kecil, angka, dan simbol.
- Simpan pengaturan. Router akan melakukan restart dan menerapkan pengaturan baru.
Jenis Enkripsi Wi-Fi dan Rekomendasinya
Memilih enkripsi yang tepat sangat penting untuk melindungi jaringan Wi-Fi kamu dari akses tidak sah. Berikut tabel perbandingan beberapa jenis enkripsi:
| Jenis Enkripsi | Keamanan | Rekomendasi |
|---|---|---|
| WEP | Sangat Lemah, mudah dibobol | Jangan digunakan |
| WPA/WPA2 | Cukup aman, tetapi sudah mulai usang | Tidak direkomendasikan |
| WPA3 | Sangat aman, enkripsi modern dan kuat | Sangat direkomendasikan |
WPA3 adalah standar keamanan terbaru dan direkomendasikan untuk penggunaan optimal. Pastikan kamu memilih WPA3/WPA2 Personal (AES) sebagai metode enkripsi untuk keamanan terbaik.
Pengaturan Keamanan Wi-Fi yang Direkomendasikan
Untuk keamanan optimal, berikut contoh pengaturan yang disarankan:
- SSID: Nama jaringan yang unik dan tidak mudah ditebak (misalnya, “JaringanRumahSaya2024”).
- Password: Minimal 12 karakter, kombinasi huruf besar, huruf kecil, angka, dan simbol (misalnya, “MyStr0ngP@sswOrd123!”).
- Enkripsi: WPA3/WPA2 Personal (AES).
Pengaturan DHCP Server
DHCP Server otomatis memberikan alamat IP kepada perangkat yang terhubung ke jaringan Wi-Fi. Secara default, DHCP Server pada router TP-Link biasanya sudah aktif. Namun, kamu bisa mengatur rentang alamat IP yang diberikan, jika diperlukan. Misalnya, jika kamu memiliki banyak perangkat, kamu bisa memperluas rentang alamat IP agar semua perangkat bisa terhubung.
Pengaturan IP Statis
Pengaturan IP statis memberikan alamat IP tetap kepada perangkat tertentu. Ini berguna jika kamu ingin mengakses perangkat tertentu dari luar jaringan, misalnya server pribadi. Untuk melakukan ini, kamu perlu mengkonfigurasi alamat IP, subnet mask, gateway, dan DNS server pada perangkat yang ingin kamu berikan IP statis. Informasi ini bisa ditemukan di halaman pengaturan router TP-Link kamu.
Pengaturan Lanjutan (Opsional)

Nah, setelah setting dasar router TP-Link kamu beres, saatnya eksplorasi fitur-fitur canggih! Pengaturan lanjutan ini opsional, tapi bisa banget bikin pengalaman internetanmu makin nyaman dan aman. Kita akan bahas beberapa pengaturan yang bisa kamu coba, mulai dari port forwarding hingga manajemen perangkat yang terhubung.
Port Forwarding
Port forwarding itu kayak bikin jalan pintas khusus untuk aplikasi tertentu agar bisa diakses dari luar jaringan rumahmu. Misalnya, kamu mau main game online yang butuh koneksi langsung ke server, atau punya CCTV yang perlu diakses dari jarak jauh. Dengan port forwarding, kamu membuka port tertentu di router agar aplikasi tersebut bisa diakses tanpa hambatan.
- Login ke halaman konfigurasi router TP-Link kamu (biasanya melalui alamat 192.168.1.1 atau 192.168.0.1).
- Cari menu “Forwarding” atau “Port Forwarding”. Namanya bisa sedikit berbeda tergantung model routermu.
- Tentukan port yang ingin dibuka, alamat IP internal perangkat yang ingin diakses, dan protokol (TCP atau UDP).
- Simpan pengaturan. Jangan lupa cek kembali apakah port forwarding sudah berjalan dengan benar.
Pengaturan Parental Control
Khusus untuk para orang tua, fitur Parental Control ini penting banget untuk membatasi akses internet anak-anak. Kamu bisa membatasi akses ke situs web tertentu, memblokir aplikasi, dan bahkan mengatur waktu akses internet.
- Masuk ke halaman konfigurasi router TP-Link.
- Cari menu “Parental Control” atau yang serupa.
- Buat profil untuk setiap anggota keluarga, lalu tentukan batasan akses internet untuk masing-masing profil. Kamu bisa mengatur jadwal akses, memblokir situs web tertentu, dan lain-lain.
- Simpan pengaturan. Sekarang kamu bisa lebih tenang mengawasi aktivitas online anak-anak.
Tips Tambahan untuk Meningkatkan Keamanan Jaringan Rumah
Pastikan password Wi-Fi kamu kuat dan unik, minimal 12 karakter dengan kombinasi huruf besar, huruf kecil, angka, dan simbol. Jangan gunakan password yang mudah ditebak, seperti tanggal lahir atau nama hewan peliharaan. Rajin update firmware router TP-Link kamu untuk mendapatkan patch keamanan terbaru. Aktifkan firewall pada router untuk memblokir akses yang tidak sah.
Mengelola Perangkat yang Terhubung ke Jaringan Wi-Fi
Fitur ini membantu kamu memantau perangkat apa saja yang terhubung ke jaringan Wi-Fi rumah. Kamu bisa melihat nama perangkat, alamat MAC, dan bahkan memblokir perangkat yang tidak dikenal.
- Buka halaman konfigurasi router TP-Link.
- Cari menu “Attached Devices” atau “Wireless Clients”.
- Kamu akan melihat daftar perangkat yang terhubung ke jaringan Wi-Fi. Dari sini, kamu bisa memblokir perangkat tertentu jika mencurigakan.
Pengaturan QoS (Quality of Service)
QoS adalah fitur yang memungkinkan kamu memprioritaskan lalu lintas data tertentu. Misalnya, kamu bisa memprioritaskan bandwidth untuk video conference agar kualitasnya tetap bagus, meskipun ada perangkat lain yang sedang menggunakan internet.
Sebagai contoh, kamu bisa memprioritaskan lalu lintas data untuk aplikasi video call seperti Zoom atau Google Meet. Dengan begitu, video call kamu akan tetap lancar meskipun ada unduhan besar yang berjalan di latar belakang. Pengaturan QoS biasanya terdapat di menu “QoS” atau “Bandwidth Control” pada halaman konfigurasi router TP-Link. Kamu bisa mengatur prioritas bandwidth untuk setiap aplikasi atau perangkat berdasarkan kebutuhan.
Mengatasi Masalah Umum

Setting router TP-Link mungkin terlihat mudah, tapi terkadang masalah tetap muncul. Dari koneksi internet yang lemot sampai router yang sama sekali tak mau nyala, berbagai kendala bisa menghadang. Tenang, artikel ini akan memandu kamu melewati rintangan tersebut dengan solusi praktis dan mudah dipahami.
Berikut beberapa masalah umum yang sering dihadapi pengguna TP-Link, beserta penyebab dan solusinya. Dengan sedikit troubleshooting, kamu bisa kembali berselancar di dunia maya tanpa hambatan.
Masalah Umum, Penyebab, dan Solusi
| Masalah | Penyebab | Solusi |
|---|---|---|
| Koneksi Internet Lemot | Banyak perangkat terhubung, sinyal Wi-Fi lemah, gangguan provider internet, pengaturan router yang salah. | Batasi jumlah perangkat terhubung, dekatkan perangkat ke router, hubungi provider internet, periksa pengaturan bandwidth dan channel Wi-Fi di router. |
| Tidak Bisa Koneksi ke Internet | Kabel internet terputus, masalah pada modem, pengaturan router salah, username/password Wi-Fi salah. | Pastikan kabel internet terhubung dengan baik, periksa modem, cek kembali pengaturan internet di router, periksa dan pastikan username/password Wi-Fi benar. |
| Router Tidak Bisa Diakses | Alamat IP router salah, browser bermasalah, masalah pada router itu sendiri. | Pastikan alamat IP router benar (biasanya 192.168.1.1 atau 192.168.0.1), coba browser lain, coba reset router (lihat langkah selanjutnya). |
| Sinyal Wi-Fi Lemah | Router terhalang benda-benda padat, jarak terlalu jauh dari router, interferensi sinyal dari perangkat lain. | Pindahkan router ke tempat yang lebih terbuka, dekatkan perangkat ke router, coba ubah channel Wi-Fi di router. |
Reset Pabrik Router TP-Link
Jika masalah serius terjadi dan solusi di atas tak membuahkan hasil, reset pabrik bisa menjadi jalan keluar. Cara ini akan mengembalikan pengaturan router ke pengaturan awal pabrikan. Perlu diingat, semua pengaturan yang telah kamu buat sebelumnya akan hilang, jadi pastikan kamu mencatat setting penting sebelum melakukan reset.
Biasanya, tombol reset terletak di bagian belakang router, berupa tombol kecil yang perlu ditekan selama beberapa detik (sekitar 10-30 detik) menggunakan benda runcing seperti jarum atau peniti. Setelah itu, router akan otomatis restart dan kembali ke pengaturan pabrik. Setelah itu, kamu perlu melakukan konfigurasi ulang router TP-Link-mu.
Kontak Support TP-Link
Jika setelah mencoba berbagai solusi dan melakukan reset pabrik, masalah masih berlanjut, jangan ragu untuk menghubungi support TP-Link. Mereka memiliki tim ahli yang siap membantu menyelesaikan masalah kamu. Kamu bisa menemukan informasi kontak support di website resmi TP-Link atau di buku panduan router.
Troubleshooting Koneksi Internet Lemot
Koneksi internet yang lambat bisa sangat mengganggu. Berikut beberapa langkah untuk mendiagnosis dan mengatasi masalah ini:
- Cek kecepatan internet: Gunakan situs pengukur kecepatan internet untuk melihat apakah kecepatan internet sesuai dengan paket yang kamu langgan.
- Restart modem dan router: Matikan modem dan router, tunggu beberapa menit, lalu nyalakan kembali.
- Periksa perangkat yang terhubung: Banyak perangkat yang terhubung secara bersamaan dapat menyebabkan koneksi internet menjadi lambat. Putuskan koneksi perangkat yang tidak dibutuhkan.
- Periksa interferensi sinyal: Perangkat elektronik lain seperti microwave atau telepon tanpa kabel dapat mengganggu sinyal Wi-Fi. Coba pindahkan router atau perangkat yang terhubung.
- Update firmware router: Firmware yang usang dapat menyebabkan masalah kinerja. Periksa situs web TP-Link untuk update firmware terbaru.
Ringkasan Penutup

Nah, sekarang koneksi internetmu udah siap digeber! Dengan mengikuti panduan ini, kamu berhasil menguasai setting router TP-Link menggunakan HP Android. Selamat menikmati internet super kencang dan stabil. Jangan lupa share artikel ini ke teman-temanmu yang juga butuh panduan ini ya!


What's Your Reaction?
-
0
 Like
Like -
0
 Dislike
Dislike -
0
 Funny
Funny -
0
 Angry
Angry -
0
 Sad
Sad -
0
 Wow
Wow








