Cara Setting TeamSpeak 3 Android Panduan Lengkap
Persyaratan Sistem dan Aplikasi
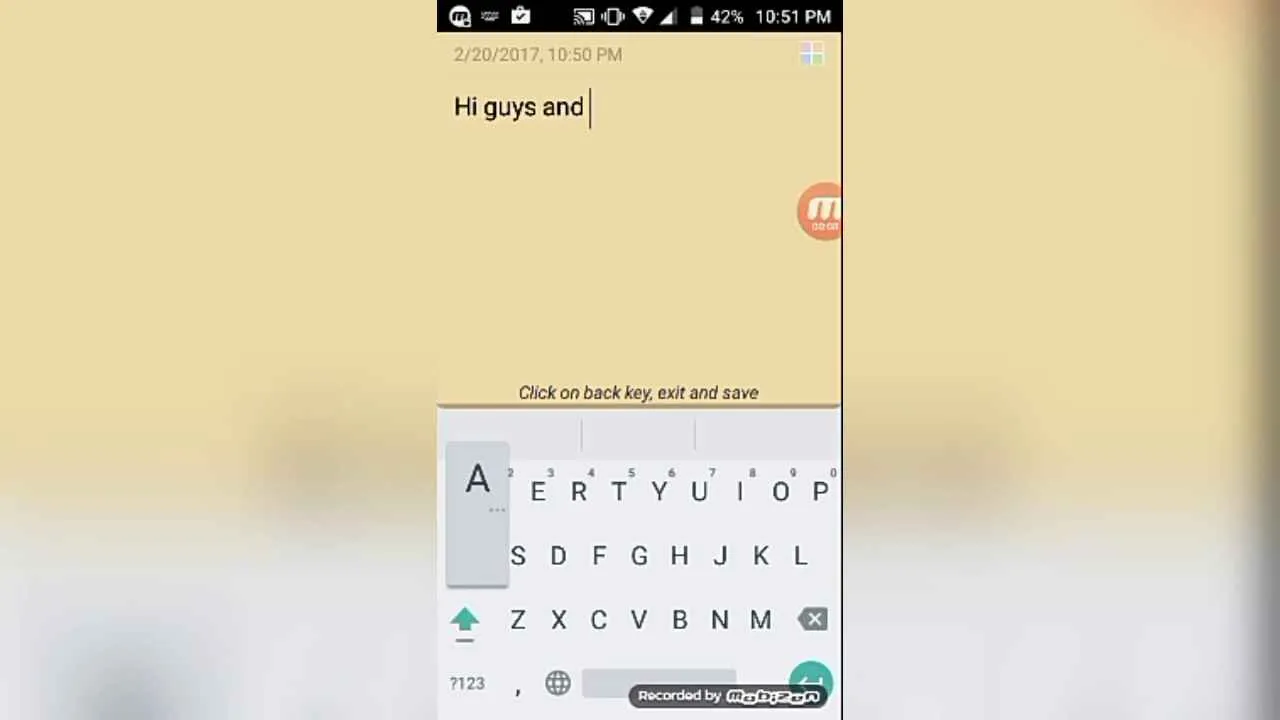
Nah, Sobat Gamers! Sebelum terjun ke dunia percakapan seru di TeamSpeak 3 lewat Android, pastikan dulu perangkatmu siap tempur. Kita perlu cek beberapa hal penting, mulai dari spesifikasi HP hingga aplikasi pendukung. Jangan sampai asyik ngobrol, eh malah HP-nya lemot!
Memastikan kompatibilitas dan performa TeamSpeak 3 di Androidmu penting banget agar pengalaman nge-game atau ngobrol bareng squad jadi lancar jaya. Berikut ini rincian persyaratan sistem dan aplikasi pendukung yang dibutuhkan.
Persyaratan Minimum Sistem Android
TeamSpeak 3 di Android punya persyaratan minimum agar bisa berjalan dengan lancar. Meskipun nggak terlalu berat, spesifikasi minimal ini penting untuk menghindari lag dan masalah lainnya. Semakin tinggi spesifikasi Androidmu, tentu semakin optimal performa TeamSpeak 3.
Secara umum, TeamSpeak 3 membutuhkan sistem Android versi 4.4 (KitKat) ke atas. Namun, untuk pengalaman terbaik, disarankan menggunakan Android versi 7.0 (Nougat) atau yang lebih baru. Perlu diingat, versi Android yang lebih lama mungkin mengalami kendala kompatibilitas atau performa yang kurang optimal.
Aplikasi Pendukung
Selain TeamSpeak 3, ada beberapa aplikasi pendukung yang bisa mempermudah pengalamanmu. Meskipun bukan keharusan, aplikasi ini bisa meningkatkan kenyamanan dan fungsionalitas.
- Aplikasi Pengelola File: Aplikasi ini berguna untuk mengelola file konfigurasi TeamSpeak 3 jika diperlukan. Contohnya, ES File Explorer atau Solid Explorer.
- Aplikasi VPN (Opsional): Jika kamu ingin meningkatkan keamanan dan privasi saat menggunakan TeamSpeak 3, aplikasi VPN bisa menjadi pilihan.
Potensi Masalah Kompatibilitas
Perlu diingat, meskipun TeamSpeak 3 mendukung berbagai versi Android, potensi masalah kompatibilitas tetap ada, terutama pada versi Android yang lebih lama. Beberapa masalah yang mungkin muncul antara lain: crash aplikasi, performa yang lambat, atau fitur yang tidak berfungsi dengan sempurna. Untuk meminimalisir masalah ini, pastikan kamu menggunakan versi TeamSpeak 3 terbaru dan sistem Android yang direkomendasikan.
Tabel Perbandingan Spesifikasi
| Spesifikasi | Minimal | Rekomendasi |
|---|---|---|
| Versi Android | 4.4 (KitKat) | 7.0 (Nougat) atau lebih baru |
| RAM | 1 GB | 2 GB atau lebih |
| Prosesor | Dual-core 1.2 GHz | Quad-core 1.5 GHz atau lebih |
Langkah Memeriksa Spesifikasi Perangkat Android
Mengetahui spesifikasi perangkat Androidmu mudah banget, kok! Berikut langkah-langkahnya:
- Buka menu Setelan (Settings) di HP Androidmu.
- Cari dan pilih menu Tentang Ponsel (About Phone) atau menu serupa.
- Di menu ini, kamu akan menemukan informasi detail tentang perangkatmu, termasuk versi Android, RAM, dan tipe prosesor.
Pengunduhan dan Instalasi TeamSpeak 3 di Android
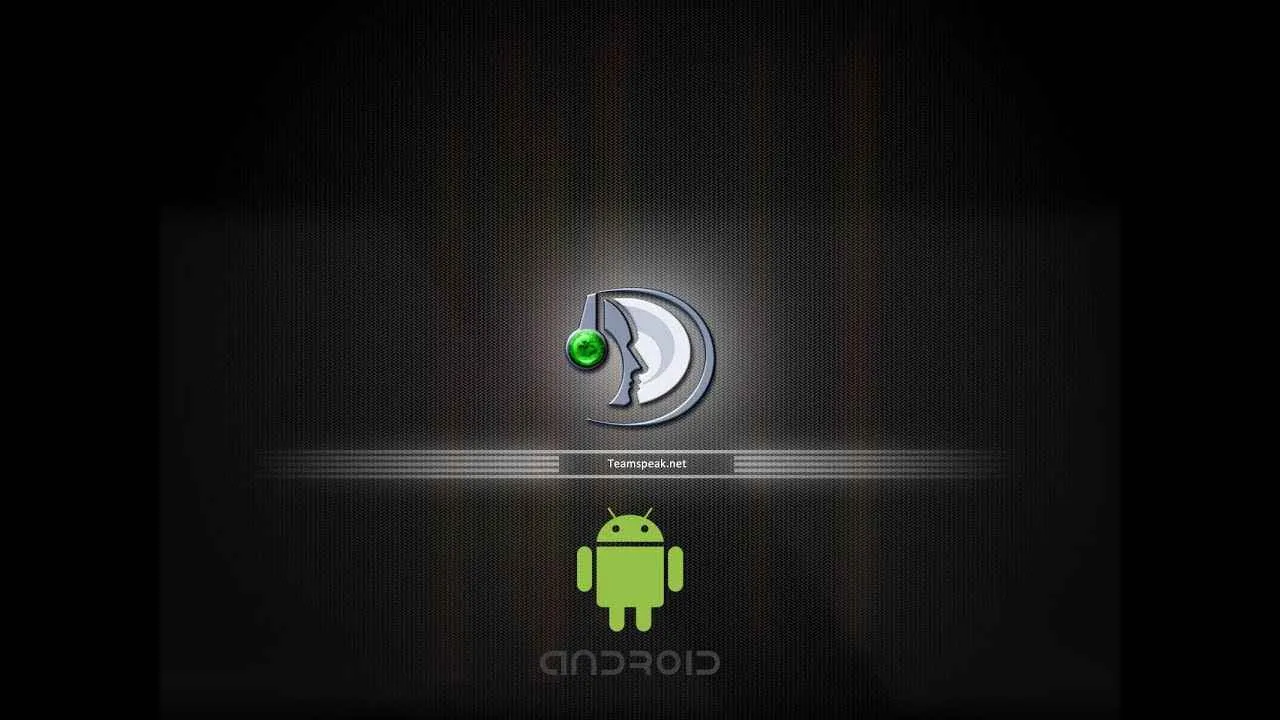
TeamSpeak 3, aplikasi komunikasi suara yang populer, kini juga bisa kamu nikmati di perangkat Android. Instalasinya terbilang mudah, kok! Tapi, sebelum mulai, pastikan kamu punya koneksi internet yang stabil agar proses unduh dan instalasi berjalan lancar. Berikut langkah-langkah detailnya.
Mengunduh TeamSpeak 3 dari Sumber Resmi
Untuk menghindari aplikasi palsu atau terinfeksi malware, unduh TeamSpeak 3 hanya dari sumber resmi, yaitu Google Play Store. Jangan sampai tergiur dengan tautan unduhan dari sumber yang tidak jelas, ya! Keamanan perangkatmu lebih penting.
- Buka aplikasi Google Play Store di perangkat Androidmu.
- Di kolom pencarian, ketik “TeamSpeak 3”.
- Pilih aplikasi TeamSpeak 3 yang dikembangkan oleh TeamSpeak Systems GmbH. Perhatikan logo dan rating aplikasinya untuk memastikan kamu memilih aplikasi yang tepat.
- Klik tombol “Instal”.
- Tunggu hingga proses pengunduhan dan instalasi selesai. Kecepatannya tergantung pada kecepatan internetmu.
Proses Instalasi TeamSpeak 3 di Perangkat Android
Setelah mengunduh, proses instalasi TeamSpeak 3 di Android umumnya otomatis. Namun, ada beberapa hal yang perlu diperhatikan untuk memastikan proses instalasi berjalan lancar tanpa hambatan.
- Pastikan kamu memiliki cukup ruang penyimpanan di perangkat Androidmu. TeamSpeak 3 membutuhkan sedikit ruang penyimpanan, namun pastikan tetap ada ruang kosong yang cukup untuk mencegah error saat instalasi.
- Setelah mengklik “Instal” di Google Play Store, aplikasi akan otomatis terunduh dan terinstal. Kamu akan melihat progress bar yang menunjukkan persentase penyelesaian instalasi.
- Setelah instalasi selesai, ikon TeamSpeak 3 akan muncul di layar utama atau di menu aplikasi perangkatmu. Kamu bisa langsung membuka aplikasi dan mulai menggunakannya.
- Jika muncul permintaan izin akses, berikan izin yang dibutuhkan agar aplikasi dapat berfungsi dengan optimal. Izin ini biasanya berkaitan dengan akses mikrofon dan penyimpanan.
Pemecahan Masalah Umum Selama Pengunduhan dan Instalasi
Meskipun prosesnya umumnya mudah, terkadang masalah kecil bisa terjadi. Berikut beberapa masalah umum dan solusinya:
- Kesalahan koneksi internet: Pastikan koneksi internetmu stabil dan terhubung. Coba matikan dan nyalakan kembali koneksi internet atau gunakan jaringan Wi-Fi yang lebih stabil.
- Ruang penyimpanan penuh: Hapus beberapa aplikasi atau file yang tidak terpakai untuk menambah ruang penyimpanan di perangkatmu.
- Kesalahan instalasi: Coba restart perangkat Androidmu. Jika masalah masih berlanjut, coba hapus cache dan data Google Play Store.
- Aplikasi tidak ditemukan di Play Store: Pastikan kamu mengetik nama aplikasi dengan benar. Coba periksa koneksi internetmu dan coba lagi nanti.
Ilustrasi Langkah Demi Langkah Proses Instalasi
Bayangkan layar ponselmu. Pertama, kamu membuka Google Play Store, layar penuh dengan aplikasi berwarna-warni. Lalu, di kolom pencarian, kamu mengetik “TeamSpeak 3”. Muncullah beberapa hasil, pilihlah yang tepat, yang dikembangkan oleh TeamSpeak Systems GmbH. Klik “Instal”. Sebuah progress bar akan muncul, perlahan-lahan mengisi hingga 100%. Setelah itu, ikon TeamSpeak 3 akan muncul di layar utama ponselmu, siap untuk digunakan. Mudah, bukan?
Memastikan Aplikasi Terinstal dengan Benar
Setelah instalasi selesai, coba buka aplikasi TeamSpeak 3. Jika aplikasi terbuka tanpa masalah dan kamu bisa masuk ke menu utama, maka instalasi telah berhasil. Jika ada masalah, coba ulangi langkah-langkah di atas atau cari solusi di situs bantuan TeamSpeak.
Konfigurasi Akun dan Pengaturan Awal TeamSpeak 3 di Android
Nah, setelah berhasil menginstal aplikasi TeamSpeak 3 di Android kamu, saatnya untuk konfigurasi akun dan pengaturan awal. Langkah-langkah ini penting banget untuk memastikan pengalaman berkomunikasi kamu lancar jaya dan bebas lag. Kita akan bahas dari pembuatan akun baru sampai pengaturan notifikasi, biar kamu makin pro pakai TeamSpeak 3!
Membuat Akun TeamSpeak 3 Baru
Buat kamu yang belum punya akun TeamSpeak 3, tenang aja, prosesnya gampang kok! Pertama, buka aplikasi TeamSpeak 3 di Android kamu. Biasanya, di halaman utama, ada opsi untuk mendaftar atau sign up. Ikuti petunjuk di layar, isi data diri kamu dengan lengkap dan benar, termasuk alamat email yang aktif. Jangan lupa untuk membuat password yang kuat dan mudah diingat, ya! Setelah semua data terisi, klik tombol konfirmasi dan tunggu email verifikasi dari TeamSpeak 3. Verifikasi email kamu untuk mengaktifkan akun baru.
Masuk ke Akun TeamSpeak 3 yang Sudah Ada
Kalau kamu sudah punya akun TeamSpeak 3, prosesnya lebih cepat. Di halaman utama aplikasi, pilih opsi untuk masuk atau login. Masukkan alamat email dan password yang sudah terdaftar. Klik tombol masuk, dan taraaa… kamu sudah bisa langsung terhubung ke server TeamSpeak 3!
Mengatur Pengaturan Suara (Input dan Output)
Kualitas suara adalah kunci utama pengalaman berkomunikasi yang menyenangkan di TeamSpeak 3. Pastikan pengaturan input dan output suara kamu sudah tepat. Caranya, buka menu pengaturan di aplikasi TeamSpeak 3. Biasanya ada ikon berbentuk roda gigi. Cari menu “Suara” atau “Audio”. Di sana, kamu bisa memilih perangkat input (mikrofon) dan output (speaker atau headset) yang ingin digunakan. Coba beberapa pilihan untuk menemukan kombinasi yang menghasilkan kualitas suara terbaik. Jangan lupa untuk melakukan tes suara untuk memastikan semuanya berjalan dengan lancar.
Tips Mengoptimalkan Kualitas Suara di TeamSpeak 3 Android
Gunakan headset berkualitas baik dengan mikrofon yang jernih. Hindari menggunakan speaker internal ponsel karena bisa menghasilkan suara yang bergema dan kurang jelas. Pastikan koneksi internet kamu stabil dan memiliki kecepatan yang cukup untuk mendukung streaming suara. Tutup aplikasi lain yang mungkin menggunakan banyak bandwidth internet.
Mengkonfigurasi Pengaturan Notifikasi dan Pemberitahuan
Pengaturan notifikasi akan membantumu tetap terhubung dengan teman-teman di TeamSpeak 3. Di menu pengaturan, cari bagian “Notifikasi” atau “Pemberitahuan”. Kamu bisa mengatur jenis notifikasi yang ingin diterima, seperti pesan masuk, undangan ke server, atau perubahan status teman. Kamu juga bisa mengatur suara notifikasi dan tingkat getarannya sesuai preferensi.
Bergabung ke Server dan Saluran TeamSpeak 3
Nah, setelah berhasil install dan setting TeamSpeak 3 di Android, saatnya kita terjun langsung ke dunia percakapan virtual! Gabung ke server dan saluran adalah langkah krusial untuk mulai berkomunikasi. Berikut panduan lengkapnya, biar kamu nggak bingung.
Menemukan dan Bergabung ke Server TeamSpeak 3
Mencari server TeamSpeak 3 mirip seperti mencari teman di aplikasi chatting. Kamu perlu alamat servernya. Biasanya, alamat server ini diberikan oleh komunitas atau grup yang kamu ingin ikuti. Alamat server ini berupa string teks yang menunjukkan lokasi server tersebut. Contohnya, bisa berupa `ts3.example.com` atau `192.168.1.100:9987`. Setelah mendapatkan alamat server, buka aplikasi TeamSpeak 3 di Android, lalu cari tombol “Connect” atau ikon serupa. Masukan alamat server di kolom yang tersedia dan klik “Connect”. Aplikasi akan otomatis mencoba terhubung. Jika berhasil, kamu akan masuk ke server tersebut.
Menemukan dan Bergabung ke Saluran Tertentu
Setelah terhubung ke server, kamu akan melihat daftar saluran (channel) yang tersedia. Biasanya, server memiliki beberapa saluran untuk membagi topik pembicaraan. Misalnya, ada saluran untuk diskusi umum, saluran khusus game, atau saluran untuk pengumuman. Untuk bergabung ke saluran tertentu, cukup klik nama saluran tersebut. Kamu akan langsung masuk ke saluran yang dipilih dan bisa mulai berinteraksi dengan pengguna lain di saluran tersebut.
Mengatur Preferensi Saluran Favorit
Agar lebih mudah mengakses saluran yang sering kamu gunakan, TeamSpeak 3 memungkinkan pengaturan saluran favorit. Sayangnya, fitur ini mungkin sedikit berbeda di setiap versi aplikasi. Namun umumnya, kamu bisa menemukan opsi ini di menu pengaturan saluran atau melalui menu konteks (menu yang muncul saat kamu menekan lama nama saluran). Setelah menemukan opsi tersebut, tandai saluran yang ingin kamu jadikan favorit. Selanjutnya, saluran tersebut akan lebih mudah diakses melalui daftar saluran favorit.
Meninggalkan Server dan Saluran
Jika sudah selesai berinteraksi, meninggalkan server dan saluran sangat mudah. Untuk meninggalkan saluran, cukup klik nama saluran lain atau kembali ke menu utama server. Untuk meninggalkan server, cari tombol “Disconnect” atau ikon serupa di aplikasi. Setelah mengklik tombol tersebut, kamu akan keluar dari server dan kembali ke menu utama aplikasi TeamSpeak 3.
Mengatasi Masalah Umum Saat Bergabung ke Server atau Saluran
Kadang-kadang, koneksi ke server atau saluran bisa bermasalah. Beberapa masalah umum termasuk koneksi yang gagal, error koneksi, atau tidak bisa menemukan server. Berikut beberapa langkah troubleshooting yang bisa kamu coba:
- Periksa koneksi internet kamu. Pastikan kamu terhubung ke internet yang stabil.
- Verifikasi alamat server. Pastikan alamat server yang kamu masukkan sudah benar.
- Coba restart aplikasi TeamSpeak 3.
- Jika masih bermasalah, coba hubungi administrator server untuk meminta bantuan.
Pengaturan Mikrofon dan Speaker
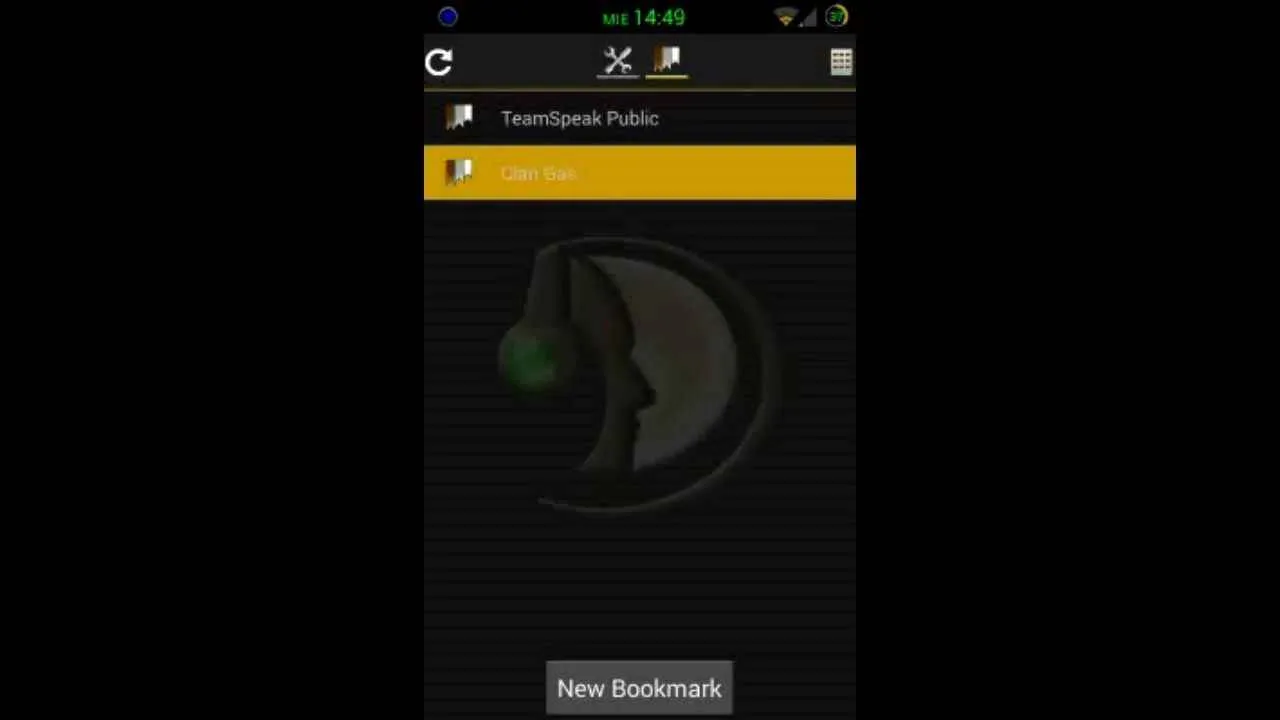
Nah, setelah berhasil instal dan login, saatnya kita atur audio biar ngobrol di TeamSpeak 3 Android-mu lancar jaya. Pengaturan mikrofon dan speaker ini penting banget, lho! Soalnya, nggak ada gunanya aplikasi canggih kalau suara kamu nggak kedengeran atau malah berisik. Yuk, kita selesaikan masalah audio ini!
Menguji Mikrofon dan Speaker
Sebelum mulai ngatur volume, pastikan dulu mikrofon dan speakermu berfungsi dengan baik. Caranya gampang banget. Di aplikasi TeamSpeak 3, biasanya ada fitur “Push to Talk” atau “Voice Activation”. Coba tekan tombol “Push to Talk” lalu bicara. Kalau temanmu di server mendengar suaramu, berarti mikrofon oke. Untuk mengecek speaker, cari aja menu pengaturan suara di TeamSpeak 3 atau coba dengarkan suara dari pengguna lain. Kalau kamu bisa mendengarnya, berarti speaker juga berfungsi dengan baik.
Menyesuaikan Volume Input dan Output Suara
Setelah memastikan mikrofon dan speaker berfungsi, saatnya atur volume. Di pengaturan TeamSpeak 3, biasanya ada opsi untuk mengatur volume input (dari mikrofon) dan output (ke speaker). Atur volume input agar suaramu terdengar jelas, tapi jangan terlalu keras sampai menimbulkan distorsi. Begitu juga dengan volume output, atur agar nyaman didengar, tidak terlalu pelan atau terlalu keras. Jangan lupa, cek juga volume perangkat Android-mu secara keseluruhan, ya!
Pengaturan Tambahan untuk Kualitas Audio yang Optimal
Selain mengatur volume, ada beberapa pengaturan tambahan yang bisa kamu eksplorasi untuk meningkatkan kualitas audio. Misalnya, coba cek pengaturan “Noise Suppression” atau “Echo Cancellation”. Fitur-fitur ini bisa membantu mengurangi noise latar belakang dan gema yang mengganggu. Beberapa perangkat juga memungkinkan pengaturan kualitas audio seperti bitrate, yang bisa memengaruhi kejernihan suara. Eksperimen dengan berbagai pengaturan untuk menemukan yang paling cocok dengan perangkat dan lingkunganmu.
Suara putus-putus atau gema bisa disebabkan oleh koneksi internet yang buruk, konflik perangkat lunak, atau pengaturan audio yang salah. Coba cek koneksi internetmu, pastikan aplikasi lain yang menggunakan mikrofon atau speaker ditutup, dan atur ulang pengaturan audio di TeamSpeak 3 dan perangkat Android-mu. Jika masalah masih berlanjut, coba restart perangkatmu.
Solusi untuk Mikrofon yang Tidak Terdeteksi
Kalau mikrofonmu nggak terdeteksi, jangan panik! Ada beberapa hal yang bisa kamu coba:
- Pastikan mikrofon perangkatmu diaktifkan dan diizinkan oleh aplikasi TeamSpeak 3.
- Coba pilih mikrofon yang berbeda jika perangkatmu memiliki beberapa mikrofon.
- Restart aplikasi TeamSpeak 3 dan perangkat Android-mu.
- Periksa pengaturan privasi perangkat Android-mu, pastikan TeamSpeak 3 memiliki izin akses ke mikrofon.
- Pastikan kabel mikrofon terhubung dengan benar (jika menggunakan mikrofon eksternal).
- Jika masalah masih berlanjut, coba instal ulang aplikasi TeamSpeak 3.
Fitur Tambahan dan Pengaturan Lanjutan

Setelah berhasil terhubung ke server TeamSpeak 3 dan mengutak-atik pengaturan dasar, saatnya kita eksplorasi fitur-fitur tambahan yang bikin pengalaman ngobrol online kamu makin ciamik! Dari pengaturan push-to-talk yang praktis sampai pengelolaan kontak, semua akan dibahas tuntas di sini. Siap-siap upgrade skill TeamSpeak 3 kamu!
Pengaturan Push-to-Talk
Fitur push-to-talk (PTT) adalah kunci utama untuk menghindari suara bising yang nggak diinginkan saat kamu lagi ngobrol di TeamSpeak 3. Dengan mengaktifkan PTT, mikrofon kamu hanya aktif saat tombol PTT ditekan. Pengaturan ini bisa diakses di menu pengaturan aplikasi. Kamu bisa memilih tombol mana yang akan digunakan sebagai tombol PTT, dan bahkan mengatur sensitivitasnya. Misalnya, kamu bisa memilih tombol volume atas sebagai tombol PTT, sehingga kamu bisa dengan mudah mengaktifkan dan menonaktifkan mikrofon tanpa harus mengutak-atik layar.
Pengelolaan Daftar Kontak dan Teman
Menambahkan dan mengelola kontak di TeamSpeak 3 Android sama mudahnya seperti di aplikasi chatting lainnya. Kamu bisa menambahkan teman dengan mencari ID TeamSpeak mereka atau dengan cara langsung menambahkan kontak dari server yang sama. Setelah tersimpan, kamu bisa dengan mudah melihat status online teman-temanmu dan langsung terhubung ke channel mereka. Fitur ini memudahkan kamu untuk tetap terhubung dengan komunitas gaming atau teman-temanmu.
Menggunakan Fitur Overlay (Jika Tersedia)
Beberapa versi TeamSpeak 3 Android mungkin menyediakan fitur overlay. Fitur ini memungkinkan kamu untuk melihat informasi penting dari TeamSpeak 3, seperti siapa yang sedang berbicara, tanpa harus keluar dari game atau aplikasi lain yang sedang kamu gunakan. Biasanya, pengaturan overlay dapat ditemukan di menu pengaturan aplikasi. Dengan mengaktifkan overlay, kamu bisa tetap fokus pada game sambil tetap terhubung dengan teman-temanmu di TeamSpeak 3. Bayangkan, kamu sedang asik main game dan tetap bisa ngobrol dengan squad tanpa harus alt-tab!
Fitur Tambahan Lainnya
Selain fitur-fitur di atas, TeamSpeak 3 Android juga menawarkan beberapa fitur tambahan lainnya yang dapat meningkatkan pengalaman penggunaan. Beberapa fitur tersebut antara lain:
- Notifikasi: Dapatkan pemberitahuan ketika ada pesan atau panggilan masuk, bahkan ketika aplikasi tidak aktif.
- Kustomisasi Suara: Atur level volume, efek suara, dan kualitas audio sesuai preferensi.
- Tema: Ubah tampilan aplikasi dengan berbagai tema yang tersedia.
- Integrasi dengan Aplikasi Lain: Beberapa aplikasi pihak ketiga mungkin mendukung integrasi dengan TeamSpeak 3 Android, memungkinkan kamu untuk mengontrol aplikasi TeamSpeak 3 melalui aplikasi lain.
Ringkasan Fitur Utama dan Pengaturan Lanjutan
| Fitur | Fungsi/Pengaturan Lanjutan |
|---|---|
| Push-to-Talk (PTT) | Memilih tombol PTT, mengatur sensitivitas mikrofon |
| Kontak dan Teman | Menambahkan, menghapus, dan mengelola kontak TeamSpeak |
| Overlay | Menampilkan informasi TeamSpeak di atas aplikasi lain (jika tersedia) |
| Notifikasi | Pengaturan notifikasi pesan dan panggilan |
| Kustomisasi Suara | Pengaturan volume, efek suara, dan kualitas audio |
| Tema | Mengubah tampilan antarmuka aplikasi |
Pemungkas
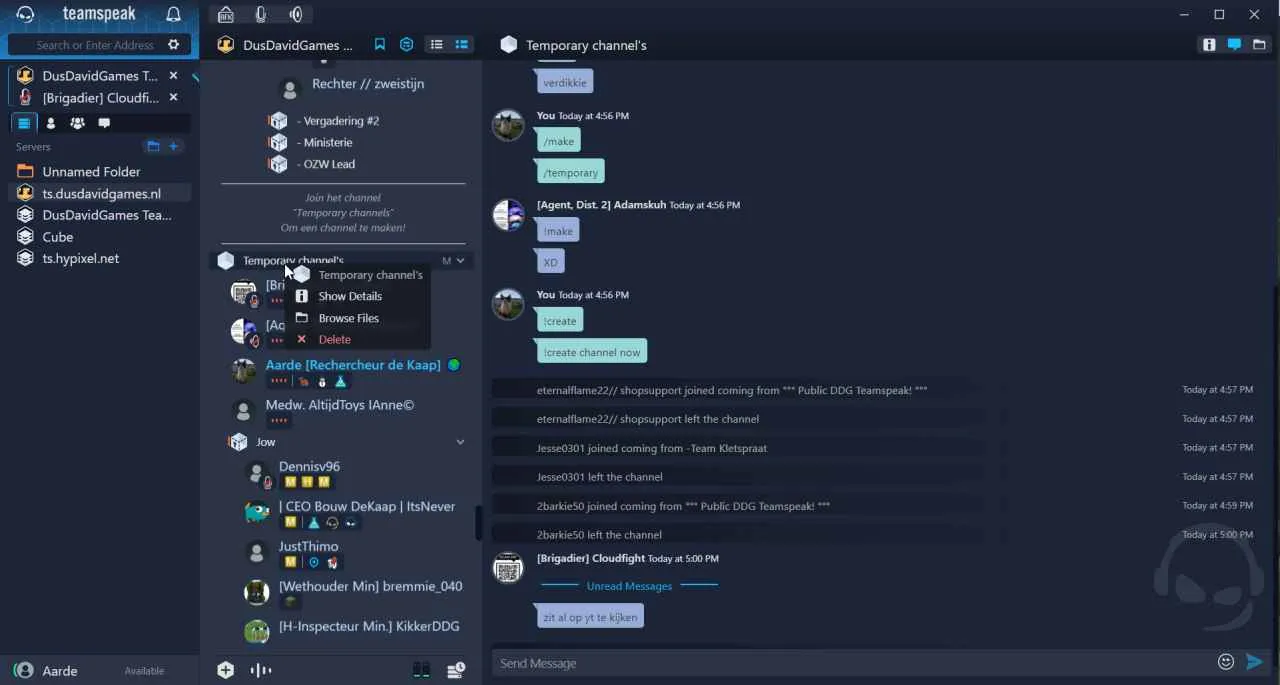
Nah, sekarang kamu sudah siap menjelajahi dunia komunikasi gaming yang lebih lancar dengan TeamSpeak 3 di Android! Dengan panduan ini, masalah pengaturan suara, koneksi server, dan kendala lainnya kini bisa diatasi dengan mudah. Jangan ragu untuk bereksperimen dengan berbagai pengaturan untuk menemukan konfigurasi terbaik yang sesuai dengan perangkat dan kebutuhanmu. Selamat berpetualang dan berkomunikasi!


What's Your Reaction?
-
0
 Like
Like -
0
 Dislike
Dislike -
0
 Funny
Funny -
0
 Angry
Angry -
0
 Sad
Sad -
0
 Wow
Wow








