Cara Share File Laptop ke Android Panduan Lengkap
Transfer File Laptop ke Android: Metode Tercepat dan Termudah
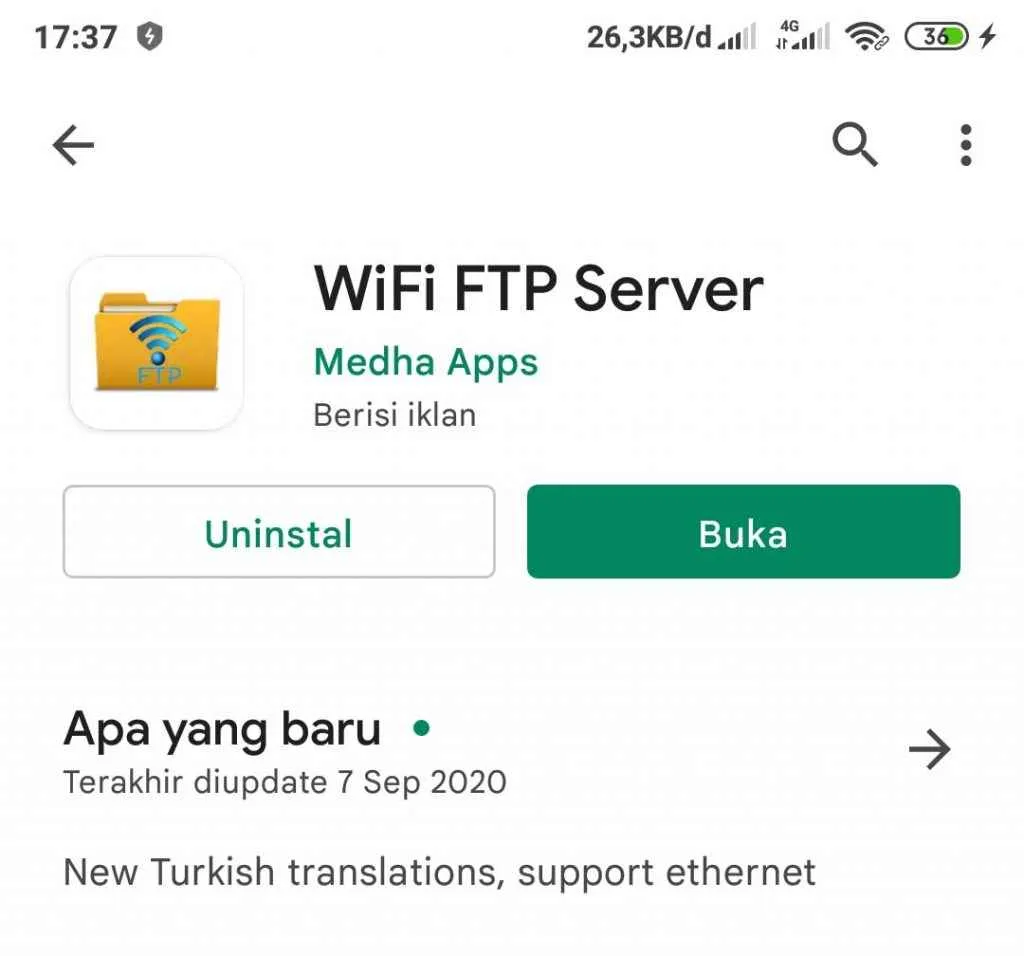
Bosan ribet transfer file dari laptop ke Android? Tenang, kali ini IDN Times bakal kasih tahu kamu beberapa cara transfer file yang gampang banget dan pastinya bikin kamu nggak buang-buang waktu. Dari yang pakai kabel sampai metode nirkabel, semua bakal dibahas tuntas di sini. Siap-siap upgrade skill transfer file-mu!
Transfer File via Kabel USB
Metode klasik yang selalu andal! Transfer file lewat kabel USB adalah cara paling simpel dan biasanya menawarkan kecepatan transfer yang cukup tinggi, terutama untuk file berukuran besar. Cukup sambungkan laptop dan Androidmu dengan kabel USB, lalu pilih mode transfer file (biasanya “File Transfer” atau “MTP”). Setelah itu, kamu bisa dengan mudah drag and drop file yang diinginkan.
Transfer File via Bluetooth
Cara ini cocok untuk file-file kecil dan praktis karena nggak perlu kabel. Kecepatan transfernya memang lebih lambat dibanding USB, tapi tetap efektif untuk berbagi foto, video pendek, atau dokumen ukuran kecil. Pastikan Bluetooth di kedua perangkat sudah aktif, lalu cari dan sambungkan perangkat Android ke laptopmu. Setelah terhubung, kamu bisa mengirim file melalui menu Bluetooth.
Transfer File via Wi-Fi Direct
Wi-Fi Direct memungkinkan transfer file secara nirkabel dengan kecepatan yang lebih tinggi daripada Bluetooth. Metode ini ideal untuk file berukuran sedang hingga besar. Caranya, aktifkan Wi-Fi Direct di kedua perangkat, lalu cari dan sambungkan perangkat Android ke laptop. Setelah terhubung, kamu bisa menggunakan fitur berbagi file bawaan sistem operasi atau aplikasi pengelola file untuk mentransfer data.
Transfer File dengan Aplikasi SHAREit atau Xender
Aplikasi berbagi file seperti SHAREit dan Xender menawarkan solusi transfer file nirkabel yang cepat dan mudah, bahkan tanpa perlu koneksi internet. Aplikasi ini memanfaatkan koneksi peer-to-peer sehingga kecepatan transfernya bisa lebih tinggi, terutama jika dibandingkan dengan Bluetooth. Cukup instal aplikasi di kedua perangkat, lalu ikuti panduan di aplikasi untuk memulai transfer.
Perbandingan Metode Transfer File
| Metode | Kecepatan | Kemudahan | Keterbatasan |
|---|---|---|---|
| Kabel USB | Cepat | Sangat Mudah | Membutuhkan kabel fisik |
| Bluetooth | Sedang | Mudah | Kecepatan transfer lambat, cocok untuk file kecil |
| Wi-Fi Direct | Cepat | Sedang | Membutuhkan pengaturan awal, perlu kompatibilitas perangkat |
| SHAREit/Xender | Cepat | Mudah | Membutuhkan instalasi aplikasi |
Penggunaan Layanan Cloud Storage

Nah, setelah bahas cara transfer file via Bluetooth dan WiFi Direct, sekarang saatnya kita eksplorasi metode yang lebih praktis dan fleksibel: layanan cloud storage! Bayangin aja, kamu bisa akses filemu dari mana aja, kapan aja, selama ada koneksi internet. Gak perlu ribet lagi kirim-kirim file lewat kabel atau koneksi langsung. Langsung aja kita bahas beberapa layanan populer dan cara pakainya.
Transfer File via Google Drive
Google Drive, salah satu layanan cloud storage paling populer, udah terintegrasi dengan banyak aplikasi Google lainnya. Mudah banget dipake, bahkan buat kamu yang masih newbie di dunia digital. Cara transfer filenya simpel: buka aplikasi Google Drive di laptop, pilih file yang mau di-upload, lalu tunggu sampai proses upload selesai. Setelah itu, file tersebut otomatis akan tersedia di perangkat Androidmu, asalkan kamu login dengan akun Google yang sama.
- Buka aplikasi Google Drive di laptop.
- Pilih file yang ingin di-transfer.
- Klik tombol “Upload”.
- Tunggu hingga proses unggah selesai.
- Akses file tersebut di aplikasi Google Drive di Android.
Transfer File via Dropbox
Dropbox juga pilihan yang oke banget. Antarmuka yang user-friendly bikin proses transfer file jadi lebih mudah. Mirip Google Drive, kamu tinggal upload file dari laptop ke Dropbox, lalu akses file tersebut dari aplikasi Dropbox di Android. Pastikan kamu login dengan akun yang sama di kedua perangkat.
- Buka aplikasi Dropbox di laptop.
- Seret dan lepas file yang ingin di-transfer ke folder Dropbox.
- Tunggu hingga proses unggah selesai.
- Akses file tersebut di aplikasi Dropbox di Android.
Transfer File via OneDrive
OneDrive, yang terintegrasi dengan ekosistem Microsoft, juga menawarkan cara transfer file yang praktis. Prosesnya hampir sama dengan Google Drive dan Dropbox. Upload file dari laptop ke OneDrive, lalu akses dari aplikasi OneDrive di Android. Keunggulan OneDrive adalah integrasi seamless dengan aplikasi-aplikasi Microsoft Office.
- Buka aplikasi OneDrive di laptop.
- Klik tombol “Upload”.
- Pilih file yang ingin di-transfer.
- Tunggu hingga proses unggah selesai.
- Akses file tersebut di aplikasi OneDrive di Android.
Kelebihan dan Kekurangan Layanan Cloud Storage
Layanan cloud storage menawarkan banyak keuntungan, seperti akses file dari mana saja, kemudahan berbagi file, dan penyimpanan data yang aman (sebagian besar). Namun, ada juga kekurangannya, seperti ketergantungan pada koneksi internet dan potensi risiko keamanan data jika layanan cloud storage tidak terpercaya.
| Kelebihan | Kekurangan |
|---|---|
| Akses file dari mana saja | Ketergantungan pada koneksi internet |
| Kemudahan berbagi file | Potensi risiko keamanan data |
| Penyimpanan data yang efisien | Batasan penyimpanan gratis (biasanya) |
Peringatan! Selalu pastikan kamu menggunakan layanan cloud storage yang terpercaya dan memiliki enkripsi data yang kuat. Jangan lupa untuk selalu memperbarui password dan aktifkan fitur keamanan tambahan untuk melindungi data pentingmu dari akses yang tidak sah. Kehilangan data bisa jadi mimpi buruk!
Troubleshooting Masalah Koneksi
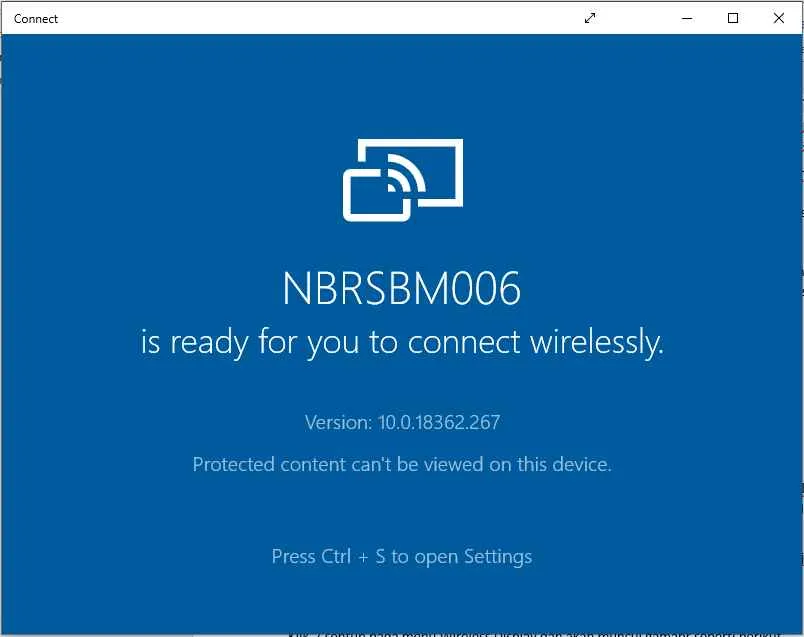
Transfer file antara laptop dan Android memang praktis, tapi terkadang masalah koneksi bikin kepala pusing. Dari driver USB yang bermasalah sampai koneksi WiFi yang lemot, berbagai hal bisa menghambat proses transfer. Tenang, IDN Times punya solusi praktisnya!
Masalah Umum dan Solusinya
Berikut beberapa masalah umum yang sering dihadapi saat transfer file dan solusinya yang mudah dipraktikkan. Jangan sampai proses transfer file kamu terhambat hanya karena hal-hal sepele ini, ya!
- Driver USB Tidak Terinstal: Jika kamu menggunakan kabel USB untuk transfer, pastikan driver USB di laptop sudah terinstal dengan benar. Biasanya, sistem operasi akan otomatis menginstal driver, tapi terkadang perlu instalasi manual dari situs web produsen laptop atau perangkat. Coba cek Device Manager (Windows) atau System Information (macOS) untuk memastikan driver USB terinstal dan berfungsi dengan baik.
- Koneksi Bluetooth Lemah: Transfer file via Bluetooth bisa terganggu jika sinyalnya lemah. Pastikan perangkat Android dan laptop berada dalam jarak yang dekat dan tidak terhalang oleh benda-benda yang bisa mengganggu sinyal. Coba matikan dan hidupkan kembali Bluetooth di kedua perangkat untuk me-refresh koneksi.
- File Korup Setelah Transfer: File yang korup bisa disebabkan oleh berbagai faktor, mulai dari masalah koneksi yang tidak stabil hingga kerusakan pada file itu sendiri. Coba transfer ulang file tersebut. Jika masih korup, kemungkinan file sumbernya sudah rusak. Kamu bisa coba memeriksa integritas file dengan software khusus atau mendownload ulang file tersebut dari sumber aslinya.
- Koneksi Wi-Fi yang Buruk: Koneksi Wi-Fi yang buruk bisa menyebabkan transfer file terputus-putus atau bahkan gagal. Pastikan kamu terhubung ke jaringan Wi-Fi yang stabil dan memiliki kecepatan yang cukup. Coba dekatkan laptop dan Android ke router Wi-Fi atau restart router untuk memperbaiki koneksi.
- Aplikasi Berbagi File Mengalami Error: Jika aplikasi berbagi file yang kamu gunakan mengalami error, coba restart aplikasi tersebut atau bahkan uninstall dan install ulang. Pastikan juga aplikasi tersebut sudah diperbarui ke versi terbaru. Kamu bisa mencoba aplikasi berbagi file alternatif jika masalah masih berlanjut.
Tips Menjaga Koneksi Tetap Stabil
Pastikan perangkat terhubung ke sumber daya yang stabil, hindari transfer file saat baterai perangkat rendah. Pilih metode transfer yang sesuai dengan ukuran file dan kecepatan koneksi. Untuk file berukuran besar, transfer via kabel USB biasanya lebih andal daripada Bluetooth atau Wi-Fi.
Tips dan Trik Optimasi Transfer File Laptop ke Android
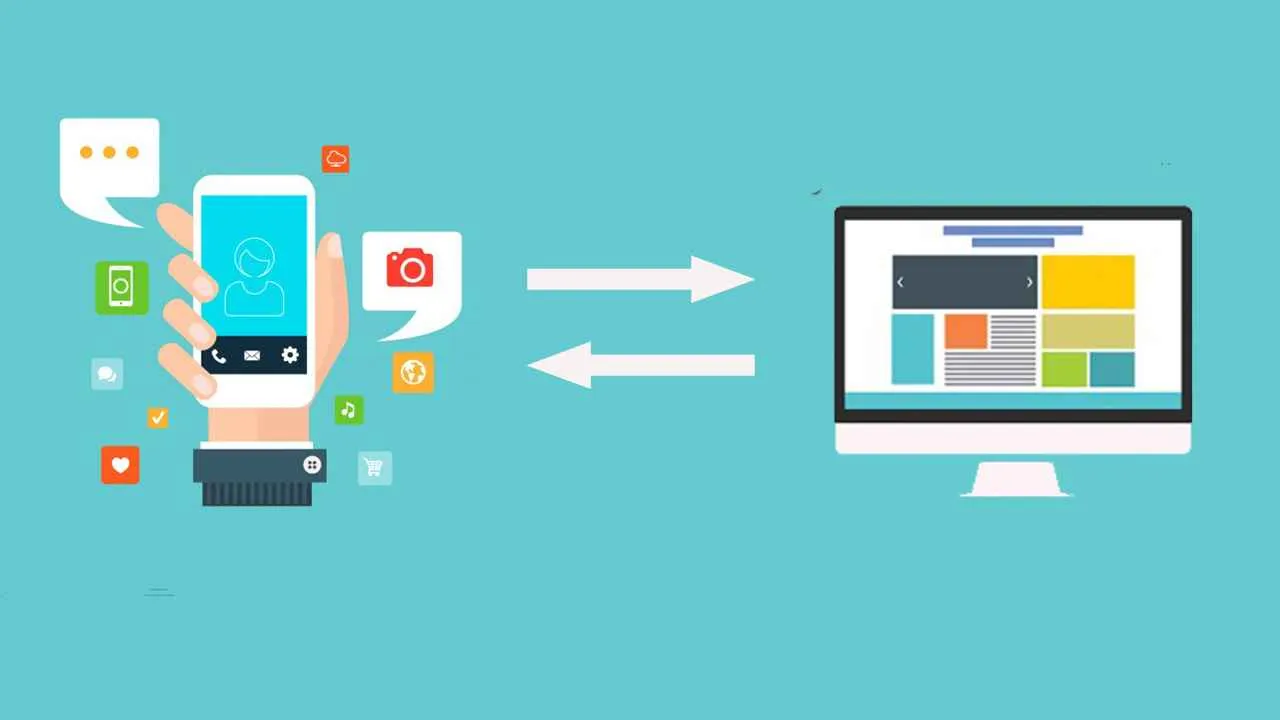
Transfer file dari laptop ke Android, gampang-gampang susah, ya? Ukuran file yang besar, koneksi internet yang lemot, atau pilihan metode transfer yang kurang tepat bisa bikin prosesnya berasa kayak abad pertengahan. Tenang, kali ini kita bahas tips dan trik biar transfer file kamu lancar jaya, secepat kilat!
Mempercepat Transfer File Berukuran Besar
Punya file video berukuran 10 GB yang pengen dipindah ke Android? Jangan sampai kamu cuma bengong nungguin proses transfernya berjam-jam! Ada beberapa cara untuk mempercepat proses ini. Pastikan laptop dan Android kamu terhubung ke jaringan WiFi yang stabil dan berkecepatan tinggi. Hindari penggunaan koneksi data seluler, karena bisa boros kuota dan kecepatannya tidak terjamin. Selain itu, tutup aplikasi-aplikasi yang tidak terpakai di laptop dan Android untuk meminimalisir penggunaan resource. Untuk file yang sangat besar, pertimbangkan untuk membagi file menjadi beberapa bagian yang lebih kecil sebelum ditransfer.
Memilih Metode Transfer yang Efisien
Metode transfer file itu macam-macam, pilih yang pas biar nggak ribet! Untuk file berukuran kecil hingga sedang (misalnya foto dan dokumen), cloud storage seperti Google Drive atau Dropbox bisa jadi pilihan praktis. Kalau mau transfer file berukuran besar dan cepat, kabel USB tetap jadi juaranya. Transfer via Bluetooth cocok untuk file kecil dan praktis tanpa kabel, tapi kecepatannya paling lambat. Pertimbangkan jenis file dan ukurannya sebelum menentukan metode yang tepat.
- File kecil (foto, dokumen): Cloud storage atau Bluetooth
- File besar (video, game): Kabel USB
Menghemat Kuota Internet Saat Transfer via Cloud Storage
Transfer file lewat cloud storage memang praktis, tapi kuota internet bisa jadi musuh bebuyutan kalau nggak hati-hati. Pastikan kamu mentransfer file hanya saat terhubung ke jaringan WiFi. Jangan lupa untuk memeriksa pengaturan sinkronisasi di cloud storage kamu, pastikan sinkronisasi otomatis hanya dilakukan saat terhubung ke WiFi. Kompresi file sebelum diunggah juga bisa membantu mengurangi ukuran file dan menghemat kuota.
Jenis File dan Metode Transfer yang Sesuai
Nggak semua metode transfer cocok untuk semua jenis file. Misalnya, transfer video beresolusi tinggi lebih efisien via USB karena ukurannya yang besar. Sementara file dokumen kecil bisa dengan mudah ditransfer via email atau cloud storage. Berikut beberapa rekomendasi:
| Jenis File | Metode Transfer yang Direkomendasikan |
|---|---|
| Foto (JPEG, PNG) | Cloud storage, Bluetooth, USB |
| Video (MP4, MOV) | USB, Cloud storage (untuk video berukuran kecil) |
| Dokumen (PDF, DOCX) | Cloud storage, Email, Bluetooth, USB |
| Musik (MP3, WAV) | Cloud storage, USB |
Proses Transfer File Melalui USB dan Kemungkinan Kendala
Transfer file lewat USB adalah metode tercepat dan paling stabil untuk file berukuran besar. Berikut langkah-langkahnya:
- Hubungkan laptop ke Android menggunakan kabel USB.
- Aktifkan mode USB debugging di Android (jika diperlukan untuk transfer file tertentu).
- Pilih mode transfer file (MTP atau PTP) di Android. MTP umumnya lebih direkomendasikan untuk transfer file.
- Buka File Explorer di laptop dan cari folder penyimpanan Android.
- Salin dan tempel file yang ingin ditransfer.
- Tunggu hingga proses transfer selesai.
Kendala yang mungkin muncul: Kabel USB rusak atau tidak terdeteksi, driver USB yang bermasalah, mode transfer file yang salah, atau penyimpanan Android yang penuh. Pastikan kabel USB berfungsi dengan baik, instal driver USB yang sesuai, dan periksa ruang penyimpanan Android sebelum memulai transfer.
Pertimbangan Keamanan Data
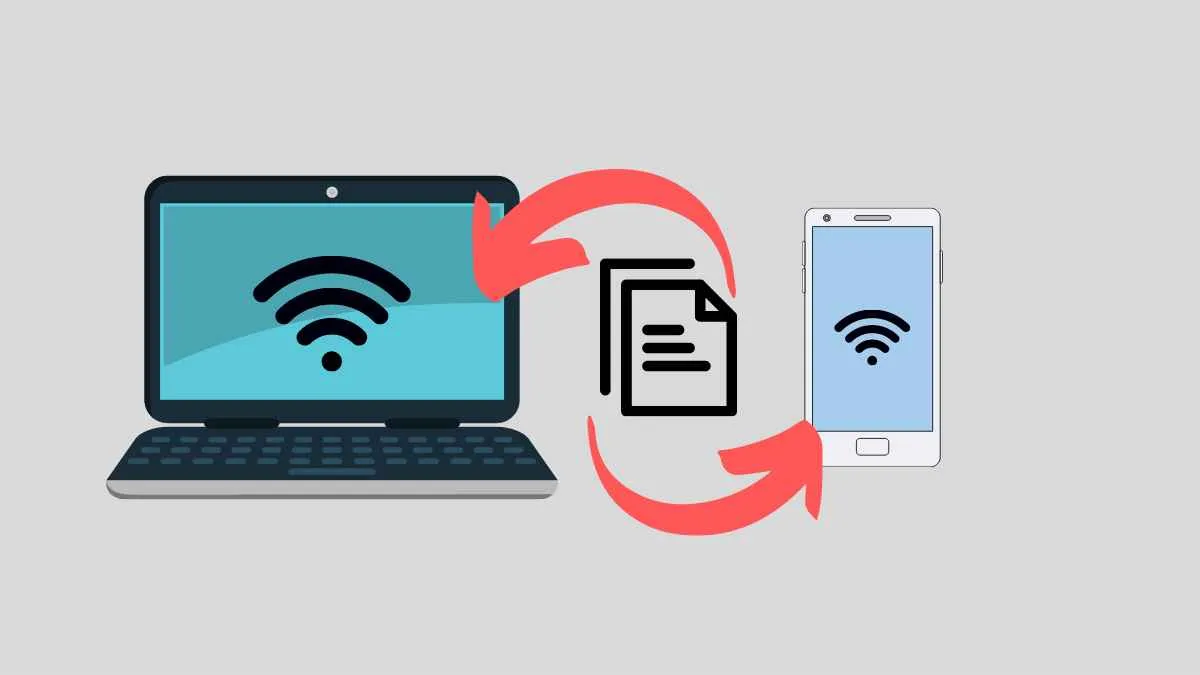
Transfer file antara laptop dan Android memang praktis, tapi jangan sampai kebablasan sampai lupa keamanan data, ya! Bayangkan, foto-foto liburanmu yang berharga atau dokumen penting pekerjaanmu tiba-tiba jatuh ke tangan yang salah. Serem, kan? Makanya, sebelum asyik-asyik transfer file, kita perlu ngomongin soal keamanan data dulu.
Risiko keamanan mengintai di mana-mana, terutama saat kamu menggunakan koneksi publik seperti Wi-Fi gratis di kafe atau bandara. Jangan sampai keasyikan transfer file, eh data pentingmu malah bocor. Nah, berikut beberapa poin penting yang harus kamu perhatikan.
Pentingnya Mengamankan Data Saat Transfer File
Mengamankan data saat transfer file itu penting banget, guys! Bayangkan kalau data pribadimu, seperti foto KTP atau informasi rekening bank, tersebar luas di internet. Bisa-bisa kamu jadi korban penipuan atau kejahatan siber lainnya. Oleh karena itu, selalu prioritaskan keamanan data dengan menggunakan metode transfer yang aman dan terpercaya.
Risiko Keamanan Saat Menggunakan Koneksi Publik
Koneksi publik, seperti Wi-Fi gratis di tempat umum, rentan terhadap serangan man-in-the-middle. Artinya, ada pihak ketiga yang bisa menyadap data yang kamu transfer. Mereka bisa dengan mudah mengakses file-filemu, termasuk data pribadi dan dokumen penting. Gunakan VPN untuk mengamankan koneksimu jika harus transfer file di tempat umum.
Tips Melindungi Data Pribadi dari Akses yang Tidak Sah
- Gunakan metode transfer file yang terenkripsi, seperti aplikasi file transfer yang menawarkan enkripsi end-to-end.
- Pastikan perangkatmu terlindungi dengan password yang kuat dan unik.
- Hindari menggunakan koneksi Wi-Fi publik untuk transfer file penting.
- Selalu perbarui sistem operasi dan aplikasi keamananmu ke versi terbaru.
- Aktifkan fitur verifikasi dua faktor (2FA) pada akun-akun pentingmu.
Langkah-langkah Memverifikasi Integritas File Setelah Transfer
Setelah transfer file selesai, pastikan file tersebut sampai dengan utuh dan tidak rusak. Kamu bisa melakukan verifikasi dengan membandingkan ukuran file, checksum (MD5 atau SHA), atau dengan membuka dan memeriksa isinya. Jika ada perbedaan, kemungkinan file tersebut rusak atau telah diubah selama proses transfer.
Perbandingan Tingkat Keamanan Metode Transfer File
| Metode | Tingkat Keamanan | Risiko | Rekomendasi |
|---|---|---|---|
| Bluetooth | Sedang | Rentan terhadap serangan jika tidak di-enkripsi. | Pastikan perangkat dipasangkan dengan aman dan gunakan enkripsi jika tersedia. |
| Wi-Fi Direct | Sedang | Rentan jika jaringan tidak aman. | Hanya gunakan di jaringan yang terpercaya. |
| Cloud Storage (dengan enkripsi) | Tinggi | Risiko kebocoran data jika penyedia layanan tidak aman. | Pilih penyedia layanan cloud storage yang terpercaya dan memiliki reputasi baik. |
| Kabel USB | Tinggi | Relatif aman jika hanya digunakan di perangkat yang terpercaya. | Pastikan kabel USB dalam kondisi baik dan terhindar dari kerusakan. |
Penutup

Transfer file dari laptop ke Android nggak perlu lagi jadi momok yang menakutkan! Dengan berbagai metode yang telah dibahas, kamu bisa memilih cara paling sesuai dengan kebutuhan dan kecepatan internetmu. Ingat selalu untuk memprioritaskan keamanan data dan pilih metode yang paling aman, terutama saat berbagi file sensitif. Selamat mencoba dan semoga sukses!


What's Your Reaction?
-
0
 Like
Like -
0
 Dislike
Dislike -
0
 Funny
Funny -
0
 Angry
Angry -
0
 Sad
Sad -
0
 Wow
Wow








