Cara Tes FPS Android Panduan Lengkap
Aplikasi Pengukur FPS Android

Nge-game di Android, tapi khawatir performa HP-mu kurang maksimal? Tenang, Sobat! Cara paling gampang ngecek seberapa lancar game berjalan di HP Androidmu adalah dengan ngukur FPS (Frames Per Second)-nya. FPS ini menunjukkan berapa banyak gambar yang ditampilkan per detik, makin tinggi FPS-nya, makin lancar pula game berjalan. Nah, untuk ngukur FPS ini, kamu nggak perlu ribet, cukup pake aplikasi-aplikasi keren berikut ini!
Daftar Aplikasi Pengukur FPS Android
Ada banyak aplikasi pengukur FPS di Google Play Store, tapi berikut ini lima aplikasi yang populer dan terpercaya, lengkap dengan fitur unggulannya. Pilih aja yang sesuai kebutuhan dan selera kamu!
- GameBench: Aplikasi ini terkenal akurat dan menyediakan fitur analisis performa yang detail, termasuk grafik FPS, penggunaan CPU dan GPU, serta latency. Cocok banget buat kamu yang butuh data mendetail untuk optimasi game.
- FPS Monitor: Aplikasi ini ringan dan mudah digunakan, tampilannya simpel, ideal untuk yang mau ngukur FPS dengan cepat tanpa ribet. Fitur utamanya adalah menampilkan FPS secara real-time.
- GLTools: Lebih dari sekadar pengukur FPS, GLTools juga memungkinkan kamu untuk memodifikasi pengaturan grafis game, sehingga bisa meningkatkan performa atau menyesuaikan dengan spesifikasi HP-mu. Fitur ini cocok buat kamu yang suka ‘ngoprek’ pengaturan game.
- Simple FPS Counter: Sesuai namanya, aplikasi ini simpel dan fokus pada pengukuran FPS. Tampilannya minimalis, nggak akan mengganggu pengalaman bermain game.
- Overwolf: Aplikasi ini bukan hanya pengukur FPS, tapi juga overlay yang menyediakan berbagai fitur lain seperti streaming, perekaman layar, dan chatting. Jadi, kamu bisa sekaligus streaming gameplay sambil memantau FPS.
Perbandingan Fitur Aplikasi Pengukur FPS
Berikut tabel perbandingan fitur utama kelima aplikasi di atas. Perlu diingat, rating dan ukuran aplikasi bisa berubah sewaktu-waktu.
| Aplikasi | Rating (Contoh) | Ukuran (Contoh) | Fitur Unggulan |
|---|---|---|---|
| GameBench | 4.5 | 20 MB | Analisis performa detail |
| FPS Monitor | 4.2 | 5 MB | Tampilan simpel dan real-time |
| GLTools | 4.0 | 15 MB | Modifikasi pengaturan grafis |
| Simple FPS Counter | 4.3 | 3 MB | Minimalis dan fokus pada FPS |
| Overwolf | 4.1 | 30 MB | Overlay dengan fitur tambahan |
Instalasi dan Penggunaan FPS Monitor
Cara instalasi dan penggunaan aplikasi pengukur FPS, contohnya FPS Monitor, sangat mudah. Pertama, download aplikasi FPS Monitor dari Google Play Store. Setelah terinstal, buka aplikasinya. Kamu akan langsung melihat angka FPS ditampilkan di layar. Untuk mengatur posisi dan tampilan FPS, biasanya ada pengaturan di dalam aplikasi tersebut. Beberapa aplikasi mungkin membutuhkan izin akses tertentu untuk berfungsi dengan optimal.
Contoh Tampilan Aplikasi FPS Monitor
Saat aplikasi FPS Monitor digunakan, layar akan menampilkan angka FPS secara real-time, biasanya di pojok layar. Angka tersebut akan berubah-ubah sesuai dengan performa game yang sedang dimainkan. Selain angka FPS, beberapa aplikasi juga menampilkan informasi tambahan seperti penggunaan CPU dan GPU. Misalnya, tampilannya mungkin seperti kotak kecil di sudut layar dengan angka FPS yang berwarna hijau (jika FPS tinggi dan lancar) atau merah (jika FPS rendah dan kurang lancar). Beberapa aplikasi juga menawarkan opsi untuk mengubah warna, ukuran, dan posisi tampilan FPS di layar.
Perbandingan Antarmuka Pengguna (UI) Tiga Aplikasi
Mari kita bandingkan antarmuka pengguna dari tiga aplikasi: FPS Monitor, GameBench, dan Simple FPS Counter. FPS Monitor menawarkan UI yang sangat minimalis dan mudah dipahami, ideal untuk pengguna awam. Kekurangannya adalah fitur yang terbatas. GameBench memiliki UI yang lebih kompleks dengan banyak data dan grafik, cocok untuk pengguna yang butuh analisis mendalam, namun mungkin sedikit membingungkan bagi pemula. Sementara Simple FPS Counter, seperti namanya, memiliki UI yang sangat sederhana, hanya menampilkan angka FPS tanpa informasi tambahan. Kelebihannya adalah ringannya, tapi kekurangannya adalah kurangnya informasi detail.
Metode Pengujian FPS Tanpa Aplikasi Tambahan

Nggak punya aplikasi pengukur FPS? Tenang, kamu masih bisa kok ngecek performa game di HP Androidmu! Meskipun kurang akurat dibanding aplikasi khusus, metode ini tetap bisa kasih gambaran kasar tentang seberapa lancar game berjalan di perangkatmu. Yuk, simak caranya!
Metode ini memanfaatkan fitur bawaan Android yang menampilkan jumlah frame per detik (FPS) secara langsung di layar. Walaupun nggak sedetail aplikasi khusus, metode ini cukup membantu untuk estimasi kasar performa game.
Langkah-Langkah Pengukuran FPS Tanpa Aplikasi
Berikut langkah-langkah praktis yang bisa kamu ikuti untuk mengukur FPS di Android tanpa aplikasi tambahan. Metode ini memang terbatas, tapi bisa jadi alternatif cepat jika kamu lagi nggak mau ribet instal aplikasi.
- Pastikan perangkat Android kamu sudah mengaktifkan opsi pengembang. Biasanya, kamu perlu masuk ke pengaturan, lalu cari “Tentang Ponsel”, dan ketuk beberapa kali nomor build hingga muncul pesan “Opsi Pengembang telah diaktifkan”.
- Setelah opsi pengembang aktif, cari menu “Opsi Pengembang” di pengaturan. Di sini, kamu akan menemukan berbagai pengaturan tambahan, termasuk pilihan untuk menampilkan FPS.
- Cari dan aktifkan opsi “Tampilkan update kecepatan bingkai”. Nama opsi ini mungkin sedikit berbeda tergantung merek dan versi Android kamu, tapi intinya adalah mengaktifkan tampilan FPS di layar.
- Jalankan game yang ingin kamu uji. Setelah game berjalan, kamu akan melihat angka FPS muncul di layar, biasanya di sudut layar.
- Amati angka FPS selama bermain game. Perhatikan apakah angka tersebut konsisten atau sering mengalami penurunan drastis. Penurunan FPS yang signifikan bisa menandakan game mengalami lag atau penurunan performa.
Keterbatasan Metode dan Perbandingan dengan Aplikasi Pengukur FPS
Metode ini punya keterbatasan yang cukup signifikan dibandingkan dengan aplikasi pengukur FPS khusus. Akurasi pengukurannya jauh lebih rendah dan hanya menampilkan angka rata-rata FPS, tanpa informasi detail seperti grafik FPS per waktu, minimum, dan maksimum FPS.
Akurasi metode ini sangat bergantung pada kemampuan sistem Android untuk menampilkan angka FPS secara real-time. Faktor-faktor seperti beban prosesor, memori, dan kualitas grafis game akan sangat mempengaruhi akurasi pengukuran. Hasil yang ditampilkan mungkin hanya representasi kasar dan tidak selalu mencerminkan performa sebenarnya secara detail. Jangan heran jika angka FPS yang ditampilkan berfluktuasi cukup signifikan.
Contoh Hasil Pengukuran dan Interpretasinya
Misalnya, saat memainkan game balap, angka FPS yang ditampilkan sekitar 45-50 FPS. Ini menunjukkan game berjalan cukup lancar, meskipun tidak mencapai 60 FPS yang ideal. Namun, jika angka FPS turun drastis ke angka 20-30 FPS, atau bahkan lebih rendah, itu menandakan game mengalami lag dan performa perangkat kurang optimal untuk menjalankan game tersebut pada pengaturan grafis yang digunakan.
Ingat, interpretasi hasil pengukuran ini bersifat subjektif dan bergantung pada pengalaman bermain game masing-masing pengguna. Angka FPS yang dianggap “lancar” juga relatif dan bisa berbeda-beda tergantung jenis game dan ekspektasi pemain.
Faktor yang Mempengaruhi FPS pada Permainan Android
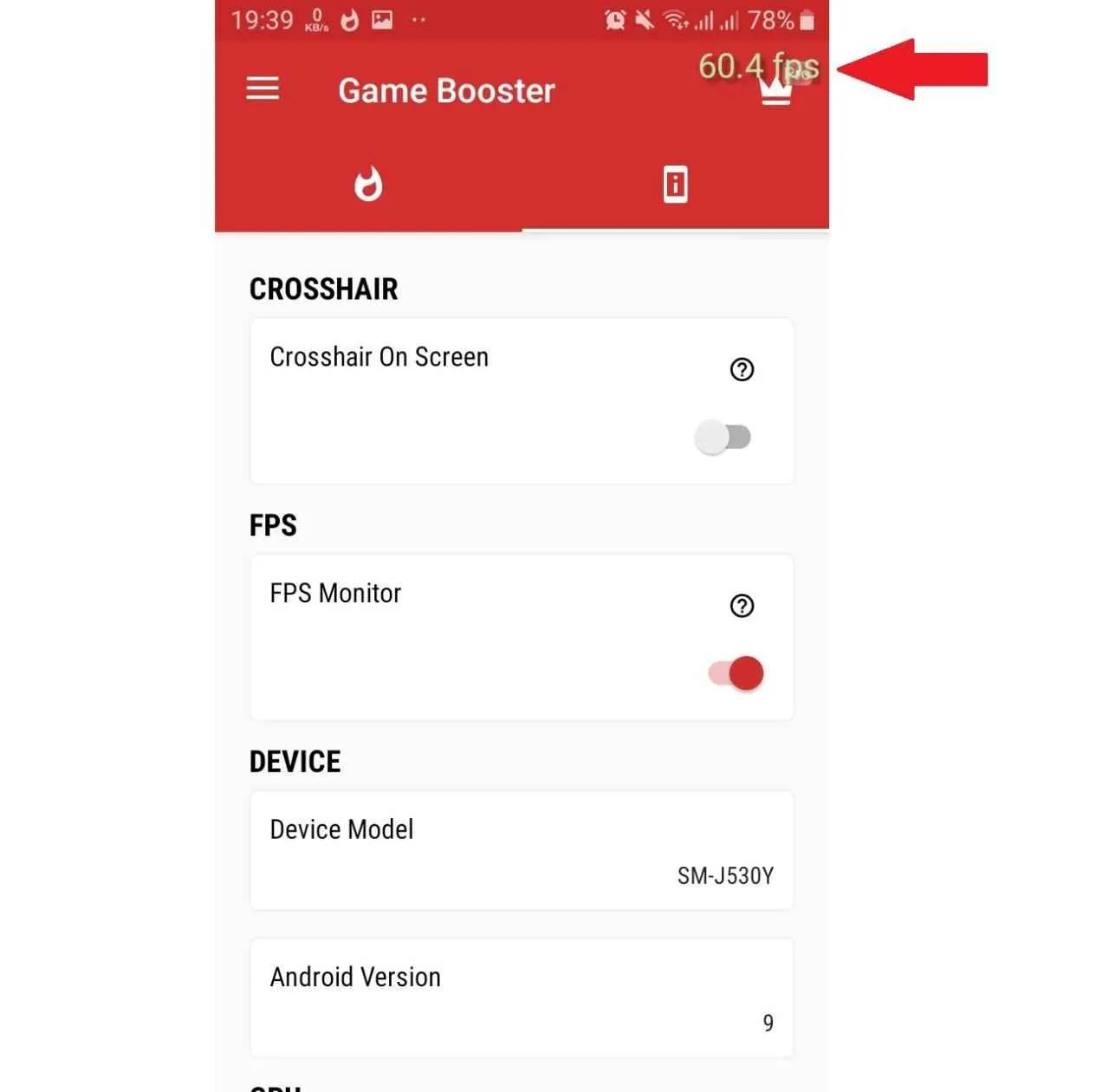
Main game di Android, tapi FPS-nya anjlok terus? Jangan panik dulu, Sob! Ada beberapa faktor yang bisa bikin performa game kamu nggak maksimal. Pahami faktor-faktor ini, dan kamu bisa memaksimalkan pengalaman gaming di HP Android kesayanganmu. Yuk, kita bahas tuntas!
Spesifikasi Perangkat Keras
Performa game Android sangat bergantung pada spesifikasi hardware. CPU, GPU, dan RAM adalah tiga komponen kunci yang menentukan seberapa lancar game berjalan. CPU memproses instruksi game, GPU menangani rendering grafis, sementara RAM menyimpan data game yang sedang aktif. Ketiga komponen ini bekerja secara sinergis, sehingga kekurangan salah satunya bisa langsung berpengaruh ke FPS.
| Komponen | Dampak terhadap FPS | Solusi |
|---|---|---|
| CPU | CPU yang lemah akan membuat game berjalan lambat dan FPS rendah, terutama pada game yang kompleks. | Pilih HP dengan CPU yang mumpuni. Jika sudah terlanjur, coba kurangi setting grafis dalam game. |
| GPU | GPU bertanggung jawab atas visual game. GPU yang kurang bertenaga akan menghasilkan FPS rendah, terutama pada game dengan grafis tinggi. | Pilih HP dengan GPU yang handal. Kurangi pengaturan grafis seperti resolusi dan detail tekstur. |
| RAM | RAM yang kurang akan membuat game sering lag dan FPS turun drastis. Game membutuhkan RAM untuk menyimpan data yang sedang digunakan. | Pastikan HP memiliki RAM yang cukup. Tutup aplikasi lain yang tidak terpakai saat bermain game. |
Pengaturan Grafis dalam Game
Pengaturan grafis dalam game memiliki dampak signifikan terhadap FPS. Semakin tinggi kualitas grafis yang dipilih, semakin banyak sumber daya yang dibutuhkan perangkat, sehingga FPS akan turun. Sebaliknya, menurunkan kualitas grafis akan meningkatkan FPS, meskipun dengan sedikit penurunan kualitas visual.
| Pengaturan Grafis | Dampak terhadap FPS | Solusi |
|---|---|---|
| Resolusi | Resolusi yang lebih tinggi membutuhkan lebih banyak daya pemrosesan, sehingga FPS akan lebih rendah. | Turunkan resolusi ke pengaturan yang lebih rendah. |
| Detail Tekstur | Tekstur berkualitas tinggi membutuhkan lebih banyak memori dan daya pemrosesan. | Kurangi detail tekstur ke pengaturan yang lebih rendah. |
| Shadow | Bayangan yang realistis membutuhkan banyak pemrosesan. | Nonaktifkan atau kurangi kualitas bayangan. |
| Anti-Aliasing | Menghaluskan garis-garis bergerigi, tetapi membutuhkan banyak pemrosesan. | Nonaktifkan atau kurangi kualitas anti-aliasing. |
Latar Belakang Aplikasi dan Proses yang Berjalan
Aplikasi dan proses lain yang berjalan di latar belakang bisa ‘mencuri’ sumber daya sistem, sehingga mengurangi FPS game. Semakin banyak aplikasi yang berjalan, semakin besar kemungkinan FPS game akan turun. Oleh karena itu, sangat penting untuk menutup aplikasi yang tidak terpakai saat bermain game.
- Menutup aplikasi latar belakang dapat meminimalisir penggunaan RAM dan CPU, sehingga meningkatkan FPS.
- Membatasi penggunaan data latar belakang juga dapat membantu meningkatkan performa game.
- Restart HP secara berkala dapat membersihkan memori dan membantu meningkatkan performa secara keseluruhan.
Suhu Perangkat
Suhu perangkat yang terlalu tinggi dapat menyebabkan throttling, yaitu proses di mana kinerja perangkat dibatasi untuk mencegah kerusakan. Throttling akan menurunkan FPS secara signifikan. Pastikan perangkat tidak terlalu panas saat bermain game.
| Faktor | Dampak terhadap FPS | Solusi |
|---|---|---|
| Suhu Tinggi | Menurunkan performa CPU dan GPU, menyebabkan penurunan FPS. | Berikan waktu istirahat pada perangkat, gunakan pendingin HP, atau kurangi pengaturan grafis. |
Koneksi Internet
Untuk game online, koneksi internet yang buruk dapat menyebabkan lag dan penurunan FPS. Koneksi yang lambat atau tidak stabil akan mempengaruhi kecepatan pengiriman dan penerimaan data, sehingga berpengaruh pada kelancaran permainan.
| Faktor | Dampak terhadap FPS | Solusi |
|---|---|---|
| Koneksi Internet Lemah | Lag, penurunan FPS, dan bahkan disconect dari server game. | Pastikan koneksi internet stabil dan memiliki kecepatan yang cukup. Pertimbangkan untuk menggunakan koneksi WiFi yang lebih stabil. |
Interpretasi Hasil Pengukuran FPS
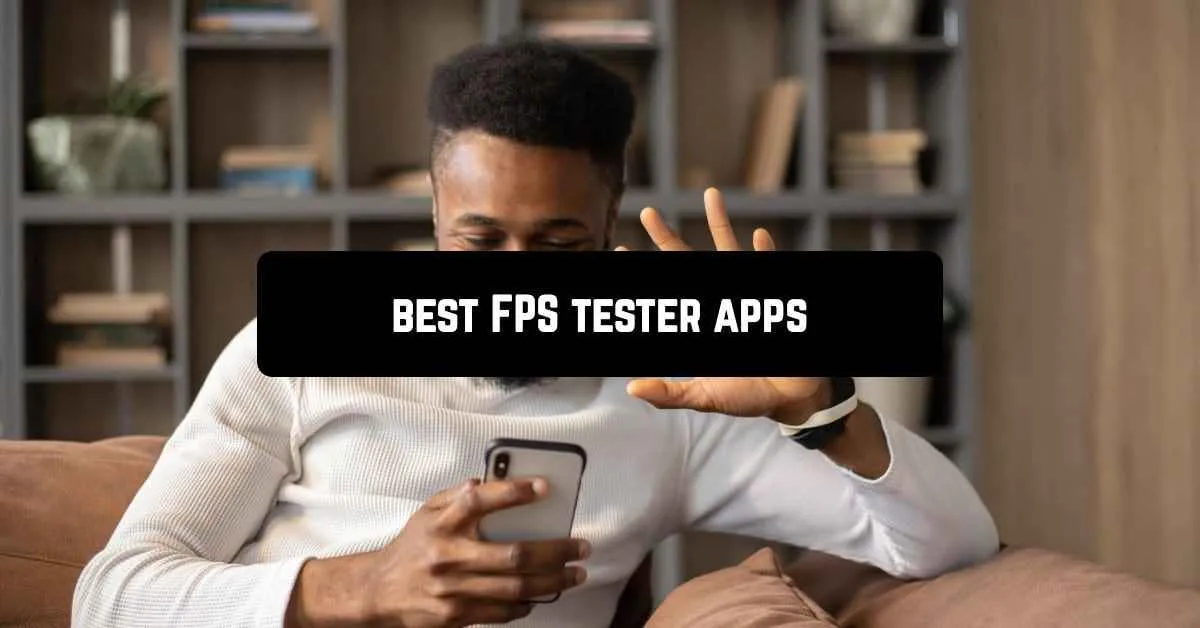
Nah, setelah ngetes FPS di HP Android kamu, sekarang saatnya memaknai angka-angka yang muncul. Jangan cuma lihat angka aja, ya! Pahami artinya biar kamu bisa nge-boost performa gaming-mu. Di sini, kita akan bahas cara interpretasi hasil pengukuran FPS, rentang idealnya, dan troubleshooting kalau FPS-nya rendah.
Rentang FPS Ideal untuk Pengalaman Bermain Game yang Lancar
Secara umum, semakin tinggi FPS, semakin mulus dan responsif pengalaman bermain game. Namun, angka idealnya relatif dan bergantung pada jenis game. Game kompetitif seperti Mobile Legends atau PUBG Mobile membutuhkan FPS yang lebih tinggi untuk keunggulan kompetitif, sedangkan game kasual mungkin tidak terlalu sensitif terhadap penurunan FPS.
- 30 FPS: Masih bisa dimainkan, tapi terasa agak laggy, terutama di game yang cepat.
- 60 FPS: Ideal untuk sebagian besar game, memberikan pengalaman bermain yang cukup lancar.
- 90 FPS atau lebih: Sangat mulus dan responsif, cocok untuk game kompetitif dan game yang menuntut visual yang tinggi. Namun, perlu diingat bahwa tidak semua device mampu mencapai FPS setinggi ini.
Contoh Skenario dan Interpretasi Hasil Pengukuran FPS yang Berbeda
Bayangkan kamu ngetes FPS di tiga game berbeda. Game A menunjukkan rata-rata 55 FPS, Game B hanya 30 FPS, dan Game C mencapai 90 FPS. Interpretasinya:
- Game A (55 FPS): Pengalaman bermain cukup lancar, tetapi masih ada ruang untuk peningkatan. Pertimbangkan untuk menurunkan setting grafis untuk meningkatkan FPS.
- Game B (30 FPS): Pengalaman bermain kurang nyaman dan terasa laggy. Cobalah untuk menurunkan setting grafis atau menutup aplikasi lain yang berjalan di latar belakang.
- Game C (90 FPS): Pengalaman bermain sangat mulus dan responsif. HP kamu mampu menangani game ini dengan baik.
Panduan Troubleshooting Jika FPS Rendah
FPS rendah bisa bikin gaming jadi kurang asyik. Berikut beberapa langkah yang bisa kamu coba:
- Tutup aplikasi latar belakang: Aplikasi yang berjalan di latar belakang bisa memakan sumber daya HP, sehingga menurunkan FPS. Tutup aplikasi yang tidak diperlukan.
- Atur setting grafis: Menurunkan setting grafis seperti resolusi, kualitas tekstur, dan efek visual dapat meningkatkan FPS secara signifikan. Eksperimen dengan berbagai setting untuk menemukan keseimbangan antara kualitas grafis dan performa.
- Perbarui driver grafis: Driver grafis yang usang dapat menyebabkan masalah performa. Pastikan kamu menggunakan driver grafis terbaru.
- Bersihkan cache dan data aplikasi: Cache dan data aplikasi yang menumpuk dapat memperlambat performa HP. Bersihkan cache dan data aplikasi game yang bermasalah.
- Restart HP: Kadang-kadang, restart HP cukup untuk mengatasi masalah FPS rendah.
- Periksa suhu HP: HP yang terlalu panas dapat menurunkan performa. Biarkan HP mendingin sebelum bermain game lagi.
Langkah-langkah yang Dapat Diambil Jika FPS di Bawah Standar yang Diinginkan
Jika setelah melakukan langkah-langkah di atas FPS masih rendah, mungkin ada masalah hardware yang perlu ditangani. Berikut beberapa langkah tambahan yang bisa dicoba:
- Periksa kapasitas penyimpanan: Penyimpanan internal yang penuh dapat memperlambat performa HP. Hapus file yang tidak diperlukan.
- Perbarui sistem operasi: Pembaruan sistem operasi seringkali berisi peningkatan performa dan perbaikan bug.
- Hubungi layanan purna jual: Jika masalah masih berlanjut, mungkin ada kerusakan hardware yang memerlukan perbaikan profesional.
Penutupan Akhir

Mengukur FPS di Android ternyata nggak sesulit yang dibayangkan, kan? Dengan panduan ini, kamu sekarang bisa memantau performa ponselmu dan memastikan pengalaman bermain game yang optimal. Ingat, kunci utama adalah memahami faktor-faktor yang mempengaruhi FPS dan melakukan penyesuaian yang tepat. Jadi, tunggu apa lagi? Uji FPS game favoritmu dan rasakan perbedaannya! Selamat bermain!


What's Your Reaction?
-
0
 Like
Like -
0
 Dislike
Dislike -
0
 Funny
Funny -
0
 Angry
Angry -
0
 Sad
Sad -
0
 Wow
Wow








