Cara Tes Layar Android Panduan Lengkap
Metode Tes Layar Sentuh Android

Layar sentuh adalah jantung dari pengalaman Android. Bayangkan kalau tiba-tiba layar hape kamu nggak responsif, bete banget, kan? Makanya, penting banget buat tahu cara ngetes layar sentuh Android kamu. Dari sekadar cek responsivitas sampai deteksi area mati, kita akan bahas tuntas di sini!
Langkah-langkah Menguji Responsivitas Layar Sentuh
Menguji responsivitas layar sentuh Androidmu nggak serumit yang dibayangkan, kok. Ikuti langkah-langkah sederhana ini untuk memastikan layar sentuhmu bekerja dengan sempurna. Proses ini akan membantu mendeteksi area mati dan menilai sensitivitas tekanan layar.
- Buka berbagai aplikasi: Coba buka beberapa aplikasi, mulai dari game, browser, hingga aplikasi edit foto. Perhatikan apakah sentuhanmu terdeteksi dengan akurat di seluruh area layar.
- Gunakan gesture: Lakukan berbagai gesture seperti swipe, pinch-to-zoom, dan rotasi. Perhatikan apakah gesture tersebut terdeteksi dengan lancar dan akurat.
- Tes area tepi layar: Perhatikan dengan seksama responsivitas layar di area tepi. Area ini seringkali menjadi area yang paling rentan terhadap masalah responsivitas.
- Tes tekanan: Coba tekan layar dengan berbagai tingkat tekanan. Layar yang responsif akan merespon dengan akurat terhadap berbagai tingkat tekanan.
- Perhatikan area mati: Amati apakah ada area di layar yang sama sekali tidak responsif terhadap sentuhan. Ini menandakan adanya area mati pada layar sentuh.
Memeriksa dan Memperbaiki Kalibrasi Layar Sentuh
Kalibrasi layar sentuh yang buruk bisa menyebabkan masalah akurasi sentuhan. Untungnya, ada cara mudah untuk memeriksa dan memperbaikinya.
Sayangnya, tidak ada cara standar untuk mengkalibrasi layar sentuh di semua perangkat Android. Beberapa perangkat mungkin menyediakan opsi kalibrasi di menu pengaturan, sementara yang lain mungkin memerlukan aplikasi pihak ketiga. Jika kamu menemukan masalah akurasi, coba periksa pengaturan sistem untuk opsi kalibrasi. Jika tidak ada, cobalah mencari aplikasi kalibrasi layar sentuh di Google Play Store.
Skenario Pengujian Layar Sentuh dan Penanganannya
Berikut beberapa skenario umum masalah layar sentuh dan cara mengatasinya:
- Layar tidak responsif sama sekali: Ini bisa disebabkan oleh masalah perangkat keras, seperti kerusakan kabel konektor layar. Bawa ke teknisi untuk diperbaiki.
- Respon sentuhan terlambat: Coba restart perangkat. Jika masalah berlanjut, periksa apakah ada aplikasi yang berjalan di latar belakang yang mungkin mengonsumsi banyak sumber daya.
- Sentuhan tidak akurat: Periksa kalibrasi layar sentuh. Jika masalah berlanjut, coba bersihkan layar dari kotoran atau debu.
- Area mati pada layar: Ini biasanya menandakan kerusakan fisik pada layar sentuh. Perbaikan biasanya memerlukan penggantian layar.
Tabel Masalah Layar Sentuh
Berikut tabel ringkasan masalah, gejala, penyebab, dan solusi layar sentuh:
| Jenis Masalah | Gejala | Penyebab | Solusi |
|---|---|---|---|
| Layar Tidak Responsif | Sentuhan tidak terdeteksi sama sekali | Kerusakan hardware, software error | Restart perangkat, bawa ke teknisi |
| Respon Sentuhan Lambat | Terdapat delay antara sentuhan dan respon layar | Aplikasi berjalan di background, RAM penuh | Tutup aplikasi, restart perangkat |
| Sentuhan Tidak Akurat | Sentuhan terdeteksi di posisi yang salah | Kalibrasi layar bermasalah, kotoran pada layar | Kalibrasi ulang, bersihkan layar |
| Area Mati | Area tertentu di layar tidak responsif | Kerusakan fisik pada layar sentuh | Perbaikan/penggantian layar |
Menggunakan Aplikasi Pihak Ketiga untuk Diagnosa
Beberapa aplikasi di Google Play Store dapat membantu mendiagnosis masalah layar sentuh secara lebih detail. Aplikasi ini biasanya menyediakan tes responsivitas yang lebih komprehensif dan informasi diagnostik yang lebih spesifik. Cari aplikasi dengan rating dan review yang baik sebelum menginstalnya.
Menguji Kualitas Gambar dan Warna Layar Android

Layar Android adalah jendela utama ke dunia digital kita. Kualitasnya, mulai dari akurasi warna hingga ketajaman gambar, sangat berpengaruh pada pengalaman penggunaan. Oleh karena itu, penting untuk tahu bagaimana cara mengevaluasi kualitas layar Android agar kita mendapatkan yang terbaik.
Mengevaluasi kualitas gambar dan warna layar Android melibatkan beberapa aspek teknis dan visual. Kita akan membahas parameter penting, contoh perbandingan gambar, dan langkah-langkah praktis untuk memastikan layar kita dalam kondisi prima.
Evaluasi Akurasi Warna, Kontras, dan Kecerahan
Akurasi warna, kontras, dan kecerahan adalah tiga pilar utama kualitas gambar. Akurasi warna mengacu pada seberapa tepat layar menampilkan warna yang sebenarnya. Kontras mengukur perbedaan antara warna tergelap dan tercerah, sementara kecerahan menunjukkan seberapa terang layar dapat menampilkan gambar. Untuk mengevaluasi hal ini, bandingkan tampilan layar dengan foto atau video referensi yang memiliki warna-warna standar. Perhatikan apakah warna terlihat terlalu jenuh, pudar, atau tidak akurat. Perbedaan yang signifikan mengindikasikan potensi masalah pada akurasi warna layar.
Sebagai contoh, bandingkan foto lanskap dengan pepohonan hijau yang rimbun. Pada layar dengan akurasi warna yang baik, hijaunya akan terlihat natural dan segar, sementara pada layar yang buruk, hijaunya mungkin terlihat kusam atau terlalu terang. Begitu juga dengan warna biru langit, seharusnya terlihat jernih dan tidak terlalu pucat atau terlalu gelap. Perbedaan kontras bisa dilihat dari detail bayangan dan sorotan pada gambar. Bayangan yang terlalu gelap atau sorotan yang terlalu terang menunjukkan kontras yang kurang optimal. Sedangkan kecerahan yang terlalu rendah membuat gambar terlihat suram, sementara kecerahan yang terlalu tinggi dapat membuat mata cepat lelah.
Parameter Teknis yang Relevan
Beberapa parameter teknis turut menentukan kualitas gambar. Resolusi layar menunjukkan jumlah piksel yang membentuk gambar. Semakin tinggi resolusi, semakin detail gambar yang ditampilkan. Kerapatan piksel (ppi – pixels per inch) menunjukkan jumlah piksel per inci persegi. Semakin tinggi ppi, semakin tajam dan detail gambar. Selain itu, teknologi panel layar (seperti AMOLED, IPS LCD) juga berpengaruh pada kualitas warna, kontras, dan sudut pandang. Informasi ini biasanya tersedia di spesifikasi teknis perangkat Android.
Contoh Perbedaan Kualitas Gambar
Bayangkan sebuah foto matahari terbenam. Pada layar berkualitas tinggi, gradasi warna oranye, merah, dan ungu akan terlihat halus dan natural, dengan detail awan yang jelas. Sementara itu, pada layar berkualitas rendah, gradasi warna akan terlihat kasar dan patah-patah, detail awan kurang jelas, dan warna keseluruhan terlihat kurang hidup.
Sebagai contoh lain, perhatikan foto makro bunga. Layar berkualitas tinggi akan menampilkan detail serbuk sari dan tekstur kelopak bunga dengan sangat tajam dan jelas. Sebaliknya, layar berkualitas rendah akan menampilkan gambar yang buram dan kurang detail.
Tips Mengkalibrasi Warna Layar
Gunakan aplikasi kalibrasi warna untuk menyesuaikan pengaturan kecerahan, kontras, dan saturasi. Atur kecerahan sesuai dengan kondisi pencahayaan sekitar agar mata tidak cepat lelah. Cobalah beberapa profil warna yang tersedia untuk menemukan yang paling nyaman bagi mata Anda.
Menguji Keberadaan Dead Pixel
Dead pixel adalah piksel yang mati dan tidak menampilkan warna. Untuk mendeteksinya, gunakan aplikasi penguji dead pixel yang tersedia di Google Play Store. Aplikasi ini menampilkan layar dengan warna solid (merah, hijau, biru, putih, hitam) untuk memudahkan mendeteksi piksel yang mati. Perhatikan dengan teliti setiap bagian layar untuk melihat apakah ada piksel yang tidak menyala atau menampilkan warna yang berbeda dari sekitarnya.
Pengujian Layar Fisik (Kerusakan Fisik)

Layar retak? Goresan membandel? Atau mungkin penyok misterius? Tenang, kita akan bahas cara cek kerusakan fisik layar Android kamu secara detail. Mengetahui jenis dan tingkat kerusakan penting banget, soalnya ini berpengaruh besar pada biaya perbaikan—dan pastinya juga bikin kamu lebih siap menghadapi masalahnya!
Periksa layar HP Androidmu dengan teliti. Kerusakan fisik bisa berupa retakan, goresan, atau penyok. Semakin cepat kamu mendeteksinya, semakin mudah menentukan langkah selanjutnya.
Identifikasi Jenis dan Tingkat Keparahan Kerusakan Layar
Mengidentifikasi jenis kerusakan layar Android itu penting untuk menentukan langkah perbaikan yang tepat. Berikut beberapa jenis kerusakan umum dan cara menilainya:
- Retakan: Bisa berupa retakan halus seperti rambut, hingga retakan besar yang menyebar di seluruh layar. Perhatikan seberapa luas dan dalamnya retakan tersebut.
- Goresan: Dari goresan kecil yang hampir tak terlihat hingga goresan dalam yang merusak lapisan permukaan layar. Perhatikan kedalaman dan luasnya goresan.
- Penyok: Biasanya terjadi karena benturan keras. Perhatikan seberapa dalam dan luasnya penyok tersebut, serta apakah ada kerusakan lain yang menyertainya.
Tingkat keparahan kerusakan bisa dibagi menjadi tiga: ringan, sedang, dan berat. Kerusakan ringan biasanya berupa goresan kecil yang tidak mengganggu fungsi layar. Kerusakan sedang meliputi retakan kecil atau goresan yang cukup dalam. Sedangkan kerusakan berat meliputi retakan besar yang menyebar, layar pecah, atau penyok yang signifikan.
Bayangkan layar HP kamu retak membentuk pola seperti laba-laba. Ini jelas kerusakan berat. Berbeda dengan goresan halus akibat gesekan dengan kunci di saku, itu masuk kategori ringan.
Tabel Jenis Kerusakan Layar dan Saran Perbaikan
| Jenis Kerusakan | Tingkat Keparahan | Kemungkinan Penyebab | Saran Perbaikan |
|---|---|---|---|
| Goresan Halus | Ringan | Gesekan dengan benda keras | Screen protector bisa jadi solusi |
| Retakan Kecil | Sedang | Benturan ringan | Pertimbangkan penggantian layar |
| Layar Pecah | Berat | Benturan keras | Perlu segera ganti layar di service center |
| Penyok | Bergantung pada tingkat keparahan | Tekanan kuat pada layar | Periksa fungsi layar, mungkin perlu penggantian |
Contoh Kasus Kerusakan Layar dan Identifikasi Penyebabnya
Bayangkan kamu menjatuhkan HP dari ketinggian 1 meter ke lantai keramik. Layar langsung pecah dengan retakan menyebar. Ini jelas karena benturan keras. Lain halnya jika layar hanya tergores halus, kemungkinan besar disebabkan gesekan dengan benda keras di dalam tas atau saku.
Jika layarmu tiba-tiba muncul garis-garis hitam atau bercak warna, dan tidak ada kerusakan fisik yang terlihat, bisa jadi kerusakannya bukan pada lapisan luar layar, melainkan pada bagian dalam layar yang membutuhkan pemeriksaan lebih lanjut dari teknisi.
Pengujian Responsivitas dan Kecepatan Layar

Layar Android, jendela utama ke dunia digitalmu, nggak cuma soal tampilan visual yang ciamik. Responsivitas dan kecepatannya juga krusial banget buat ngasih pengalaman pakai HP yang smooth dan bebas lag. Makanya, penting banget buat kita ngetes seberapa responsif dan cepat layar Android kita. Berikut ini beberapa cara untuk mengujinya.
Kecepatan Refresh Layar dan Pengaruhnya pada Pengalaman Pengguna
Kecepatan refresh layar, diukur dalam Hertz (Hz), menunjukkan berapa kali layar memperbarui gambar per detik. Semakin tinggi Hz-nya, semakin smooth pergerakan di layar, terutama saat scrolling atau main game. Layar dengan kecepatan refresh 60Hz standar sudah cukup baik untuk penggunaan sehari-hari, tapi layar 90Hz, 120Hz, bahkan 144Hz akan memberikan pengalaman yang jauh lebih mulus dan responsif, terutama terlihat saat scrolling cepat atau bermain game yang membutuhkan respon cepat.
Pengaruhnya pada pengalaman pengguna cukup signifikan. Bayangkan kamu lagi main game balap mobil, layar dengan refresh rate rendah akan membuat gerakan mobil terasa patah-patah dan kurang responsif, sehingga bisa bikin kamu kalah. Sebaliknya, layar dengan refresh rate tinggi akan memberikan pengalaman bermain yang lebih halus dan akurat, meningkatkan peluang kemenanganmu!
Dampak Pengaturan Kecerahan pada Responsivitas Layar
Kecerahan layar juga berpengaruh pada responsivitasnya. Meskipun nggak secara langsung, pengaturan kecerahan yang terlalu rendah bisa menyebabkan layar terlihat kurang responsif, terutama di kondisi pencahayaan yang kurang. Sebaliknya, kecerahan yang terlalu tinggi bisa meningkatkan konsumsi baterai dan bahkan membuat mata cepat lelah. Jadi, penting untuk menemukan keseimbangan yang tepat antara kecerahan dan responsivitas.
Carilah titik tengah yang nyaman bagi matamu dan masih memberikan responsivitas layar yang optimal. Jangan ragu untuk bereksperimen dengan pengaturan kecerahan di berbagai kondisi pencahayaan.
Perbandingan Kecepatan Refresh Layar Berbagai Perangkat Android
| Perangkat | Kecepatan Refresh Layar (Hz) |
|---|---|
| Samsung Galaxy S23 Ultra | 120Hz (adaptif) |
| Google Pixel 7 Pro | 120Hz (adaptif) |
| Xiaomi 13 Pro | 120Hz (adaptif) |
| iPhone 14 Pro Max | 120Hz (adaptif) |
| Perangkat Android kelas menengah | 60Hz – 90Hz (adaptif) |
Catatan: Kecepatan refresh layar bisa adaptif, artinya bisa berubah-ubah sesuai dengan konten yang ditampilkan untuk menghemat baterai.
Metode Pengujian Lag atau Delay pada Layar Sentuh
Ada beberapa cara sederhana untuk menguji lag atau delay pada layar sentuh. Salah satunya adalah dengan memainkan game yang membutuhkan respon cepat, seperti game balap atau game menembak. Perhatikan apakah ada jeda antara sentuhan jari Anda dan respon di layar. Jika ada jeda yang signifikan, itu bisa menandakan adanya lag.
Cara lain adalah dengan melakukan scrolling cepat pada halaman web atau aplikasi yang panjang. Jika scrolling terasa tersendat atau tidak mulus, itu juga bisa menandakan adanya lag. Selain itu, kamu juga bisa mencoba aplikasi penguji responsivitas layar yang tersedia di Google Play Store.
Untuk meningkatkan kinerja layar Android, pastikan sistem operasi dan aplikasi selalu terupdate, batasi penggunaan aplikasi yang berjalan di latar belakang, dan pertimbangkan untuk mengurangi jumlah widget pada homescreen. Membersihkan cache aplikasi juga bisa membantu.
Menguji Fitur Layar Tambahan (jika ada)
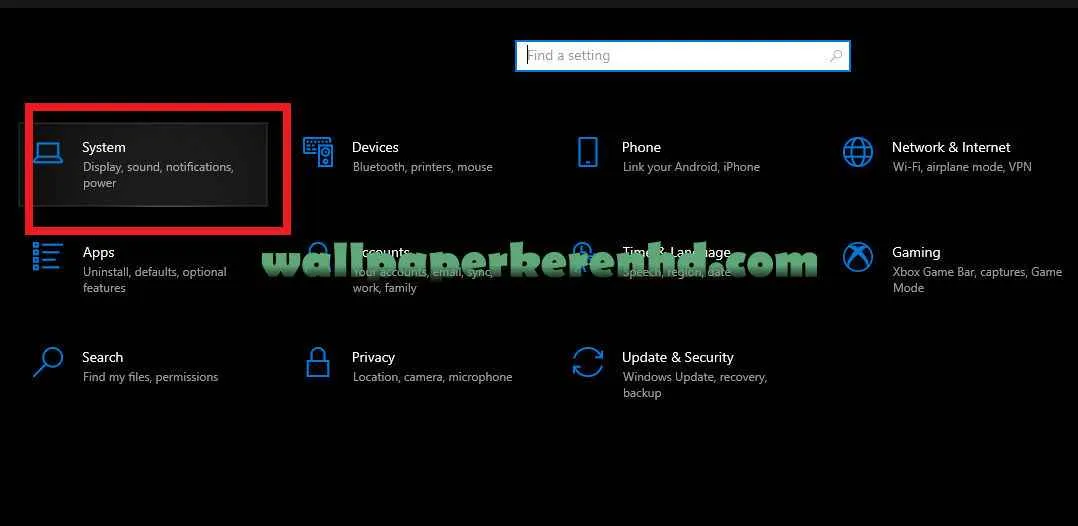
Setelah memastikan kualitas dasar layar Androidmu, saatnya kita eksplor fitur-fitur tambahan yang mungkin bikin pengalamanmu makin kece. Fitur-fitur ini, mulai dari yang simpel sampai yang canggih, bisa jadi penentu kenyamanan dan performa harian. Mengeceknya satu per satu penting banget untuk memastikan semuanya bekerja optimal dan sesuai ekspektasi.
Jangan anggap remeh fitur-fitur tambahan ini, lho! Kadang masalah kecil di fitur ini bisa bikin kamu geregetan. Makanya, tes menyeluruh penting untuk memastikan semuanya berjalan lancar. Berikut beberapa fitur yang wajib kamu cek dan cara mengujinya.
Pengujian Always-on Display
Fitur Always-on Display (AOD) menampilkan informasi dasar seperti waktu dan notifikasi saat layar mati. Uji fitur ini dengan memperhatikan tingkat kecerahan, kejelasan informasi yang ditampilkan, dan konsumsi baterainya. Apakah informasi yang ditampilkan akurat dan mudah dibaca? Apakah AOD menyala dan mati sesuai pengaturan?
- Aktifkan AOD dan biarkan selama beberapa jam. Perhatikan tingkat kecerahan dan kejelasannya dalam berbagai kondisi pencahayaan.
- Cek konsumsi baterai selama AOD aktif. Bandingkan dengan saat AOD dimatikan.
- Coba ubah pengaturan AOD, misalnya jadwal aktif, jenis informasi yang ditampilkan, dan tingkat kecerahan. Pastikan perubahan tersebut diterapkan dengan benar.
Contoh skenario: Bayangkan kamu lagi di bioskop, AOD yang terlalu terang bisa mengganggu penonton lain. Atau, jika AOD terlalu redup, kamu mungkin kesulitan melihat waktu di tempat gelap. Tes ini membantu memastikan AOD berfungsi optimal dan sesuai kebutuhanmu.
Pengujian Fitur HDR
High Dynamic Range (HDR) meningkatkan kualitas visual dengan warna yang lebih kaya dan kontras yang lebih tinggi. Uji fitur ini dengan menonton video HDR dan membandingkannya dengan video non-HDR. Perhatikan perbedaan warna, detail, dan tingkat kecerahan.
- Putar video HDR di aplikasi yang mendukungnya (misalnya, YouTube, Netflix).
- Bandingkan kualitas video HDR dengan video non-HDR. Perhatikan perbedaan warna, detail, dan kecerahan.
- Coba putar video HDR di berbagai kondisi pencahayaan. Apakah kualitasnya tetap baik?
Contoh skenario: Saat menonton film aksi dengan efek visual yang kompleks, HDR akan memberikan detail yang lebih tajam dan warna yang lebih hidup, membuat pengalaman menontonmu lebih imersif. Namun, jika HDR tidak berfungsi dengan baik, warna mungkin tampak pudar atau terlalu jenuh.
Tabel Ringkasan Fitur Layar Tambahan
| Fitur Layar Tambahan | Cara Menguji | Potensi Masalah |
|---|---|---|
| Always-on Display | Aktifkan dan amati kecerahan, kejelasan, dan konsumsi baterai. Ubah pengaturan dan pastikan perubahan diterapkan. | Terlalu terang/redup, informasi tidak akurat, konsumsi baterai tinggi, tidak responsif. |
| HDR | Putar video HDR dan bandingkan dengan video non-HDR. Perhatikan perbedaan warna, detail, dan kecerahan. | Warna pudar/terlalu jenuh, detail kurang tajam, tidak berfungsi pada beberapa aplikasi. |
| Mode Gelap (Dark Mode) | Aktifkan dan matikan mode gelap. Perhatikan perbedaan tampilan dan konsumsi baterai. | Tampilan kurang nyaman, beberapa aplikasi tidak mendukung, masalah kompatibilitas. |
Pemecahan Masalah Umum Fitur Layar Tambahan
Jika menemukan masalah pada fitur layar tambahan, cobalah langkah-langkah berikut:
- Restart perangkat Androidmu.
- Periksa dan perbarui sistem operasi dan aplikasi terkait.
- Sesuaikan pengaturan kecerahan dan kontras layar.
- Jika masalah berlanjut, coba lakukan factory reset (sebagai langkah terakhir).
Ringkasan Penutup

Menguji layar Android ternyata nggak sesulit yang dibayangkan, kan? Dengan panduan ini, kamu sekarang punya bekal untuk mendiagnosis dan mengatasi berbagai masalah layar. Dari sekadar cek responsivitas sentuhan hingga mendeteksi dead pixel, kamu bisa melakukannya sendiri. Jadi, jangan ragu untuk mengeksplorasi dan menjaga kesehatan layar Android kesayanganmu agar tetap prima!


What's Your Reaction?
-
0
 Like
Like -
0
 Dislike
Dislike -
0
 Funny
Funny -
0
 Angry
Angry -
0
 Sad
Sad -
0
 Wow
Wow








