Cara Transfer Kontak Android ke iPhone
- Transfer Kontak Android ke iPhone via iCloud: Panduan Mudah dan Tanpa Ribet
- Metode Transfer Kontak Android ke iPhone Menggunakan Gmail
- Metode Transfer Kontak Android ke iPhone Menggunakan Aplikasi Pihak Ketiga
- Metode Transfer Kontak Android ke iPhone Menggunakan Kabel USB dan iTunes (Jika memungkinkan)
- Ringkasan Penutup
Transfer Kontak Android ke iPhone via iCloud: Panduan Mudah dan Tanpa Ribet
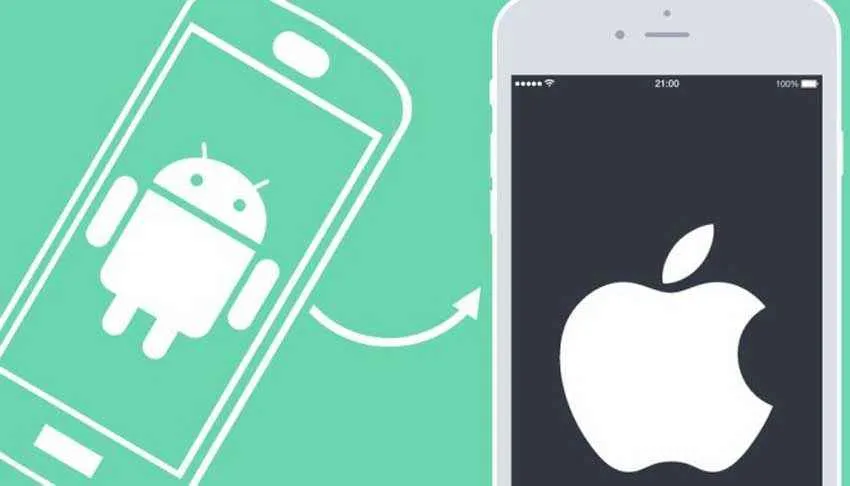
Pindah dari Android ke iPhone? Jangan khawatir soal kontak! Metode transfer via iCloud menawarkan cara yang cukup simpel untuk memindahkan semua kontakmu. Artikel ini akan memandu kamu langkah demi langkah, dari persiapan hingga mengatasi masalah yang mungkin muncul. Siap-siap untuk proses migrasi yang lancar!
Langkah-Langkah Transfer Kontak via iCloud
Berikut langkah-langkah detail transfer kontak Android ke iPhone menggunakan iCloud. Pastikan kamu sudah memiliki akun iCloud yang aktif.
- Buka aplikasi Kontak di perangkat Android: Pastikan semua kontak yang ingin dipindahkan sudah tersimpan di aplikasi Kontak bawaan Android.
- Ekspor Kontak ke File vCard (.vcf): Biasanya, opsi ini bisa ditemukan di menu pengaturan aplikasi Kontak. Cari menu “Ekspor” atau “Bagikan”, lalu pilih format vCard. File vCard ini akan menyimpan semua kontakmu dalam satu file.
- Simpan File vCard: Simpan file .vcf ini di tempat yang mudah diakses, misalnya di penyimpanan internal atau Google Drive. Ini akan memudahkanmu untuk mengakses file tersebut di iPhone.
- Buka iCloud di iPhone: Setelah file .vcf tersimpan, buka aplikasi iCloud di iPhone kamu.
- Impor Kontak ke iCloud: Di aplikasi iCloud, cari opsi untuk mengimpor kontak. Biasanya, kamu bisa menemukannya di bagian pengaturan atau dengan membuka aplikasi Kontak dan mencari opsi impor. Pilih file .vcf yang telah kamu simpan sebelumnya.
- Verifikasi Kontak: Setelah proses impor selesai, verifikasi kontak yang telah dipindahkan. Pastikan semua kontak telah terimpor dengan benar dan lengkap.
Potensi Masalah dan Solusi
Proses transfer terkadang bisa menemui kendala. Berikut beberapa masalah umum dan solusinya:
- File vCard Korup: Jika file .vcf rusak, proses impor akan gagal. Solusi: Buat ulang file vCard dari perangkat Android.
- Koneksi Internet Lemah: Koneksi internet yang buruk dapat mengganggu proses impor. Solusi: Pastikan koneksi internet stabil dan kuat.
- Kapasitas Penyimpanan iCloud Penuh: Jika penyimpanan iCloud penuh, kamu tidak dapat mengimpor kontak. Solusi: Hapus data yang tidak terpakai di iCloud atau upgrade penyimpanan iCloud.
- Kesalahan Sinkronisasi: Terkadang, sinkronisasi kontak antara iCloud dan iPhone bisa mengalami masalah. Solusi: Restart iPhone dan coba sinkronisasi ulang.
Perbandingan Metode Transfer Kontak
Metode transfer via iCloud memiliki kelebihan dan kekurangan dibandingkan metode lain. Berikut tabel perbandingannya:
| Metode | Keunggulan | Kekurangan | Kompleksitas |
|---|---|---|---|
| iCloud | Mudah digunakan, terintegrasi dengan ekosistem Apple | Membutuhkan koneksi internet, ketergantungan pada iCloud | Rendah |
| Gmail/Kontak Google | Cocok untuk pengguna Android dan Gmail | Membutuhkan akun Google yang aktif | Sedang |
| Transfer langsung via Bluetooth | Tidak membutuhkan internet | Prosesnya lebih rumit, hanya bisa transfer antar perangkat yang berdekatan | Tinggi |
Ilustrasi Langkah-Langkah Transfer
Bayangkan kamu melihat layar perangkat Androidmu, lalu mencari menu pengaturan pada aplikasi Kontak. Kamu menemukan opsi “Ekspor” dan memilih format vCard. Setelah itu, kamu akan melihat sebuah jendela yang memintamu untuk menyimpan file .vcf. Kamu memilih lokasi penyimpanan dan file tersebut tersimpan. Selanjutnya, di iPhone, kamu membuka aplikasi iCloud dan mencari opsi impor kontak. Kamu memilih file .vcf yang telah disimpan dan menunggu proses impor selesai. Terakhir, kamu memeriksa daftar kontak di iPhone untuk memastikan semua kontak telah tertransfer dengan benar.
Panduan Troubleshooting
Jika mengalami masalah, coba langkah-langkah berikut:
- Pastikan koneksi internet stabil.
- Periksa kapasitas penyimpanan iCloud.
- Restart perangkat Android dan iPhone.
- Buat ulang file vCard.
- Hubungi dukungan Apple jika masalah berlanjut.
Metode Transfer Kontak Android ke iPhone Menggunakan Gmail

Pindah dari Android ke iPhone? Jangan khawatir soal kontakmu! Metode paling mudah dan tanpa ribet adalah memanfaatkan kekuatan Gmail. Dengan sinkronisasi yang tepat, semua kontakmu bisa berpindah dengan aman dan cepat. Berikut langkah-langkahnya, dijamin anti ribet!
Metode ini mengandalkan sinkronisasi kontakmu yang sudah tersimpan di akun Gmail. Pastikan akun Gmail-mu sudah terhubung dengan baik di kedua perangkat, baik Android maupun iPhone. Prosesnya simpel dan efektif, cocok banget buat kamu yang nggak mau ribet.
Persyaratan dan Pengaturan Akun Gmail
Sebelum memulai, pastikan beberapa hal ini sudah terpenuhi. Persiapan yang matang akan membuat proses transfer kontakmu berjalan lancar tanpa kendala. Berikut beberapa poin penting yang perlu kamu perhatikan:
- Pastikan kamu memiliki akun Gmail yang aktif dan terhubung ke perangkat Android.
- Verifikasi bahwa kontak di Android sudah tersinkronisasi dengan akun Gmail. Biasanya, pengaturan ini sudah aktif secara default, tapi ada baiknya kamu cek kembali.
- Pastikan kamu memiliki koneksi internet yang stabil, baik di Android maupun iPhone. Proses sinkronisasi membutuhkan koneksi internet yang lancar.
- Di iPhone, pastikan kamu sudah login ke akun Gmail yang sama dengan yang digunakan di Android.
Cara Memastikan Kontak Telah Tersinkronisasi dengan Benar
Pastikan ikon sinkronisasi di aplikasi Kontak di Android menunjukkan status “sinkronisasi berhasil”. Di iPhone, setelah login ke Gmail, tunggu beberapa saat hingga kontak muncul. Kamu bisa mengeceknya di aplikasi Kontak bawaan iPhone. Jika masih belum muncul, coba restart perangkatmu.
Poin Penting Saat Menggunakan Metode Gmail
Ada beberapa hal yang perlu diperhatikan agar proses transfer kontak berjalan lancar. Ketelitian di tahap ini akan mencegah kesalahan dan memastikan semua kontakmu tertransfer dengan sempurna.
- Pastikan akun Gmail yang digunakan di Android dan iPhone adalah akun yang sama. Kesalahan dalam memilih akun dapat mengakibatkan kontak tidak tertransfer.
- Periksa pengaturan sinkronisasi kontak di akun Gmail di perangkat Android. Pastikan kontak diatur untuk disinkronisasikan.
- Berikan waktu yang cukup untuk proses sinkronisasi. Tergantung jumlah kontak, proses ini bisa memakan waktu beberapa menit.
- Jika mengalami kendala, coba restart perangkat Android dan iPhone.
Verifikasi Kontak yang Telah Ditransfer
Setelah proses sinkronisasi selesai, penting untuk memverifikasi apakah semua kontak telah berhasil ditransfer ke iPhone. Berikut langkah-langkahnya:
- Buka aplikasi Kontak di iPhone.
- Cari kontak tertentu yang kamu ingat dari perangkat Android.
- Jika kontak tersebut muncul, berarti proses transfer telah berhasil. Ulangi langkah ini untuk beberapa kontak lain sebagai konfirmasi.
- Jika ada kontak yang hilang, periksa kembali pengaturan sinkronisasi di akun Gmail di perangkat Android dan pastikan koneksi internet stabil.
Metode Transfer Kontak Android ke iPhone Menggunakan Aplikasi Pihak Ketiga

Nah, bagi kamu yang nggak mau ribet dengan metode transfer data bawaan, tenang! Ada banyak aplikasi pihak ketiga yang bisa jadi solusi praktis untuk memindahkan kontak Android ke iPhone. Aplikasi-aplikasi ini menawarkan fitur-fitur canggih dan kemudahan penggunaan yang bisa bikin proses transfer kontakmu jadi jauh lebih cepat dan efisien. Tapi, pilihlah aplikasi yang terpercaya ya, supaya data kontakmu aman!
Memilih aplikasi yang tepat memang penting, karena keamanan data kontakmu menjadi prioritas utama. Berikut ini beberapa aplikasi populer dan perbandingan fiturnya, lengkap dengan panduan penggunaan dan tips memilih aplikasi yang aman.
Aplikasi Pihak Ketiga untuk Transfer Kontak
Beberapa aplikasi pihak ketiga populer yang bisa kamu gunakan untuk memindahkan kontak dari Android ke iPhone antara lain Move to iOS, Copy My Data, dan beberapa aplikasi serupa yang tersedia di Google Play Store dan App Store. Setiap aplikasi memiliki kelebihan dan kekurangan masing-masing, jadi penting untuk mempertimbangkan kebutuhan dan preferensi kamu sebelum memilih.
| Aplikasi | Fitur Utama | Kelebihan | Kekurangan |
|---|---|---|---|
| Move to iOS (Apple) | Transfer kontak, pesan, foto, video, dan kalender. | Terintegrasi dengan ekosistem Apple, proses transfer cepat dan mudah. | Hanya bisa digunakan sekali, tidak mendukung transfer data secara berkala. |
| Copy My Data (Pihak Ketiga) | Transfer berbagai jenis data, termasuk kontak, foto, video, dan aplikasi. | Fleksibel, mendukung berbagai platform. | Proses transfer mungkin lebih lama, membutuhkan koneksi internet yang stabil. |
| [Nama Aplikasi Lainnya] | [Fitur Utama] | [Kelebihan] | [Kekurangan] |
Langkah-Langkah Menggunakan Move to iOS
Move to iOS merupakan aplikasi resmi Apple yang dirancang khusus untuk memindahkan data dari Android ke iPhone. Prosesnya relatif mudah dan aman karena terintegrasi langsung dengan sistem operasi Apple. Berikut langkah-langkahnya:
- Unduh dan instal aplikasi Move to iOS di perangkat Android kamu.
- Di iPhone baru, ikuti petunjuk pengaturan hingga sampai pada tahap “Pindahkan Data dari Android”.
- Aplikasi Move to iOS akan memberikan kode unik. Masukkan kode ini di perangkat Android kamu.
- Pilih jenis data yang ingin dipindahkan, termasuk kontak. Pastikan kontak dipilih.
- Tunggu hingga proses transfer selesai. Jangan putuskan koneksi antara kedua perangkat selama proses berlangsung.
Potensi Risiko Keamanan Aplikasi Pihak Ketiga
Meskipun praktis, menggunakan aplikasi pihak ketiga untuk transfer data juga memiliki potensi risiko keamanan. Beberapa risiko yang mungkin terjadi antara lain:
- Malware: Aplikasi yang tidak terpercaya mungkin mengandung malware yang dapat membahayakan perangkat dan data kamu.
- Pencurian data: Aplikasi yang tidak aman dapat mencuri data kontak dan informasi pribadi kamu.
- Privasi: Beberapa aplikasi mungkin mengakses data lebih banyak daripada yang dibutuhkan untuk proses transfer.
Memilih Aplikasi Pihak Ketiga yang Aman dan Terpercaya
Untuk meminimalisir risiko, perhatikan hal-hal berikut saat memilih aplikasi pihak ketiga:
- Periksa reputasi pengembang: Cari informasi tentang pengembang aplikasi dan baca ulasan pengguna.
- Lihat izin aplikasi: Pastikan aplikasi hanya meminta izin yang diperlukan untuk melakukan transfer data.
- Baca kebijakan privasi: Pahami bagaimana aplikasi menangani data pribadi kamu.
- Pilih aplikasi yang populer dan memiliki rating tinggi.
Metode Transfer Kontak Android ke iPhone Menggunakan Kabel USB dan iTunes (Jika memungkinkan)

Transfer kontak via kabel USB dan iTunes? Kedengarannya agak old school, ya? Memang sih, metode ini nggak sepopuler cara-cara nirkabel sekarang. Tapi, buat kamu yang lebih nyaman dengan metode tradisional atau punya kendala koneksi internet yang stabil, metode ini masih bisa diandalkan—dengan beberapa catatan penting tentunya.
Sayangnya, metode ini punya keterbatasan. iTunes sendiri sudah nggak se-powerful dulu dan fitur sinkronisasi kontak antar sistem operasi yang berbeda (Android ke iOS) lewat USB sudah sangat terbatas. Jadi, harapan transfer kontak langsung dari Android ke iPhone via iTunes dan USB mungkin agak sulit terwujud. Namun, ada beberapa cara alternatif yang bisa kamu coba, meskipun tetap dengan keterbatasannya.
Persyaratan dan Persiapan Transfer Kontak via USB dan iTunes
Sebelum memulai, pastikan kamu sudah menyiapkan beberapa hal penting. Kegagalan mempersiapkan ini bisa berujung pada kegagalan transfer kontak, lho!
- Kabel USB yang berfungsi dengan baik dan terhubung ke komputer.
- Komputer dengan iTunes yang terinstal (versi terbaru direkomendasikan). Pastikan iTunes sudah terupdate ke versi paling baru agar kompatibilitasnya terjaga.
- Driver perangkat Android yang terinstal di komputer. Biasanya, driver ini akan terinstal otomatis saat kamu menghubungkan Android ke komputer, tapi kalau nggak, kamu perlu cari drivernya secara manual di situs web produsen perangkat Android-mu.
- Backup kontak Android-mu. Ini penting banget sebagai langkah antisipasi jika terjadi kesalahan selama proses transfer. Kamu bisa melakukan backup kontak melalui aplikasi Google Kontak atau aplikasi pengelola kontak lainnya di Android-mu.
Langkah-langkah Transfer Kontak (Metode Alternatif)
Karena transfer langsung via iTunes dan USB sangat terbatas, kita akan coba metode alternatif dengan memanfaatkan fitur ekspor impor kontak. Metode ini akan melibatkan beberapa langkah tambahan.
- Ekspor kontak dari Android ke format VCF (vCard). Biasanya, kamu bisa melakukannya melalui aplikasi Google Kontak atau aplikasi pengelola kontak lain di Android-mu. Cari opsi “Ekspor” atau “Simpan Kontak”.
- Transfer file VCF dari Android ke komputer. Kamu bisa menggunakan kabel USB untuk memindahkan file VCF ini.
- Impor file VCF ke iPhone. Di iPhone, kamu bisa membuka file VCF tersebut melalui aplikasi Mail atau aplikasi pengelola file lainnya. Setelah dibuka, iPhone akan otomatis menawarkan untuk mengimpor kontak ke daftar kontak iPhone-mu.
Mengatasi Masalah dan Verifikasi Keberhasilan Transfer
Selama proses transfer, mungkin ada beberapa kendala yang muncul. Berikut beberapa solusi dan cara verifikasi.
- Masalah: File VCF tidak terbaca. Solusi: Pastikan file VCF tidak rusak. Coba ekspor ulang file VCF dari Android. Pastikan juga aplikasi yang digunakan di iPhone kompatibel dengan format VCF.
- Masalah: Kontak tidak terimpor semua. Solusi: Periksa kembali file VCF dan pastikan semua kontak ada di dalamnya. Coba impor ulang file VCF.
- Verifikasi: Setelah impor, buka aplikasi Kontak di iPhone-mu. Cek apakah semua kontak dari Android sudah tertransfer dengan lengkap dan benar.
Ringkasan Penutup

Beralih dari Android ke iPhone nggak perlu lagi jadi mimpi buruk! Dengan panduan lengkap ini, proses transfer kontakmu akan berjalan lancar dan efisien. Pilih metode yang paling sesuai dengan preferensi dan kenyamananmu, dan nikmati pengalaman baru di iPhone tanpa kehilangan satupun kontak penting. Selamat mencoba dan selamat menikmati iPhone barumu!


What's Your Reaction?
-
0
 Like
Like -
0
 Dislike
Dislike -
0
 Funny
Funny -
0
 Angry
Angry -
0
 Sad
Sad -
0
 Wow
Wow




