Cara Update TV Box Android Panduan Lengkap
Metode Pembaruan Perangkat Lunak TV Box Android

Bosan dengan TV Box Android yang lemot? Fitur-fitur baru menggoda, tapi nggak bisa diakses karena software ketinggalan zaman? Tenang, update perangkat lunak TV Box Android itu gampang kok! Artikel ini akan memandu kamu melalui berbagai metode pembaruan, dari yang paling simpel sampai yang sedikit lebih advance. Siap-siap nikmati pengalaman menonton yang lebih lancar dan fitur-fitur terbaru!
Metode Pembaruan Perangkat Lunak TV Box Android
Ada beberapa cara untuk memperbarui perangkat lunak TV Box Android kamu. Ketiga metode ini punya kelebihan dan kekurangan masing-masing, jadi pilih yang paling sesuai dengan kebutuhan dan kenyamananmu.
Pembaruan OTA (Over-The-Air)
Metode ini adalah cara paling mudah dan umum untuk memperbarui TV Box Android. Pembaruan OTA dilakukan secara otomatis melalui koneksi internet. Sistem akan memberitahu kamu ketika ada pembaruan yang tersedia, dan kamu hanya perlu mengklik tombol “Update” atau sejenisnya. Prosesnya biasanya cepat dan sederhana, asalkan koneksi internet kamu stabil.
- Kelebihan: Mudah, cepat, dan tidak memerlukan perangkat tambahan.
- Kekurangan: Membutuhkan koneksi internet yang stabil. Jika koneksi internet terputus selama proses pembaruan, TV Box bisa mengalami masalah.
- Potensi Masalah dan Solusi: Koneksi internet terputus saat update. Solusi: Pastikan koneksi internet stabil sebelum memulai proses update dan jangan mematikan TV Box selama proses berlangsung.
- Langkah Pencegahan: Pastikan koneksi internet stabil dan memiliki kuota data yang cukup sebelum memulai pembaruan.
- Contoh Skenario: Notifikasi muncul di layar TV Box, menginformasikan adanya pembaruan perangkat lunak versi terbaru. Klik tombol “Update”, tunggu hingga proses selesai, dan TV Box akan restart otomatis.
Pembaruan Menggunakan USB
Jika metode OTA bermasalah, kamu bisa mencoba memperbarui perangkat lunak melalui USB. Kamu perlu mengunduh file pembaruan (biasanya berformat .zip atau .img) dari situs web resmi produsen TV Box, lalu menyalinnya ke flashdisk atau USB drive, dan menghubungkannya ke TV Box. Selanjutnya, ikuti petunjuk di layar untuk menyelesaikan proses pembaruan.
- Kelebihan: Bisa digunakan jika koneksi internet bermasalah atau tidak tersedia.
- Kekurangan: Membutuhkan flashdisk atau USB drive yang kompatibel, dan prosesnya sedikit lebih rumit.
- Potensi Masalah dan Solusi: File pembaruan yang rusak atau tidak kompatibel. Solusi: Unduh ulang file pembaruan dari sumber yang terpercaya dan pastikan file tersebut kompatibel dengan model TV Box kamu.
- Langkah Pencegahan: Pastikan file pembaruan yang diunduh sudah benar dan berasal dari sumber terpercaya. Gunakan USB drive yang berkualitas baik.
- Contoh Skenario: Unduh file pembaruan dari situs resmi. Salin file ke USB drive. Hubungkan USB drive ke TV Box. Ikuti petunjuk di layar untuk menginstal pembaruan. TV Box akan restart setelah proses selesai.
Pembaruan Melalui Aplikasi Pihak Ketiga
Beberapa aplikasi pihak ketiga menawarkan fitur pembaruan perangkat lunak. Namun, hati-hati! Pastikan aplikasi tersebut terpercaya dan berasal dari sumber yang andal untuk menghindari risiko keamanan. Metode ini umumnya kurang direkomendasikan karena potensi risiko yang lebih tinggi.
- Kelebihan: (Dalam beberapa kasus) bisa menyediakan pembaruan yang lebih cepat atau fitur tambahan.
- Kekurangan: Risiko keamanan yang lebih tinggi, potensi malware atau virus, dan kompatibilitas yang tidak terjamin.
- Potensi Masalah dan Solusi: Aplikasi yang tidak kompatibel atau mengandung malware. Solusi: Hindari menggunakan aplikasi pihak ketiga yang tidak terpercaya. Jika terjadi masalah, lakukan factory reset (dengan risiko kehilangan data).
- Langkah Pencegahan: Hanya gunakan aplikasi dari sumber yang terpercaya dan baca ulasan pengguna sebelum menginstal.
- Contoh Skenario: (Contoh ini hanya ilustrasi dan tidak direkomendasikan) Instal aplikasi pihak ketiga yang menawarkan pembaruan. Ikuti petunjuk dalam aplikasi. (Peringatan: Risiko keamanan sangat tinggi!)
Tabel Perbandingan Metode Pembaruan
| Metode | Kelebihan | Kekurangan | Potensi Masalah |
|---|---|---|---|
| OTA | Mudah, cepat | Membutuhkan koneksi internet stabil | Koneksi terputus saat update |
| USB | Bisa digunakan tanpa internet | Lebih rumit, butuh USB drive | File rusak atau tidak kompatibel |
| Aplikasi Pihak Ketiga | (Kadang) Pembaruan lebih cepat | Risiko keamanan tinggi | Malware, ketidakkompatibelan |
Memeriksa Versi Perangkat Lunak dan Ketersediaan Pembaruan
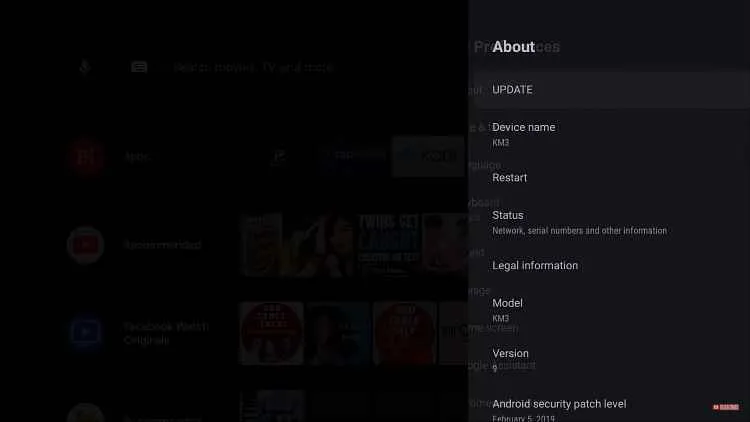
Nggak mau kan TV Box Android kamu lemot dan ketinggalan jaman? Update sistem operasi itu penting banget, lho! Selain dapetin fitur-fitur baru yang kece, update juga bisa bikin performa TV Box kamu makin ngebut dan aman dari virus. Nah, sebelum mulai update, ada baiknya kita cek dulu versi software yang terpasang dan cari tahu ada update-an terbaru apa nggak.
Mengetahui versi perangkat lunak dan memastikan ada pembaruan merupakan langkah awal yang krusial sebelum proses update dilakukan. Dengan begitu, kamu bisa memastikan TV Box Android kamu mendapatkan fitur-fitur terbaru dan perbaikan bug yang penting. Berikut langkah-langkahnya!
Cara Memeriksa Versi Perangkat Lunak
Mencari tahu versi software TV Box Android kamu itu gampang banget, kok! Biasanya informasinya ada di menu pengaturan. Perbedaan antar merek dan model TV Box mungkin sedikit berbeda, namun secara umum langkahnya hampir sama. Berikut panduannya:
- Buka menu Pengaturan (Settings) pada TV Box Android kamu. Biasanya ikonnya berupa roda gigi.
- Cari menu Tentang Perangkat (About Device) atau yang serupa. Nama menunya bisa sedikit berbeda tergantung merek dan model TV Box.
- Di dalam menu tersebut, kamu akan menemukan informasi mengenai versi Android, nomor build, dan informasi perangkat lunak lainnya. Perhatikan dengan seksama angka dan kode yang tertera, karena ini adalah versi perangkat lunak TV Box kamu.
Sebagai contoh, kamu mungkin akan menemukan informasi seperti “Android 11”, “Build Number: RK3328_20230415”, atau informasi serupa. Catat informasi ini baik-baik, ya!
Cara Memeriksa Ketersediaan Pembaruan Perangkat Lunak
Setelah mengetahui versi perangkat lunak yang terpasang, langkah selanjutnya adalah memeriksa apakah ada pembaruan yang tersedia. Prosesnya umumnya dilakukan melalui menu yang sama dengan pengecekan versi perangkat lunak.
- Di menu Tentang Perangkat, cari opsi Pembaruan Sistem (System Update) atau sebutan serupa. Kadang, opsi ini juga bisa ditemukan di menu utama Pengaturan.
- Klik opsi tersebut. TV Box kamu akan mulai memeriksa ketersediaan pembaruan melalui koneksi internet. Proses ini membutuhkan koneksi internet yang stabil, ya!
- Jika ada pembaruan tersedia, TV Box akan menampilkan informasi mengenai versi terbaru dan perubahan yang disertakan. Kamu bisa membaca deskripsi pembaruan sebelum memutuskan untuk mengunduhnya.
- Jika tidak ada pembaruan, TV Box akan menampilkan pesan yang menginformasikan bahwa perangkat lunak sudah dalam versi terbaru.
Pastikan kamu memahami informasi yang ditampilkan sebelum melanjutkan ke proses update. Jangan asal klik tombol update tanpa membaca deskripsi pembaruannya dulu!
Tips Memastikan Koneksi Internet Stabil
Koneksi internet yang stabil sangat penting selama proses pengecekan dan pengunduhan pembaruan. Kecepatan internet yang lambat atau koneksi yang putus-putus bisa menyebabkan proses update gagal atau bahkan merusak sistem TV Box kamu. Berikut beberapa tips untuk memastikan koneksi internet stabil:
- Pastikan TV Box terhubung ke jaringan Wi-Fi yang kuat dan stabil. Hindari menggunakan koneksi internet yang lemah atau tidak stabil.
- Coba restart router Wi-Fi kamu jika koneksi internet sering terputus.
- Tutup aplikasi lain yang mungkin menggunakan banyak bandwidth internet selama proses update berlangsung.
- Jika menggunakan koneksi internet kabel, pastikan kabel terhubung dengan baik dan tidak rusak.
Menafsirkan Informasi Versi Perangkat Lunak dan Pesan Pembaruan
Informasi versi perangkat lunak biasanya ditampilkan dalam format angka dan kode. Contohnya, “Android 11 (R)”, “Build Number: RK3328_20230415”. Angka-angka ini menunjukkan versi sistem operasi dan tanggal rilis. Sementara pesan pembaruan akan menjelaskan fitur-fitur baru, perbaikan bug, dan peningkatan performa yang disertakan dalam update.
Perhatikan dengan teliti informasi yang diberikan, karena ini akan membantu kamu memutuskan apakah perlu melakukan update atau tidak. Jika ragu, selalu ada baiknya untuk mencari informasi lebih lanjut di situs web resmi produsen TV Box kamu.
Mengatasi Masalah Jika Tidak Ada Pembaruan yang Ditemukan
Jika TV Box kamu tidak menemukan pembaruan, ada beberapa hal yang bisa kamu coba:
- Periksa koneksi internet: Pastikan koneksi internet kamu stabil dan berfungsi dengan baik.
- Restart TV Box: Mem-restart TV Box bisa membantu menyelesaikan masalah kecil yang mungkin menghalangi proses pengecekan pembaruan.
- Cek situs web resmi: Kunjungi situs web resmi produsen TV Box kamu untuk melihat apakah ada pembaruan manual yang tersedia. Kadang, pembaruan manual perlu diunduh dan diinstal secara terpisah.
- Hubungi dukungan teknis: Jika masalah tetap berlanjut, hubungi dukungan teknis produsen TV Box kamu untuk mendapatkan bantuan lebih lanjut.
Langkah-langkah Pembaruan Melalui OTA (Over-The-Air)

Update OTA (Over-The-Air) jadi solusi paling praktis buat upgrade sistem operasi TV Box Androidmu. Gak perlu ribet instalasi manual, tinggal duduk manis aja nunggu prosesnya selesai. Tapi, pastikan kamu tahu langkah-langkahnya biar proses update lancar jaya, ya!
Pembaruan OTA biasanya dilakukan secara otomatis, tetapi ada kalanya kamu perlu menginisiasinya secara manual. Pastikan koneksi internetmu stabil dan TV Box terhubung ke sumber daya listrik selama proses berlangsung. Berikut langkah-langkah detailnya.
Langkah-Langkah Pembaruan OTA
Sebelum memulai, pastikan koneksi internetmu stabil dan TV Box dalam kondisi terhubung ke sumber daya listrik. Proses update membutuhkan koneksi internet yang lancar dan daya yang cukup. Jangan sampai proses terhenti di tengah jalan karena kehabisan baterai atau koneksi internet yang putus-putus!
- Periksa Ketersediaan Update: Biasanya, TV Box Android akan memberitahumu secara otomatis jika ada update tersedia. Kamu bisa melihat notifikasi ini di menu pengaturan. Jika tidak ada notifikasi, coba cek secara manual di menu “Pengaturan” > “Tentang Perangkat” > “Pembaruan Sistem”.
- Unduh Pembaruan: Setelah menemukan update, tekan tombol “Unduh”. Proses pengunduhan akan dimulai. Lama waktu unduhan tergantung pada ukuran file update dan kecepatan internetmu. Sabar ya, gaes!
- Instal Pembaruan: Setelah proses unduh selesai, TV Box akan meminta konfirmasi untuk memulai instalasi. Tekan “Instal” untuk melanjutkan. TV Box akan otomatis restart dan menginstal update.
- Konfirmasi Pembaruan Berhasil: Setelah proses instalasi selesai, TV Box akan restart kembali. Periksa versi sistem operasi di menu “Pengaturan” > “Tentang Perangkat” untuk memastikan update telah terpasang dengan benar.
Peringatan! Pastikan TV Box Android terhubung ke sumber daya listrik selama proses pembaruan OTA. Matikan TV Box secara paksa selama proses update dapat menyebabkan kerusakan sistem dan TV Box menjadi tidak berfungsi.
Penanganan Kesalahan Selama Pembaruan OTA
Ada kalanya proses update mengalami kendala. Berikut beberapa kemungkinan masalah dan solusinya:
- Koneksi Internet Terputus: Pastikan koneksi internetmu stabil. Coba periksa kabel, router, atau hubungi provider internetmu.
- Daya Habis: Pastikan TV Box terhubung ke sumber daya listrik. Proses update membutuhkan daya yang cukup.
- Kesalahan Sistem: Jika update gagal, coba restart TV Box dan ulangi proses update. Jika masalah berlanjut, coba cari bantuan di forum online atau hubungi customer service penyedia TV Box.
- File Update Rusak: Jika menduga file update rusak, coba ulangi proses unduh dari awal. Pastikan koneksi internet stabil selama proses unduh.
Ilustrasi Visual Langkah-Langkah Pembaruan
Bayangkan layar TV Boxmu. Pertama, kamu akan melihat menu pengaturan, kemudian sub menu “Tentang Perangkat”, lalu opsi “Pembaruan Sistem”. Setelah mengecek ketersediaan update, akan muncul tombol “Unduh”. Setelah diunduh, akan ada notifikasi untuk instalasi. Setelah proses instalasi, TV Box akan restart dan menampilkan versi sistem operasi yang baru.
Prosesnya mirip seperti mengunduh aplikasi di smartphone, namun dengan skala yang lebih besar dan pentingnya menjaga daya tetap terisi penuh selama proses berlangsung. Jangan sampai proses terputus di tengah jalan, ya!
Langkah-langkah Pembaruan Menggunakan USB
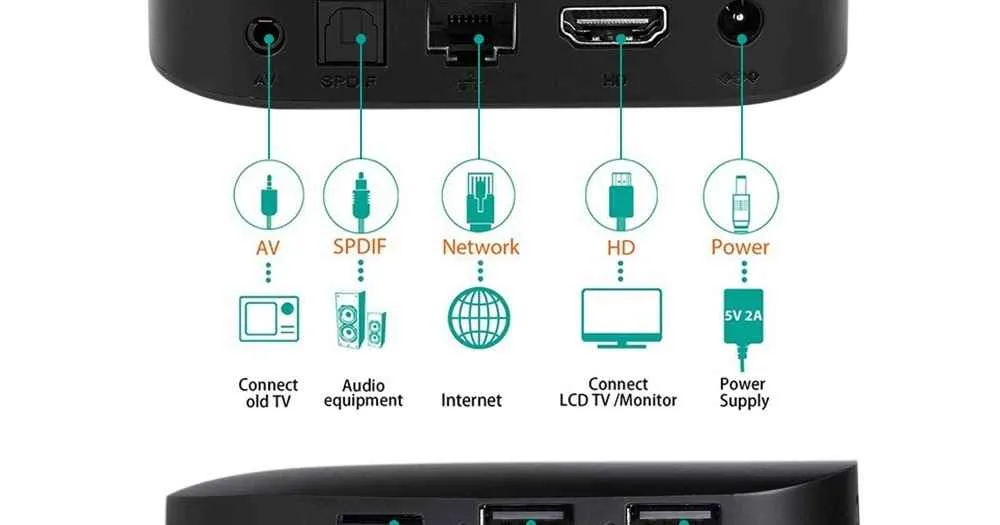
Update TV Box Android lewat USB? Gak ribet kok! Cara ini cocok banget buat kamu yang koneksi internetnya lemot atau bahkan nggak ada sama sekali. Asal teliti dan ikuti langkah-langkahnya, TV Box kamu bakal kembali ngebut dalam sekejap. Simak tutorialnya, ya!
Mempersiapkan File Pembaruan pada Perangkat USB
Sebelum memulai proses update, pastikan kamu sudah punya file update yang tepat. Biasanya, file ini berupa file .zip atau .img dan didapatkan dari situs resmi produsen TV Box Android kamu. Download file tersebut dan simpan di komputer atau laptop. Setelah itu, pindahkan file tersebut ke dalam perangkat USB yang terformat FAT32 atau NTFS. Pastikan hanya ada satu file update di dalam flashdisk, hindari menyimpan file lain untuk mencegah kesalahan.
Langkah-langkah Detail Pembaruan Melalui USB
- Matikan TV Box Android kamu.
- Masukkan perangkat USB yang berisi file pembaruan ke port USB TV Box.
- Tekan dan tahan tombol tertentu pada remote TV Box kamu. Tombolnya berbeda-beda tergantung merek dan tipe TV Box, biasanya tombol power atau menu. Cari informasi di manual buku panduan TV Box kamu untuk mengetahui tombol yang tepat. Proses ini akan memulai proses booting dari USB.
- Ikuti instruksi yang muncul di layar TV. Proses update biasanya akan berjalan otomatis dan akan menampilkan progress bar. Jangan cabut USB selama proses update berlangsung.
- Setelah proses update selesai, TV Box akan otomatis restart. Cabut perangkat USB setelah TV Box menyala kembali.
Contoh Format File Pembaruan yang Kompatibel
Format file update bervariasi tergantung merek dan model TV Box. Namun, format yang umum digunakan adalah .zip dan .img. Pastikan kamu mendownload file update yang tepat dari situs resmi produsen TV Box Android kamu. Jangan sembarangan mendownload file update dari sumber yang tidak terpercaya, karena bisa merusak sistem TV Box kamu.
Potensi Masalah dan Solusinya
| Masalah | Solusi |
|---|---|
| TV Box tidak mendeteksi USB | Pastikan USB terpasang dengan benar dan TV Box mendukung format USB yang digunakan. Coba gunakan USB yang berbeda. |
| Proses update gagal | Pastikan file update yang digunakan benar dan tidak rusak. Coba download ulang file update dari situs resmi. |
| TV Box stuck di logo saat booting | Coba cabut dan pasang kembali USB. Jika masalah berlanjut, mungkin perlu melakukan flashing ulang sistem operasi TV Box. Cari tutorial flashing untuk tipe TV Box kamu secara online, namun berhati-hati dan pastikan kamu memahami langkah-langkahnya dengan benar. |
Gunakan perangkat USB yang berkualitas baik dan teruji agar proses update berjalan lancar dan terhindar dari masalah. USB yang berkualitas buruk bisa menyebabkan kegagalan update dan bahkan kerusakan pada TV Box.
Mengatasi Masalah Umum Saat Pembaruan
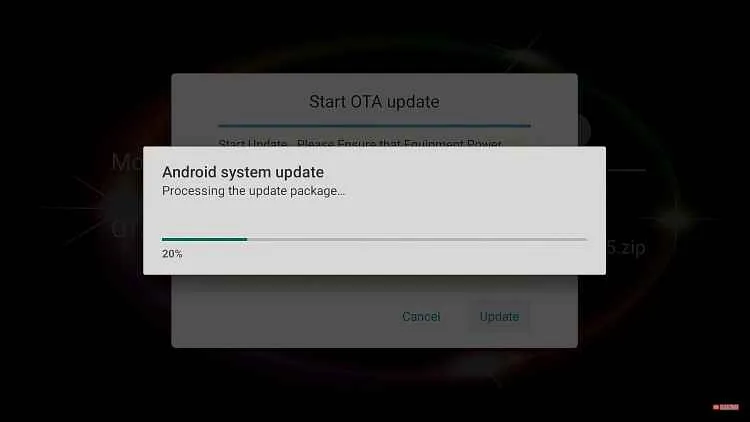
Update TV Box Android memang terkadang terasa seperti naik roller coaster. Ada kalanya lancar jaya, tapi nggak jarang juga muncul masalah yang bikin kepala pusing. Tenang, Sobat! Artikel ini akan ngebantu kamu mengatasi kendala-kendala umum saat update, jadi kamu nggak perlu panik lagi.
Sebelum mulai, penting banget untuk diingat: masalah saat update seringkali disebabkan oleh koneksi internet yang nggak stabil, file update yang corrupt, atau bahkan memori internal TV Box yang penuh. Makanya, pastikan kamu udah siap sedia dengan koneksi internet yang kencang dan ruang penyimpanan yang cukup.
Masalah Umum Saat Pembaruan dan Solusinya
Berikut tabel yang merangkum masalah umum, penyebabnya, dan solusi yang bisa kamu coba. Jangan lupa, selalu coba solusi paling sederhana dulu sebelum lanjut ke yang lebih rumit, ya!
| Masalah | Penyebab | Solusi |
|---|---|---|
| Update gagal terpasang | File update corrupt, koneksi internet terputus, memori internal penuh | Coba download ulang file update, pastikan koneksi internet stabil, hapus file dan aplikasi yang tidak terpakai |
| TV Box stuck di logo saat update | Proses update terganggu, file update rusak | Tunggu beberapa saat, jika masih sama, coba cabut kabel power selama beberapa detik lalu colok kembali. Jika masih belum berhasil, lakukan factory reset (lihat langkah-langkah di bawah). |
| TV Box mengalami error setelah update | File update tidak kompatibel, bug pada update | Coba cari update terbaru jika tersedia. Jika masalah berlanjut, lakukan factory reset. Hubungi support vendor TV Box jika masalah masih terjadi. |
| Koneksi internet lambat saat download update | Koneksi internet yang buruk, banyak perangkat yang menggunakan jaringan yang sama | Coba gunakan koneksi internet yang lebih stabil (misalnya, ganti dari WiFi ke kabel LAN), atau coba update di waktu yang koneksi internet lebih sepi. |
Pentingnya Backup Data Sebelum Pembaruan
Sebelum melakukan update, sangat disarankan untuk melakukan backup data penting kamu. Bayangkan kalau update gagal dan data kamu hilang? Ngeri, kan? Backup data bisa menyelamatkan kamu dari kehilangan foto, video, dan aplikasi kesayangan.
Cara backup data tergantung dari TV Box yang kamu gunakan. Beberapa TV Box memungkinkan backup data ke cloud storage, sementara yang lain mungkin membutuhkan koneksi ke komputer. Pastikan kamu cek manual book TV Box kamu untuk panduan yang lebih detail.
Langkah Mengembalikan TV Box Android ke Pengaturan Pabrik
Factory reset atau mengembalikan ke pengaturan pabrik adalah langkah terakhir jika semua solusi lain gagal. Ini akan menghapus semua data di TV Box kamu, jadi pastikan kamu sudah melakukan backup data sebelumnya. Langkah-langkahnya biasanya bisa ditemukan di menu pengaturan TV Box, biasanya dengan mencari opsi “Reset” atau “Factory Reset”. Perhatikan, setiap merek dan model TV Box mungkin memiliki langkah yang sedikit berbeda, jadi pastikan untuk membaca manual book dengan teliti.
Proses factory reset akan mengembalikan TV Box ke kondisi seperti saat pertama kali dibeli. Setelah proses selesai, kamu perlu mengkonfigurasi TV Box kembali seperti setting bahasa, koneksi WiFi, dan akun Google.
Ringkasan Akhir

Nah, sekarang TV Box Androidmu sudah kinclong dan siap menemani waktu santai. Dengan mengikuti langkah-langkah di atas, kamu bisa menikmati fitur-fitur terbaru dan performa yang lebih optimal. Ingat, selalu pastikan koneksi internet stabil dan daya TV Box tercukupi saat melakukan update. Selamat menikmati hiburan tanpa batas!


What's Your Reaction?
-
0
 Like
Like -
0
 Dislike
Dislike -
0
 Funny
Funny -
0
 Angry
Angry -
0
 Sad
Sad -
0
 Wow
Wow


