Cara Ambil Foto yang Terhapus di Android
- Pemulihan Foto Terhapus dari Google Photos
-
- Durasi Penyimpanan Foto di Recycle Bin Google Photos
- Memulihkan Foto dari Google Photos via Aplikasi Mobile
- Memulihkan Foto dari Google Photos via Website
- Perbandingan Pemulihan Foto di Android dan iOS
- Mengecek Foto Terhapus di Google Photos Recycle Bin
- Masalah Umum dan Solusi Pemulihan Foto dari Google Photos
- Menggunakan Aplikasi Pemulihan Data Android
- Pemulihan Foto dari Kartu SD
- Pencegahan Kehilangan Foto di Masa Mendatang
- Memulihkan Foto dari Backup
- Ulasan Penutup
Pemulihan Foto Terhapus dari Google Photos

Nggak sengaja hapus foto penting di Google Photos? Tenang, masih ada kesempatan kok buat balikkin! Google Photos punya fitur recycle bin yang menyimpan foto dan video yang udah dihapus. Tapi, ada batasan waktunya, lho. Yuk, kita bahas cara mudahnya mengembalikan foto-foto berharga kamu!
Durasi Penyimpanan Foto di Recycle Bin Google Photos
Foto dan video yang dihapus di Google Photos akan tetap berada di recycle bin selama 60 hari. Setelah masa itu berlalu, foto dan video tersebut akan dihapus secara permanen dan tidak dapat dipulihkan lagi. Jadi, buruan cek recycle bin kamu sebelum terlambat!
Memulihkan Foto dari Google Photos via Aplikasi Mobile
Cara mengembalikan foto terhapus dari Google Photos lewat aplikasi mobile Android atau iOS cukup simpel. Berikut langkah-langkahnya:
- Buka aplikasi Google Photos di smartphone kamu.
- Tap ikon tiga garis horizontal di pojok kiri atas untuk membuka menu.
- Pilih “Recycle Bin”.
- Cari foto atau video yang ingin dipulihkan.
- Tap dan tahan foto atau video tersebut, lalu pilih ikon “Restore”.
- Foto atau video yang telah dipulihkan akan kembali ke album atau folder asalnya.
Memulihkan Foto dari Google Photos via Website
Selain lewat aplikasi, kamu juga bisa memulihkan foto dari Google Photos melalui website. Berikut langkah-langkahnya:
- Buka situs web photos.google.com di browser kamu.
- Login ke akun Google kamu.
- Klik ikon tiga garis horizontal di pojok kiri atas untuk membuka menu.
- Pilih “Recycle Bin”.
- Cari foto atau video yang ingin dipulihkan.
- Klik dan tahan foto atau video tersebut, lalu pilih ikon “Restore”.
- Foto atau video yang telah dipulihkan akan kembali ke album atau folder asalnya.
Perbandingan Pemulihan Foto di Android dan iOS
| Fitur | Android | iOS |
|---|---|---|
| Antarmuka | Mirip dengan antarmuka Android pada umumnya, intuitif dan mudah dipahami. | Mirip dengan antarmuka iOS pada umumnya, desain minimalis dan mudah digunakan. |
| Proses Pemulihan | Proses pemulihan identik dengan versi iOS, cepat dan mudah. | Proses pemulihan identik dengan versi Android, cepat dan mudah. |
| Ketersediaan Fitur | Semua fitur tersedia, termasuk recycle bin dan pemulihan foto. | Semua fitur tersedia, termasuk recycle bin dan pemulihan foto. |
Mengecek Foto Terhapus di Google Photos Recycle Bin
Sebelum panik, pastikan dulu foto yang kamu cari masih ada di recycle bin Google Photos. Cara ceknya mudah banget!
- Buka aplikasi Google Photos atau situs web photos.google.com.
- Akses menu Recycle Bin seperti yang dijelaskan di atas.
- Telusuri foto yang dihapus berdasarkan tanggal penghapusan atau nama file (jika kamu ingat).
Masalah Umum dan Solusi Pemulihan Foto dari Google Photos
Kadang, proses pemulihan foto nggak selalu berjalan mulus. Berikut beberapa masalah umum dan solusinya:
- Foto tidak ditemukan di Recycle Bin: Pastikan kamu sudah memeriksa recycle bin dengan benar dan periksa tanggal penghapusan foto. Jika foto sudah lebih dari 60 hari dihapus, maka foto tersebut sudah dihapus permanen.
- Kesalahan saat memulihkan foto: Coba restart aplikasi atau browser kamu. Jika masalah berlanjut, coba login kembali ke akun Google kamu.
- Foto yang dipulihkan kualitasnya rendah: Google Photos biasanya akan menyimpan foto dengan kualitas terbaik yang tersedia. Jika kualitas foto berkurang setelah pemulihan, itu mungkin karena faktor penyimpanan atau kompresi data.
Menggunakan Aplikasi Pemulihan Data Android

Duh, foto-foto liburanmu yang kece tiba-tiba raib dari galeri? Tenang, guys! Nggak perlu panik dulu. Ada beberapa aplikasi pemulihan data Android yang bisa kamu andalkan untuk mengembalikan foto-foto berharga tersebut. Aplikasi ini bekerja dengan memindai memori internal dan eksternal perangkatmu untuk menemukan file yang telah terhapus, termasuk foto-foto kesayanganmu. Pilih aplikasi yang tepat dan ikuti langkah-langkahnya dengan cermat, dan foto-fotomu bisa kembali lagi!
Memilih aplikasi pemulihan data yang tepat itu penting banget, karena performanya bisa sangat berbeda. Ada yang gratis, ada yang berbayar, ada yang punya fitur lengkap, dan ada juga yang simpel. Kita akan bahas beberapa aplikasi populer dan fitur-fiturnya agar kamu nggak bingung pilih yang mana.
Aplikasi Pemulihan Data Android Populer dan Terpercaya
Beberapa aplikasi pemulihan data Android yang cukup populer dan banyak direkomendasikan pengguna antara lain DiskDigger, Recuva (juga tersedia versi Android), EaseUS MobiSaver, dan Dr.Fone. Masing-masing aplikasi ini menawarkan fitur dan kelebihan yang berbeda-beda. Beberapa menawarkan pemulihan gratis dengan batasan, sementara yang lain menawarkan fitur lebih lengkap dengan versi berbayar.
Perbandingan Fitur Aplikasi Pemulihan Data Android
| Nama Aplikasi | Rating (Contoh) | Fitur Unggulan |
|---|---|---|
| DiskDigger | 4.5 bintang | Pindai cepat dan mendalam, mendukung berbagai format file, versi gratis dan berbayar |
| Recuva | 4.2 bintang | Antarmuka yang user-friendly, pemulihan file yang efektif, tersedia untuk Windows dan Android |
| EaseUS MobiSaver | 4.0 bintang | Pemulihan data yang komprehensif, dukungan pelanggan yang baik, versi trial dan berbayar |
| Dr.Fone | 4.7 bintang | Fitur canggih, tingkat keberhasilan pemulihan yang tinggi, berbayar |
Catatan: Rating dan fitur unggulan di atas merupakan contoh dan dapat berbeda tergantung pada ulasan pengguna dan versi aplikasi.
Panduan Langkah demi Langkah Menggunakan DiskDigger
Sebagai contoh, kita akan menggunakan DiskDigger. Aplikasi ini relatif mudah digunakan, bahkan bagi pemula. Berikut langkah-langkahnya:
- Unduh dan instal aplikasi DiskDigger dari Google Play Store.
- Buka aplikasi dan berikan izin akses yang diperlukan.
- Pilih antara pindai dasar (basic scan) atau pindai penuh (full scan). Pindai penuh akan memakan waktu lebih lama, tetapi akan menemukan lebih banyak file yang terhapus.
- Tunggu hingga proses pindai selesai. Lama waktu pindai tergantung pada ukuran memori perangkat dan jumlah file yang dipindai.
- Setelah pindai selesai, aplikasi akan menampilkan daftar file yang ditemukan, termasuk foto-foto yang terhapus. Kamu bisa memilih foto yang ingin dipulihkan.
- Pilih foto yang ingin dipulihkan dan klik tombol “Recover”.
- Pilih lokasi penyimpanan untuk foto yang telah dipulihkan.
Memilih Aplikasi Pemulihan Data yang Tepat
Pemilihan aplikasi pemulihan data bergantung pada kebutuhan dan preferensi masing-masing pengguna. Jika kamu hanya perlu memulihkan beberapa foto dan tidak keberatan dengan proses yang sedikit lebih lama, aplikasi gratis seperti DiskDigger bisa menjadi pilihan yang tepat. Namun, jika kamu membutuhkan pemulihan data yang lebih komprehensif dan cepat, atau jika kamu memiliki banyak file yang perlu dipulihkan, aplikasi berbayar seperti Dr.Fone mungkin lebih sesuai. Pertimbangkan juga antarmuka pengguna dan fitur-fitur tambahan yang ditawarkan oleh masing-masing aplikasi sebelum membuat keputusan.
Pemulihan Foto dari Kartu SD

Duh, foto-foto liburanmu yang kece abis tiba-tiba raib dari galeri? Tenang, guys! Jangan panik dulu. Kalau foto-foto berharga itu tersimpan di kartu SD yang terpasang di Android, masih ada harapan untuk menyelamatkannya. Artikel ini akan memandu kamu langkah demi langkah untuk memulihkan foto-foto tersebut, mulai dari memindahkannya dari kartu SD ke penyimpanan internal hingga menggunakan software pemulihan data. Tapi ingat, ada beberapa hal penting yang perlu kamu perhatikan agar proses pemulihan berjalan lancar dan aman.
Memindahkan Foto dari Kartu SD ke Penyimpanan Internal
Langkah pertama yang bisa kamu coba adalah memindahkan foto-foto dari kartu SD ke penyimpanan internal Android. Cara ini cukup sederhana dan bisa kamu lakukan tanpa perlu software tambahan. Dengan memindahkannya, kamu setidaknya sudah mengamankan foto-foto tersebut sebelum melakukan langkah pemulihan yang lebih kompleks.
- Pastikan kartu SD terpasang dengan benar di perangkat Android kamu.
- Buka aplikasi pengelola file bawaan Android atau aplikasi pengelola file lain yang sudah terpasang di ponselmu (misalnya, Files by Google).
- Cari folder yang berisi foto-foto yang ingin kamu pindahkan. Biasanya terletak di folder DCIM/Camera atau folder lain yang kamu tentukan saat menyimpan foto.
- Pilih foto-foto yang ingin dipindahkan. Kamu bisa memilih beberapa foto sekaligus.
- Tekan tombol “Pindahkan” atau “Salin” (tergantung aplikasi pengelola file yang kamu gunakan).
- Pilih lokasi penyimpanan di memori internal Android. Buat folder baru jika kamu mau.
- Tunggu hingga proses pemindahan selesai. Pastikan koneksi internetmu stabil untuk menghindari gangguan selama proses transfer.
Pemulihan Foto Menggunakan Software Pemulihan Data
Jika memindahkan foto tidak berhasil, kamu bisa mencoba menggunakan software pemulihan data di komputer. Software ini dirancang khusus untuk memulihkan data yang terhapus, termasuk foto dari kartu SD. Namun, perlu diingat, keberhasilan pemulihan data sangat bergantung pada kondisi kartu SD dan software yang kamu gunakan. Beberapa software populer yang bisa kamu coba antara lain Recuva, Disk Drill, atau EaseUS Data Recovery Wizard.
- Sambungkan kartu SD ke komputer menggunakan card reader.
- Instal dan jalankan software pemulihan data yang sudah kamu pilih. Ikuti petunjuk instalasi dan penggunaan software tersebut.
- Pilih drive yang mewakili kartu SD kamu.
- Mulai proses pemindaian. Proses ini bisa memakan waktu cukup lama, tergantung ukuran kartu SD dan jumlah data yang perlu dipindai. Siapkan kopi dan camilan ya, guys!
- Setelah pemindaian selesai, software akan menampilkan daftar file yang dapat dipulihkan, termasuk foto-foto yang terhapus. Pilih foto yang ingin kamu pulihkan.
- Simpan foto-foto yang telah dipulihkan ke lokasi yang aman di komputer atau drive eksternal. Jangan menyimpannya kembali ke kartu SD yang sama untuk menghindari overwrite data.
Peringatan! Sebelum melakukan pemulihan data dari kartu SD, pastikan kamu sudah backup data penting lainnya. Proses pemulihan data bisa berisiko dan dapat menyebabkan kehilangan data permanen jika dilakukan dengan tidak tepat atau kartu SD mengalami kerusakan.
Risiko Kehilangan Data Permanen
Sayangnya, ada risiko kehilangan data permanen jika kartu SD mengalami kerusakan fisik, seperti terjatuh, terendam air, atau tergores. Kerusakan fisik dapat merusak struktur data di dalam kartu SD, sehingga data tidak dapat dipulihkan lagi. Oleh karena itu, selalu jaga kartu SD kamu dengan baik dan rutin melakukan backup data penting ke penyimpanan lain, seperti cloud storage atau hard drive eksternal.
Pencegahan Kehilangan Foto di Masa Mendatang
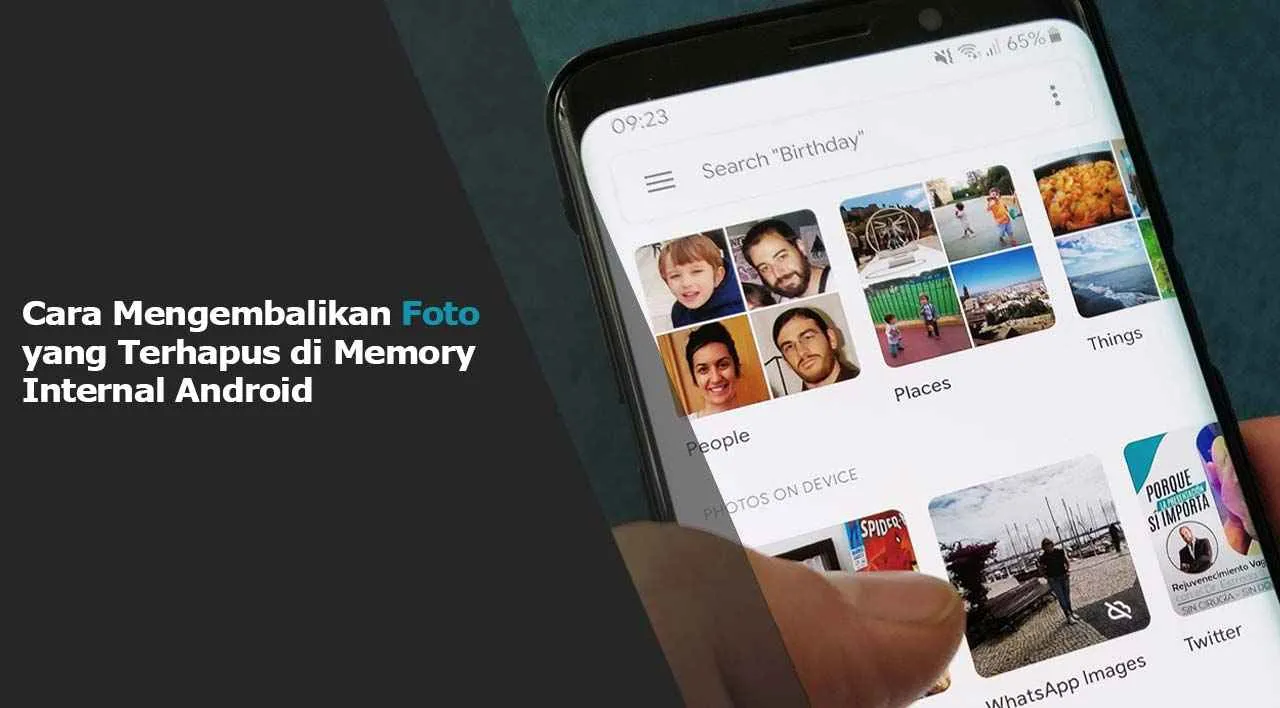
Duh, ngeri banget kan kalau foto-foto kenangan berharga tiba-tiba raib dari galeri Android? Makanya, penting banget nih kita bahas cara mencegah hal itu terjadi lagi. Dengan beberapa langkah sederhana, kamu bisa melindungi koleksi foto-foto kamu agar tetap aman dan tersimpan rapi.
Jangan sampai deh momen-momen spesial, liburan seru, atau bahkan foto gemes si kecil hilang begitu saja. Berikut ini beberapa tips dan trik anti ribet yang bisa kamu terapkan untuk menjaga keamanan foto-foto kamu.
Langkah-langkah Pencegahan Kehilangan Foto
Berikut ini beberapa langkah praktis yang bisa kamu lakukan untuk mencegah kehilangan foto berharga di masa mendatang. Lakukan secara rutin agar perlindungan foto kamu maksimal!
- Backup Berkala ke Cloud Storage: Gunakan layanan cloud storage seperti Google Photos, Dropbox, atau OneDrive. Fitur backup otomatis akan secara berkala mengunggah foto ke cloud, sehingga aman meskipun HP hilang atau rusak.
- Gunakan Kartu Memori Eksternal: Simpan foto-foto kamu di kartu memori eksternal sebagai cadangan. Pastikan kamu rutin memindahkan foto dari memori internal ke kartu memori.
- Manfaatkan Fitur Backup Otomatis di Android: Banyak perangkat Android yang menyediakan fitur backup otomatis ke Google Drive atau layanan cloud lainnya. Aktifkan fitur ini di pengaturan perangkat kamu.
- Buat Salinan Cadangan di Komputer: Selain cloud storage, kamu juga bisa menyimpan salinan foto-foto ke komputer atau hard drive eksternal. Ini sebagai langkah pengamanan ekstra.
- Jangan Menghapus Foto Secara Sembarangan: Sebelum menghapus foto, pastikan kamu sudah memiliki backup yang aman. Periksa ulang foto yang akan dihapus untuk menghindari penghapusan yang tidak disengaja.
Tips Pencegahan Detail dan Penjelasannya
Tabel berikut ini merangkum tips pencegahan kehilangan foto dan penjelasan detailnya, mudah dipahami dan langsung bisa kamu terapkan!
| Tips Pencegahan | Penjelasan Detail |
|---|---|
| Backup ke Cloud Storage | Gunakan layanan seperti Google Photos, Dropbox, atau OneDrive untuk menyimpan salinan foto secara otomatis di server mereka. Ini melindungi foto dari kehilangan jika perangkat rusak atau hilang. Beberapa layanan menawarkan penyimpanan gratis dengan batasan, sementara yang lainnya menawarkan penyimpanan berbayar dengan kapasitas lebih besar. |
| Gunakan Kartu Memori Eksternal | Pindahkan foto-foto dari memori internal HP ke kartu memori eksternal sebagai cadangan. Ini memberikan ruang penyimpanan tambahan dan melindungi foto jika memori internal penuh atau rusak. Pastikan kamu memilih kartu memori dengan kapasitas yang cukup dan kualitas yang baik. |
| Backup Otomatis di Android | Aktifkan fitur backup otomatis di pengaturan perangkat Android kamu. Fitur ini biasanya terintegrasi dengan Google Drive atau layanan cloud lainnya. Atur frekuensi backup sesuai kebutuhan kamu, misalnya harian atau mingguan. |
| Salinan Cadangan di Komputer | Salin foto-foto dari HP ke komputer atau hard drive eksternal sebagai langkah pengamanan tambahan. Ini memberikan cadangan fisik yang terpisah dari perangkat mobile dan cloud storage. Pastikan kamu menyimpan salinan cadangan di tempat yang aman dan terlindungi. |
| Hindari Penghapusan Sembarangan | Sebelum menghapus foto, pastikan kamu sudah memiliki backup yang aman. Periksa ulang foto yang akan dihapus untuk menghindari penghapusan yang tidak disengaja. Kamu bisa memanfaatkan fitur “Trash” atau “Recycle Bin” untuk memulihkan foto yang terhapus secara tidak sengaja. |
Pentingnya Backup Data Secara Berkala
Melakukan backup data secara berkala adalah kunci utama dalam menjaga keamanan foto-foto kamu. Bayangkan jika semua foto kenangan hilang karena kerusakan HP atau kehilangan perangkat. Backup data akan menyelamatkan kamu dari kejadian buruk tersebut. Lakukan backup secara rutin, minimal mingguan, agar data kamu selalu terupdate dan aman.
Cara Menggunakan Fitur Backup Otomatis
Fitur backup otomatis pada perangkat Android dan aplikasi galeri sangat mudah digunakan. Biasanya, fitur ini dapat diaktifkan di pengaturan perangkat atau aplikasi galeri. Kamu bisa mengatur frekuensi backup, jenis file yang akan di-backup, dan lokasi penyimpanan backup. Dengan mengaktifkan fitur ini, kamu tidak perlu repot lagi melakukan backup secara manual.
Memulihkan Foto dari Backup

Duh, foto-foto liburanmu yang kece itu tiba-tiba raib dari galeri? Tenang, guys! Sebelum panik, coba cek dulu backup-mu. Siapa tahu foto-foto berharga itu masih tersimpan aman di sana. Banyak aplikasi backup yang bisa kamu andalkan, dan proses pemulihannya pun relatif mudah. Yuk, kita bahas cara memulihkan foto dari berbagai layanan backup!
Pemulihan Foto dari Google Drive
Google Drive adalah salah satu layanan cloud storage paling populer di Indonesia. Proses pemulihan fotonya cukup straightforward. Bayangkan, kamu sedang melihat antarmuka Google Drive di smartphone-mu. Setelah login, kamu akan melihat berbagai folder dan file yang tersimpan. Cari folder tempat foto-fotomu tersimpan—biasanya otomatis tersimpan di folder “Foto” atau folder dengan nama yang mirip. Setelah menemukan folder tersebut, cukup pilih foto yang ingin dipulihkan. Lalu, tekan tombol unduh atau simbol panah bawah. Foto tersebut akan tersimpan kembali ke galeri smartphone-mu. Prosesnya cepat dan mudah, kok!
Pemulihan Foto dari Dropbox dan OneDrive
Mirip dengan Google Drive, Dropbox dan OneDrive juga menawarkan proses pemulihan yang relatif mudah. Secara umum, langkah-langkahnya hampir sama: login ke aplikasi, cari folder foto, pilih foto yang ingin dipulihkan, lalu unduh ke perangkat. Perbedaannya mungkin terletak pada tata letak antarmuka aplikasi. Namun, secara keseluruhan, prosesnya intuitif dan mudah dipahami, bahkan untuk pengguna pemula sekalipun.
Perlu diingat, pastikan aplikasi backup yang kamu gunakan kompatibel dengan perangkat Androidmu. Ketidakcocokan aplikasi bisa menyebabkan proses pemulihan gagal atau bahkan merusak data.
Memastikan Data Backup Masih Tersimpan
Sebelum memulai proses pemulihan, ada baiknya kamu memastikan data backup-mu masih tersimpan dengan baik. Untuk Google Drive, misalnya, kamu bisa mengeceknya langsung melalui situs web Google Drive atau aplikasi Google Drive di perangkatmu. Periksa ukuran penyimpanan yang terpakai dan pastikan folder foto masih ada di sana. Untuk Dropbox dan OneDrive, langkah-langkahnya hampir sama; cek kapasitas penyimpanan dan lokasi folder foto melalui aplikasi atau situs web masing-masing layanan.
Langkah-langkah Umum Pemulihan Foto dari Layanan Cloud Storage
- Pastikan kamu terhubung ke internet yang stabil.
- Login ke aplikasi cloud storage yang kamu gunakan (Google Drive, Dropbox, OneDrive, dll.).
- Temukan folder tempat foto-fotomu tersimpan.
- Pilih foto yang ingin dipulihkan.
- Pilih opsi “Unduh” atau ikon serupa.
- Tunggu hingga proses unduh selesai. Foto akan tersimpan kembali ke galeri smartphone-mu.
Ulasan Penutup
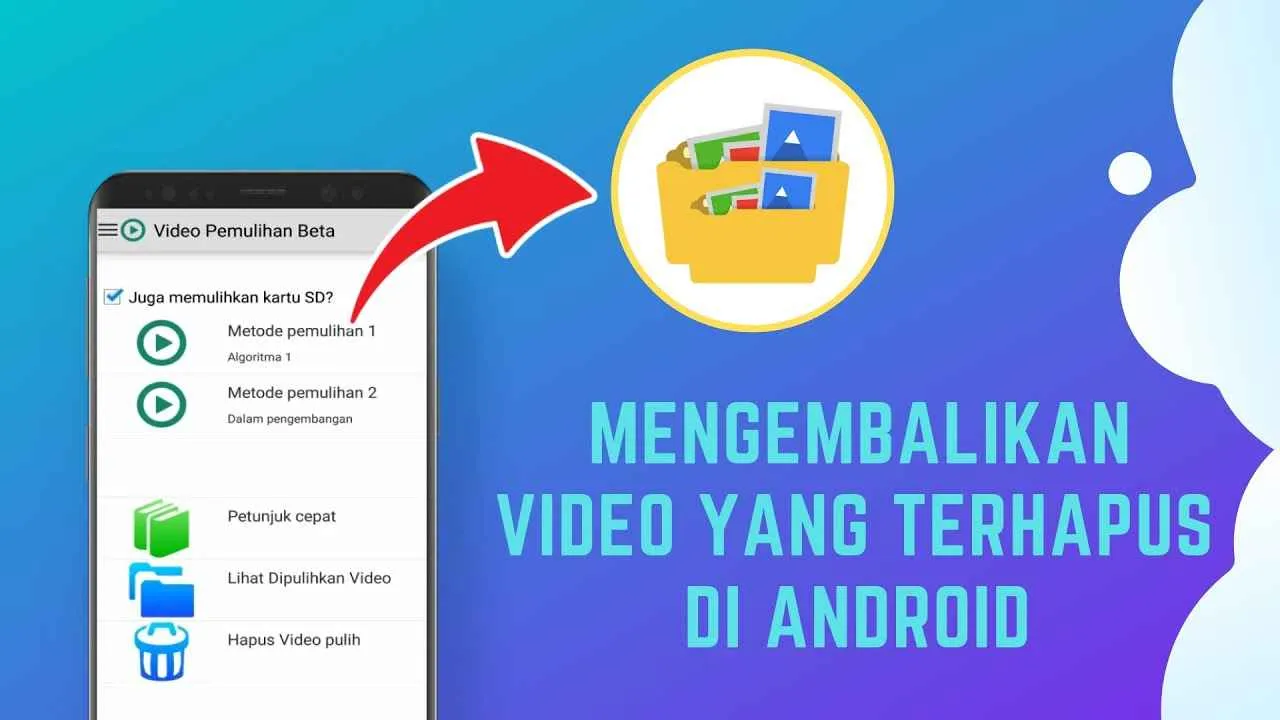
Hilangnya foto berharga memang bikin galau, tapi sekarang kamu sudah punya bekal lengkap untuk menghadapinya! Dengan memahami berbagai metode pemulihan, mulai dari memanfaatkan fitur bawaan hingga aplikasi pihak ketiga, kamu bisa meminimalisir risiko kehilangan kenangan berharga. Ingat, pencegahan tetap yang terbaik, jadi jangan lupa untuk rajin melakukan backup data secara berkala ya! Selamat mencoba dan semoga foto-fotomu kembali!


What's Your Reaction?
-
0
 Like
Like -
0
 Dislike
Dislike -
0
 Funny
Funny -
0
 Angry
Angry -
0
 Sad
Sad -
0
 Wow
Wow








