Cara Lihat Password Wifi di Android
Cara Melihat Password Wifi Tersimpan di Android

Lupa password WiFi rumah? Tenang, Sob! Android menyimpan semua password WiFi yang pernah kamu sambungkan. Artikel ini akan memandu kamu untuk menemukannya dengan mudah, tanpa perlu panik atau harus reset router. Kita akan bahas cara aksesnya di berbagai versi Android, plus tips dan triknya!
Akses Password WiFi Tersimpan di Berbagai Versi Android
Metode melihat password WiFi tersimpan di Android umumnya sama, tapi letak menu pengaturan mungkin sedikit berbeda tergantung versi Android yang kamu gunakan. Berikut langkah-langkah umum dan perbedaannya di beberapa versi Android:
| Versi Android | Lokasi Pengaturan WiFi | Langkah Menampilkan Password | Peringatan Keamanan |
|---|---|---|---|
| Android 10 | Setelan > Jaringan & internet > WiFi > (nama jaringan) > Bagikan | Ketuk ikon “Bagikan”, lalu salin password yang ditampilkan. | Jangan sembarangan membagikan password WiFi kamu kepada orang yang tidak dikenal. |
| Android 11 | Setelan > WiFi > (nama jaringan) > Bagikan | Ketuk ikon “Bagikan”, lalu salin password yang ditampilkan. | Pastikan perangkat yang terhubung ke WiFi kamu terpercaya. |
| Android 12 | Setelan > Jaringan & internet > WiFi > (nama jaringan) > Bagikan | Ketuk ikon “Bagikan”, lalu salin password yang ditampilkan. | Gunakan password yang kuat dan unik untuk setiap jaringan WiFi. |
| Android 13 | Setelan > Jaringan & internet > WiFi > (nama jaringan) > Bagikan | Ketuk ikon “Bagikan”, lalu salin password yang ditampilkan. | Perbarui password WiFi kamu secara berkala untuk meningkatkan keamanan. |
Langkah Alternatif Jika Metode Standar Gagal
Ada kalanya metode standar di atas tidak berhasil, misalnya jika kamu tidak memiliki izin akses yang cukup atau ada masalah pada sistem. Berikut beberapa alternatif yang bisa dicoba:
- Restart Perangkat: Kadang masalah sederhana seperti bug sistem bisa diatasi dengan restart.
- Periksa Izin Aplikasi: Pastikan aplikasi yang kamu gunakan untuk mengakses pengaturan WiFi memiliki izin yang cukup.
- Gunakan Aplikasi Pihak Ketiga (dengan hati-hati): Beberapa aplikasi pihak ketiga mengklaim dapat menampilkan password WiFi. Pastikan kamu mengunduh aplikasi dari sumber terpercaya untuk menghindari malware.
- Reset Jaringan: Sebagai langkah terakhir, kamu bisa mencoba mereset pengaturan jaringan di perangkat Android kamu. Namun, ini akan menghapus semua koneksi WiFi yang tersimpan, jadi pastikan kamu sudah mencatat password penting lainnya.
Potensi Masalah dan Solusinya
Beberapa masalah mungkin muncul saat mencoba melihat password WiFi tersimpan. Berikut beberapa kemungkinan dan solusinya:
- Password Tidak Ditampilkan: Pastikan kamu sudah mengikuti langkah-langkah dengan benar. Jika masih gagal, coba restart perangkat atau periksa izin aplikasi.
- Kesalahan Sistem: Jika ada kesalahan sistem, coba restart perangkat atau hubungi dukungan teknis Android.
- Perangkat Tidak Mendukung Fitur: Beberapa perangkat Android lawas mungkin tidak mendukung fitur berbagi password WiFi.
Menggunakan Aplikasi Pihak Ketiga
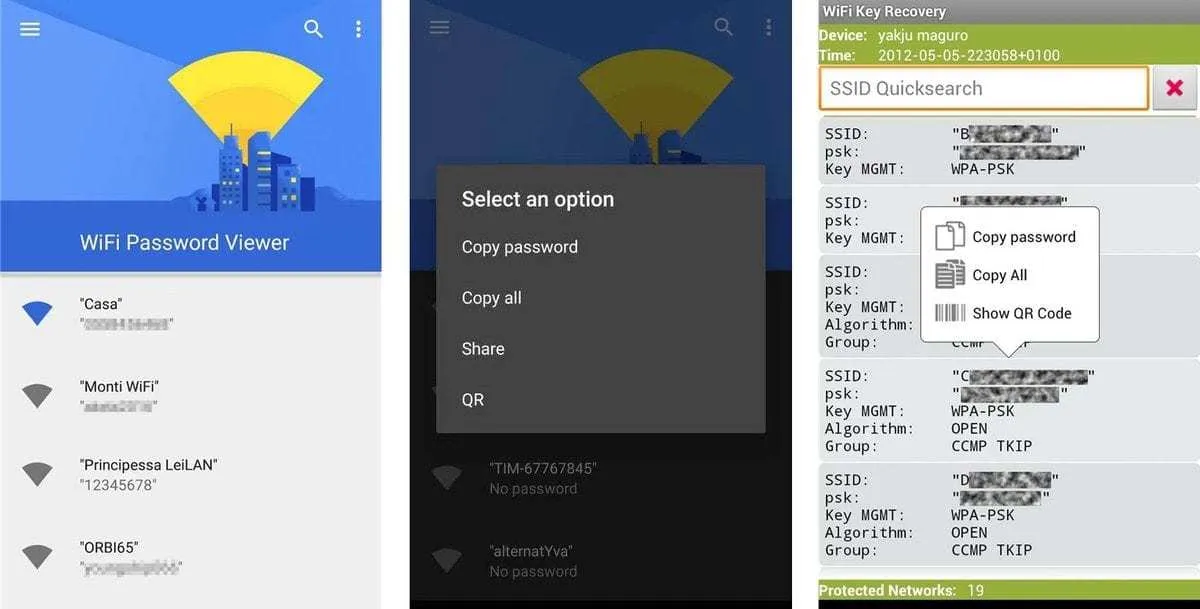
Nah, selain cara-cara standar, kamu juga bisa coba aplikasi pihak ketiga untuk melihat password WiFi. Tapi, wait a minute! Sebelum kamu buru-buru download, ada beberapa hal penting yang perlu kamu pertimbangkan. Soalnya, menggunakan aplikasi pihak ketiga untuk mengakses informasi sensitif seperti password WiFi punya risiko keamanan yang cukup signifikan. Bayangkan deh, kamu memberikan akses ke data pribadimu ke aplikasi yang belum tentu terpercaya. Risikonya bisa fatal!
Aplikasi-aplikasi ini memang menjanjikan kemudahan, tapi di baliknya tersimpan potensi bahaya yang nggak bisa dianggap remeh. Mulai dari pencurian data pribadi hingga perangkatmu terinfeksi malware, semuanya bisa terjadi. Jadi, pilih aplikasi dengan bijak dan selalu waspada!
Contoh Aplikasi Pihak Ketiga dan Prosedur Penggunaannya
Beberapa aplikasi yang umum digunakan untuk melihat password WiFi, antara lain WiFi Password Viewer, WiFi Key Recovery, dan sejenisnya. Ingat, ini hanya contoh, dan kami tidak merekomendasikan penggunaan aplikasi-aplikasi ini tanpa memahami risikonya sepenuhnya. Kami akan menjelaskan prosedur penggunaan salah satu aplikasi sebagai contoh, namun sekali lagi, gunakan dengan sangat hati-hati dan pahami konsekuensinya.
Misalnya, pada aplikasi WiFi Password Viewer (nama aplikasi fiktif, bukan aplikasi yang benar-benar ada), setelah kamu menginstalnya, biasanya kamu akan diminta untuk memberikan izin akses ke beberapa fitur di perangkatmu. Pastikan kamu hanya memberikan izin yang benar-benar diperlukan. Setelah itu, aplikasi akan menampilkan daftar jaringan WiFi yang pernah terhubung ke perangkatmu, termasuk password-nya. Namun, ingat, akses ini sangat berisiko!
Peringatan Penting: Menggunakan aplikasi pihak ketiga untuk mengakses password WiFi berisiko tinggi. Aplikasi tersebut bisa saja mengandung malware, mencuri data pribadimu, atau bahkan digunakan untuk mengakses perangkatmu secara ilegal. Berhati-hatilah dan pertimbangkan risiko sebelum menggunakan aplikasi semacam ini.
Langkah Keamanan Setelah Menggunakan Aplikasi Pihak Ketiga
Setelah selesai menggunakan aplikasi pihak ketiga, ada beberapa langkah penting yang harus kamu lakukan untuk memastikan keamanan perangkatmu. Jangan anggap remeh langkah-langkah ini, ya!
- Hapus aplikasi tersebut dari perangkatmu segera setelah selesai digunakan. Jangan biarkan aplikasi tersebut terpasang di perangkatmu lebih lama dari yang dibutuhkan.
- Lakukan pemindaian virus dan malware menggunakan aplikasi antivirus yang terpercaya. Ini akan membantu mendeteksi dan menghapus potensi ancaman yang mungkin tertinggal setelah menggunakan aplikasi tersebut.
- Ubah password WiFi kamu. Ini langkah penting untuk melindungi jaringan WiFi kamu dari akses yang tidak sah, terutama setelah menggunakan aplikasi yang aksesnya kurang terjamin keamanannya.
- Perbarui sistem operasi dan aplikasi di perangkatmu secara berkala. Pembaruan ini seringkali berisi patch keamanan yang dapat melindungi perangkatmu dari ancaman terbaru.
- Perhatikan izin aplikasi yang terpasang di perangkatmu. Pastikan kamu hanya memberikan izin akses yang benar-benar diperlukan kepada setiap aplikasi.
Melihat Password Wifi Lewat Router
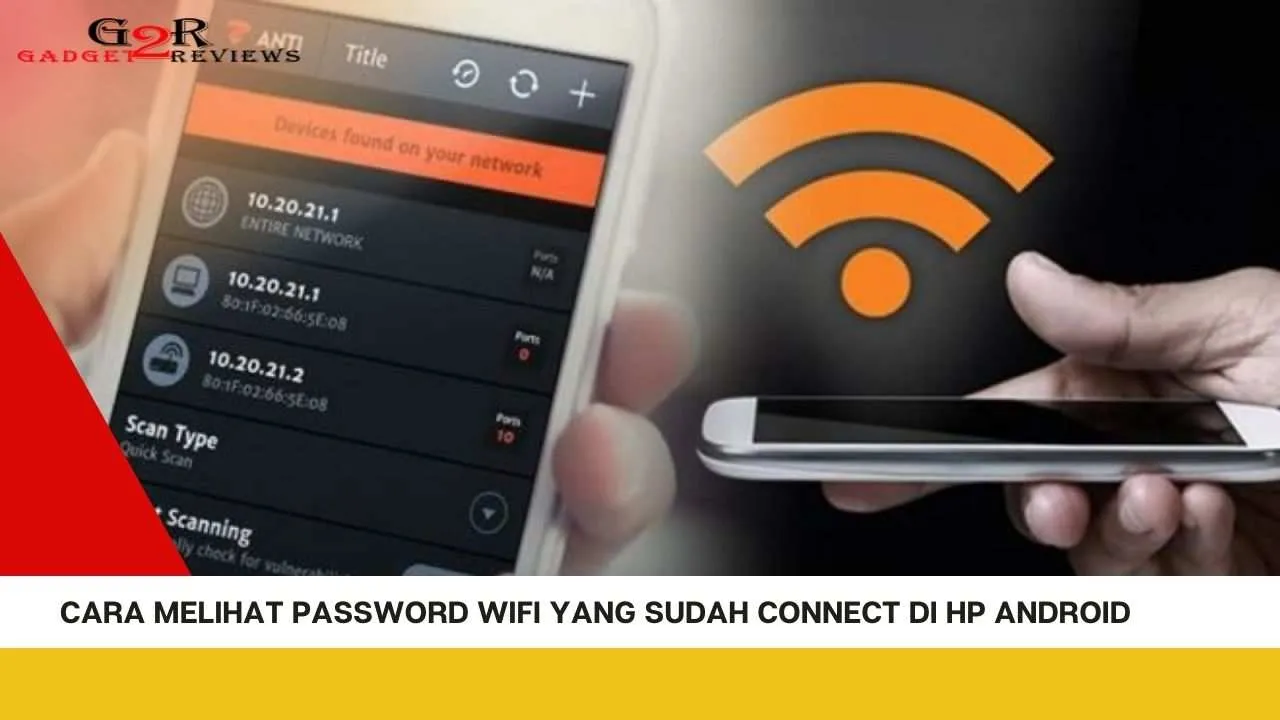
Lupa password WiFi? Tenang, Sob! Meskipun nggak ada aplikasi ajaib yang bisa langsung membacanya dari Androidmu, ada cara lain kok. Salah satunya adalah dengan langsung mengakses router WiFi-mu. Ini mungkin terdengar rumit, tapi sebenarnya cukup mudah asalkan kamu tahu caranya. Berikut panduan lengkapnya untuk melihat dan bahkan mengubah password WiFi lewat pengaturan router!
Mengakses Antarmuka Router
Langkah pertama dan terpenting adalah mengakses antarmuka router. Ini adalah halaman pengaturan router yang bisa diakses lewat browser di komputer atau HP. Caranya, buka browser kesayanganmu (Chrome, Firefox, Safari, dll.) lalu ketik alamat IP router di address bar. Alamat IP router biasanya 192.168.1.1 atau 192.168.0.1, tapi bisa juga berbeda tergantung merek dan model routernya. Kalau kamu nggak tahu alamat IP routermu, kamu bisa melihatnya di pengaturan WiFi di perangkatmu, biasanya di bagian “Advanced” atau “Detail”. Setelah mengetik alamat IP, tekan Enter. Kamu akan diminta untuk memasukkan username dan password router. Biasanya defaultnya adalah “admin” untuk keduanya, tapi bisa juga berbeda, cek manual routermu ya!
Menemukan Password Wifi di Halaman Pengaturan Router
Setelah berhasil masuk ke antarmuka router, navigasinya mungkin sedikit berbeda tergantung merek dan model router. Namun, secara umum, kamu akan menemukan pengaturan WiFi di menu seperti “Wireless”, “WiFi”, atau “Wireless Settings”. Di dalam menu tersebut, carilah opsi seperti “Wireless Security”, “Security Settings”, atau yang serupa. Di sinilah biasanya password WiFi tersimpan. Password akan ditampilkan, biasanya dalam bentuk teks, setelah kamu masuk ke menu pengaturan keamanan WiFi. Jangan lupa untuk mencatat password-nya ya, Sob!
Perbedaan Antarmuka Router Berbagai Merek
Meskipun langkah umumnya sama, tampilan antarmuka router berbeda-beda antar merek. Berikut beberapa contoh:
- TP-Link: Biasanya memiliki antarmuka yang cukup sederhana dan intuitif. Menu WiFi dan pengaturan keamanan biasanya mudah ditemukan.
- Asus: Asus Router dikenal dengan antarmuka yang lebih canggih dan memiliki banyak fitur. Meskipun mungkin terlihat lebih kompleks, navigasinya masih terstruktur dengan baik.
- D-Link: Antarmuka D-Link juga cukup mudah dipahami, dengan menu yang terorganisir dan mudah diakses.
Ingat, selalu referensikan manual routermu untuk panduan yang lebih spesifik!
Tips Keamanan Password Router
- Gunakan password yang kuat dan kompleks, minimal 12 karakter, gabungan huruf besar, huruf kecil, angka, dan simbol.
- Ubah password default router segera setelah instalasi.
- Aktifkan enkripsi WPA2/WPA3 untuk keamanan yang lebih baik.
- Perbarui firmware router secara berkala untuk menambal kerentanan keamanan.
- Jangan gunakan password yang mudah ditebak, seperti tanggal lahir atau nama hewan peliharaan.
Mengubah Password Wifi Lewat Antarmuka Router
Mengubah password WiFi sama mudahnya dengan melihatnya. Setelah masuk ke menu pengaturan keamanan WiFi, biasanya akan ada opsi untuk mengubah password. Ikuti instruksi di layar untuk memasukkan password baru dan konfirmasinya. Setelah berhasil diubah, pastikan untuk mencatat password baru tersebut di tempat yang aman. Jangan lupa untuk memasukkan password baru ini ke semua perangkat yang terhubung ke WiFi tersebut.
Membedakan Metode yang Aman dan Tidak Aman
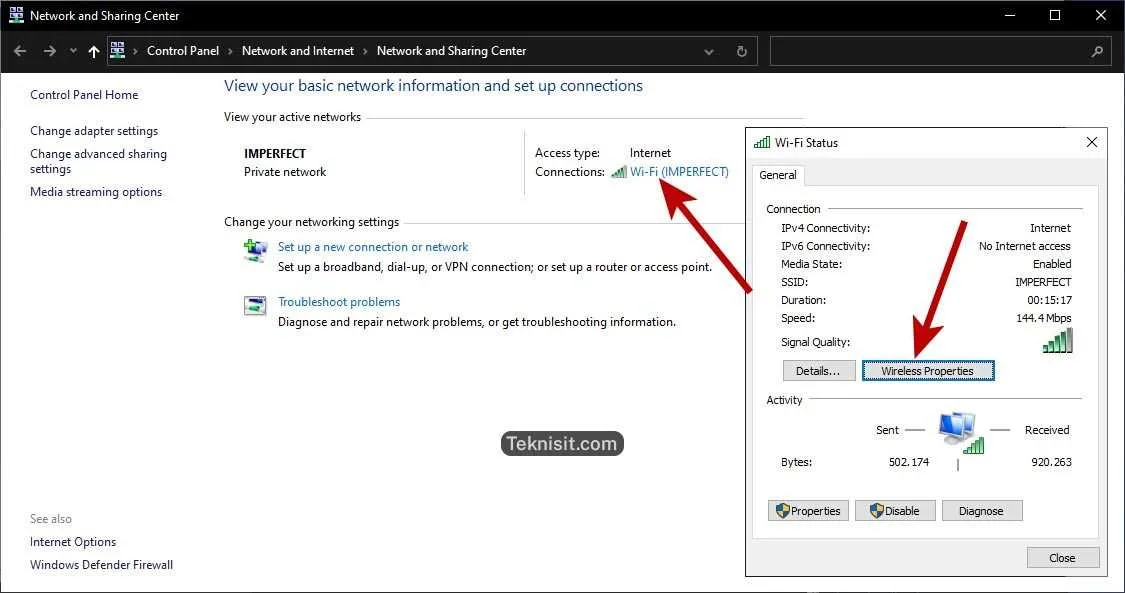
Ngelihat password WiFi tetangga? Eh, maksudnya, mengakses password WiFi itu ternyata nggak sesimpel yang dibayangkan, gengs! Ada banyak cara, tapi nggak semuanya aman. Biar nggak kena masalah, penting banget nih bedain metode yang aman dan yang rawan bikin akunmu jebol. Kita bahas tuntas yuk!
Beberapa metode mungkin terlihat mudah dan cepat, tapi resikonya? Bisa-bisa data pribadimu raib! Makanya, pilih metode yang tepat biar aman sentosa.
Perbandingan Metode Mengakses Password WiFi
Berikut tabel perbandingan metode akses password WiFi dan tingkat keamanannya. Ingat, keamanan data kamu itu nomor satu!
| Metode | Tingkat Keamanan |
|---|---|
| Menggunakan aplikasi pihak ketiga yang tidak terpercaya | Rendah |
| Mencari password WiFi di settingan router (jika kamu pemiliknya) | Tinggi |
| Menanyakan password WiFi langsung ke pemiliknya | Sedang |
| Menggunakan teknik brute force (mencoba berbagai kombinasi password) | Rendah |
| Memanfaatkan celah keamanan router (exploit) | Rendah |
Konsekuensi Menggunakan Metode yang Tidak Aman
Nah, kalau kamu pakai metode yang nggak aman, siap-siap aja menghadapi konsekuensi yang bikin kepala pusing. Mulai dari akunmu dibobol, data pribadimu dicuri, sampai perangkatmu terinfeksi malware. Parahnya lagi, kamu bisa kena tuntutan hukum karena akses ilegal ke jaringan WiFi orang lain.
Bayangkan deh, data perbankan, foto-foto pribadi, bahkan chat pribadimu tersebar luas. Nggak mau kan mengalami hal itu? Lebih baik aman daripada menyesal belakangan.
Rekomendasi untuk Menjaga Keamanan Password WiFi
Gimana caranya biar password WiFi-mu aman dan terhindar dari hal-hal yang nggak diinginkan? Berikut beberapa tipsnya:
- Gunakan password yang kuat dan kompleks, minimal 12 karakter, gabungan huruf besar, huruf kecil, angka, dan simbol.
- Ubah password WiFi secara berkala, minimal setiap tiga bulan sekali.
- Aktifkan enkripsi WPA2/WPA3 pada router WiFi kamu.
- Jangan sembarangan share password WiFi ke orang lain.
- Perbarui firmware router WiFi secara rutin untuk menutup celah keamanan.
- Aktifkan fitur guest network untuk memberikan akses internet terbatas kepada tamu.
Tips Membuat Password WiFi yang Kuat dan Aman
Buat password WiFi yang kuat itu penting banget, gengs! Jangan pakai password yang mudah ditebak, ya. Berikut beberapa tipsnya:
- Jangan gunakan informasi pribadi seperti tanggal lahir, nama hewan peliharaan, atau nama pasangan.
- Gunakan kombinasi huruf besar, huruf kecil, angka, dan simbol yang acak.
- Manfaatkan password manager untuk menyimpan dan mengelola password WiFi kamu.
- Hindari penggunaan password yang sama untuk berbagai akun online.
- Buat password yang mudah diingat olehmu, tetapi sulit ditebak oleh orang lain.
Ilustrasi Proses Pengambilan Password

Nah, Sobat IDNtimes, nggak cuma modal tebak-tebakan aja kok buat liat password WiFi yang udah tersimpan di HP Android kamu. Ada beberapa cara, dan kita bakal ngebedah satu persatu prosesnya, mulai dari pengaturan Android sampe masuk ke menu router. Siap-siap, ya!
Pengambilan Password WiFi di Pengaturan Android
Bayangin nih, kamu buka menu Pengaturan di HP Android kamu. Biasanya ada ikon gerigi kecil, gitu kan? Nah, di situ, cari menu “Wi-Fi” atau “Jaringan & Internet”, biasanya ada ikon sinyal WiFi. Setelah masuk, kamu bakal lihat daftar jaringan WiFi yang pernah terhubung. Cari WiFi yang passwordnya pengen kamu lihat. Jangan langsung klik ya! Biasanya ada ikon titik tiga vertikal di sebelah nama WiFi tersebut. Klik ikon itu, lalu cari opsi “Kelola Jaringan Tersimpan” atau yang mirip-mirip. Setelah itu, baru deh kamu bisa lihat detail jaringan WiFi tersebut, termasuk passwordnya. Tapi ingat, ini cuma bisa dilakukan kalo kamu udah pernah konek ke WiFi tersebut sebelumnya.
Pengambilan Password WiFi Melalui Antarmuka Router
Cara kedua, sedikit lebih teknis. Kamu perlu akses ke router WiFi kamu. Biasanya, alamat IP router tertera di buku panduan router atau bisa dicari di Google. Setelah itu, buka browser kamu dan ketik alamat IP tersebut di address bar. Kamu bakal masuk ke halaman login router. Di sini, kamu perlu username dan password router. Biasanya defaultnya “admin” untuk keduanya, tapi bisa berbeda tergantung merk dan model routernya. Setelah berhasil login, cari menu “Wireless” atau “Wi-Fi”, lalu cari pengaturan “Security” atau “Keamanan”. Di situlah biasanya tersimpan informasi password WiFi, termasuk SSID dan jenis enkripsi yang digunakan. Tampilannya bisa berbeda-beda tergantung merk dan model router, tapi umumnya informasi password WiFi ditampilkan dengan jelas setelah kamu mengakses menu yang tepat.
Tampilan Informasi Password WiFi
Setelah berhasil mengakses informasi password WiFi, baik melalui pengaturan Android atau antarmuka router, password akan ditampilkan. Biasanya password tersebut akan terlihat seperti deretan karakter acak, kombinasi huruf besar, huruf kecil, angka, dan mungkin simbol. Bentuk tampilannya sederhana, hanya berupa teks yang menampilkan password WiFi tersebut. Kadang ada keterangan tambahan seperti jenis enkripsi yang digunakan (misalnya WPA2-PSK).
Tampilan Peringatan Keamanan
Saat mengakses informasi password WiFi, terutama melalui antarmuka router, kamu mungkin akan menemukan beberapa peringatan keamanan. Peringatan ini biasanya berupa pesan teks yang menyoroti pentingnya menjaga kerahasiaan password WiFi dan risiko keamanan jika password tersebut bocor. Peringatan tersebut bertujuan untuk mengingatkan pengguna akan pentingnya menjaga keamanan jaringan WiFi mereka. Tampilan peringatan ini biasanya berupa kotak dialog atau banner yang muncul di halaman pengaturan router. Warna dan gaya tampilannya bervariasi tergantung dari antarmuka router yang digunakan, tetapi umumnya menggunakan warna merah atau oranye untuk menandakan peringatan.
Simpulan Akhir

Jadi, menemukan password WiFi tersimpan di Android ternyata nggak sesulit yang dibayangkan, kan? Pilih metode yang paling nyaman dan aman buat kamu. Ingat, selalu prioritaskan keamanan data pribadi dan gunakan password yang kuat untuk melindungi jaringan WiFi-mu. Selamat mencoba, dan semoga internetanmu lancar jaya!


What's Your Reaction?
-
0
 Like
Like -
0
 Dislike
Dislike -
0
 Funny
Funny -
0
 Angry
Angry -
0
 Sad
Sad -
0
 Wow
Wow








