Cara Bagikan Wifi Android Hotspot, Tethering, & Lebih Banyak Lagi
Cara Membagikan Wifi Android via Hotspot
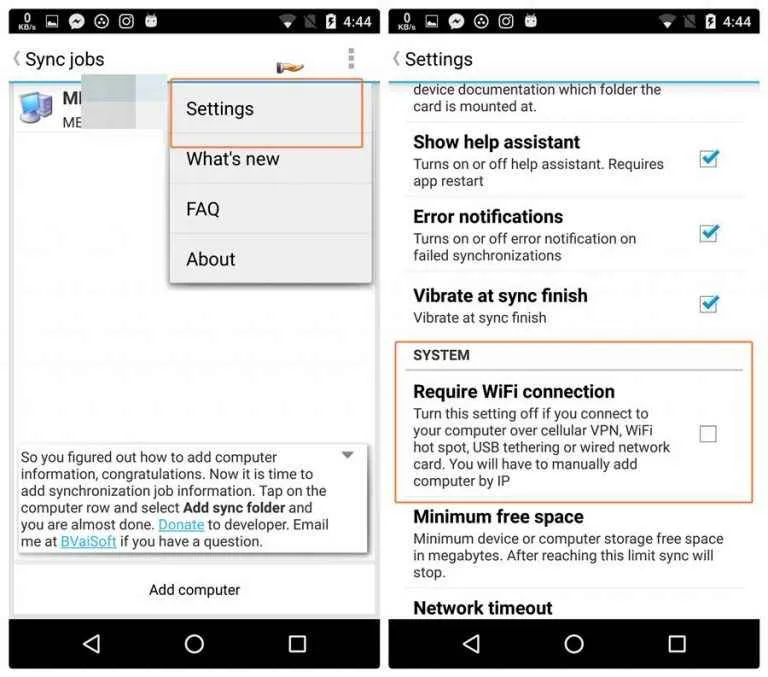
Baterai hampir habis, tapi masih butuh akses internet? Tenang, guys! Fitur hotspot di Android bisa jadi penyelamat. Dengan hotspot, kamu bisa mengubah smartphone jadi WiFi router mini, berbagi koneksi internet ke perangkat lain. Gak ribet kok, asal tahu caranya. Berikut panduan lengkapnya, mulai dari langkah aktivasi di berbagai merek hingga tips hemat baterai.
Mengaktifkan Hotspot di Berbagai Merek Android
Cara mengaktifkan hotspot sedikit berbeda di setiap merek Android. Tapi tenang, intinya sama aja. Berikut langkah-langkah umum untuk Samsung, Xiaomi, Oppo, dan Vivo.
- Samsung: Buka menu Settings > Connections > Mobile Hotspot and Tethering > Aktifkan Mobile Hotspot. Kamu bisa mengatur nama dan password WiFi di sini.
- Xiaomi: Buka menu Settings > WiFi & hotspot > Portable WiFi hotspot. Aktifkan dan atur nama serta password-nya.
- Oppo: Buka menu Settings > Wi-Fi & internet > Hotspot & tethering > Aktifkan Wi-Fi Hotspot. Jangan lupa atur nama dan password-nya.
- Vivo: Buka menu Settings > Network & internet > Tethering & portable hotspot > Aktifkan Wi-Fi Hotspot. Atur nama dan password sesuai keinginan.
Perbandingan Kecepatan dan Konsumsi Baterai Hotspot di Berbagai Merek Android
Kecepatan dan konsumsi baterai saat berbagi koneksi via hotspot bisa berbeda-beda tergantung merek dan spesifikasi perangkat. Berikut perbandingan umum (data ini merupakan perkiraan dan bisa bervariasi):
| Merek | Kecepatan Rata-rata (Mbps) | Konsumsi Baterai (per jam) | Catatan |
|---|---|---|---|
| Samsung Galaxy S23 | ~20-30 | ~20-30% | Tergantung kekuatan sinyal dan jumlah perangkat terhubung |
| Xiaomi Redmi Note 11 | ~15-25 | ~25-35% | Performa dipengaruhi prosesor dan kondisi baterai |
| Oppo A94 | ~10-20 | ~30-40% | Kecepatan lebih rendah jika banyak perangkat terhubung |
| Vivo Y76 | ~12-22 | ~28-38% | Konsumsi baterai bisa lebih tinggi jika layar tetap menyala |
Potensi Masalah dan Solusinya Saat Mengaktifkan Hotspot
Ada beberapa masalah yang mungkin kamu temui saat mengaktifkan hotspot. Berikut beberapa masalah umum dan solusinya:
- Hotspot tidak aktif: Pastikan data seluler aktif dan koneksi internet stabil. Coba restart perangkat.
- Perangkat lain tidak bisa terhubung: Periksa kembali nama dan password hotspot. Pastikan password-nya benar dan tidak ada karakter aneh.
- Koneksi internet lambat: Jika banyak perangkat terhubung, kecepatan internet akan berkurang. Coba kurangi jumlah perangkat yang terhubung atau gunakan paket data yang lebih besar.
- Baterai cepat habis: Gunakan fitur hemat daya dan kurangi kecerahan layar saat menggunakan hotspot. Tutup aplikasi yang tidak terpakai.
Cara Mengubah Nama dan Password Hotspot
Mengubah nama dan password hotspot penting untuk keamanan. Caranya umumnya sama di semua merek, yaitu melalui pengaturan hotspot di menu Settings. Cari opsi untuk mengubah Network Name (SSID) dan Password.
Konfigurasi Pengaturan Hotspot yang Optimal
Untuk menghemat baterai dan menjaga stabilitas koneksi, pertimbangkan konfigurasi berikut:
- Batasi jumlah perangkat yang terhubung: Semakin banyak perangkat, semakin boros baterai dan lambat koneksi.
- Gunakan frekuensi 2.4 GHz: Frekuensi ini memiliki jangkauan lebih luas dan lebih stabil, meskipun kecepatannya lebih rendah daripada 5 GHz.
- Aktifkan mode hemat daya: Fitur ini akan membatasi penggunaan daya perangkat saat berbagi koneksi.
- Kurangi kecerahan layar: Layar yang terang akan menghabiskan banyak daya baterai.
Cara Membagikan Wifi Android via USB Tethering
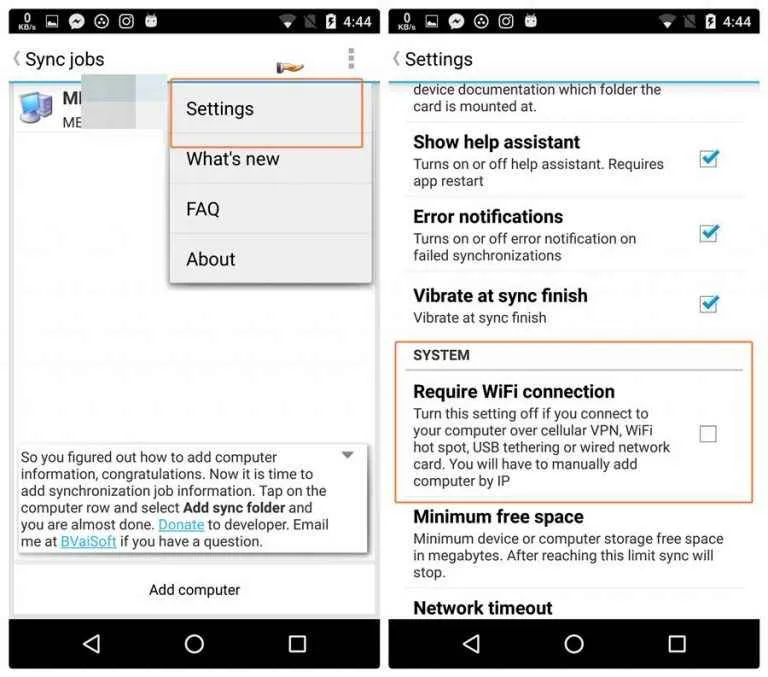
Kehabisan kuota internet di laptop atau komputer? Tenang, Androidmu bisa jadi penyelamat! Fitur USB tethering memungkinkanmu berbagi koneksi internet Android ke perangkat lain lewat kabel USB. Lebih simpel dan terkadang lebih stabil daripada hotspot, lho. Yuk, kita bahas langkah-langkahnya!
Langkah-langkah Menghubungkan Perangkat Android ke Komputer via USB Tethering
Prosesnya gampang banget, kok! Ikuti langkah-langkah berikut ini untuk berbagi koneksi internet Androidmu ke komputer:
- Sambungkan perangkat Android ke komputer menggunakan kabel USB. Pastikan kabel USB yang digunakan berfungsi dengan baik dan terhubung dengan benar ke kedua perangkat.
- Aktifkan USB tethering pada perangkat Android. Biasanya, kamu bisa menemukan opsi ini di menu Pengaturan > Jaringan & internet > Hotspot & tethering. Setelah itu, centang atau aktifkan opsi “Tethering USB”. Tampilan menu ini bisa sedikit berbeda tergantung merk dan versi Android yang kamu gunakan, tapi intinya tetap sama.
- Tunggu hingga komputer mendeteksi koneksi internet baru. Setelah USB tethering diaktifkan, komputer akan secara otomatis mendeteksi dan terhubung ke internet melalui perangkat Android. Biasanya, kamu akan melihat ikon koneksi internet di taskbar komputer menyala.
- (Opsional) Periksa pengaturan driver USB pada komputer. Jika koneksi tidak terdeteksi, mungkin ada masalah dengan driver USB pada komputer. Kamu bisa memperbarui driver atau menginstal ulang driver yang sesuai dengan perangkat Androidmu.
Bayangkan: kabel USB terpasang rapi, dan ikon koneksi internet di laptop langsung menyala. Mudah, kan?
Perbedaan Kecepatan dan Stabilitas antara USB Tethering dan Hotspot
USB tethering dan hotspot sama-sama memungkinkan berbagi koneksi internet, namun punya perbedaan signifikan dalam hal kecepatan dan stabilitas. Secara umum, USB tethering cenderung menawarkan kecepatan dan stabilitas yang lebih baik dibandingkan hotspot, karena koneksi langsung melalui kabel USB meminimalisir gangguan sinyal. Namun, kecepatannya tetap bergantung pada kecepatan internet di perangkat Android.
Sebagai gambaran, saat menggunakan hotspot, kamu mungkin mengalami penurunan kecepatan internet karena sinyal harus melewati udara dan rentan terhadap interferensi. Sementara USB tethering, koneksi lebih stabil dan langsung, sehingga kecepatan internet cenderung lebih konsisten.
Mengatasi Masalah Konektivitas Saat Menggunakan USB Tethering
Kadang, koneksi USB tethering bisa bermasalah. Berikut beberapa solusi yang bisa dicoba:
- Pastikan kabel USB berfungsi dengan baik. Coba gunakan kabel USB yang berbeda untuk memastikan masalah bukan berasal dari kabel.
- Restart perangkat Android dan komputer. Langkah sederhana ini seringkali efektif untuk mengatasi masalah konektivitas.
- Periksa pengaturan USB tethering pada perangkat Android. Pastikan USB tethering sudah diaktifkan dan tidak ada pengaturan lain yang memblokir koneksi.
- Perbarui atau instal ulang driver USB pada komputer. Driver yang usang atau rusak bisa menyebabkan masalah konektivitas.
- Coba port USB yang berbeda pada komputer. Beberapa port USB mungkin memiliki masalah atau tidak kompatibel dengan perangkat Android.
Jangan panik kalau koneksi tiba-tiba putus! Coba cek poin-poin di atas satu per satu.
Pengaturan Driver yang Diperlukan pada Komputer
Biasanya, Windows dan macOS secara otomatis akan mendeteksi dan menginstal driver yang diperlukan untuk USB tethering. Namun, jika koneksi tetap bermasalah, kamu mungkin perlu memperbarui atau menginstal ulang driver secara manual. Cara melakukannya berbeda-beda tergantung sistem operasi yang digunakan. Untuk Windows, kamu bisa mencari driver melalui Device Manager, sedangkan untuk macOS, kamu bisa mencari pembaruan driver melalui System Preferences.
Ingat, memastikan driver terupdate adalah kunci koneksi internet yang lancar jaya!
Cara Membagikan Wifi Android via Bluetooth Tethering
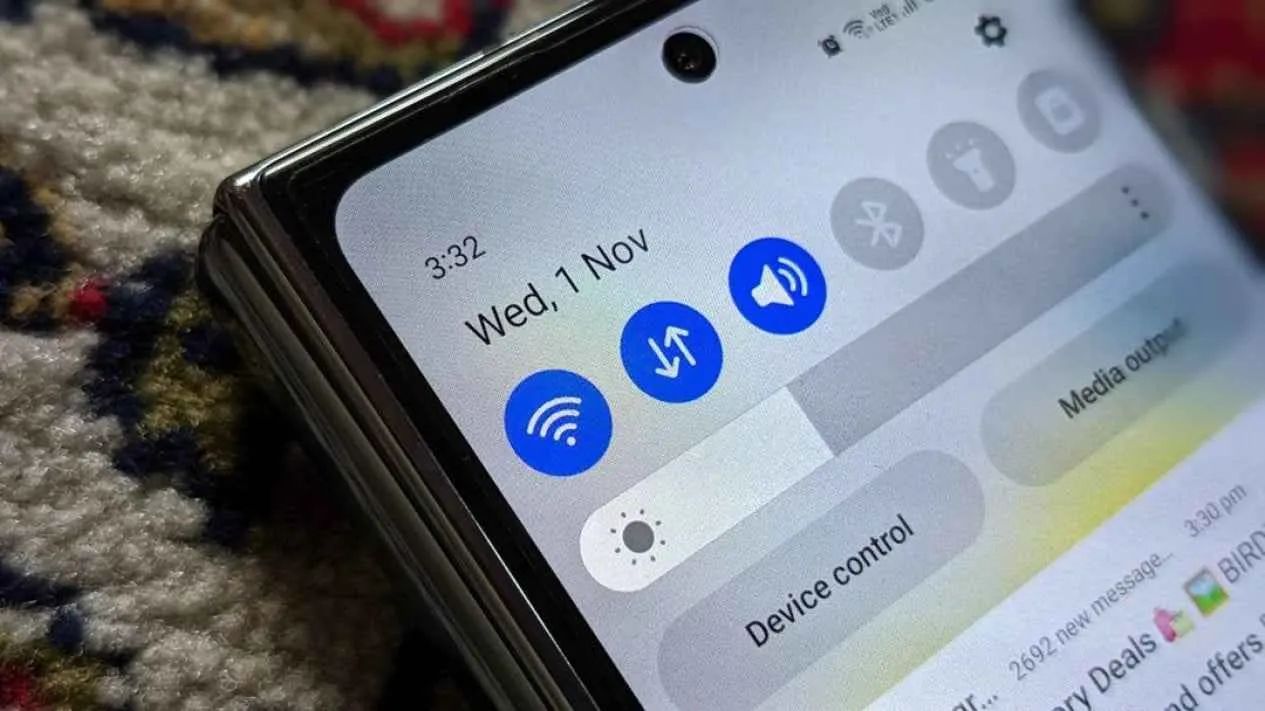
Kehabisan kuota data? Tenang, Androidmu punya trik jitu! Selain hotspot Wi-Fi, kamu juga bisa berbagi koneksi internet lewat Bluetooth tethering. Metode ini mungkin kurang populer, tapi bisa jadi penyelamat di situasi tertentu. Yuk, kita bahas seluk-beluknya!
Langkah-langkah Membagikan Koneksi Internet Melalui Bluetooth Tethering
Prosesnya gampang kok! Ikuti langkah-langkah berikut ini untuk berbagi koneksi internet Androidmu via Bluetooth:
- Pastikan perangkat Androidmu terhubung ke internet (via data seluler atau Wi-Fi).
- Aktifkan fitur Bluetooth di perangkat Androidmu.
- Aktifkan fitur Bluetooth Tethering di pengaturan Androidmu. Biasanya terletak di menu “Setelan” > “Jaringan & internet” > “Hotspot & tethering”.
- Pasangkan perangkat yang ingin kamu beri akses internet dengan perangkat Androidmu melalui Bluetooth. Perangkat ini bisa berupa laptop, tablet, atau perangkat lain yang mendukung Bluetooth.
- Setelah terhubung, perangkat yang dipasangkan akan otomatis terhubung ke internet melalui koneksi Androidmu.
Cara Memasangkan Perangkat Android dengan Perangkat Lain via Bluetooth
Memasangkan perangkat via Bluetooth cukup mudah. Pastikan Bluetooth di kedua perangkat aktif. Di perangkat Androidmu, cari perangkat yang ingin dipasangkan di daftar perangkat Bluetooth yang tersedia. Pilih perangkat tersebut dan ikuti instruksi yang muncul di layar untuk menyelesaikan proses pemasangan.
Perbandingan Kecepatan dan Konsumsi Baterai Bluetooth Tethering
Kecepatan Bluetooth tethering umumnya lebih lambat dibandingkan dengan Wi-Fi hotspot. Ini karena Bluetooth memiliki bandwidth yang lebih rendah. Sedangkan untuk konsumsi baterai, Bluetooth tethering juga cenderung lebih boros baterai dibandingkan dengan hanya menggunakan koneksi data seluler tanpa berbagi koneksi. Namun, konsumsi baterai akan sangat bergantung pada perangkat dan intensitas penggunaan internet.
Kompatibilitas Perangkat dengan Bluetooth Tethering
Hampir semua perangkat Android mendukung Bluetooth tethering. Namun, kompatibilitas dengan perangkat lain yang ingin terhubung bergantung pada kemampuan Bluetooth perangkat tersebut. Pastikan perangkat yang ingin kamu hubungkan mendukung profil Bluetooth yang diperlukan untuk akses internet.
Tips & Trik Mengoptimalkan Bluetooth Tethering: Pastikan perangkat Androidmu memiliki sinyal data seluler yang kuat untuk meminimalisir masalah konektivitas. Tutup aplikasi yang tidak terpakai di latar belakang untuk menghemat baterai. Pertimbangkan untuk menggunakan Bluetooth tethering hanya untuk kebutuhan mendesak karena kecepatannya yang lebih rendah dibandingkan Wi-Fi hotspot.
Mengatasi Masalah Koneksi saat Berbagi Wifi Android

Nah, udah berhasil bikin hotspot WiFi dari HP Android kamu? Tapi, tiba-tiba koneksi lemot atau malah nggak konek sama sekali? Tenang, bukan kamu doang yang ngalamin. Berbagi koneksi WiFi dari Android emang praktis, tapi terkadang ada aja masalahnya. Yuk, kita bahas beberapa masalah umum dan solusinya biar nge-WiFi-an kamu lancar jaya!
Masalah Umum dan Solusi Koneksi Hotspot Android
Beberapa masalah umum yang sering bikin kepala pusing saat berbagi WiFi dari Android biasanya berkaitan dengan pengaturan perangkat, kuota internet, dan juga perangkat yang terhubung. Berikut beberapa masalah dan solusinya yang perlu kamu tahu:
- Masalah: Koneksi internet putus-putus.
Solusi: Periksa kekuatan sinyal internet utamamu. Pastikan kamu berada di area dengan sinyal yang kuat. Coba restart HP kamu dan router WiFi utama. Jika masih bermasalah, mungkin kuota internetmu sudah menipis. - Masalah: Perangkat yang terhubung gagal mengakses internet.
Solusi: Pastikan hotspot WiFi di HP kamu sudah aktif dan perangkat yang terhubung sudah terkoneksi dengan benar ke jaringan hotspot tersebut. Periksa password hotspot dan pastikan sesuai. Restart perangkat yang terhubung dan HP kamu. - Masalah: Kecepatan internet sangat lambat.
Solusi: Banyak perangkat yang terhubung ke hotspot secara bersamaan akan mengurangi kecepatan internet. Batasi jumlah perangkat yang terhubung. Selain itu, kualitas sinyal internet utama juga berpengaruh besar. Jika menggunakan paket data, perhatikan juga jenis paket datamu, apakah mendukung kecepatan tinggi atau tidak. - Masalah: Tidak bisa menghubungkan perangkat ke hotspot.
Solusi: Pastikan pengaturan hotspot WiFi di HP kamu sudah benar, termasuk nama jaringan (SSID) dan password-nya. Coba restart HP kamu dan perangkat yang ingin dihubungkan. Periksa juga apakah ada konflik alamat IP.
Memeriksa Pengaturan Jaringan Android
Sebelum panik, cek dulu pengaturan jaringan di HP Android kamu. Pastikan nggak ada settingan yang salah. Caranya gampang banget, kok! Biasanya kamu bisa menemukan pengaturan jaringan di menu “Setelan” atau “Pengaturan”, lalu cari bagian “Jaringan & internet” atau sejenisnya. Di situ, kamu bisa melihat status koneksi internet, mengatur mode jaringan (Wi-Fi, data seluler), dan juga melihat pengaturan hotspot WiFi kamu. Periksa kembali nama jaringan (SSID), password, dan batasan perangkat yang terhubung.
Pemecahan Masalah Koneksi Internet yang Gagal
Meskipun hotspot sudah aktif, kadang perangkat yang terhubung masih susah akses internet. Berikut langkah-langkah pemecahan masalah yang bisa kamu coba:
- Restart HP Android kamu dan perangkat yang terhubung.
- Periksa kembali password hotspot dan pastikan benar.
- Matikan dan hidupkan kembali hotspot WiFi di HP Android.
- Cek kuota internet kamu, mungkin sudah habis.
- Jika menggunakan VPN, coba matikan sementara.
- Hubungi provider internet kamu jika masalah berlanjut.
Cara Memeriksa Penggunaan Data dan Kuota Internet
Nggak mau kehabisan kuota internet mendadak? Rajin-rajin deh cek penggunaan data internet kamu. Biasanya informasi ini bisa dilihat di pengaturan HP Android, di bagian “Penggunaan Data” atau yang serupa. Kamu bisa melihat berapa banyak data yang sudah terpakai, dan juga memprediksi kapan kuota internet kamu akan habis. Beberapa aplikasi juga bisa membantu memantau penggunaan data.
Faktor yang Mempengaruhi Kecepatan dan Stabilitas Koneksi
Kecepatan dan stabilitas koneksi WiFi yang dibagi dari Android dipengaruhi oleh beberapa faktor. Kualitas sinyal internet utama, jumlah perangkat yang terhubung, jenis paket data yang digunakan, dan bahkan kondisi lingkungan sekitar (misalnya, banyaknya gangguan sinyal) bisa berpengaruh. Semakin banyak perangkat yang terhubung, semakin lambat kecepatan internetnya. Sinyal internet yang lemah juga akan menyebabkan koneksi yang tidak stabil.
Penggunaan Aplikasi Pihak Ketiga untuk Berbagi Wifi Android

Nge-share WiFi dari HP Androidmu ternyata nggak cuma bisa lewat fitur bawaan aja, lho! Ada banyak aplikasi pihak ketiga yang bisa kamu pakai, menawarkan fitur-fitur canggih dan terkadang lebih praktis. Tapi, sebelum kamu buru-buru unduh, kenali dulu seluk-beluknya, termasuk kelebihan, kekurangan, dan risikonya. Artikel ini akan membantumu menjelajahi dunia wifi sharing lewat aplikasi pihak ketiga!
Daftar Aplikasi Pihak Ketiga Populer untuk Berbagi Koneksi Wifi
Beberapa aplikasi pihak ketiga cukup populer dan banyak digunakan untuk berbagi koneksi WiFi Android. Aplikasi-aplikasi ini umumnya menawarkan fitur-fitur tambahan yang tidak tersedia di fitur bawaan Android. Berikut beberapa contohnya:
- NetShare: Aplikasi ini dikenal dengan antarmuka yang sederhana dan mudah digunakan. NetShare memungkinkan kamu untuk berbagi koneksi internet melalui WiFi, hotspot pribadi, atau bahkan Bluetooth. Fitur utamanya termasuk pengaturan password, kontrol bandwidth, dan statistik penggunaan data.
- FoxFi: FoxFi menawarkan fitur berbagi koneksi yang cukup lengkap, termasuk opsi untuk berbagi koneksi melalui WiFi, USB, dan Bluetooth. Aplikasi ini juga menyediakan fitur-fitur tambahan seperti pengaturan keamanan yang lebih ketat dan pemantauan penggunaan data yang detail.
- Connectify Hotspot: Aplikasi ini lebih berfokus pada fitur-fitur canggih, seperti pengaturan SSID dan password yang lebih kompleks, serta kemampuan untuk mengelola beberapa koneksi sekaligus. Connectify Hotspot juga menawarkan dukungan untuk berbagai macam perangkat dan sistem operasi.
Perbandingan Aplikasi Pihak Ketiga vs. Fitur Bawaan Android
Fitur bawaan Android untuk berbagi WiFi umumnya sudah cukup memadai untuk penggunaan sehari-hari. Namun, aplikasi pihak ketiga menawarkan fleksibilitas dan fitur tambahan yang lebih banyak. Berikut perbandingannya:
| Fitur | Fitur Bawaan Android | Aplikasi Pihak Ketiga |
|---|---|---|
| Kemudahan Penggunaan | Sederhana dan mudah dipahami | Beragam, ada yang mudah, ada yang kompleks |
| Fitur Tambahan | Terbatas | Lebih banyak, seperti pengaturan bandwidth, keamanan ekstra, dll. |
| Keamanan | Cukup aman, namun bisa ditingkatkan | Bisa lebih aman dengan fitur-fitur tambahan, namun bergantung pada aplikasi |
| Stabilitas | Umumnya stabil | Bisa bervariasi tergantung aplikasi dan perangkat |
Cara Menggunakan NetShare untuk Berbagi Koneksi Wifi
Sebagai contoh, berikut langkah-langkah menggunakan NetShare untuk berbagi koneksi WiFi:
- Unduh dan instal aplikasi NetShare dari Google Play Store.
- Buka aplikasi dan berikan izin yang diperlukan.
- Pilih metode berbagi koneksi (WiFi).
- Atur SSID (nama jaringan) dan password.
- Aktifkan hotspot.
- Sambungkan perangkat lain ke hotspot yang telah dibuat.
Potensi Risiko Keamanan saat Menggunakan Aplikasi Pihak Ketiga
Menggunakan aplikasi pihak ketiga untuk berbagi koneksi WiFi memang praktis, tapi ada potensi risiko keamanan yang perlu diperhatikan. Beberapa aplikasi mungkin mengandung malware atau membocorkan data pribadi. Selain itu, penggunaan aplikasi yang tidak aman bisa membuat koneksi WiFi rentan terhadap serangan.
Cara Memilih Aplikasi Pihak Ketiga yang Aman dan Terpercaya
Untuk meminimalisir risiko, pilihlah aplikasi dari pengembang yang terpercaya dan memiliki reputasi baik. Perhatikan rating dan ulasan pengguna di Google Play Store. Pastikan aplikasi tersebut memiliki izin akses yang minimal dan tidak meminta akses ke data pribadi yang tidak perlu. Selalu perbarui aplikasi ke versi terbaru untuk mendapatkan patch keamanan terbaru.
Penutupan Akhir

Berbagi koneksi internet dari Android ternyata gampang banget, ya? Baik pakai hotspot, USB tethering, atau Bluetooth, kamu bisa tetap terhubung ke dunia maya di mana saja dan kapan saja. Dengan memahami pengaturan yang tepat dan solusi masalah koneksi, internetan di luar rumah jadi jauh lebih mudah dan menyenangkan. Jadi, jangan ragu untuk manfaatkan fitur canggih Androidmu!


What's Your Reaction?
-
0
 Like
Like -
0
 Dislike
Dislike -
0
 Funny
Funny -
0
 Angry
Angry -
0
 Sad
Sad -
0
 Wow
Wow








