Cara Bikin Folder di Android Panduan Lengkap
Cara Membuat Folder Baru di Berbagai File Manager Android
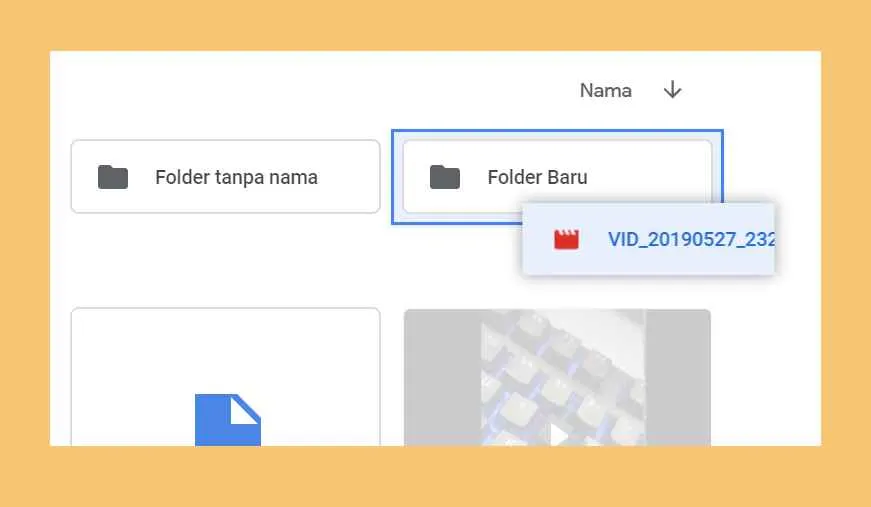
Kemampuan membuat folder baru di Android super penting, geng! Bayangkan kalau semua file kamu berantakan di satu tempat—pasti ribet banget, kan? Untungnya, hampir semua aplikasi pengelola file (file manager) di Android menyediakan fitur ini. Berikut ini panduan praktisnya, sesuai aplikasi yang kamu pakai!
Membuat Folder Baru di Files by Google
Files by Google, aplikasi bawaan Google yang minimalis dan simpel, juga memudahkan kamu bikin folder baru. Caranya gampang banget, kok!
- Buka aplikasi Files by Google.
- Cari lokasi penyimpanan internal atau kartu SD tempat kamu ingin membuat folder baru. Biasanya ditandai dengan ikon folder atau direktori.
- Tekan tombol “+” atau ikon “Buat folder” yang biasanya terletak di pojok kanan atas atau bawah layar. Ikonnya bervariasi tergantung versi aplikasi.
- Beri nama folder kamu, lalu tekan tombol “Buat”. Simpel, kan?
Membuat Folder di File Manager Bawaan Samsung
Pengguna Samsung juga nggak perlu khawatir. File manager bawaan Samsung punya tampilan yang sedikit berbeda, tapi cara bikin foldernya tetap mudah diakses.
- Buka aplikasi My Files (atau nama aplikasi file manager bawaan Samsung di perangkatmu).
- Navigasi ke lokasi penyimpanan yang diinginkan (internal atau SD card).
- Biasanya ada ikon “+” atau “New folder” di bagian atas atau bawah layar. Tekan ikon tersebut.
- Ketik nama folder yang kamu inginkan dan tekan tombol “OK” atau “Create”. Folder baru kamu sudah siap digunakan!
Membuat Folder di Solid Explorer
Solid Explorer dikenal sebagai file manager yang powerful dan punya banyak fitur. Meski tampilannya lebih kompleks, membuat folder di sini tetap mudah.
- Buka aplikasi Solid Explorer.
- Pilih lokasi penyimpanan yang dituju.
- Tekan tombol menu tiga titik (atau ikon serupa) yang biasanya ada di pojok kanan atas.
- Pilih opsi “New” atau “New folder”.
- Beri nama folder dan tekan “OK”. Selesai!
Membuat Folder di FX File Explorer
FX File Explorer menawarkan antarmuka yang user-friendly dan fitur yang lengkap. Berikut cara membuat folder di dalamnya.
- Buka aplikasi FX File Explorer.
- Arahkan ke direktori tempat kamu ingin membuat folder.
- Tekan tombol “+” atau ikon “New folder” yang umumnya terletak di bagian atas atau bawah layar.
- Masukkan nama folder dan tekan “OK” atau tombol konfirmasi lainnya. Folder baru telah berhasil dibuat.
Membuat Folder di MIUI File Manager (Xiaomi)
Pengguna Xiaomi juga bisa dengan mudah membuat folder baru menggunakan file manager bawaan MIUI. Langkah-langkahnya hampir mirip dengan file manager lainnya.
- Buka aplikasi MIUI File Manager.
- Cari lokasi penyimpanan internal atau eksternal (SD card).
- Cari ikon “+” atau “New folder” di bagian atas atau bawah layar. Ikonnya bisa berupa ikon folder dengan tanda plus di dalamnya.
- Beri nama folder yang diinginkan dan konfirmasi pembuatan folder. Mudah, bukan?
Membuat Folder di Penyimpanan Internal dan Eksternal

Nggak cuma di laptop atau komputer, ngatur file di Android juga penting banget, lho! Bayangkan kalau semua foto, video, dan dokumenmu bercampur aduk. Ribet, kan? Nah, solusinya adalah dengan membuat folder. Artikel ini akan memandu kamu untuk membuat folder baik di penyimpanan internal maupun eksternal (kartu SD) Androidmu dengan mudah dan efektif. Siap-siap tertibkan file-filemu!
Pembuatan Folder di Penyimpanan Internal
Penyimpanan internal adalah memori bawaan perangkat Androidmu. Membuat folder di sini praktis karena aksesnya langsung dan cepat. Berikut langkah-langkahnya:
- Buka aplikasi pengelola file bawaan Androidmu (biasanya bernama “File” atau sejenisnya). Kalau nggak ada, kamu bisa unduh aplikasi pengelola file dari Google Play Store.
- Cari dan pilih direktori “Penyimpanan Internal” atau sebutan serupa.
- Ketuk ikon “+”, “Buat Folder”, atau ikon serupa yang tersedia di aplikasi pengelola filemu. Desain antarmuka aplikasi pengelola file bisa berbeda-beda.
- Beri nama folder yang ingin kamu buat. Usahakan nama yang mudah diingat dan relevan dengan isi folder tersebut.
- Ketuk “OK” atau tombol konfirmasi lainnya untuk menyelesaikan proses pembuatan folder.
Pembuatan Folder di Penyimpanan Eksternal (Kartu SD)
Penyimpanan eksternal, biasanya berupa kartu SD, menawarkan ruang penyimpanan tambahan. Membuat folder di sini sama mudahnya dengan di penyimpanan internal, namun ada beberapa hal yang perlu diperhatikan.
- Pastikan kartu SD sudah terpasang dengan benar di perangkat Androidmu.
- Buka aplikasi pengelola file. Pilih direktori “Kartu SD” atau sebutan serupa.
- Ikuti langkah 3-5 pada bagian “Pembuatan Folder di Penyimpanan Internal”.
Perbedaan Membuat Folder di Penyimpanan Internal dan Eksternal
Meskipun proses pembuatannya mirip, ada beberapa perbedaan penting antara membuat folder di penyimpanan internal dan eksternal. Perbedaan ini terletak pada kemudahan akses, kapasitas penyimpanan, dan keamanan data.
| Aspek | Penyimpanan Internal | Penyimpanan Eksternal (Kartu SD) |
|---|---|---|
| Kemudahan Akses | Lebih mudah diakses, lebih cepat | Akses mungkin sedikit lebih lambat, tergantung kecepatan baca/tulis kartu SD |
| Kapasitas Penyimpanan | Terbatas oleh kapasitas memori internal perangkat | Lebih besar, bergantung pada kapasitas kartu SD |
| Keamanan Data | Data lebih terlindungi karena terintegrasi dengan sistem perangkat | Potensi risiko kehilangan data lebih tinggi jika kartu SD hilang atau rusak. Disarankan untuk melakukan backup data secara berkala. |
Potensi Masalah dan Solusi saat Membuat Folder di Penyimpanan Eksternal
Terkadang, kamu mungkin mengalami masalah saat membuat folder di kartu SD. Salah satu masalah umum adalah kegagalan sistem dalam mengenali kartu SD. Ini bisa disebabkan oleh kartu SD yang rusak, tidak terpasang dengan benar, atau masalah pada sistem Android itu sendiri.
- Masalah: Kartu SD tidak terdeteksi.
- Solusi: Pastikan kartu SD terpasang dengan benar. Restart perangkat Androidmu. Coba gunakan kartu SD di perangkat lain untuk memastikan kartu SD berfungsi dengan baik. Jika masalah berlanjut, pertimbangkan untuk memformat kartu SD (ingat untuk backup data terlebih dahulu!).
- Masalah: Tidak memiliki izin akses.
- Solusi: Periksa pengaturan izin akses aplikasi pengelola file di pengaturan Androidmu. Pastikan aplikasi tersebut memiliki izin untuk mengakses penyimpanan eksternal.
Menggunakan Fitur Pencarian untuk Menemukan Folder

Kehilangan folder di lautan file di Android? Tenang, guys! Fitur pencarian di file manager Androidmu adalah penyelamat. Dengan fitur ini, kamu bisa menemukan folder yang hilang dalam hitungan detik, bahkan kalau folder tersebut terkubur di dalam banyak folder lain. Artikel ini akan memandu kamu cara memanfaatkan fitur pencarian ini secara efektif dan efisien.
Cara kerja fitur pencarian pada umumnya mirip, baik di aplikasi bawaan Android maupun aplikasi file manager pihak ketiga. Keunggulan utamanya adalah kemampuannya untuk menyaring hasil pencarian berdasarkan nama folder, tipe file di dalam folder, dan bahkan tanggal modifikasi. Dengan begitu, proses pencarian folder yang kamu butuhkan akan jauh lebih terarah dan cepat.
Mencari Folder dengan Fitur Pencarian
Biasanya, ikon pencarian terletak di bagian atas atau bawah antarmuka file manager-mu. Setelah menemukannya, ketikkan nama folder yang ingin kamu cari. Semakin spesifik nama folder yang kamu masukkan, semakin akurat hasilnya. Misalnya, jika kamu mencari folder “Foto Liburan Bali 2023”, ketikkan nama tersebut secara lengkap. Jangan hanya mengetik “Foto” karena hasilnya akan menampilkan banyak folder yang mengandung kata “Foto”.
- Buka aplikasi file manager di Androidmu.
- Cari ikon pencarian (biasanya berupa ikon kaca pembesar).
- Ketikkan nama folder yang ingin kamu cari.
- Tekan tombol “Enter” atau ikon pencarian.
- Hasil pencarian akan ditampilkan. Pilih folder yang kamu inginkan.
Memanfaatkan Filter Pencarian untuk Hasil yang Lebih Spesifik
Banyak file manager modern menawarkan filter pencarian yang lebih canggih. Kamu bisa menyaring hasil pencarian berdasarkan tipe file yang ada di dalam folder, tanggal pembuatan atau modifikasi folder, dan ukuran folder. Fitur ini sangat membantu saat kamu memiliki banyak folder dengan nama yang mirip.
Misalnya, jika kamu ingin mencari folder yang berisi foto-foto dengan format JPEG yang dimodifikasi minggu lalu, kamu bisa menggunakan filter pencarian untuk menyaring hasil berdasarkan tipe file (JPEG) dan tanggal modifikasi (minggu lalu). Dengan begitu, kamu akan mendapatkan hasil pencarian yang jauh lebih relevan dan terarah.
Contoh Skenario Pencarian Folder dan Penyelesaiannya
Bayangkan kamu memiliki banyak folder dokumen, dan kamu ingin mencari folder “Proposal Proyek X” yang berisi file presentasi PowerPoint. Dengan fitur pencarian, kamu bisa langsung mengetikkan “Proposal Proyek X” di kolom pencarian. Jika masih banyak hasil yang muncul, kamu bisa menambahkan filter pencarian untuk menampilkan hanya folder yang berisi file dengan ekstensi “.pptx”. Dengan demikian, kamu akan langsung menemukan folder yang kamu butuhkan tanpa harus membuka setiap folder satu per satu.
Mengelola Folder Banyak dengan Fitur Pencarian dan Pengelompokan
Untuk memudahkan pengelolaan folder yang banyak, manfaatkan fitur pencarian dan pengelompokan yang tersedia di file manager. Kamu bisa membuat folder-folder utama yang mengelompokkan folder-folder lain berdasarkan kategori. Misalnya, kamu bisa membuat folder utama “Dokumen”, “Gambar”, “Video”, dan sebagainya. Kemudian, kamu bisa menggunakan fitur pencarian untuk menemukan folder spesifik di dalam folder utama tersebut.
Memindahkan atau Menyalin Folder yang Ditemukan Melalui Pencarian
Setelah menemukan folder yang kamu cari melalui fitur pencarian, memindahkan atau menyalinnya sama seperti memindahkan atau menyalin folder biasa. Biasanya, kamu cukup melakukan long press pada folder tersebut, lalu pilih opsi “Pindahkan” atau “Salin” dan tentukan lokasi tujuan.
- Long press pada folder yang ingin dipindahkan atau disalin.
- Pilih opsi “Pindahkan” atau “Salin”.
- Pilih lokasi tujuan.
- Konfirmasi tindakan.
Mengganti Nama dan Menghapus Folder
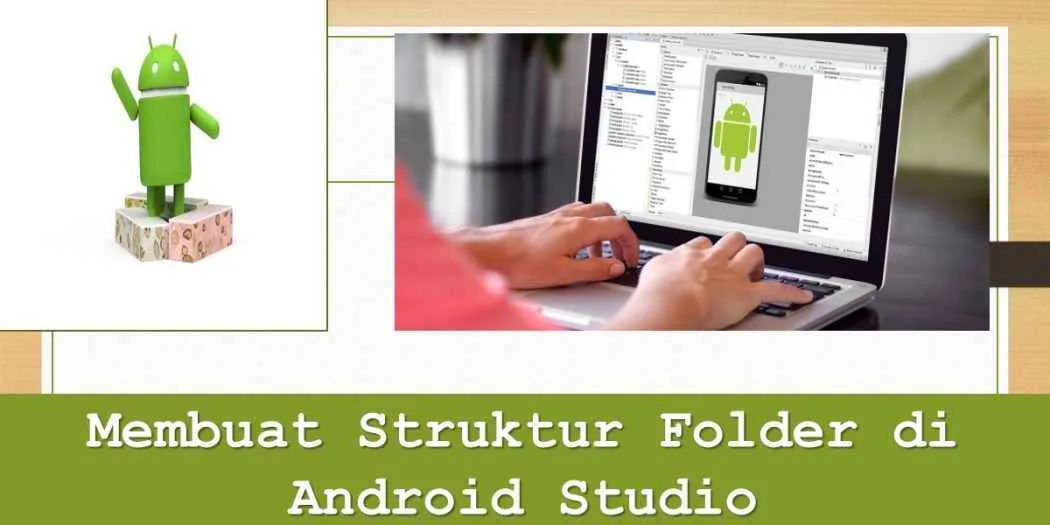
Nah, setelah sukses bikin folder di Android, sekarang saatnya kita bahas soal mengelola folder tersebut. Kadang kita perlu mengganti nama folder karena salah ketik, atau menghapus folder yang sudah nggak terpakai lagi. Prosesnya sebenarnya mudah kok, asal tahu caranya. Berikut ini panduan lengkapnya, mulai dari mengganti nama hingga menghapus folder secara permanen (dan bagaimana memulihkannya jika diperlukan).
Mengganti Nama Folder
Mengganti nama folder di Android sama mudahnya seperti mengganti nama file. Biasanya, kamu cukup melakukan tap and hold pada folder yang ingin diganti namanya, lalu pilih opsi “Rename” atau “Ganti Nama” (tergantung aplikasi pengelola file yang kamu gunakan). Setelah itu, ketik nama baru untuk folder tersebut dan tekan tombol “OK” atau “Simpan”. Prosesnya simpel dan cepat, nggak perlu ribet!
- Tekan dan tahan folder yang ingin diubah namanya.
- Pilih opsi “Rename” atau “Ganti Nama”.
- Masukkan nama baru untuk folder tersebut.
- Tekan tombol “OK” atau “Simpan”.
Menghapus Folder
Menghapus folder di Android juga terbilang mudah, namun ada perbedaan signifikan antara menghapus folder dan memindahkannya ke tempat sampah (jika fitur ini tersedia di file manager kamu). Beberapa file manager menyediakan tempat sampah atau recycle bin, sehingga kamu masih bisa memulihkan folder yang terhapus. Namun, jika kamu menghapus folder secara permanen, maka data di dalamnya akan hilang selamanya. Perlu kehati-hatian ekstra, ya!
Menghapus Folder Secara Permanen dan Pemulihannya
Untuk menghapus folder secara permanen, biasanya kamu perlu menemukan opsi “Delete” atau “Hapus” setelah menekan dan menahan folder tersebut. Beberapa file manager mungkin meminta konfirmasi sebelum menghapus folder secara permanen. Setelah dihapus, folder dan seluruh isinya akan hilang dari perangkat. Pemulihannya, tergantung dari sistem dan aplikasi yang kamu gunakan, bisa jadi sangat sulit bahkan tidak mungkin. Ada beberapa aplikasi pemulihan data, tapi keberhasilannya tidak terjamin.
- Tekan dan tahan folder yang ingin dihapus.
- Pilih opsi “Delete” atau “Hapus”.
- Konfirmasi penghapusan (jika diminta).
Perbedaan Menghapus dan Memindahkan ke Tempat Sampah
Perbedaan utama terletak pada lokasi data setelah proses penghapusan. Jika kamu memindahkan folder ke tempat sampah, data masih tersimpan sementara dan bisa dipulihkan. Sedangkan jika kamu menghapus folder secara permanen, data akan dihapus langsung dari penyimpanan internal dan kemungkinan besar tidak bisa dipulihkan lagi. Selalu perhatikan pilihan yang kamu pilih sebelum menghapus folder, ya!
PERINGATAN! Menghapus folder secara permanen akan menghapus semua data di dalamnya secara permanen. Pastikan kamu sudah melakukan backup data penting sebelum menghapus folder secara permanen. Pemulihan data yang terhapus secara permanen sangat sulit dan tidak selalu berhasil.
Membuat Folder dengan Karakter Khusus di Nama Folder

Nah, ngomongin soal bikin folder di Android, ternyata nggak sesederhana kelihatannya, gengs! Ada beberapa hal yang perlu kamu perhatikan, terutama kalau kamu mau pakai karakter khusus di nama foldernya. Soalnya, nggak semua karakter bisa diterima sama sistem Android. Yuk, kita bahas tuntas!
Batasan Karakter Khusus dalam Nama Folder
Sistem Android punya aturan sendiri soal karakter khusus di nama folder. Secara umum, karakter alfanumerik (A-Z, a-z, 0-9) aman-aman aja. Tapi, untuk karakter khusus seperti simbol, ada beberapa yang diperbolehkan dan ada yang nggak. Misalnya, spasi biasanya diperbolehkan, tapi karakter seperti backslash (\), forward slash (/), dan tanda bintang (*) biasanya nggak bisa.
Contoh Nama Folder dengan Karakter Khusus
Berikut beberapa contoh nama folder dengan karakter khusus, yang diperbolehkan dan yang tidak:
- Diperbolehkan: “Foto Liburan 2024”, “Dokumen_Penting”, “File#1”
- Tidak Diperbolehkan: “Folder/Baru”, “Data\*Penting”, “Gambar\Contoh”
Perlu diingat, meskipun beberapa karakter khusus bisa digunakan, tergantung juga pada aplikasi pengelola file yang kamu pakai. Ada kemungkinan aplikasi tertentu memiliki batasan lebih ketat.
Mengatasi Masalah Saat Membuat Folder dengan Karakter Khusus
Kalau kamu mengalami masalah saat membuat folder dengan karakter khusus, coba beberapa tips berikut:
- Gunakan karakter khusus yang aman, seperti underscore (_) atau tanda hubung (-).
- Hindari penggunaan karakter yang berpotensi menimbulkan konflik, seperti backslash dan forward slash.
- Coba gunakan aplikasi pengelola file yang berbeda. Mungkin aplikasi yang kamu pakai memiliki batasan yang lebih ketat.
- Pastikan nama folder tidak terlalu panjang. Sistem file Android mungkin memiliki batasan panjang nama file dan folder.
Langkah-langkah Membuat Folder dengan Spasi dalam Namanya
Membuat folder dengan spasi di namanya relatif mudah. Biasanya, sistem Android sudah mendukungnya. Kamu cukup mengetikkan nama folder yang diinginkan, termasuk spasi, di kolom penamaan folder saat membuat folder baru melalui aplikasi pengelola file.
Cara Android Menangani Karakter Khusus dalam Nama Folder
Android, seperti sistem operasi lainnya, menggunakan encoding karakter untuk menangani karakter khusus dalam nama file dan folder. Biasanya menggunakan UTF-8, yang mendukung berbagai macam karakter dari berbagai bahasa. Sistem akan mengkonversi karakter-karakter tersebut ke dalam representasi numerik untuk disimpan dan diakses. Namun, perlu diingat bahwa beberapa karakter khusus mungkin diinterpretasikan secara berbeda oleh aplikasi yang berbeda, sehingga terkadang menyebabkan masalah kompatibilitas.
Penutup
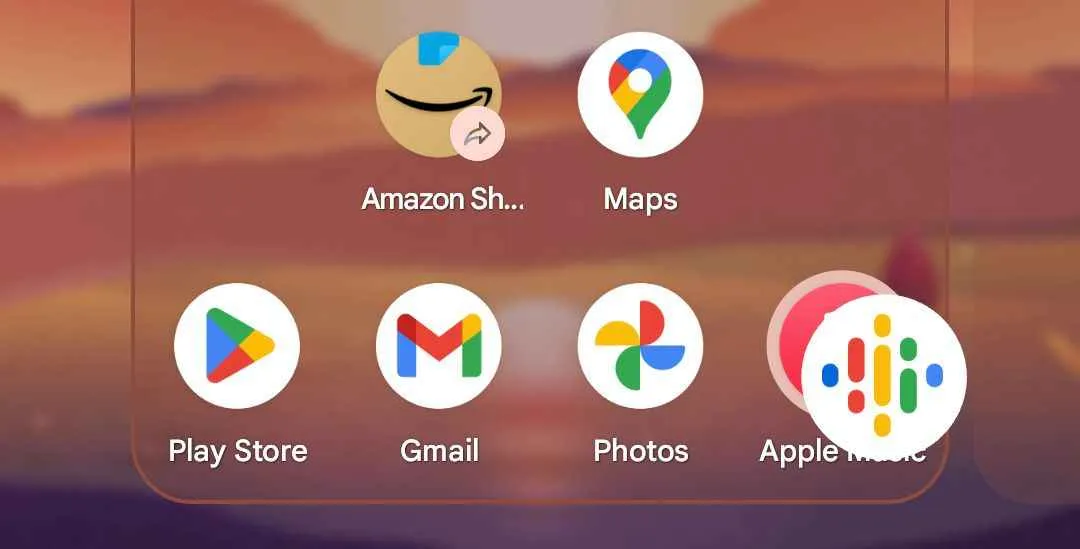
Nah, sekarang kamu sudah punya bekal lengkap untuk mengelola file di Androidmu! Dengan kemampuan membuat, mengganti nama, dan menghapus folder, smartphone-mu akan tetap terorganisir dan mudah diakses. Selamat berkreasi dan atur file-filemu dengan rapi ya!


What's Your Reaction?
-
0
 Like
Like -
0
 Dislike
Dislike -
0
 Funny
Funny -
0
 Angry
Angry -
0
 Sad
Sad -
0
 Wow
Wow








