Cara Update Google Chrome di HP Android
Cara Mengakses Google Play Store

Google Play Store adalah pusatnya aplikasi dan game Android, termasuk tentu saja Google Chrome. Aplikasi ini wajib ada di HP Androidmu, karena fungsinya yang vital sebagai browser utama. Nah, sebelum update Chrome, kamu harus tahu dulu cara mengakses Play Store-nya.
Akses ke Play Store sebenarnya sangat mudah. Cukup dengan beberapa langkah sederhana, kamu sudah bisa menjelajahi jutaan aplikasi dan game yang tersedia. Berikut ini panduan lengkapnya, mulai dari membuka Play Store hingga menemukan aplikasi Google Chrome yang siap di-update.
Membuka Google Play Store di Perangkat Android
Biasanya ikon Google Play Store berupa segitiga warna-warni yang mencolok. Cari ikon tersebut di layar utama HP Androidmu. Jika tidak ada di layar utama, coba cari di menu aplikasi. Setelah ketemu, cukup ketuk ikon tersebut. Play Store akan terbuka dan menampilkan halaman utama yang penuh dengan rekomendasi aplikasi dan game.
Navigasi Menu Utama Google Play Store
Setelah Play Store terbuka, kamu akan melihat beberapa menu utama. Menu ini biasanya terletak di bagian bawah layar. Secara umum, menu utama Play Store terdiri dari beberapa tab utama, yaitu tab “Beranda” untuk rekomendasi aplikasi, tab “Game” untuk game, tab “Aplikasi” untuk aplikasi lainnya, tab “Buku” untuk e-book, dan tab “Film & TV” untuk film dan serial TV. Selain itu, ada juga menu pencarian yang biasanya terletak di bagian atas layar, dan menu profil yang biasanya terletak di pojok kanan atas.
Aplikasi Terkait Google Chrome di Google Play Store
Selain Google Chrome, mungkin kamu akan menemukan beberapa aplikasi terkait di Google Play Store. Ini bisa berupa aplikasi-aplikasi yang dikembangkan oleh Google, atau aplikasi pihak ketiga yang berhubungan dengan Chrome, seperti aplikasi pengelola ekstensi Chrome atau aplikasi yang mendukung integrasi dengan Chrome.
- Google Chrome
- Google Chrome Beta
- Google Chrome Dev
- Aplikasi pengelola ekstensi Chrome (jika ada)
Identifikasi Ikon Google Chrome di Google Play Store
Ikon Google Chrome di Google Play Store biasanya berupa lingkaran berwarna merah, kuning, hijau, dan biru yang membentuk sebuah bola. Ikon ini cukup mudah dikenali dan biasanya ditampilkan bersama nama aplikasi “Google Chrome”. Jika kamu masih kesulitan menemukannya, kamu bisa menggunakan fitur pencarian.
Langkah-langkah Pencarian Aplikasi Google Chrome di Play Store
- Buka Google Play Store.
- Di bagian atas layar, temukan bilah pencarian (biasanya berupa ikon kaca pembesar atau kotak teks).
- Ketik “Google Chrome” di bilah pencarian.
- Tekan tombol Enter atau ikon pencarian.
- Google Chrome akan muncul di daftar hasil pencarian. Pilih aplikasi Google Chrome yang resmi dari Google LLC.
Memeriksa dan Melakukan Update Google Chrome
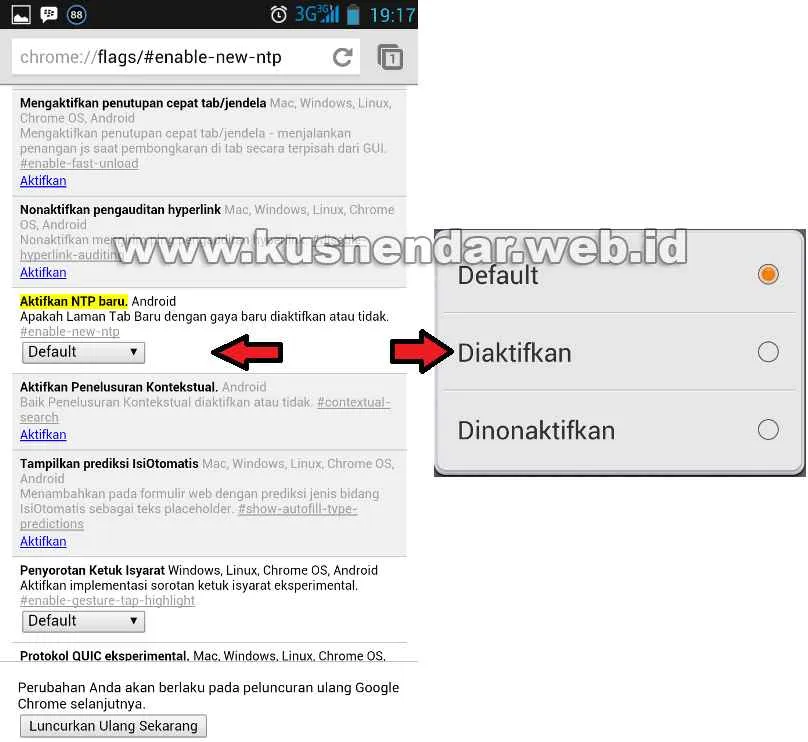
Browsing lancar dan aman itu penting banget, geng! Makanya, selalu pastikan Google Chrome di HP Android kamu selalu update ke versi terbaru. Update nggak cuma ngasih fitur-fitur baru yang kece, tapi juga tambalan keamanan penting untuk melindungi data pribadimu. Gak ribet kok, caranya gampang banget. Yuk, simak langkah-langkahnya!
Pertama-tama, kamu perlu tahu dulu tampilan Google Chrome di Google Play Store. Biasanya, kamu akan melihat ikon Chrome yang khas, berwarna biru, merah, kuning, dan hijau. Di bawah ikon, ada nama aplikasi “Google Chrome” dan deskripsi singkatnya. Jangan lupa perhatikan rating dan jumlah unduhannya, sebagai indikator kualitas aplikasi.
Memeriksa Pembaruan Google Chrome
Nah, sekarang saatnya cek update! Buka Google Play Store di HP Android kamu. Kamu bisa cari aplikasi Google Chrome secara manual, atau lebih mudahnya, langsung cek bagian “Aplikasi & game saya”. Di sana, Play Store akan menampilkan semua aplikasi yang terpasang, termasuk Google Chrome. Jika ada update tersedia, akan ada tombol “Update” atau notifikasi yang menandakannya.
- Buka Google Play Store.
- Cari aplikasi “Google Chrome” atau masuk ke bagian “Aplikasi & game saya”.
- Jika ada update, tekan tombol “Update”.
Perbandingan Versi Google Chrome
Setiap versi Google Chrome biasanya membawa peningkatan performa dan fitur baru. Berikut perbandingan beberapa versi (data ini bersifat umum dan bisa berbeda tergantung rilis):
| Versi | Tanggal Rilis | Fitur Baru | Ukuran File (kira-kira) |
|---|---|---|---|
| 114 | Juni 2024 | Peningkatan keamanan, performa browsing yang lebih cepat, perbaikan bug. | 100 MB |
| 113 | Mei 2024 | Integrasi fitur baru dengan layanan Google lainnya, peningkatan stabilitas. | 95 MB |
| 112 | April 2024 | Perbaikan tampilan antarmuka, optimasi penggunaan baterai. | 90 MB |
Proses Pengunduhan dan Instalasi Update
Setelah kamu menekan tombol “Update”, Google Play Store akan mulai mengunduh file update Google Chrome. Kecepatan unduhan tergantung koneksi internet kamu. Setelah selesai diunduh, aplikasi akan otomatis terinstal. Kamu mungkin akan melihat progress bar yang menunjukkan persentase unduhan dan instalasi.
Selama proses instalasi, jangan tutup aplikasi Google Play Store atau melakukan aktivitas lain yang berat di HP, agar proses berjalan lancar. Setelah selesai, kamu akan bisa langsung menggunakan Google Chrome versi terbaru.
Pesan Konfirmasi Setelah Update
Setelah proses update selesai, biasanya kamu akan melihat notifikasi atau pesan singkat di Google Play Store yang menginformasikan bahwa Google Chrome sudah berhasil diupdate ke versi terbaru. Kadang, kamu juga akan melihat pesan pop-up di layar HP. Pesan ini memastikan bahwa update sudah terpasang dengan sempurna dan kamu bisa mulai menggunakan fitur-fitur barunya.
Mengatasi Masalah Update Google Chrome

Update Google Chrome penting banget untuk keamanan dan performa browsing kamu. Tapi, terkadang proses update bisa bermasalah. Jangan panik! Berikut beberapa masalah umum dan solusinya yang bisa kamu coba.
Masalah Koneksi Internet Saat Update
Koneksi internet yang lemot atau putus-putus adalah biang keladi utama gagal update. Bayangkan kamu lagi download film HD, eh koneksi tiba-tiba ngadat. Sama halnya saat update Chrome, butuh koneksi stabil.
- Coba cek koneksi internet kamu. Pastikan sinyal Wi-Fi kuat atau kuota data masih memadai.
- Restart router atau modem kamu. Kadang perangkat ini perlu ‘dipaksa’ untuk bekerja optimal lagi.
- Gunakan koneksi internet yang berbeda. Misalnya, jika biasanya pakai Wi-Fi, coba pakai data seluler. Atau sebaliknya.
- Tunggu beberapa saat dan coba lagi update. Kadang server Google sedang ramai, jadi perlu kesabaran ekstra.
Ruang Penyimpanan Penuh
Android kamu penuh sesak dengan foto, video, dan aplikasi? Ini juga bisa bikin update Chrome gagal. Chrome butuh ruang kosong untuk menginstal update-nya.
- Hapus aplikasi yang jarang kamu pakai. Aplikasi lama dan jarang digunakan seringkali memakan ruang penyimpanan yang cukup besar.
- Bersihkan cache dan data aplikasi. Ini bisa membantu mengosongkan ruang penyimpanan tanpa menghapus data penting.
- Pindahkan foto dan video ke cloud storage atau memori eksternal. Google Photos dan layanan sejenisnya bisa membantu.
- Jika masih penuh, pertimbangkan untuk menghapus beberapa file yang tidak penting. File-file sementara atau download yang sudah tidak terpakai bisa dihapus.
Error Saat Instalasi Update
Muncul pesan error saat instalasi? Ini bisa disebabkan berbagai hal, mulai dari masalah sistem hingga file yang rusak.
- Restart HP kamu. Kadang solusi sederhana ini ampuh mengatasi masalah software.
- Pastikan sistem operasi Android kamu sudah update ke versi terbaru. Sistem operasi yang usang bisa menyebabkan konflik.
- Coba uninstall lalu instal ulang Chrome. Langkah ini akan menghapus file yang mungkin rusak dan menginstal versi terbaru Chrome secara bersih.
- Jika masalah masih berlanjut, coba hubungi support Google Chrome atau cari solusi di forum online. Mungkin ada pengguna lain yang mengalami masalah serupa dan sudah menemukan solusinya.
Tips: Aktifkan fitur update otomatis Google Chrome agar browser kamu selalu terbarui dan terlindungi dari ancaman keamanan. Caranya biasanya ada di pengaturan Chrome. Jangan lupa untuk selalu memeriksa pengaturan ini secara berkala!
Verifikasi Versi Google Chrome Setelah Update
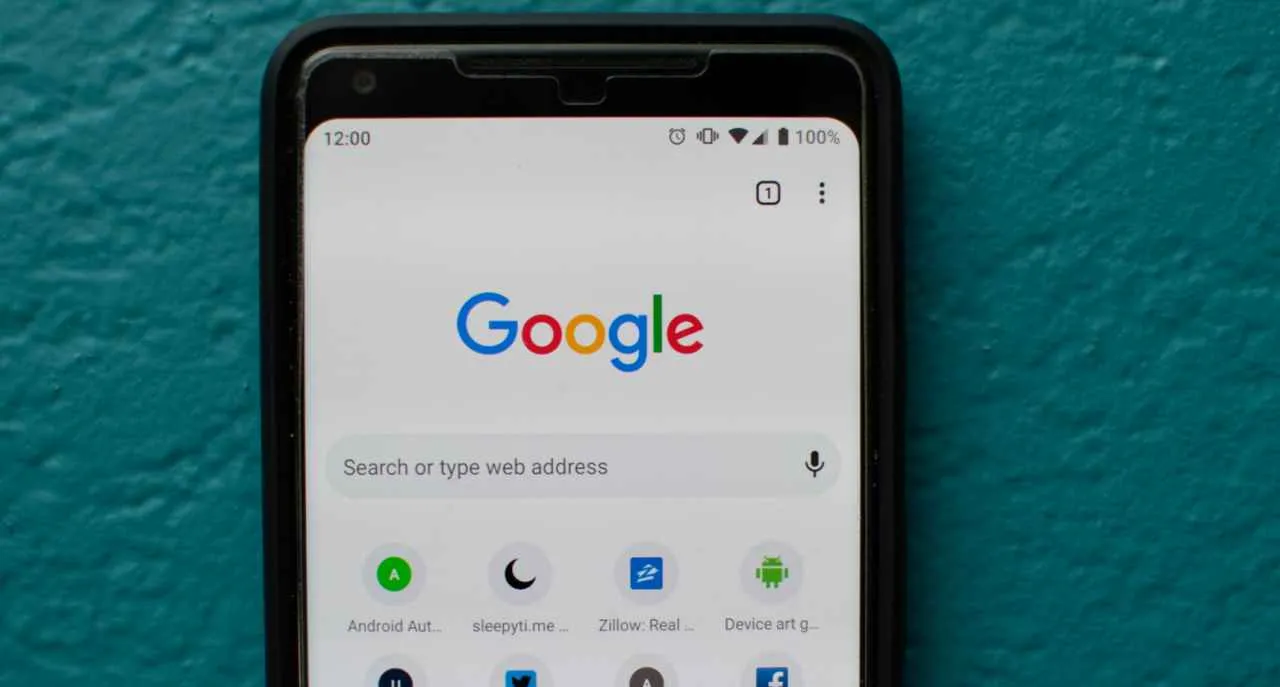
Nah, setelah berjibaku memperbarui Google Chrome di HP Android kesayanganmu, saatnya memastikan proses update berjalan mulus dan versi terbaru sudah terpasang dengan benar. Mengecek versi Chrome bukan cuma sekadar memastikan, tapi juga membuka pintu untuk menikmati fitur-fitur anyar yang mungkin bikin kamu makin betah browsing. Berikut ini cara mudah dan praktisnya!
Mencari tahu versi Google Chrome yang terpasang di HP Androidmu sebenarnya gampang banget. Kamu nggak perlu pusing-pusing mencari di menu pengaturan yang berbelit-belit. Semua informasi yang kamu butuhkan terpusat di satu tempat: menu “Tentang Chrome”.
Akses Menu “Tentang Chrome”
Langkah-langkahnya simpel dan bisa diikuti oleh siapa saja, bahkan yang baru pertama kali menggunakan Android. Pertama, buka aplikasi Google Chrome. Setelah itu, cari ikon tiga titik vertikal (≡) yang biasanya terletak di pojok kanan atas layar. Klik ikon tersebut untuk membuka menu utama Chrome.
- Setelah menu utama terbuka, cari dan pilih opsi “Setelan” (biasanya berupa ikon roda gigi).
- Di halaman setelan, gulir ke bawah sampai menemukan opsi “Tentang Chrome”. Klik opsi tersebut.
Setelah kamu mengklik “Tentang Chrome”, Chrome akan otomatis mengecek pembaruan. Jika ada pembaruan yang tersedia, Chrome akan langsung mengunduhnya dan menginstalnya. Proses ini mungkin memerlukan waktu beberapa saat, tergantung kecepatan internetmu.
Detail Tampilan Menu “Tentang Chrome”
Setelah masuk ke menu “Tentang Chrome”, kamu akan disambut dengan tampilan yang cukup informatif. Di bagian atas, biasanya terpampang dengan jelas nomor versi Google Chrome yang terpasang di perangkatmu, misalnya “Chrome 114” atau “Chrome 115”. Di bawah nomor versi, biasanya ada informasi tambahan seperti tanggal rilis dan beberapa detail lainnya. Selain itu, kamu juga akan melihat status pembaruan, apakah sedang diperbarui, sudah diperbarui, atau terdapat pesan kesalahan jika terjadi masalah selama proses pembaruan.
Misalnya, pada tampilan “Tentang Chrome” versi Chrome 114, akan terlihat nomor versi secara mencolok, mungkin dengan sedikit animasi atau efek visual yang menunjukkan Chrome versi terbaru. Sementara itu, pada versi Chrome 115, tampilan mungkin sedikit berbeda, mungkin ada penambahan informasi seperti ukuran aplikasi atau perubahan tata letak informasi yang ditampilkan. Meskipun secara keseluruhan informasi yang diberikan tetap sama, perbedaan estetika dan detail tambahan ini menunjukkan evolusi tampilan antar versi.
Perbedaan Tampilan Antar Versi Google Chrome
| Versi Chrome | Tampilan | Fitur Baru |
|---|---|---|
| Chrome 114 | Desain minimalis, fokus pada nomor versi. Informasi tambahan mungkin disajikan dengan font yang lebih kecil. | Misalnya, peningkatan kecepatan rendering halaman web, perbaikan keamanan yang lebih canggih, atau fitur baru terkait privasi. |
| Chrome 115 | Mungkin terdapat penambahan elemen visual, seperti ikon yang lebih modern atau penggunaan warna yang berbeda. Informasi tambahan mungkin disusun lebih rapi. | Contohnya, peningkatan kompatibilitas dengan website tertentu, perbaikan bug yang signifikan, atau fitur baru terkait manajemen tab. |
Perbedaan antar versi Google Chrome tidak hanya terletak pada tampilan visual, tetapi juga pada fitur-fitur yang ditawarkan. Versi terbaru biasanya hadir dengan peningkatan performa, perbaikan keamanan, dan fitur-fitur baru yang meningkatkan pengalaman browsing. Misalnya, Chrome 115 mungkin menawarkan fitur penghemat baterai yang lebih efektif atau kemampuan download yang lebih cepat dibandingkan Chrome 114.
Alternatif Pembaruan Google Chrome (Jika Ada)

Meskipun Google Play Store adalah metode utama dan direkomendasikan untuk memperbarui Google Chrome di Android, sebenarnya nggak ada metode alternatif resmi lainnya yang bisa diandalkan. Mengunduh APK dari sumber tidak resmi sangat berisiko dan nggak disarankan. Risiko keamanan dan potensi malware jauh lebih besar daripada sekadar menunggu pembaruan melalui Play Store.
Mencoba cara lain di luar Play Store bisa berujung pada instalasi Chrome yang rusak, versi yang tidak kompatibel, atau bahkan infeksi malware. Jadi, tetap patuhi jalur resmi untuk menjaga keamanan dan performa optimal perangkat Android kamu.
Metode Alternatif dan Potensi Risikonya
Tidak ada metode alternatif yang aman dan terpercaya untuk memperbarui Google Chrome di luar Google Play Store. Mengunduh file APK dari situs web pihak ketiga sangat berisiko karena file tersebut mungkin telah dimodifikasi atau mengandung malware. Bahkan jika sumbernya tampak tepercaya, tetap ada potensi risiko yang signifikan.
- Risiko Keamanan: APK dari sumber tidak resmi bisa mengandung malware atau virus yang dapat membahayakan perangkat dan data pribadi kamu.
- Kompatibilitas: Versi Chrome yang diunduh mungkin tidak kompatibel dengan versi Android kamu, sehingga mengakibatkan malfungsi atau crash aplikasi.
- Kehilangan Data: Instalasi yang gagal atau tidak lengkap dapat menyebabkan hilangnya data atau pengaturan Chrome.
Langkah-langkah Pembaruan Melalui Metode Alternatif (Tidak Direkomendasikan)
Karena tidak ada metode alternatif yang aman, langkah-langkah di bawah ini TIDAK direkomendasikan. Informasi ini diberikan semata-mata untuk edukasi dan pemahaman akan risikonya. Jangan pernah mencoba metode ini kecuali kamu benar-benar mengerti risiko yang terlibat.
- Mencari situs web yang menawarkan file APK Google Chrome. (Ini sangat berisiko)
- Mengunduh file APK tersebut. (Risiko malware sangat tinggi)
- Mengaktifkan “Sumber Tidak Dikenal” di pengaturan keamanan Android. (Ini membuka pintu bagi malware)
- Menginstal file APK. (Potensi instalasi gagal atau malware)
Troubleshooting Masalah pada Metode Alternatif (Tidak Direkomendasikan)
Karena metode alternatif tidak direkomendasikan, troubleshooting pun tidak akan efektif. Jika kamu mengalami masalah setelah mencoba menginstal APK dari sumber tidak resmi, kemungkinan besar kamu harus melakukan reset pabrik atau mencari bantuan profesional untuk membersihkan malware.
| Masalah | Solusi (Tidak Dijamin) |
|---|---|
| Aplikasi Crash | Uninstall dan coba instal ulang dari sumber resmi (Play Store) |
| Performa Lambat | Scan malware dan pertimbangkan reset pabrik |
| Aktivitas mencurigakan | Segera hubungi profesional keamanan siber |
Ringkasan Akhir
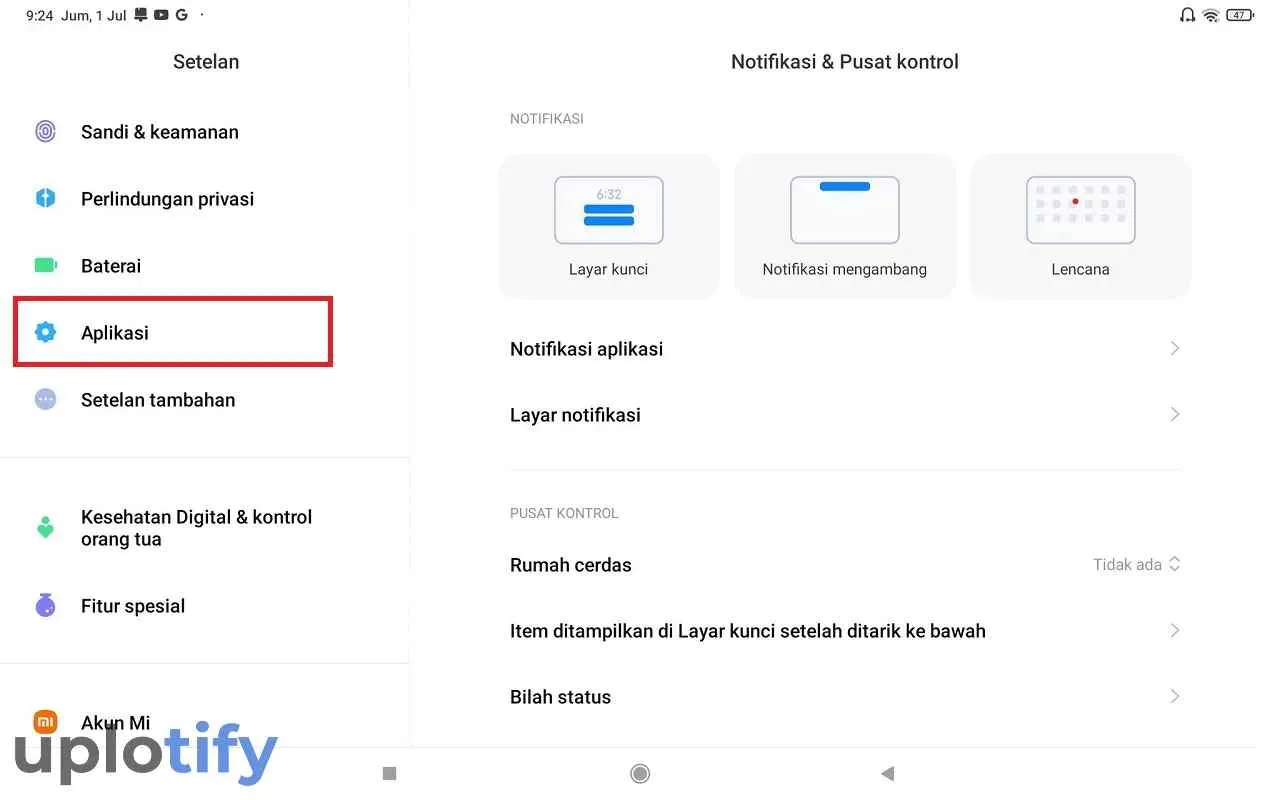
Nah, sekarang Google Chrome kamu sudah update ke versi terbaru! Rasakan kecepatan dan fitur-fitur baru yang bikin pengalaman browsingmu makin asyik. Jangan lupa untuk selalu update aplikasi agar tetap mendapatkan keamanan dan performa terbaik. Selamat berselancar di dunia maya!


What's Your Reaction?
-
0
 Like
Like -
0
 Dislike
Dislike -
0
 Funny
Funny -
0
 Angry
Angry -
0
 Sad
Sad -
0
 Wow
Wow








