Cara Blur di Lightroom Android Panduan Lengkap
Pengantar Cara Blur di Lightroom Android
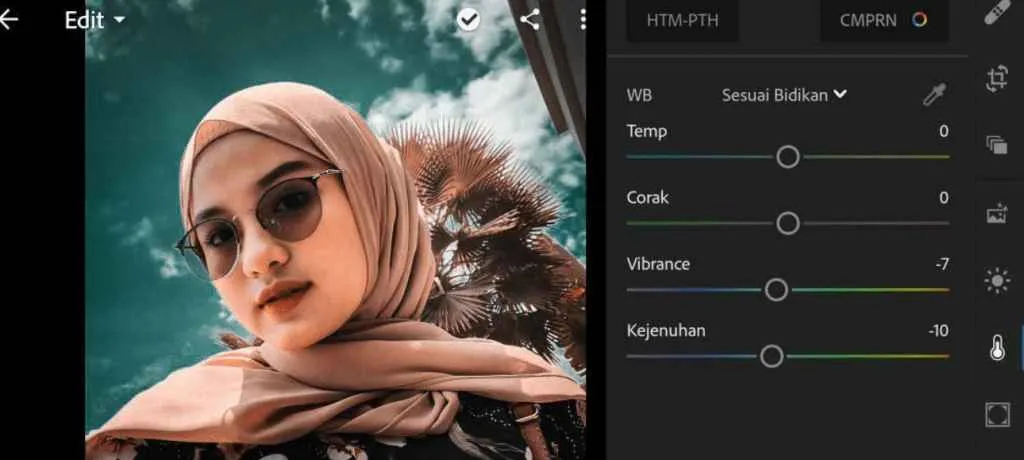
Lightroom Mobile, aplikasi edit foto andalan para mobile photographer, nggak cuma jago bikin warna foto jadi ciamik. Fitur blur-nya juga patut diacungi jempol! Dengan fitur ini, kamu bisa bikin foto makin estetik dan dramatis. Gimana caranya? Simak penjelasan lengkapnya di bawah ini!
Fungsi utama fitur blur di Lightroom Mobile adalah untuk mengaburkan bagian tertentu dari foto, sehingga fokus perhatian tertuju pada subjek utama. Kemampuan ini sangat berguna untuk menciptakan efek bokeh yang indah, menghilangkan elemen yang mengganggu, atau bahkan menciptakan ilusi kedalaman. Hasilnya? Foto kamu jadi lebih bercerita dan eye-catching!
Manfaat Penggunaan Fitur Blur dalam Pengeditan Foto
Kegunaan fitur blur Lightroom Mobile jauh lebih luas dari sekadar bikin foto jadi “blur”. Dengan tepat, fitur ini bisa jadi senjata ampuh untuk meningkatkan kualitas estetika foto. Berikut beberapa manfaatnya:
- Menciptakan Efek Bokeh: Blur yang tepat di latar belakang akan membuat subjek foto tampak lebih menonjol dan dramatis, menghasilkan efek bokeh yang sering kita lihat di foto-foto profesional.
- Mengurangi Distracting Elements: Ada elemen yang mengganggu di foto kamu? Fitur blur bisa membantu menghilangkan atau setidaknya meminimalisir perhatian pada bagian yang tidak diinginkan.
- Menambahkan Kedalaman: Dengan mengaburkan bagian tertentu, kamu bisa menciptakan ilusi kedalaman dan perspektif yang lebih menarik dalam foto.
- Memperkuat Komposisi: Blur dapat membantu mengarahkan mata penonton ke area tertentu dalam foto, sehingga komposisi foto jadi lebih kuat dan terarah.
Contoh Skenario Penggunaan Fitur Blur yang Efektif
Bayangkan kamu memotret potret temanmu di taman. Latar belakangnya ramai dengan pepohonan dan bunga. Dengan menggunakan fitur blur, kamu bisa mengaburkan latar belakang tersebut, sehingga fokus perhatian langsung tertuju pada temanmu. Atau, jika kamu memotret makanan, blur bisa digunakan untuk mengaburkan bagian meja yang berantakan, sehingga makanan terlihat lebih menarik.
Contoh lain, saat memotret landscape, kamu bisa menggunakan blur untuk menonjolkan subjek utama seperti gunung atau bangunan. Dengan mengaburkan elemen lain di sekitarnya, subjek utama akan tampak lebih menonjol dan dramatis. Intinya, fleksibilitas blur Lightroom Mobile membuka peluang kreativitas yang luas!
Perbandingan Efek Blur di Lightroom Android dengan Aplikasi Edit Foto Lain
Fitur blur di Lightroom Mobile memiliki kualitas dan kontrol yang cukup detail dibandingkan beberapa aplikasi edit foto lain. Berikut perbandingan singkatnya (berdasarkan pengalaman umum, hasil bisa bervariasi tergantung perangkat dan versi aplikasi):
| Fitur | Lightroom Mobile | Snapseed | VSCO |
|---|---|---|---|
| Jenis Blur | Radial, Linear, Gaussian | Radial, Linear | Gaussian, sedikit kontrol |
| Kontrol Presisi | Tinggi, pengaturan detail | Sedang | Rendah |
| Integrasi dengan Fitur Lain | Sangat Baik | Baik | Sedang |
Perbedaan Utama Antara Blur Radial dan Blur Linear di Lightroom Android
Lightroom Mobile menawarkan dua jenis blur utama: radial dan linear. Keduanya menghasilkan efek yang berbeda dan cocok untuk skenario yang berbeda pula.
Blur Radial menciptakan efek blur yang melingkar, sering digunakan untuk menciptakan efek bokeh yang lembut dan natural, khususnya di area tertentu foto. Sementara Blur Linear menciptakan efek blur dalam garis lurus, cocok untuk memberikan efek gerakan atau menonjolkan tekstur tertentu pada foto. Pilihlah jenis blur yang paling sesuai dengan kebutuhan dan gaya editingmu!
Memblur Foto di Lightroom Android: Panduan Cepat dan Mudah

Lightroom Mobile di Android punya segudang fitur keren, salah satunya adalah kemampuan untuk memblur foto. Fitur ini nggak cuma buat bikin foto terlihat lebih artistik, tapi juga bisa membantu kamu menyembunyikan detail yang nggak perlu terlihat. Dari memblur latar belakang sampai menciptakan efek motion blur yang dinamis, Lightroom Mobile siap membantumu! Yuk, langsung aja kita bahas langkah-langkahnya.
Memblur Latar Belakang dengan Radial Blur
Radial Blur di Lightroom Mobile sempurna untuk menciptakan efek bokeh yang dramatis, membuat subjek foto lebih menonjol. Bayangkan foto makananmu jadi lebih menggoda dengan latar belakang yang lembut dan buram. Begini caranya:
- Buka foto yang ingin kamu edit di Lightroom Mobile.
- Tap ikon “Edit” di bagian bawah layar.
- Pilih alat “Radial Blur” yang biasanya terletak di bagian bawah, di antara pilihan “Crop” dan “Perspective”.
- Buat lingkaran seleksi di area yang ingin kamu blur. Atur ukuran dan posisi lingkaran dengan jari, sesuaikan hingga sesuai keinginanmu.
- Atur kekuatan blur dengan menggeser slider “Amount”. Nilai yang lebih tinggi akan menghasilkan blur yang lebih kuat.
- Pilih “Invert” jika kamu ingin memblur area di luar lingkaran seleksi, bukan di dalamnya.
- Jangan lupa untuk mengatur “Feather” agar transisi blur lebih halus dan natural.
Menciptakan Efek Motion Blur dengan Linear Blur
Ingin memberikan kesan gerakan pada foto, misalnya foto mobil balap atau air terjun yang deras? Linear Blur adalah jawabannya! Fitur ini memungkinkanmu untuk memblur foto secara linear, menciptakan efek motion blur yang realistis.
- Buka foto di Lightroom Mobile dan tap “Edit”.
- Pilih alat “Linear Blur”.
- Buat garis seleksi dengan jari di area yang ingin kamu berikan efek motion blur. Arah garis akan menentukan arah blur.
- Atur kekuatan blur dengan slider “Amount”.
- Sesuaikan “Feather” untuk mendapatkan transisi blur yang smooth.
Memblur Bagian Spesifik Foto dengan Brush Tool
Butuh kontrol yang lebih presisi? Brush Tool adalah solusi terbaik. Dengan alat ini, kamu bisa memblur bagian-bagian foto secara spesifik, misalnya menyembunyikan watermark atau detail yang tidak diinginkan.
- Buka foto dan tap “Edit”.
- Pilih alat “Brush”.
- Pilih “Effects” dan pilih “Blur”.
- Atur ukuran dan kekerasan brush sesuai kebutuhan. Ukuran brush yang lebih kecil akan memberikan kontrol yang lebih detail.
- Sapukan brush di area yang ingin kamu blur.
- Atur kekuatan blur dengan slider “Amount”.
Menyesuaikan Kekuatan dan Bentuk Blur
Kekuatan dan bentuk blur sangat menentukan hasil akhir. Jangan ragu untuk bereksperimen dengan berbagai pengaturan untuk mendapatkan hasil yang sesuai dengan imajinasimu.
Sebagai contoh, untuk blur yang lebih lembut dan natural, gunakan nilai “Amount” yang rendah dan “Feather” yang tinggi. Sebaliknya, untuk blur yang lebih dramatis, gunakan nilai “Amount” yang tinggi dan “Feather” yang rendah. Kamu juga bisa mencoba berbagai bentuk seleksi (lingkaran, garis, atau brush) untuk menghasilkan efek blur yang unik.
Tips dan Trik untuk Efek Blur yang Natural dan Estetis
Agar hasil blur terlihat natural dan estetis, perhatikan beberapa hal berikut:
- Jangan berlebihan. Terlalu banyak blur justru akan membuat foto terlihat tidak alami.
- Perhatikan komposisi. Pastikan area yang diblur tidak mengganggu elemen penting dalam foto.
- Eksperimen dengan berbagai pengaturan. Jangan takut untuk mencoba berbagai kombinasi “Amount” dan “Feather”.
- Manfaatkan fitur masking untuk kontrol yang lebih presisi. Fitur ini memungkinkanmu untuk membatasi area yang terkena efek blur.
Menggunakan Fitur-Fitur Pendukung untuk Efek Blur yang Optimal
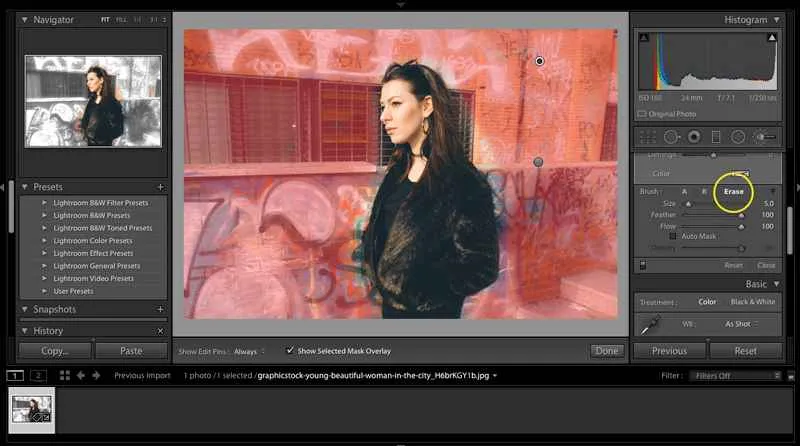
Nah, setelah kamu bisa bikin foto blur di Lightroom Android, sekarang saatnya naik level! Kita bakal bahas beberapa fitur keren yang bisa bikin efek blur kamu makin ciamik dan profesional. Dengan memanfaatkan fitur-fitur pendukung ini, kamu bisa mengontrol blur dengan presisi tinggi, menghasilkan gradasi yang halus, dan bahkan menggabungkannya dengan efek lain untuk menciptakan hasil foto yang dramatis. Siap-siap eksplorasi!
Penggunaan Masking pada Fitur Blur
Masking di Lightroom Android ibarat kuas ajaib yang membantumu mengaplikasikan blur hanya di area tertentu. Bayangkan kamu mau blur background foto portrait, tapi wajah modelnya tetap tajam? Masking lah jawabannya! Caranya, setelah kamu aplikasikan blur, aktifkan fitur masking. Lalu, gunakan kuas untuk “melukis” area yang ingin kamu blur atau justru ingin kamu pertahankan ketajamannya. Dengan begitu, kamu bisa mengontrol blur secara tepat dan terarah.
Pengaturan Opacity dan Feathering untuk Gradasi Blur yang Halus
Opacity dan feathering adalah dua pengaturan penting untuk menciptakan gradasi blur yang natural dan nggak terlihat “kaku”. Opacity menentukan seberapa kuat efek blur yang diterapkan. Nilai opacity rendah menghasilkan blur yang ringan, sementara nilai tinggi menghasilkan blur yang lebih kuat. Sedangkan feathering menentukan seberapa halus transisi antara area blur dan area tajam. Nilai feathering yang tinggi akan menciptakan transisi yang lembut dan natural, sementara nilai rendah menghasilkan transisi yang lebih tajam dan terdefinisi.
Penggunaan Adjustment Brush untuk Kontrol Area Blur yang Presisi
Selain masking, Adjustment Brush juga bisa kamu manfaatkan untuk mengontrol area blur secara presisi. Fitur ini memungkinkanmu untuk menerapkan blur secara selektif pada bagian-bagian foto tertentu dengan tingkat kontrol yang tinggi. Kamu bisa mengatur ukuran, kekerasan, dan opacity kuas sesuai kebutuhan. Misalnya, kamu bisa menggunakan Adjustment Brush untuk memblur bagian-bagian tertentu dari latar belakang tanpa mempengaruhi subjek utama foto.
Menggabungkan blur dengan tools lain seperti vignette bisa menciptakan efek dramatis. Bayangkan foto portrait dengan blur background yang lembut, lalu ditambahkan vignette untuk menonjolkan subjek. Hasilnya? Foto yang terlihat lebih artistik dan memukau!
Pengoptimalan Pengaturan Blur untuk Berbagai Jenis Foto
Pengaturan blur yang ideal akan berbeda-beda tergantung jenis fotonya. Untuk foto portrait, kamu mungkin ingin memblur latar belakang untuk menonjolkan subjek. Cobalah gunakan masking dan adjustment brush untuk mengontrol area blur dengan tepat. Sementara untuk foto landscape, kamu mungkin ingin memblur bagian-bagian tertentu untuk menciptakan efek kedalaman. Eksperimen dengan berbagai pengaturan opacity dan feathering untuk menemukan hasil yang paling memuaskan. Jangan takut bereksperimen!
Mempelajari Jenis-jenis Blur dan Penggunaannya

Ngomongin edit foto di Lightroom Android, efek blur itu penting banget, lho! Bisa bikin foto kamu makin ciamik dan fokus ke subjek utama. Tapi, tau nggak sih kalau ada beberapa jenis blur dengan efek yang beda-beda? Pilihannya nggak cuma satu, jadi kamu harus pinter-pinter milih biar hasilnya sesuai keinginan. Yuk, kita bahas jenis-jenis blur dan penggunaannya!
Gaussian Blur: Blur Alami dan Halus
Gaussian Blur adalah jenis blur paling umum dan sering dipakai. Dia menciptakan efek blur yang lembut dan alami, cocok untuk melembutkan background foto dan membuat subjek utama lebih menonjol. Bayangkan kamu blur background foto makanan, jadinya makanan terlihat lebih bersih dan detailnya lebih tajam karena background yang diblur halus. Karakteristik visualnya adalah blur yang merata dan transisi warna yang smooth, nggak ada efek gradasi yang tajam.
Ukuran dan kekuatan blur akan mempengaruhi hasil akhir. Semakin besar ukurannya, semakin luas area yang diblur. Semakin kuat kekuatannya, semakin buram hasilnya. Contohnya, untuk foto portrait, Gaussian Blur dengan kekuatan sedang bisa melembutkan kulit wajah tanpa menghilangkan detailnya.
Radial Blur: Efek Gerakan yang Dinamis
Beda lagi sama Radial Blur. Jenis blur ini menciptakan efek gerakan, seperti objek yang bergerak cepat atau berputar. Kamu bisa atur titik pusat blur dan arahnya, jadi bisa bikin efek zoom atau pergerakan spiral. Bayangkan foto mobil balap, dengan Radial Blur kamu bisa menonjolkan kecepatan mobil tersebut dengan membuat background terlihat blur dan memberikan efek gerakan yang dinamis.
Pengaruh ukuran dan kekuatan blur juga berpengaruh di sini. Ukuran yang besar akan menciptakan efek blur yang lebih luas, sementara kekuatan yang tinggi akan menghasilkan efek gerakan yang lebih ekstrem. Misalnya, untuk foto air terjun, Radial Blur bisa menciptakan efek air yang mengalir dengan menyesuaikan titik pusat dan arah blur.
Linear Blur: Efek Gerakan Lurus
Kalau Linear Blur, dia menghasilkan efek blur lurus, seperti objek yang bergerak dengan kecepatan tinggi dalam satu arah. Cocok banget untuk menciptakan ilusi gerakan pada objek yang bergerak lurus, misalnya kereta api atau mobil yang melaju kencang. Bayangkan foto kereta api yang sedang melaju, Linear Blur bisa membuat background terlihat blur dan menonjolkan gerakan kereta api tersebut secara lurus.
Ukuran dan kekuatan blur juga menentukan hasil akhirnya. Ukuran yang lebih panjang akan menciptakan blur yang lebih panjang, sedangkan kekuatan yang tinggi akan menciptakan efek gerakan yang lebih kuat. Sebagai contoh, untuk foto pesawat terbang yang sedang lepas landas, Linear Blur bisa menciptakan efek gerakan pesawat yang lebih dinamis dan terlihat cepat.
Panduan Memilih Jenis Blur yang Tepat
Nah, gimana cara milih jenis blur yang tepat? Gampang kok! Perhatikan subjek foto dan tujuan editing kamu. Untuk melembutkan background dan menonjolkan subjek, Gaussian Blur adalah pilihan terbaik. Untuk menciptakan efek gerakan, pilih Radial Blur atau Linear Blur, tergantung arah gerakan yang ingin kamu tonjolkan.
Intinya, eksplorasi dan coba-coba berbagai jenis blur dan pengaturan kekuatannya adalah kunci untuk mendapatkan hasil edit foto yang maksimal di Lightroom Android kamu!
Mengatasi Masalah Umum Saat Menggunakan Fitur Blur
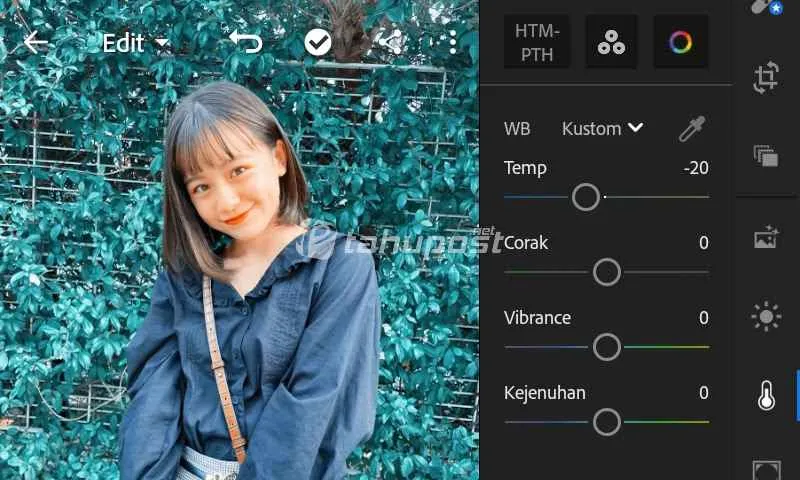
Nah, setelah jago main-main sama fitur blur di Lightroom Android, pasti pernah dong ngalamin beberapa kendala? Tenang, bukan cuma kamu kok yang pernah mengalami hal ini. Dari blur yang terlalu lebay sampai blur yang malah bikin foto jadi aneh, kita bahas tuntas biar kamu makin jago ngedit!
Masalah Blur yang Terlalu Kuat atau Terlalu Lemah
Pernah kejadian foto jadi terlalu buram atau malah blur-nya kurang berasa? Ini biasanya karena pengaturan kekuatan blur (amount) yang kurang pas. Kadang, kita terlalu semangat dan langsung menaikkan nilai blur secara drastis. Atau sebaliknya, nilai blur yang terlalu rendah bikin hasilnya kurang maksimal. Kuncinya adalah coba-coba dan perhatikan hasilnya secara detail. Jangan langsung asal klik, ya!
Perbaikan Kesalahan Pengaplikasian Blur pada Area yang Tidak Diinginkan
Ups, salah klik dan blur malah kena bagian foto yang nggak seharusnya? Jangan panik! Lightroom Android punya fitur mask yang bisa kamu gunakan untuk membatasi area blur. Dengan fitur mask, kamu bisa dengan teliti memilih area mana saja yang ingin di-blur dan mana yang ingin dibiarkan tetap tajam. Gunakan brush tool dengan ukuran yang tepat dan atur opacity sesuai kebutuhan. Latihan bikin kamu makin jago!
- Periksa kembali area yang terpilih. Pastikan hanya area yang diinginkan saja yang terkena efek blur.
- Gunakan fitur inverse selection jika area yang ingin di-blur terlalu rumit. Ini akan membalikkan area seleksi.
- Jangan ragu untuk melakukan beberapa kali percobaan dengan pengaturan brush dan opacity.
Tips Mencegah Kesalahan Umum Saat Menggunakan Fitur Blur
Gunakan fitur brush dengan hati-hati dan perhatikan detail. Jangan terburu-buru dan selalu cek hasilnya secara berkala. Latihan membuatmu lebih sempurna!
Mengembalikan Pengaturan Blur ke Keadaan Semula
Salah satu fitur andalan di Lightroom adalah fitur “undo” atau “back”. Jangan ragu untuk menggunakannya jika kamu merasa hasil blur kurang memuaskan atau terjadi kesalahan. Dengan fitur ini, kamu bisa membatalkan perubahan terakhir dan kembali ke pengaturan sebelumnya. Tenang aja, foto kamu aman kok!
Ringkasan Terakhir
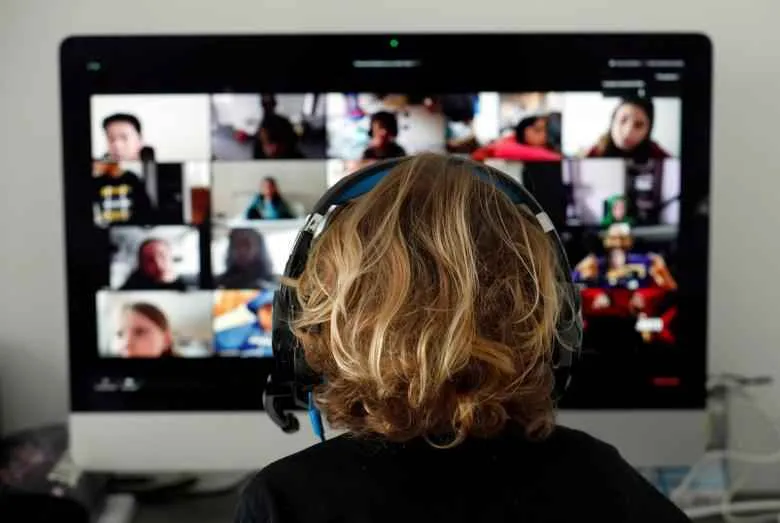
Menggunakan fitur blur di Lightroom Android ternyata nggak sesulit yang dibayangkan, kan? Dengan memahami jenis-jenis blur, menguasai tools pendukung seperti masking dan adjustment brush, serta beberapa tips dan trik, kamu bisa menciptakan efek blur yang natural dan estetis pada foto-fotomu. Jadi, tunggu apa lagi? Eksplorasi kreativitasmu dan ubah foto-foto biasa menjadi karya seni yang memukau!


What's Your Reaction?
-
0
 Like
Like -
0
 Dislike
Dislike -
0
 Funny
Funny -
0
 Angry
Angry -
0
 Sad
Sad -
0
 Wow
Wow


