Cara Import Preset Lightroom Android DNG
Metode Mengimport Preset Lightroom di Android

Ngaku deh, siapa di sini yang nggak suka hasil foto kece? Preset Lightroom jadi penyelamat buat bikin foto-foto kamu naik level, dari yang biasa aja jadi langsung instagramable. Nah, buat kamu pengguna Android, ngimport preset Lightroom ke aplikasi Lightroom Mobile ternyata gampang banget, kok! Artikel ini bakal ngebantu kamu paham cara importnya, dari berbagai metode sampai ngatasi masalah yang mungkin muncul. Siap-siap bikin feed Instagram kamu makin ciamik!
Metode Import Preset Lightroom via File .lrtemplate
Metode paling umum dan simpel adalah dengan langsung menginstall preset dalam format .lrtemplate. Biasanya, kamu dapat mengunduh preset ini dari berbagai sumber online, baik gratis maupun berbayar. Setelah diunduh, kamu tinggal pindahkan file tersebut ke folder spesifik di perangkat Android kamu.
- Unduh file preset Lightroom (.lrtemplate) dari sumber terpercaya.
- Pindahkan file tersebut ke folder Lightroom Mobile di penyimpanan internal atau eksternal Android kamu. Lokasi foldernya biasanya di Internal Storage/Android/data/com.adobe.lrmobile/files/Presets atau di lokasi penyimpanan eksternal yang serupa. Lokasi pastinya bisa sedikit berbeda tergantung versi aplikasi dan perangkat.
- Buka aplikasi Lightroom Mobile. Preset yang sudah kamu pindahkan akan otomatis terdeteksi dan muncul di menu Preset aplikasi.
- Pilih dan terapkan preset tersebut ke foto kamu.
Metode Import Preset Lightroom via Cloud Storage
Metode ini cocok buat kamu yang suka praktis dan menyimpan file di cloud. Dengan menyimpan preset di Google Drive, Dropbox, atau cloud storage lainnya, kamu bisa mengakses dan mengimportnya dengan mudah dari mana saja.
- Simpan file preset (.lrtemplate) ke cloud storage pilihan kamu (misalnya, Google Drive atau Dropbox).
- Buka aplikasi Lightroom Mobile di Android kamu.
- Di menu Preset, biasanya ada opsi untuk mengimport preset dari cloud storage. Pilih cloud storage yang kamu gunakan.
- Cari dan pilih file preset yang ingin kamu import.
- Lightroom Mobile akan otomatis mengimport dan menambahkan preset tersebut ke koleksi preset kamu.
Perbandingan Metode Import Preset
| Metode | Keunggulan | Kekurangan | Catatan |
|---|---|---|---|
| .lrtemplate (Lokal) | Simpel, cepat, tidak butuh koneksi internet | Membutuhkan akses ke penyimpanan internal/eksternal, risiko kehilangan preset jika file terhapus | Pastikan lokasi folder preset sudah benar |
| Cloud Storage | Akses mudah dari mana saja, backup otomatis, mudah berbagi preset | Membutuhkan koneksi internet, bergantung pada stabilitas koneksi dan layanan cloud | Pastikan preset tersimpan di folder yang dapat diakses Lightroom Mobile |
Mengatasi Masalah Import Preset
Kadang, proses import preset bisa bermasalah. Berikut beberapa masalah umum dan solusinya:
- Preset tidak terdeteksi: Pastikan file preset (.lrtemplate) sudah dipindahkan ke lokasi yang benar. Periksa kembali nama file dan ekstensinya. Restart aplikasi Lightroom Mobile.
- Error saat import: Pastikan koneksi internet stabil (jika menggunakan metode cloud). Coba restart aplikasi atau perangkat Android kamu.
- Preset tidak berfungsi: Pastikan kamu sudah memilih dan menerapkan preset dengan benar. Coba cek kompatibilitas preset dengan versi Lightroom Mobile yang kamu gunakan.
Persyaratan dan Persiapan Sebelum Import Preset Lightroom di Android

Nah, Sobat! Udah siapin preset Lightroom kece yang mau diimpor ke Android? Sebelum langsung cus impor, ada beberapa hal penting yang perlu dicek dulu biar prosesnya lancar jaya dan nggak bikin HP kamu ngambek. Persiapan yang matang adalah kunci sukses, gengs! Kita bahas tuntas yuk, biar nggak ada kendala di tengah jalan.
Proses impor preset Lightroom di Android memang terkesan simpel, tapi kalau persiapannya kurang, bisa-bisa malah berujung gagal. Makanya, mari kita pastikan semua siap sebelum memulai petualangan mengedit foto ala pro!
Persyaratan Sistem Minimum Android
Biar proses impor preset Lightroom berjalan mulus tanpa hambatan, pastikan HP Android kamu memenuhi spesifikasi minimum berikut. Kinerja HP yang kurang mumpuni bisa bikin proses impor lama banget, bahkan bisa gagal total. Perhatikan RAM, penyimpanan internal, dan versi sistem operasi Android kamu ya!
- RAM minimal 3GB. Semakin besar RAM, semakin lancar proses impor.
- Penyimpanan internal minimal 8GB ruang kosong. Ukuran preset Lightroom bervariasi, jadi pastikan kamu punya ruang cukup.
- Android versi minimal 8.0 (Oreo). Versi Android yang lebih baru biasanya lebih kompatibel dengan Lightroom Mobile.
- Versi Lightroom Mobile yang kompatibel dengan preset yang ingin diimport. Ini penting banget, karena preset yang dibuat untuk versi Lightroom Mobile tertentu mungkin tidak kompatibel dengan versi yang lebih lama atau lebih baru.
Langkah Persiapan Sebelum Import Preset
Setelah memastikan spesifikasi HP kamu cukup, sekarang saatnya mempersiapkan beberapa hal sebelum memulai impor. Langkah-langkah ini akan membantu proses impor berjalan lancar dan mencegah masalah yang tidak diinginkan.
- Pastikan Koneksi Internet Stabil: Proses download dan instalasi preset Lightroom terkadang membutuhkan koneksi internet yang stabil. Koneksi internet yang buruk bisa menyebabkan proses impor terganggu atau gagal.
- Cukup Ruang Penyimpanan: Sebelum memulai impor, cek kembali ruang penyimpanan internal HP Android kamu. Pastikan kamu memiliki ruang kosong yang cukup untuk menyimpan preset yang akan diimpor. Jangan sampai proses impor gagal karena kehabisan memori.
- Backup Data: Meskipun jarang terjadi, selalu ada kemungkinan kesalahan selama proses impor. Untuk berjaga-jaga, sebaiknya kamu melakukan backup data penting di HP kamu sebelum memulai proses impor.
Cara Mengecek Kompatibilitas Preset dan Lightroom Mobile
Ini adalah langkah krusial yang seringkali terlewatkan! Preset Lightroom yang kamu download mungkin tidak selalu kompatibel dengan versi Lightroom Mobile yang terpasang di HP kamu. Berikut cara mudah untuk mengecek kompatibilitasnya:
Pertama, cek informasi detail preset yang akan diimpor. Biasanya, deskripsi preset akan mencantumkan versi Lightroom Mobile yang kompatibel. Misalnya, keterangan preset menyebutkan “Kompatibel dengan Lightroom Mobile versi 5.0 ke atas”. Kedua, buka aplikasi Lightroom Mobile di HP kamu dan periksa versi aplikasi yang terpasang. Caranya biasanya melalui menu “Settings” atau “Pengaturan”. Bandingkan informasi versi Lightroom Mobile di HP kamu dengan informasi kompatibilitas preset. Jika versi Lightroom Mobile kamu lebih rendah dari yang disyaratkan, kamu mungkin perlu memperbarui aplikasi Lightroom Mobile terlebih dahulu.
Contoh: Preset yang kamu unduh kompatibel dengan Lightroom Mobile versi 6.0 ke atas, sedangkan versi Lightroom Mobile di HP kamu adalah 5.5. Dalam kasus ini, kamu perlu memperbarui aplikasi Lightroom Mobile kamu ke versi 6.0 atau lebih baru agar preset tersebut dapat diimpor.
Tips Mengoptimalkan Kinerja Perangkat Android
Supaya proses impor preset berjalan lancar dan HP kamu nggak lemot, berikut beberapa tips yang bisa kamu coba:
- Tutup Aplikasi Lain: Sebelum memulai impor, tutup aplikasi lain yang sedang berjalan di latar belakang HP kamu. Ini akan membebaskan RAM dan meningkatkan kinerja HP selama proses impor.
- Matikan Fitur yang Tidak Diperlukan: Matikan fitur-fitur yang tidak diperlukan, seperti Bluetooth, Wi-Fi (kecuali dibutuhkan untuk koneksi internet), dan lokasi. Ini dapat membantu menghemat daya baterai dan meningkatkan kinerja HP.
- Restart HP: Restart HP Android kamu sebelum memulai proses impor. Ini dapat membantu membersihkan memori dan meningkatkan kinerja secara keseluruhan.
Penggunaan Preset Setelah Import
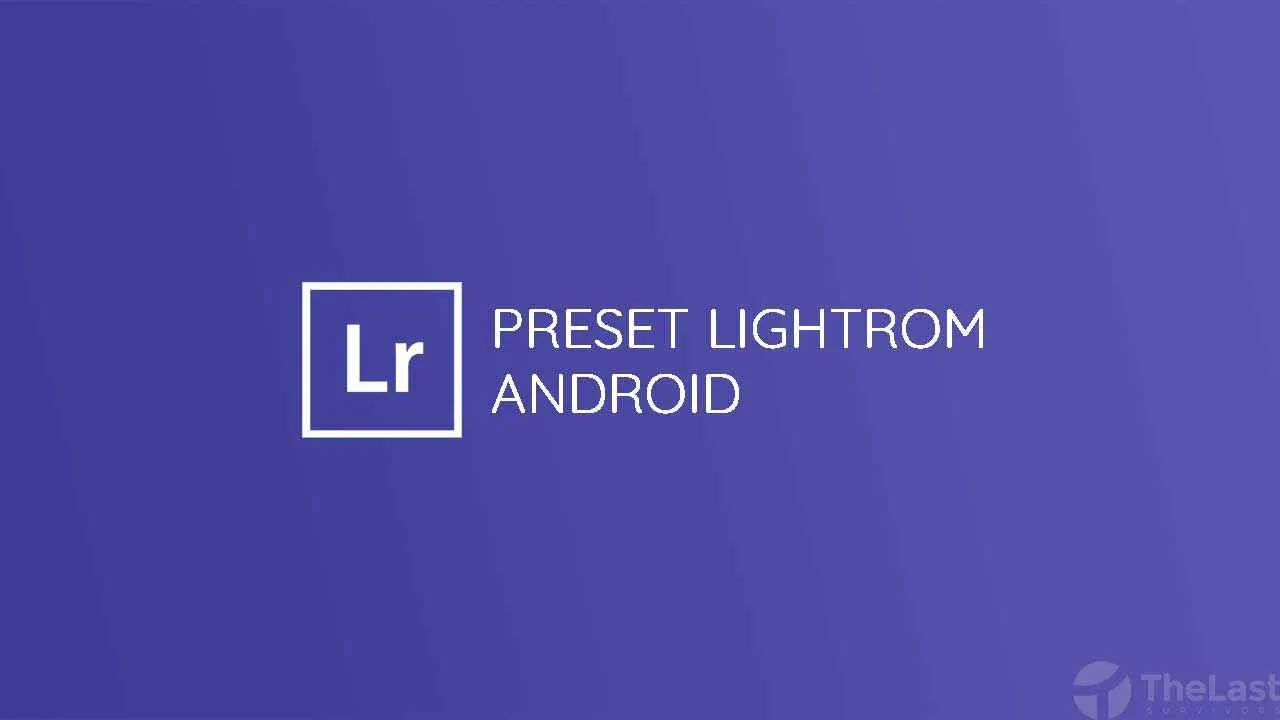
Nah, setelah perjuangan panjang mengimport preset Lightroom ke Android, saatnya kita beraksi! Bayangkan, kamu udah punya segudang preset kece yang siap bikin foto-foto kamu naik level. Sekarang, kita bahas bagaimana cara pakai preset-preset tersebut dan memaksimalkan potensinya.
Menerapkan Preset ke Foto
Gampang banget, kok! Buka aplikasi Lightroom Mobile, pilih foto yang ingin kamu edit. Di bagian bawah, kamu akan menemukan ikon “Preset”. Tap ikon tersebut, lalu pilih preset yang ingin kamu terapkan. Seketika, foto kamu akan berubah sesuai dengan gaya preset yang dipilih. Rasakan sensasi “before-after” yang bikin kamu langsung pengen pamer foto di Instagram!
Menyesuaikan Pengaturan Preset
Preset itu seperti fondasi, kamu masih bisa kreasikan lebih lanjut! Setelah menerapkan preset, jangan langsung puas. Eksplorasi fitur-fitur editing lainnya di Lightroom Mobile. Main-main dengan pengaturan seperti kontras, saturasi, ketajaman, dan lainnya. Jangan takut bereksperimen, karena hasilnya bisa jauh lebih memuaskan dari yang kamu bayangkan!
- Misalnya, kamu merasa preset terlalu gelap, kamu bisa menaikkan brightness atau highlights.
- Atau, jika saturasi terlalu tinggi, kamu bisa sedikit menurunkannya agar terlihat lebih natural.
- Jangan ragu untuk bermain dengan fitur-fitur lain seperti shadows, whites, dan blacks untuk fine tuning hasil editan.
Tips dan Trik Mengedit Foto dengan Preset
Gunakan preset sebagai titik awal, bukan tujuan akhir. Jangan takut untuk bereksperimen dan menyesuaikan preset sesuai dengan gaya dan selera kamu. Ingat, editing foto itu seni, jadi jangan ragu untuk berkreasi!
Menggabungkan Beberapa Preset
Mau hasil yang lebih unik dan dramatis? Cobalah menggabungkan beberapa preset! Terapkan satu preset, lalu lihat hasilnya. Jika kurang pas, coba terapkan preset lain di atasnya. Kamu bisa melakukan penyesuaian pada setiap preset yang diterapkan agar hasilnya lebih harmonis dan sesuai keinginan. Bayangkan saja, kamu bisa menciptakan efek yang benar-benar personal dan nggak ada duanya!
Menyimpan Pengaturan Preset yang Telah Dimodifikasi
Setelah puas mengutak-atik preset dan menghasilkan editan yang sempurna, jangan lupa untuk menyimpannya sebagai preset baru! Caranya, klik ikon tiga titik di pojok kanan atas, lalu pilih “Create Preset”. Beri nama preset baru kamu, dan voila! Preset custom kamu siap digunakan kapan saja.
Menangani Masalah Umum Import Preset
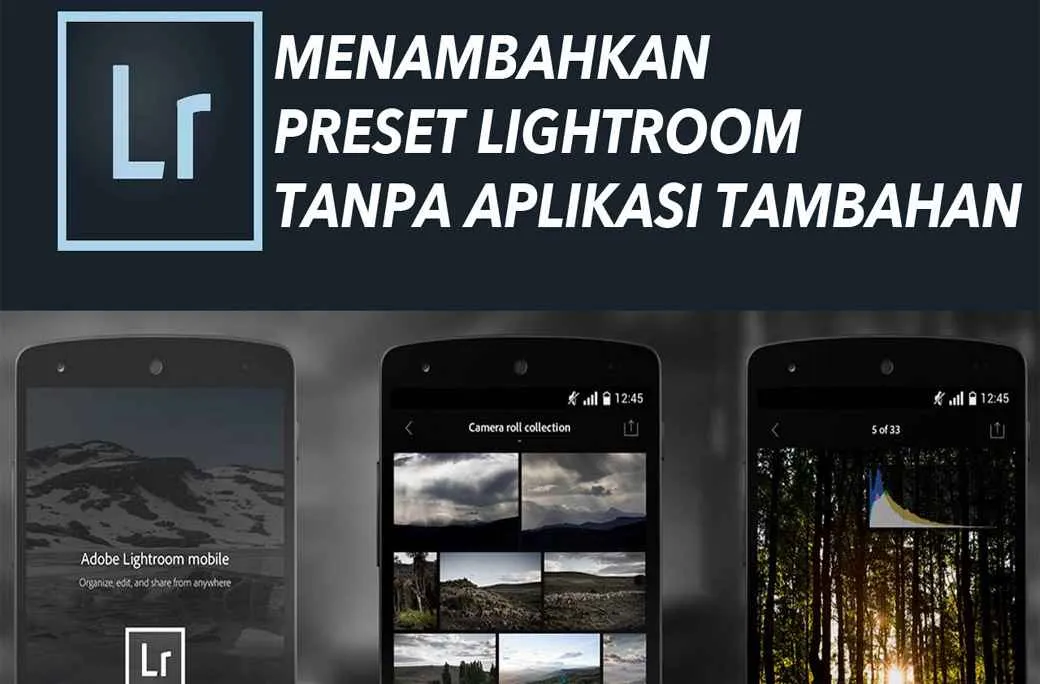
Nah, setelah berhasil download preset Lightroom kece, proses importnya malah bermasalah? Tenang, gaes! Impor preset Lightroom di Android emang terkadang suka bikin gregetan. Dari file yang corrupt sampe aplikasi yang error, banyak hal yang bisa bikin proses import preset kamu gagal total. Tapi jangan panik dulu, kita akan bahas satu per satu masalah umum yang sering muncul dan solusinya yang anti ribet.
Artikel ini bakal ngebantu kamu ngatasi masalah import preset Lightroom Android dengan mudah. Jadi, siap-siap upgrade skill editing fotomu!
Masalah Umum Import Preset dan Solusinya
Beberapa masalah umum yang sering dihadapi saat mengimpor preset Lightroom di Android biasanya berkaitan dengan format file, kompatibilitas aplikasi, dan kesalahan sistem. Berikut penjelasan lengkapnya, lengkap dengan solusi praktis yang bisa kamu coba.
| Masalah | Penyebab | Solusi | Contoh Ilustrasi |
|---|---|---|---|
| Preset tidak terbaca | File preset corrupt atau format file yang tidak didukung. | Coba download ulang preset dari sumber terpercaya. Pastikan format file preset (.lrtemplate atau .xmp) sudah benar. Pastikan juga aplikasi Lightroom kamu sudah update ke versi terbaru. | Misalnya, kamu mendownload preset dengan format .dng, padahal Lightroom Android hanya mendukung .lrtemplate atau .xmp. Maka, preset tersebut tidak akan terbaca. Kamu perlu mencari preset dengan format yang tepat. |
| Pesan error muncul saat import | Masalah pada penyimpanan internal, aplikasi Lightroom yang error, atau file preset yang rusak. | Coba restart aplikasi Lightroom. Bersihkan cache dan data aplikasi Lightroom. Periksa ruang penyimpanan internal Android kamu, pastikan masih cukup ruang kosong. Download ulang preset dari sumber yang terpercaya. | Contoh pesan error: “Failed to import preset”. Pesan ini mengindikasikan adanya masalah dalam proses import. Cobalah solusi yang disebutkan di atas. |
| Preset tidak muncul di library | Preset tersimpan di folder yang salah atau belum terdeteksi oleh Lightroom. | Periksa lokasi penyimpanan preset. Pastikan preset tersimpan di folder yang tepat dan bisa diakses oleh Lightroom. Coba restart aplikasi Lightroom. | Preset mungkin tersimpan di folder Download, sementara Lightroom mencari preset di folder Lightroom Presets. Pindahkan preset ke folder yang tepat. |
| Aplikasi Lightroom crash saat import | Aplikasi Lightroom mengalami bug atau konflik dengan aplikasi lain. | Coba uninstall dan install ulang aplikasi Lightroom. Pastikan sistem operasi Android kamu sudah update ke versi terbaru. | Aplikasi Lightroom tiba-tiba menutup sendiri saat proses import sedang berlangsung. Ini menandakan adanya bug atau konflik aplikasi. Uninstall dan install ulang bisa jadi solusi. |
Langkah Pemecahan Masalah Import Preset yang Gagal
Jika proses import preset masih gagal setelah mencoba solusi di atas, ikuti langkah-langkah pemecahan masalah berikut:
- Pastikan koneksi internet stabil jika preset diunduh dari online.
- Restart perangkat Android kamu.
- Bersihkan cache dan data aplikasi Lightroom.
- Uninstall dan install ulang aplikasi Lightroom.
- Hubungi support Lightroom jika masalah masih berlanjut.
Pemungkas
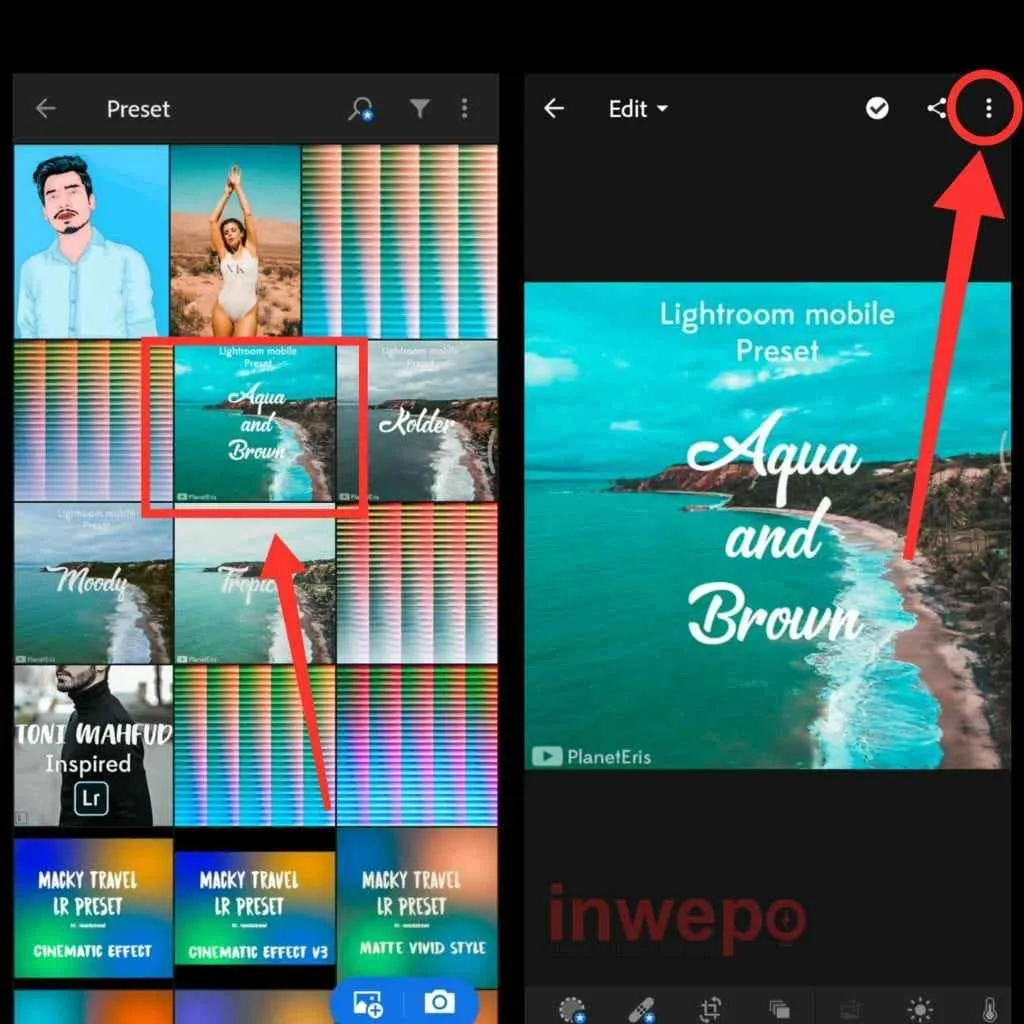
Mengimport preset Lightroom di Android ternyata nggak serumit yang dibayangkan, kan? Dengan panduan lengkap ini, kamu bisa dengan mudah meningkatkan kualitas foto dan bereksperimen dengan berbagai gaya editing. Jadi, tunggu apa lagi? Eksplorasi kreativitasmu dan tunjukkan foto-foto terbaikmu ke dunia! Jangan lupa bagikan pengalamanmu di kolom komentar, siapa tahu bisa menginspirasi pengguna Lightroom lainnya.


What's Your Reaction?
-
0
 Like
Like -
0
 Dislike
Dislike -
0
 Funny
Funny -
0
 Angry
Angry -
0
 Sad
Sad -
0
 Wow
Wow


